This is the part 2 of the Fedora 36 KDE Plasma Desktop review – Review of freshly installed Fedora 36 KDE Plasma Desktop (KDE GUI)
In part 2 the only the System Settings of KDE Plasma are presented – the central place to configure and tweak the KDE Plasma – the graphical desktop environment with customizable layouts and panels, virtual desktops and sophisticated widgets. Some of the settings require administrative account and whenever it is required the Plasma platform shows a authentication dialog to escalate privileges.
It worth mentioning the KDE Platform versions in Fedora 36:
- KDE Plasma version: 5.24.3
- KDE Frameworks version: 5.91.0
- QT version: 5.15.3
The System Settings reflects the above versions and the functionality they incorporate.
The main components are:
- Appearance
- Workspace
- Workspace Behavior
- Windows Management
- Shortcuts
- Startup and Shutdown
- Search
- Personalization
- Notifications
- Users
- Reginal Settings
- Accessibility
- Applications
- KDE Wallet
- Online Accounts
- User Feedback
- Network
- Connections
- Settings
- Hardware
- Input Devices
- Display and Monitor
- Audio
- Power Management
- Bluetooth
- Color Corrections
- KDE Connect
- Printers
- Removable Storage
- Thunderbolt
- System Administration
- About this System
- software Update
System Settings may alse be started from the console with
myuser@mydesktop ~ $ systemsettings
Here are the System Setting screenshots:
SCREENSHOT 1) Click on System Settings to launch the “System Settings” program. View and edit KDE and some Linux system settings.
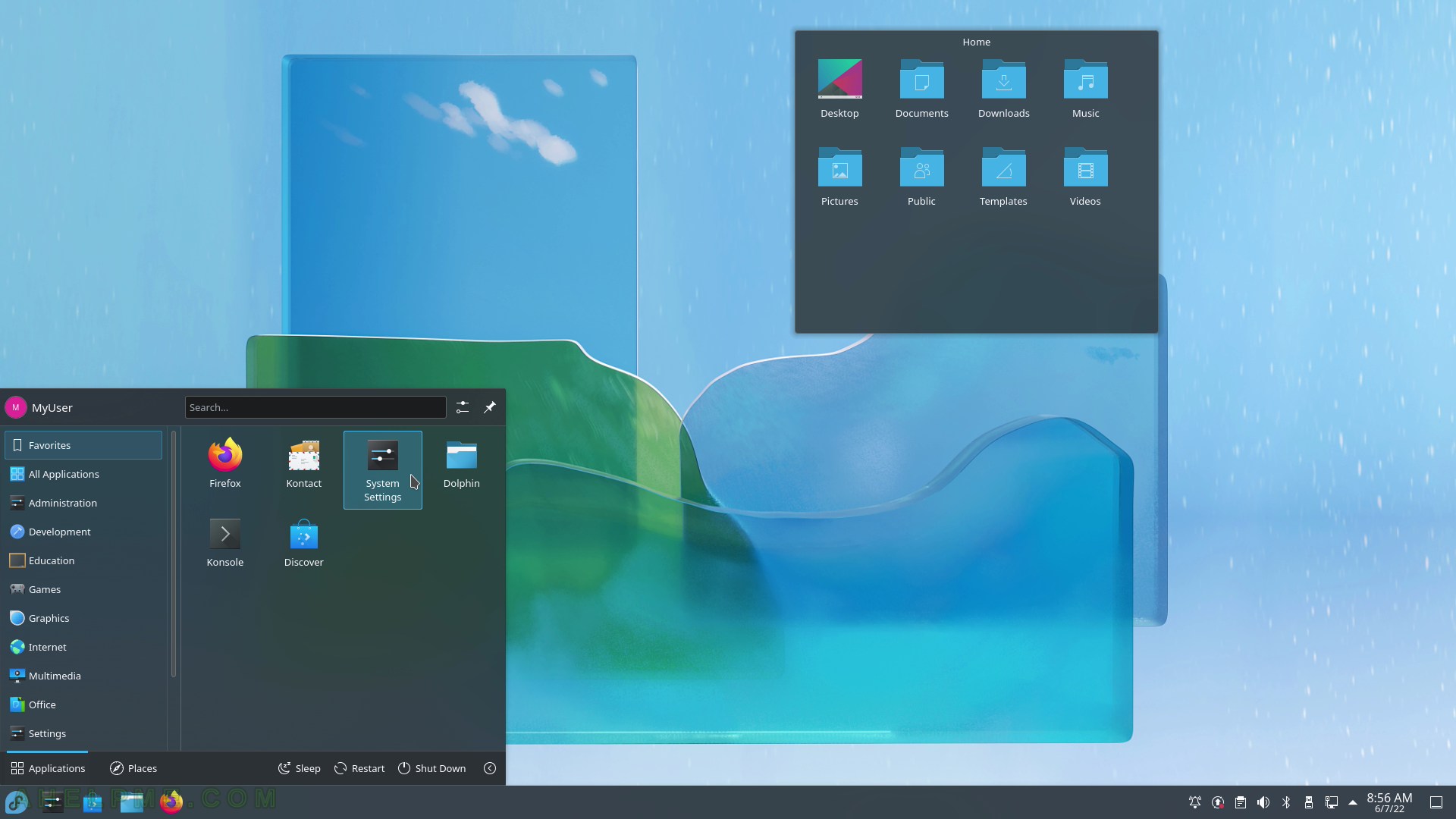
Keep on reading!






