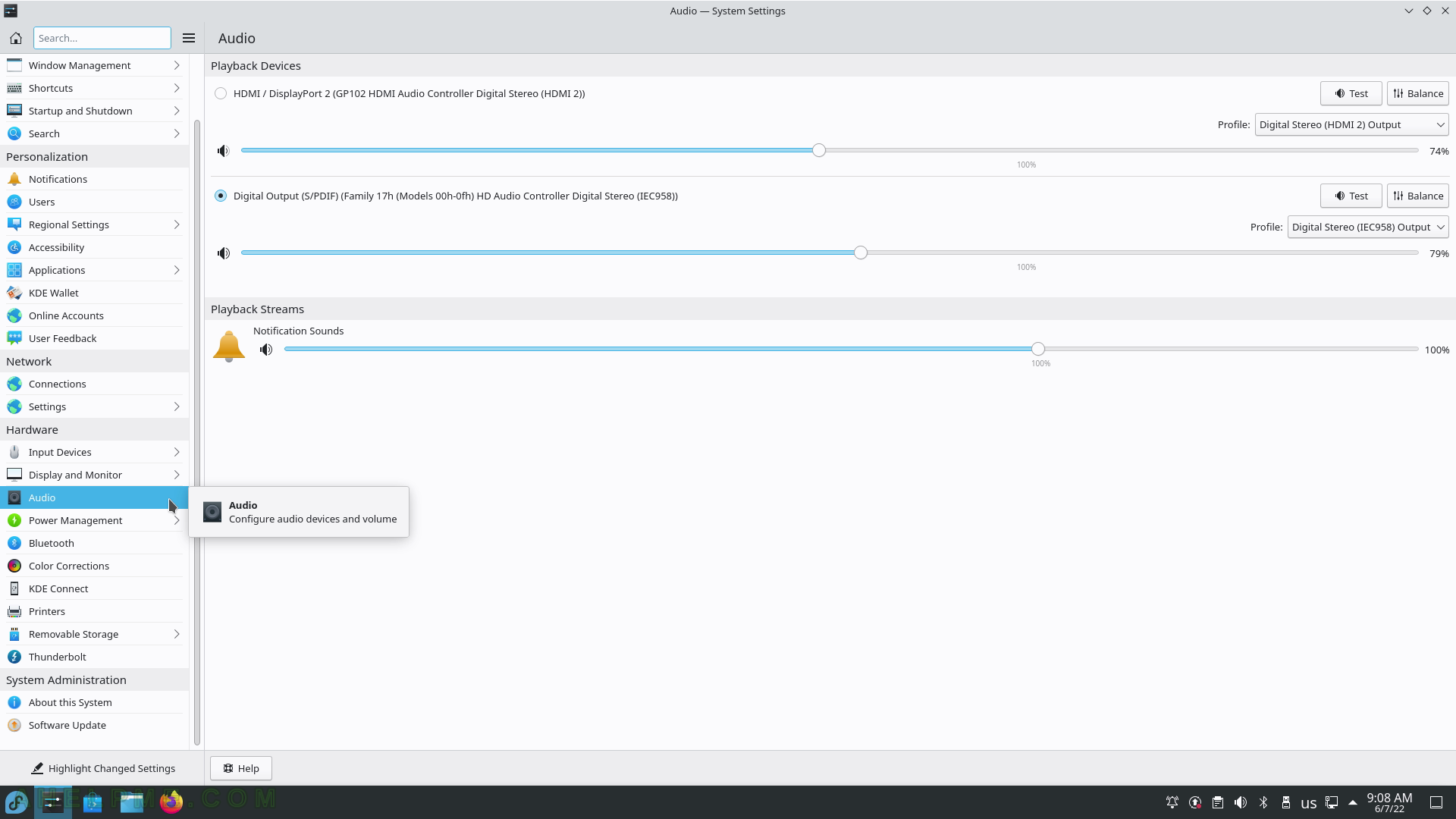SCREENSHOT 71) Apply the new settings – a new language layout added.
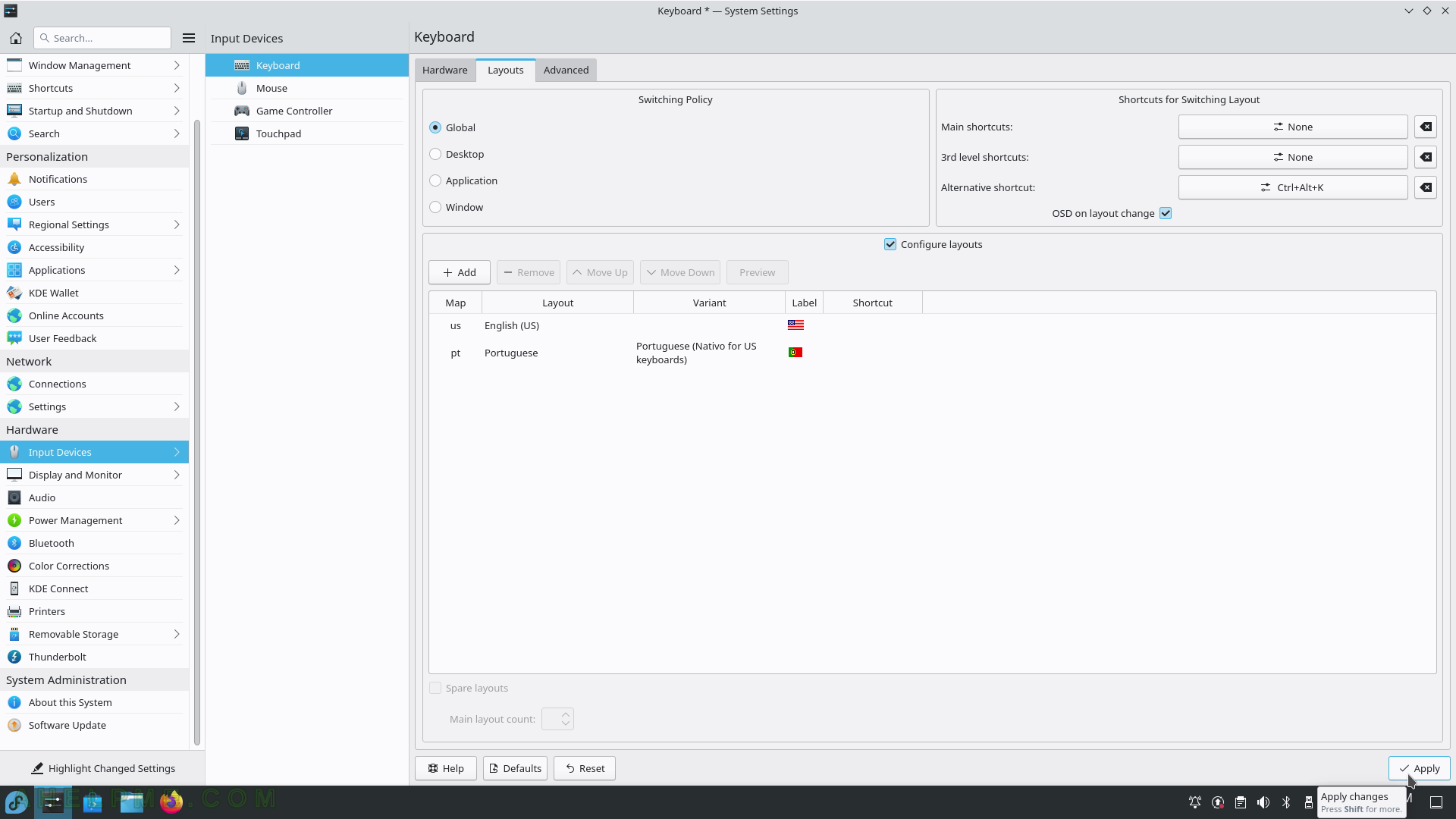
SCREENSHOT 72) A keyboard layout icon appears next to the clock on the toolbar panel – the system tray.
Switch the language layout with “Alt+K” or by clicking with the mouse over it.
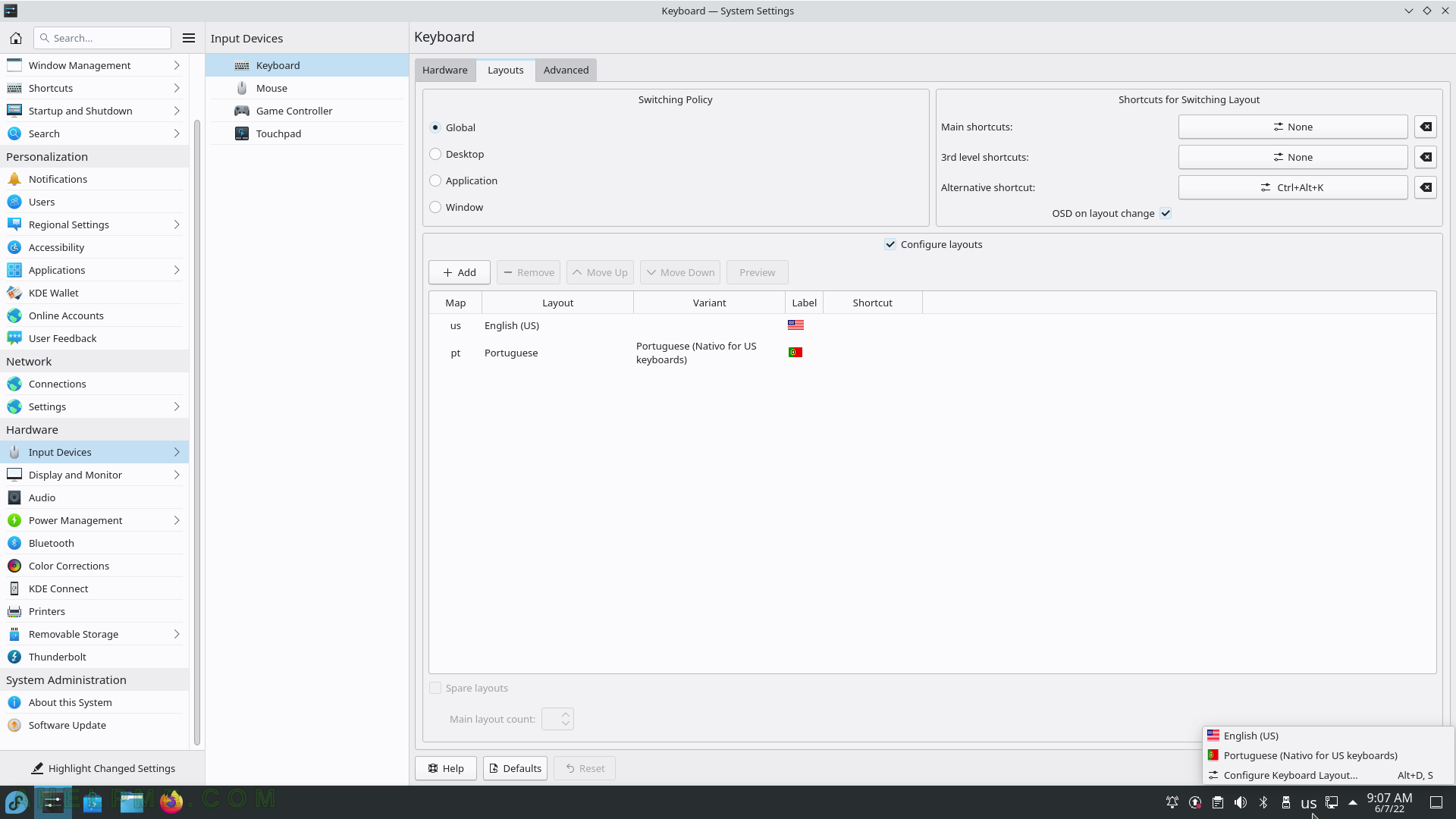
SCREENSHOT 73) Keyboard behaviors.
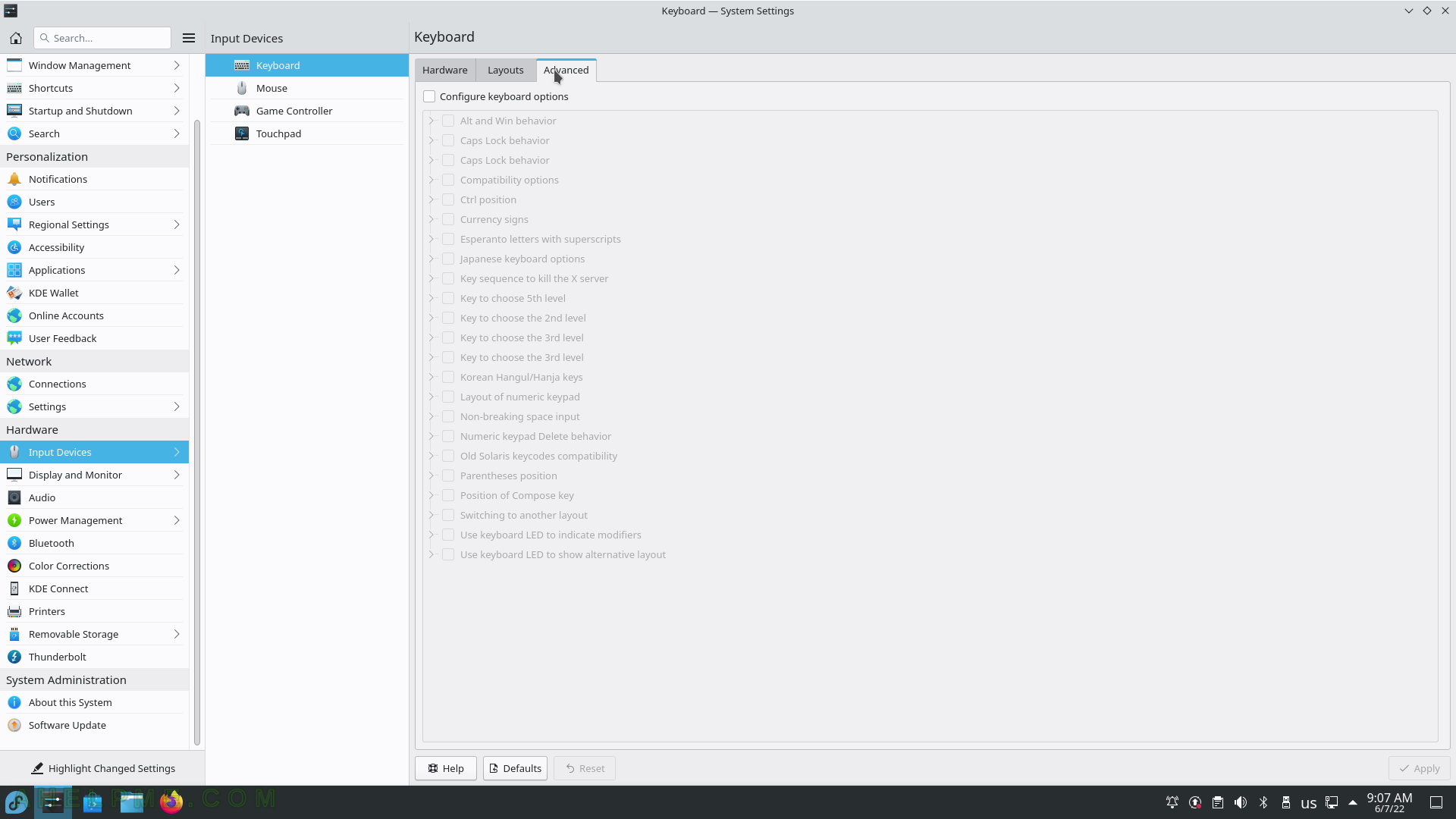
SCREENSHOT 74) Mouse configuration – pointer speed, acceleration profile and more.
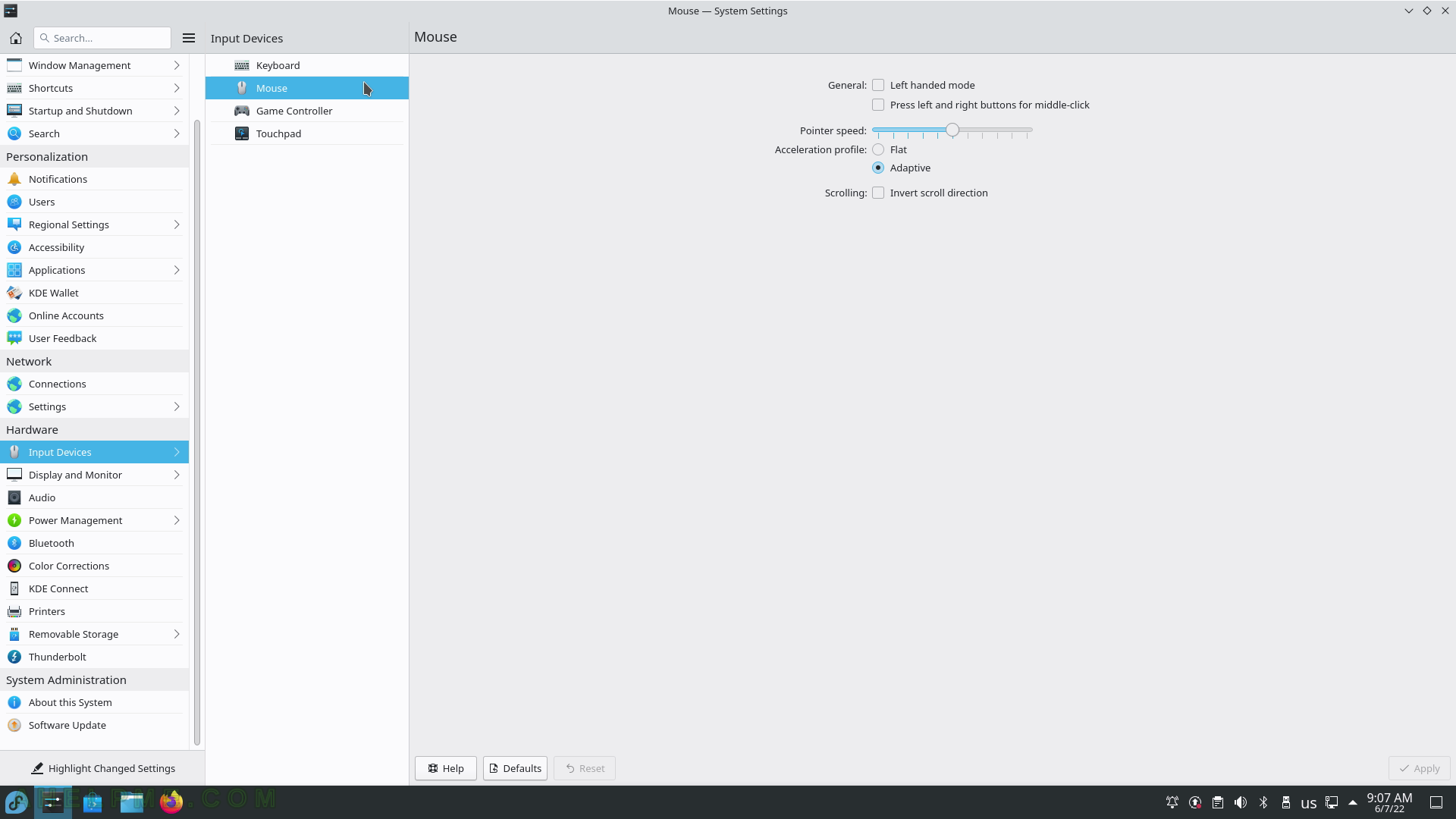
SCREENSHOT 75) Game Controller configuration – configure the device, buttons mapping, positions and more.
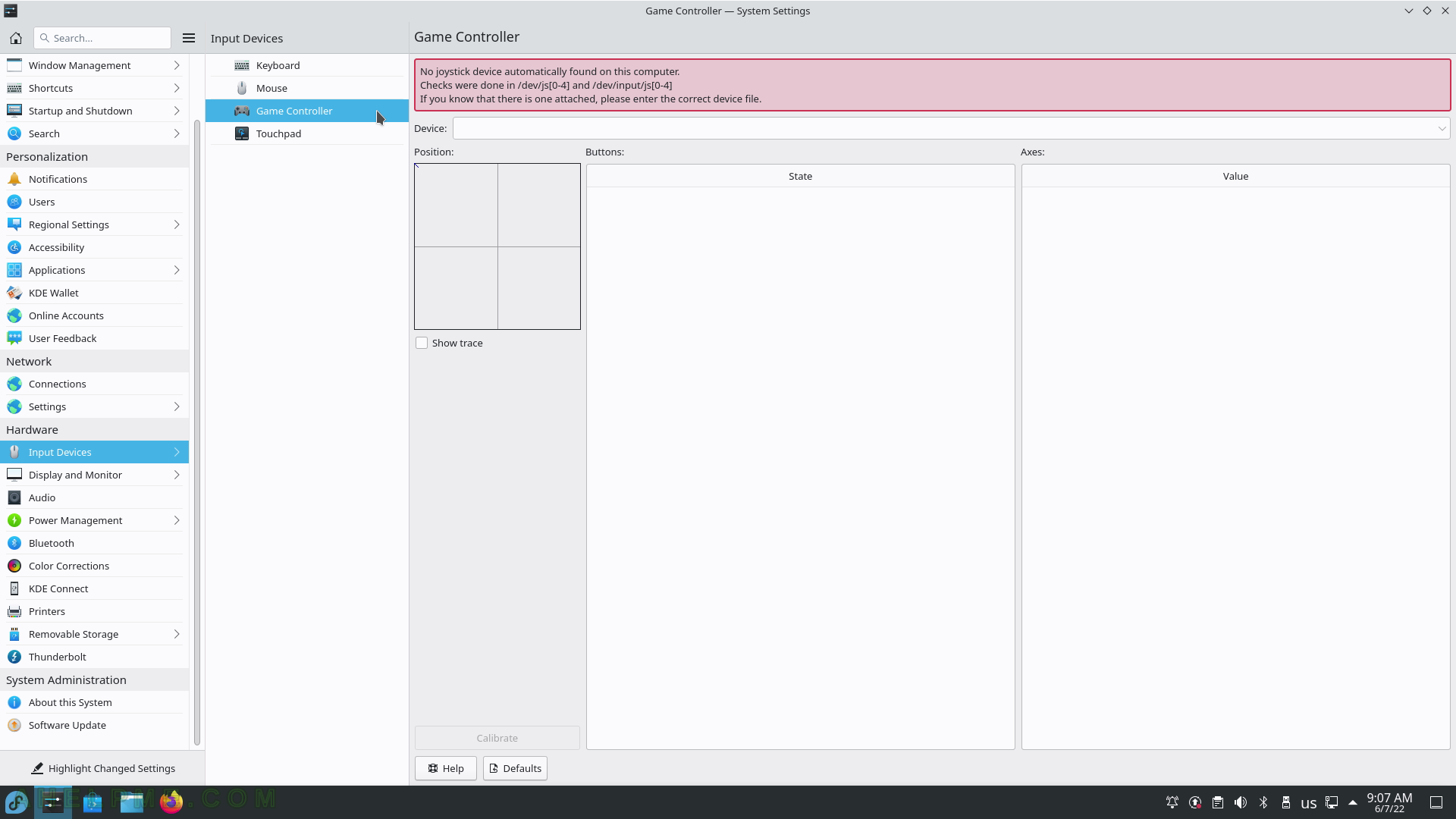
SCREENSHOT 76) Touchpad configuration – Taps (tap to click), Scrolling (vertical or horizontal), Pointer Motion (Speed), Sensitivity, Enable/Disable Touchpad.
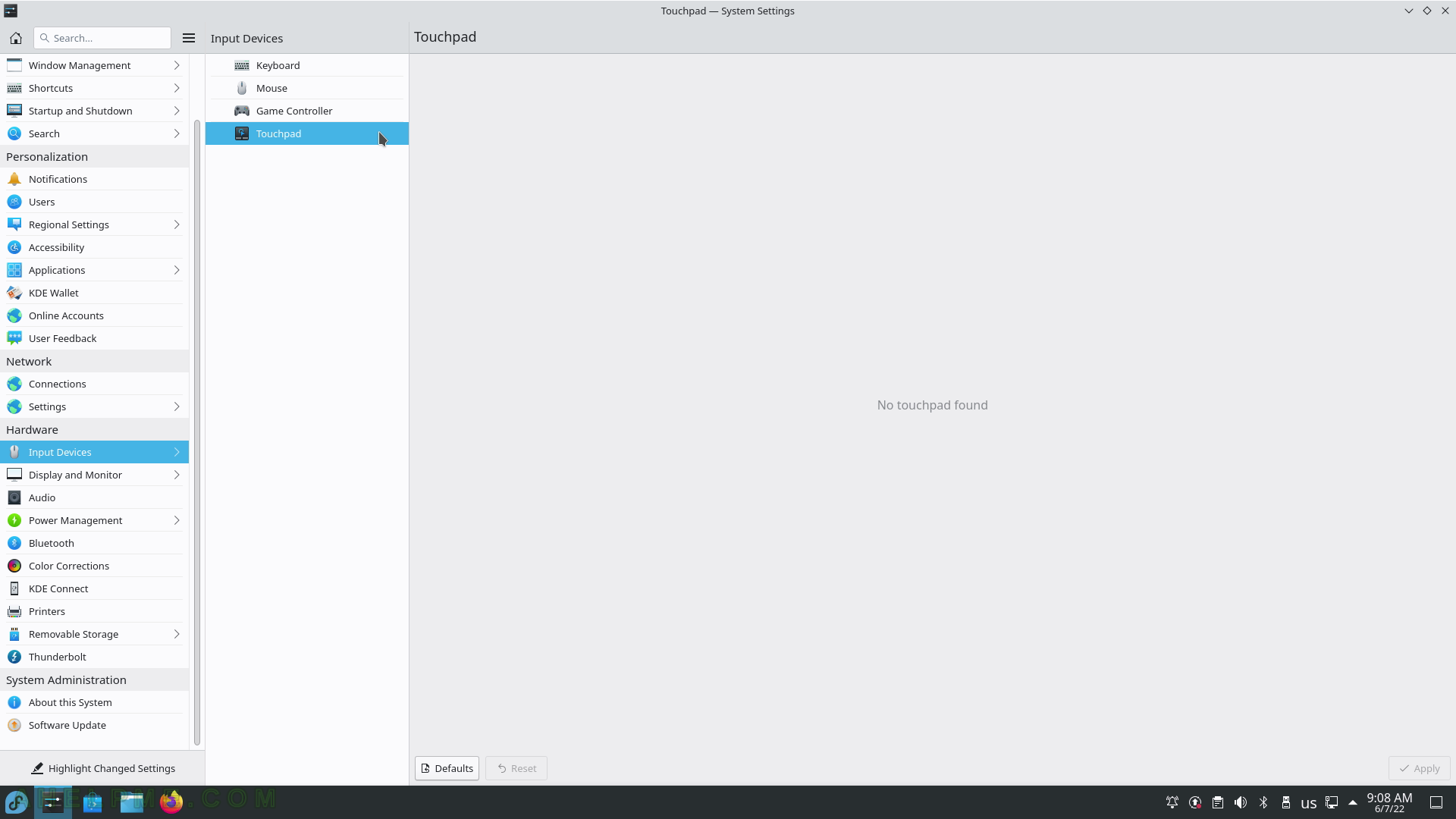
SCREENSHOT 77) Display configuration – resolution, orientation, refresh rate and scaling.
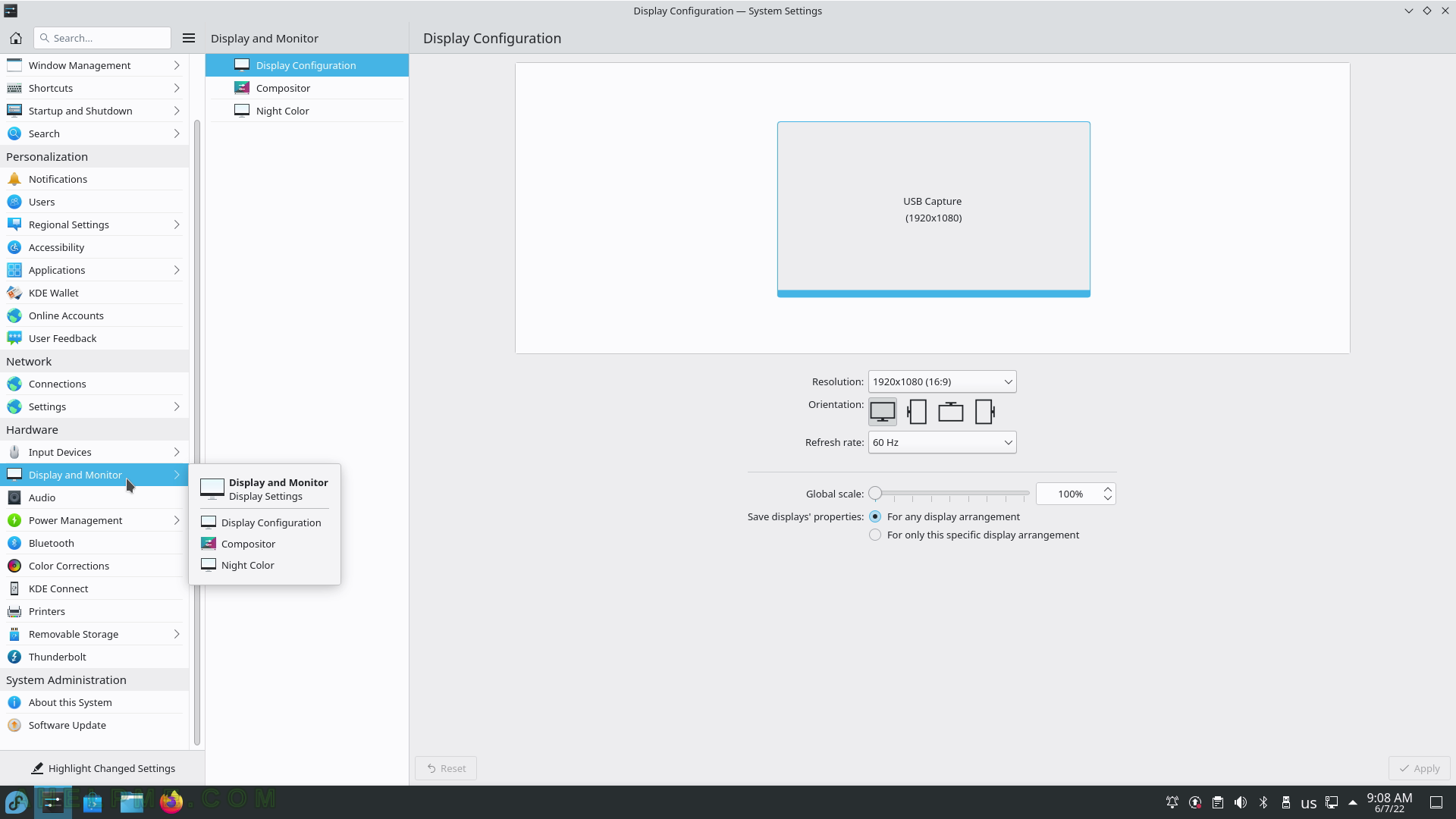
SCREENSHOT 78) Hardware or software renderer.
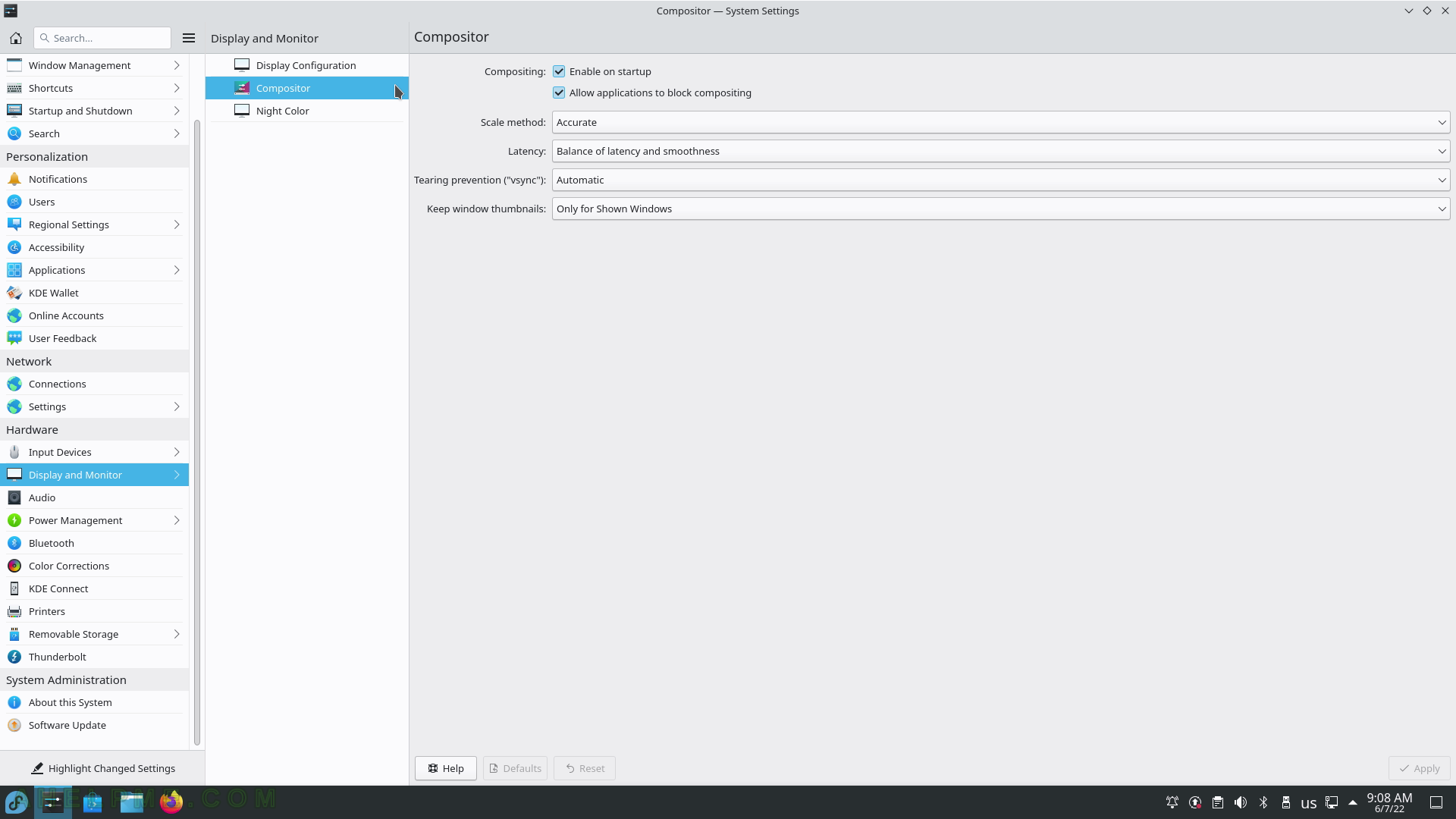
SCREENSHOT 79) Enable Night Color to reduce eye strain.
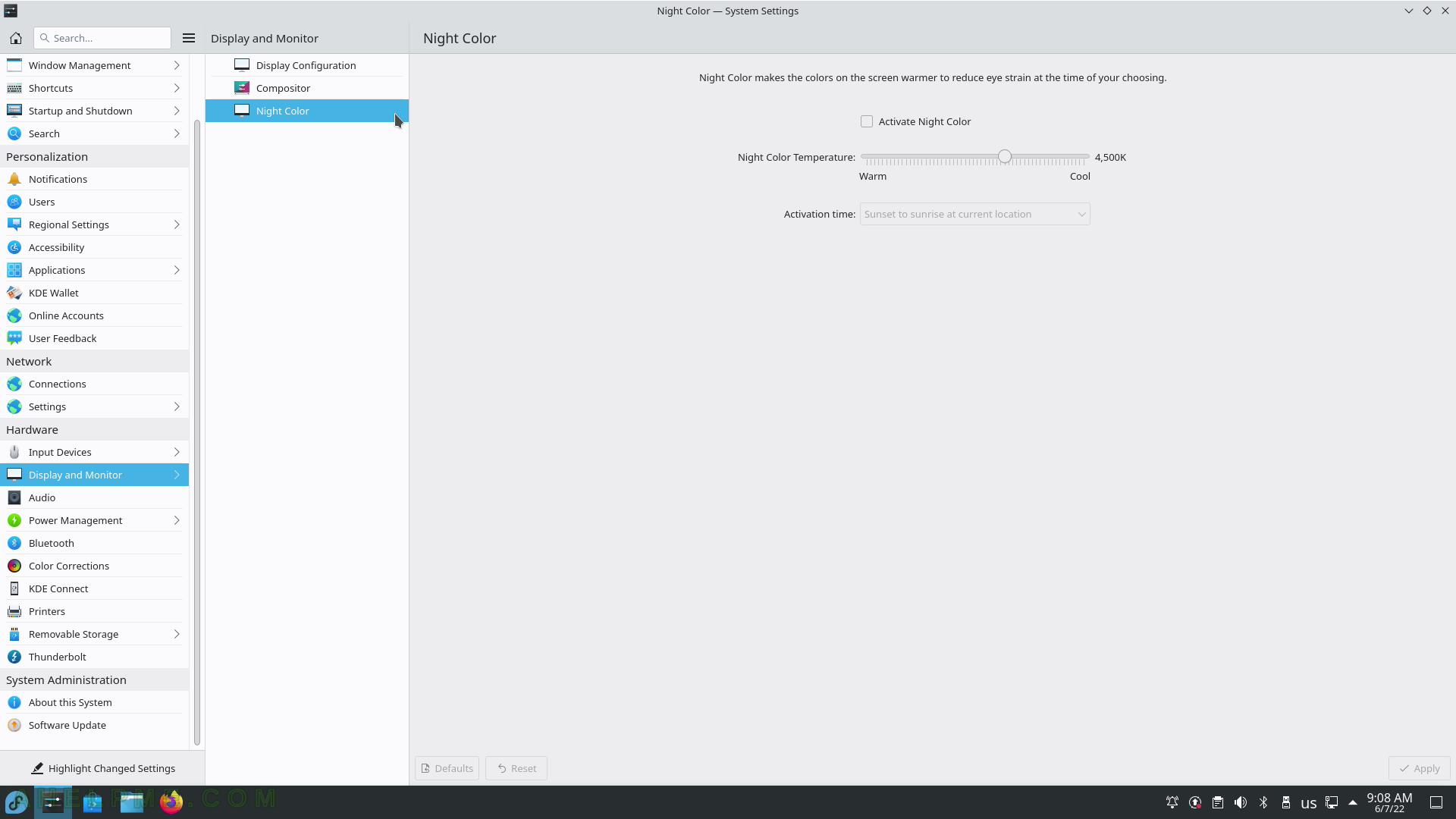
SCREENSHOT 80) Test and configure playback devices.