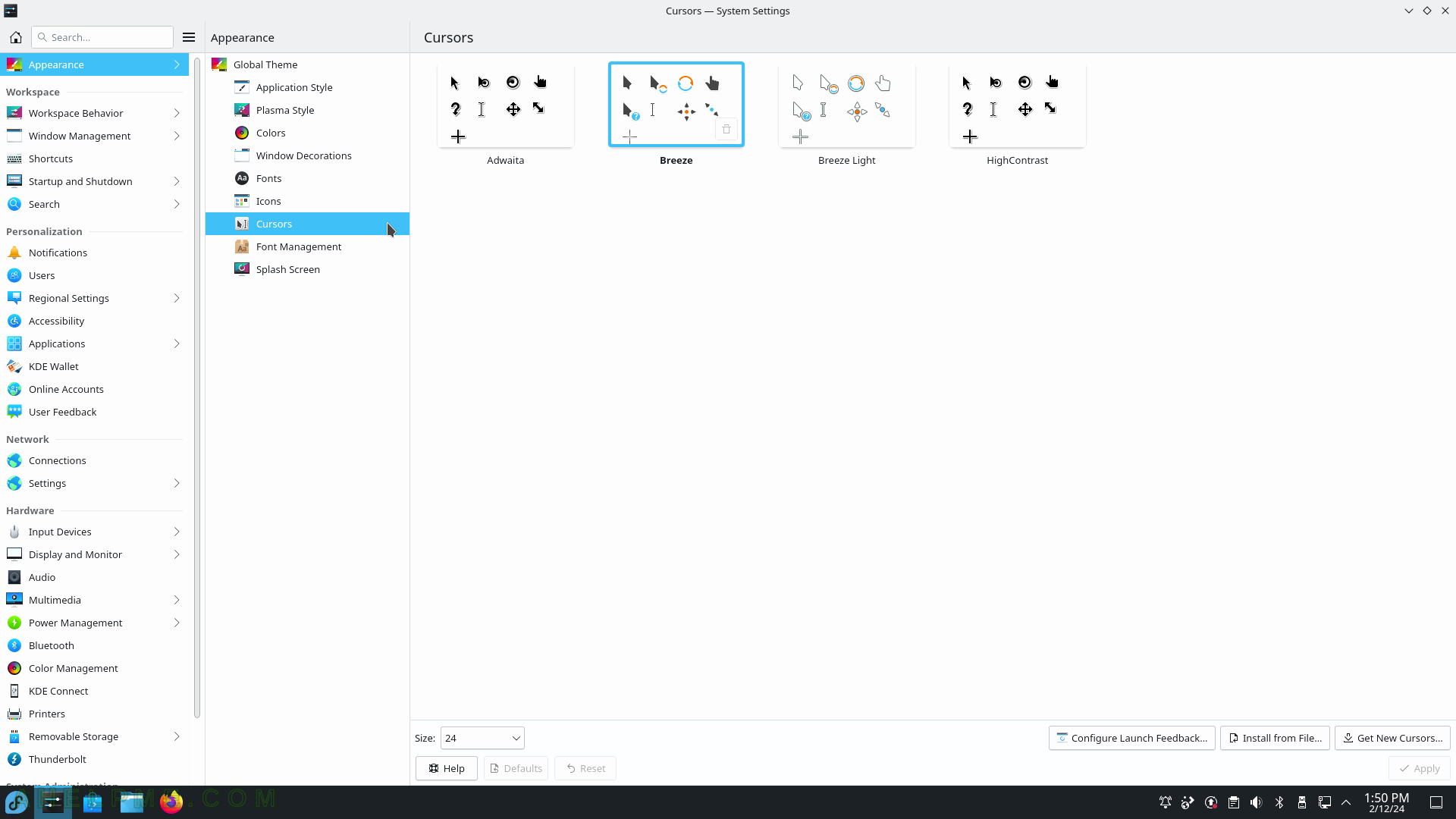This is the part 2 of the Fedora 39 KDE Plasma Desktop review – Review of freshly installed Fedora 39 KDE Plasma Desktop (KDE GUI)
In part 2 only the System Settings of KDE Plasma is presented – the central place to configure and tweak the KDE Plasma – the graphical desktop environment with customizable layouts and panels, virtual desktops and sophisticated widgets. Some of the settings require an administrative account and whenever it is necessary the Plasma platform shows an authentication dialog to escalate privileges.
It worth mentioning the KDE Platform versions in Fedora 39:
- KDE Plasma version: 5.27.8, upgradable to 5.27.10
- KDE Frameworks version: 5.110.0, upgradable to 5.113.0
- QT version: 5.15.10, upgradable to 5.15.12
The System Settings reflects the above versions and the functionality they incorporate.
The main components are:
- Appearance
- Workspace
- Workspace Behavior
- Windows Management
- Shortcuts
- Startup and Shutdown
- Search
- Personalization
- Notifications
- Users
- Reginal Settings
- Accessibility
- Applications
- KDE Wallet
- Online Accounts
- User Feedback
- Network
- Connections
- Settings
- Hardware
- Input Devices
- Display and Monitor
- Audio
- Multimedia
- Power Management
- Bluetooth
- Color Management
- KDE Connect
- Printers
- Removable Storage
- Thunderbolt
- System Administration
- About this System
- Software Update
System Settings may also be started from the console with
myuser@mydesktop ~ $ systemsettings
Here are the System Setting screenshots:
SCREENSHOT 1) Click on System Settings to launch the “System Settings” program.
View and edit KDE and some Linux system settings.
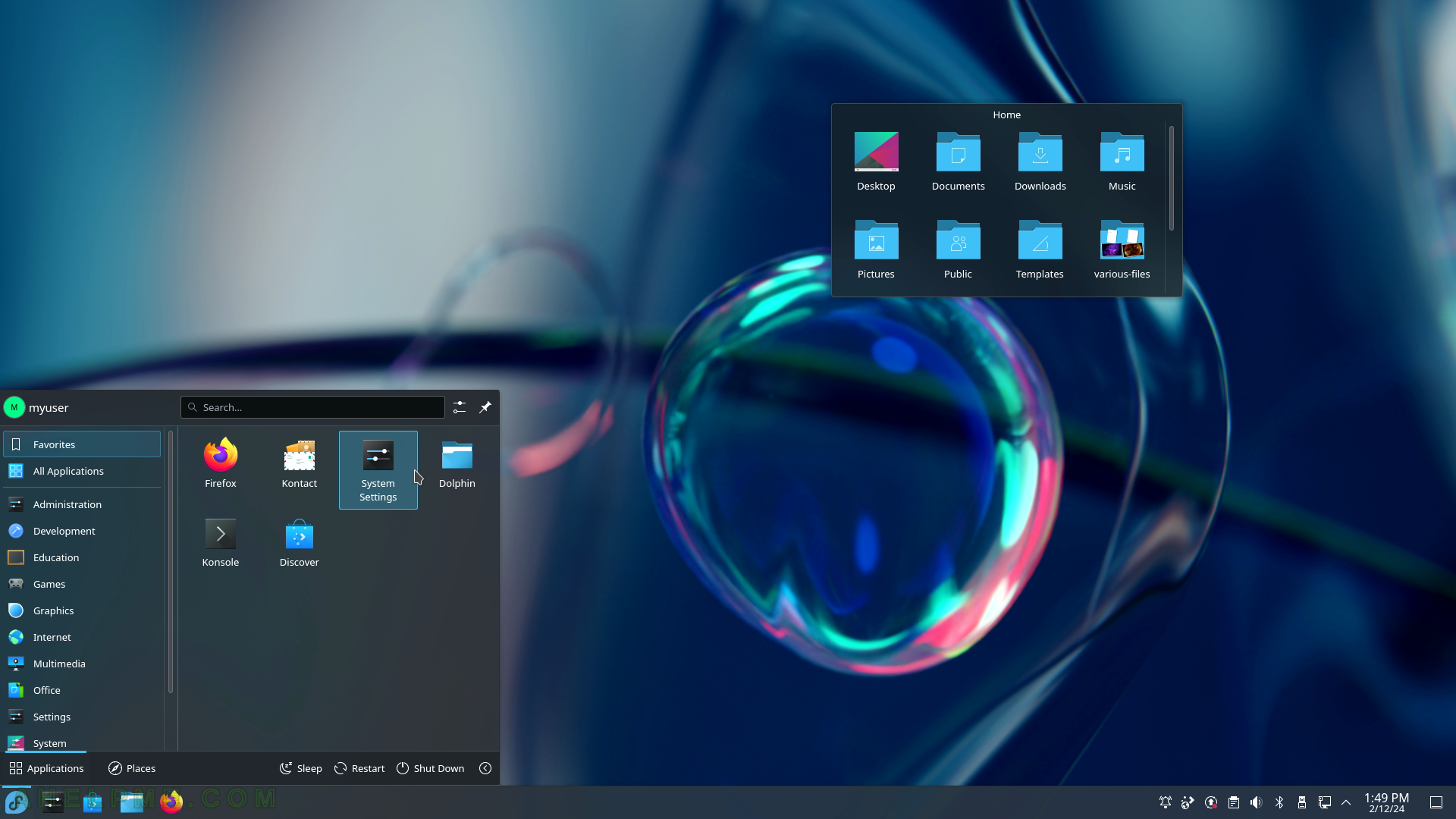
SCREENSHOT 2) Quick Settings and most used ones.
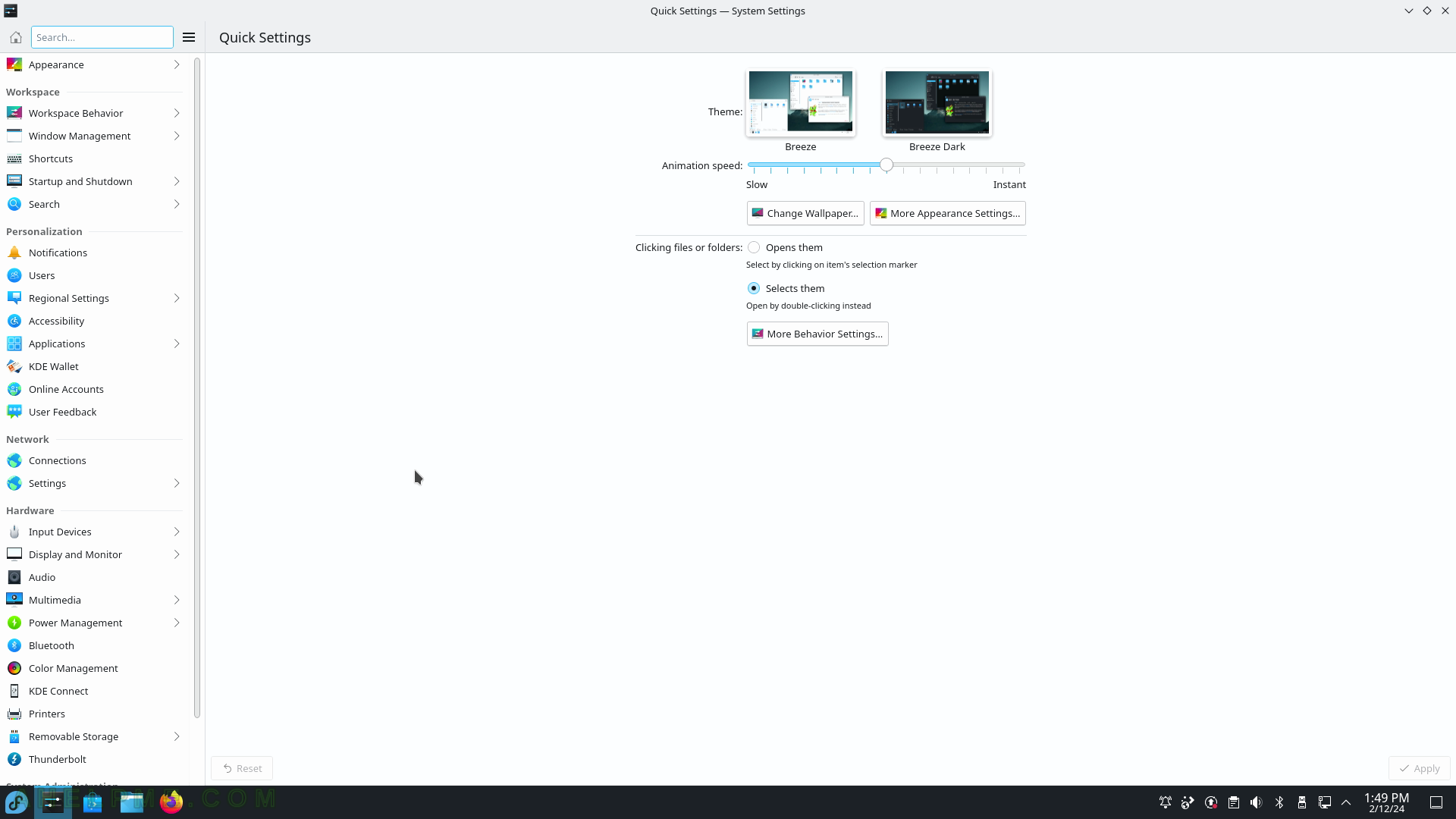
SCREENSHOT 3) Appearance – Global Theme.
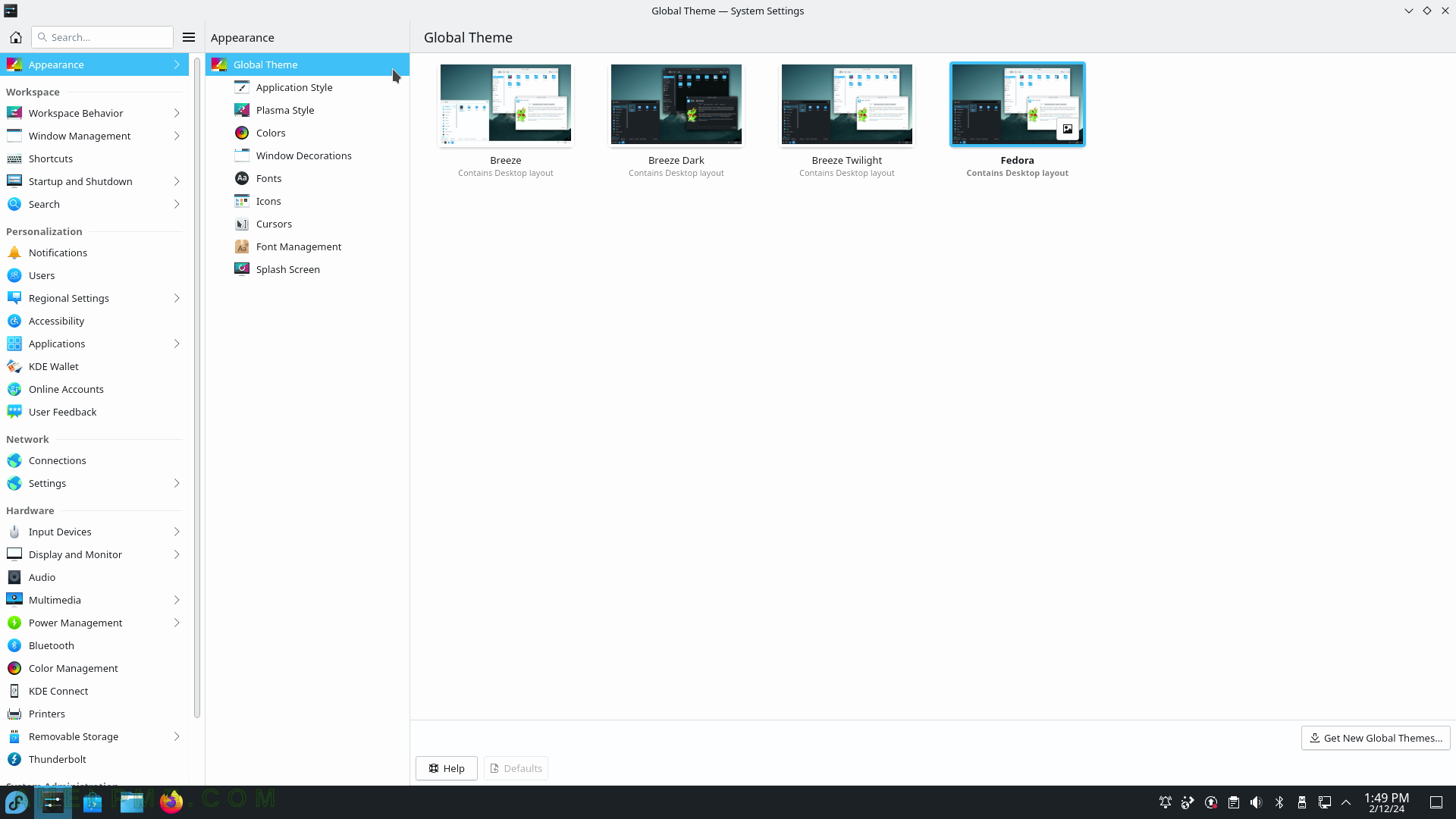
SCREENSHOT 4) Appearance – Application Style
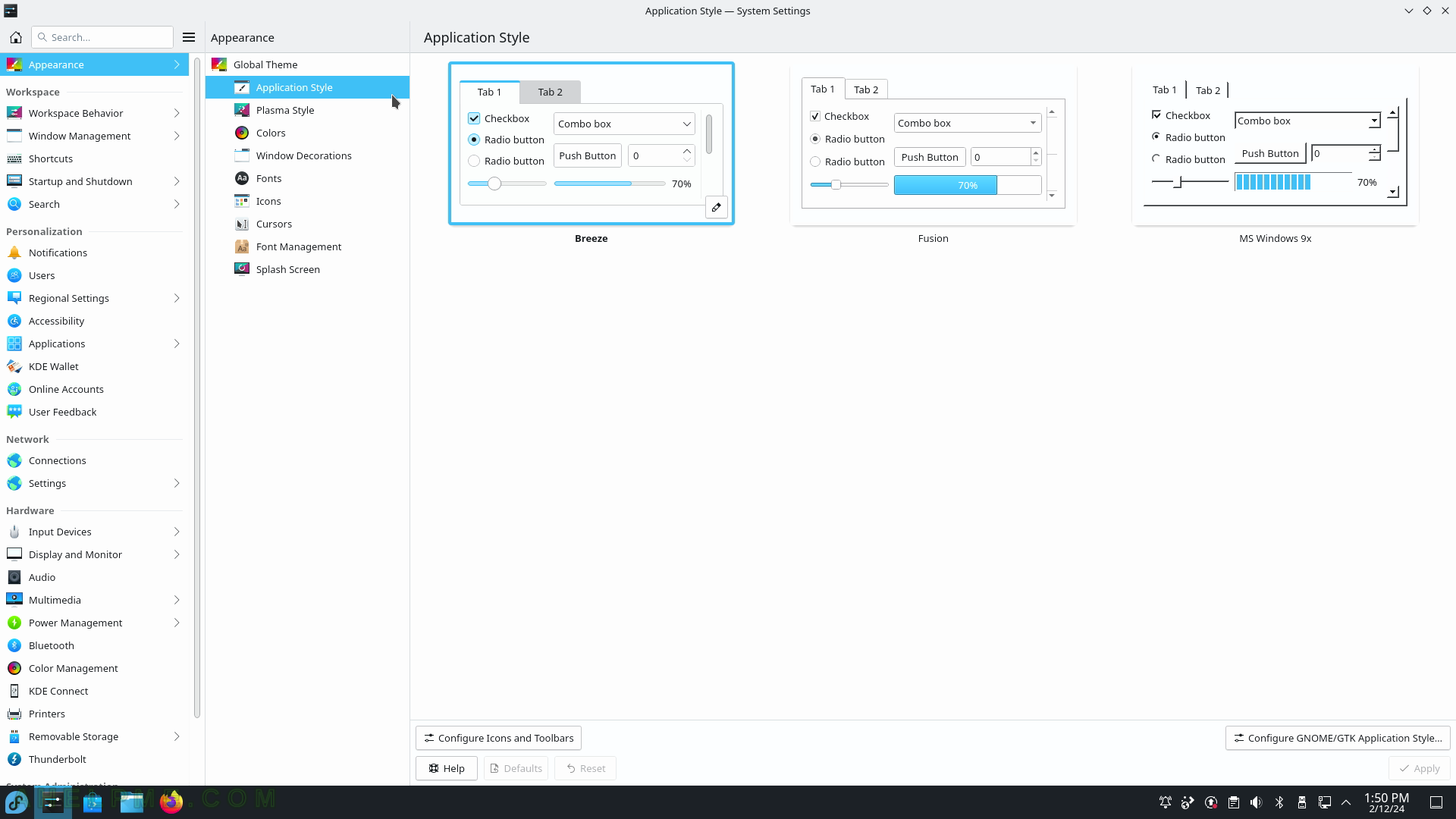
SCREENSHOT 5) Appearance – Plasma Theme
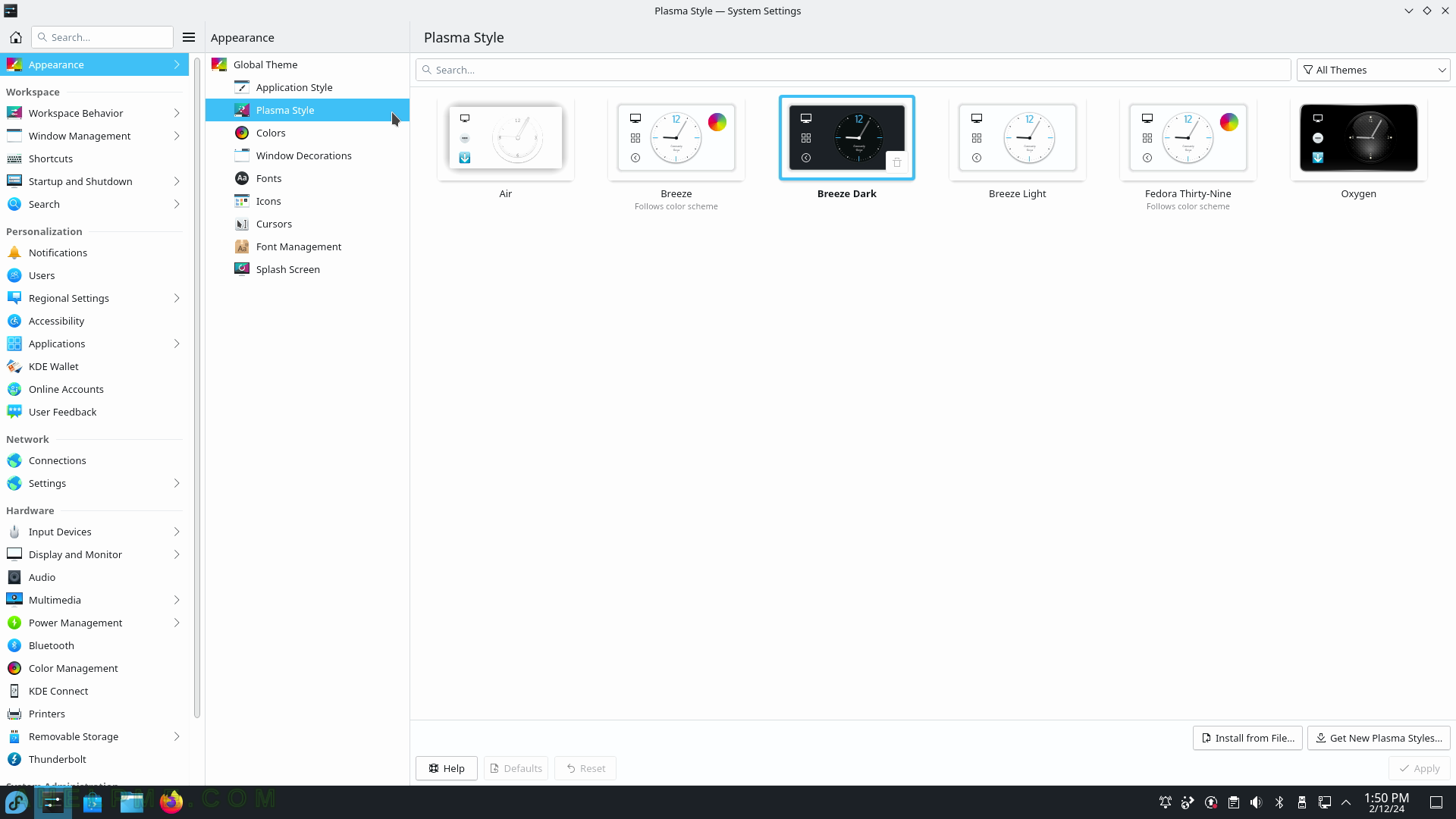
SCREENSHOT 6) Appearance – Colors
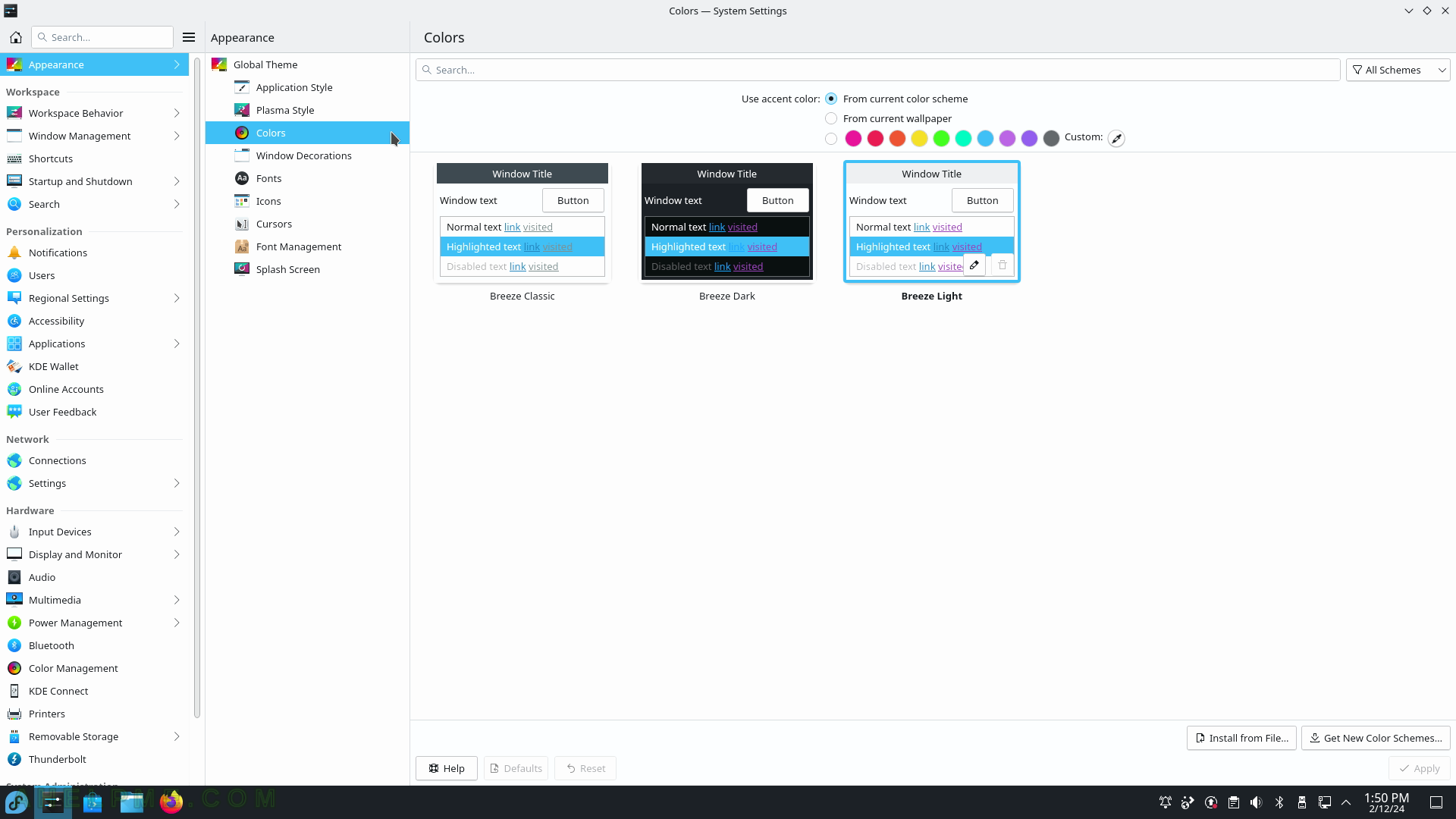
SCREENSHOT 7) Appearance – Window Decorations
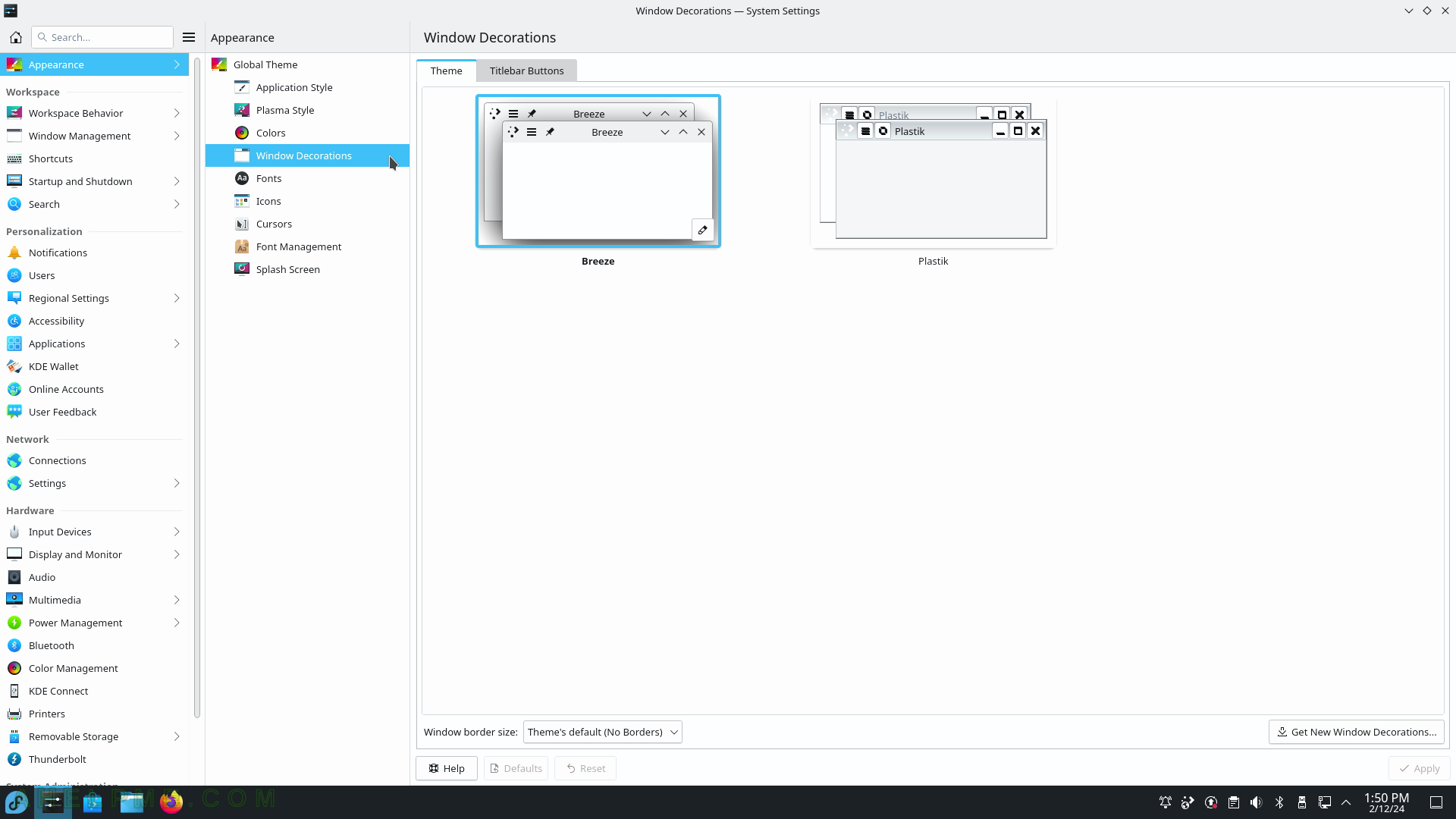
SCREENSHOT 8) Select Fonts for the KDE.
Available option for high-resolution displays is “force font DPI”. This setting also controls anti-aliasing.
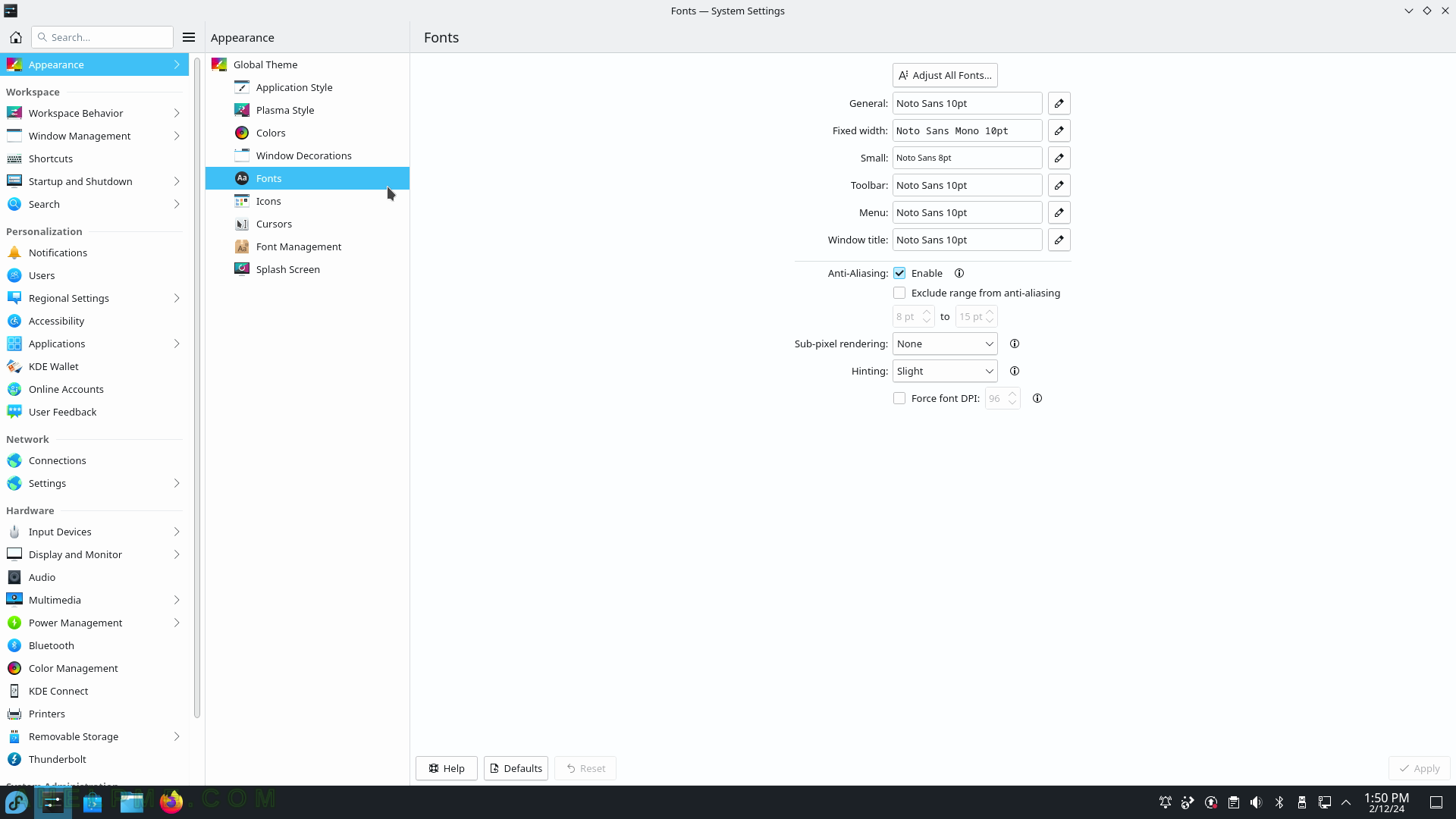
SCREENSHOT 9) Appearance – Icons
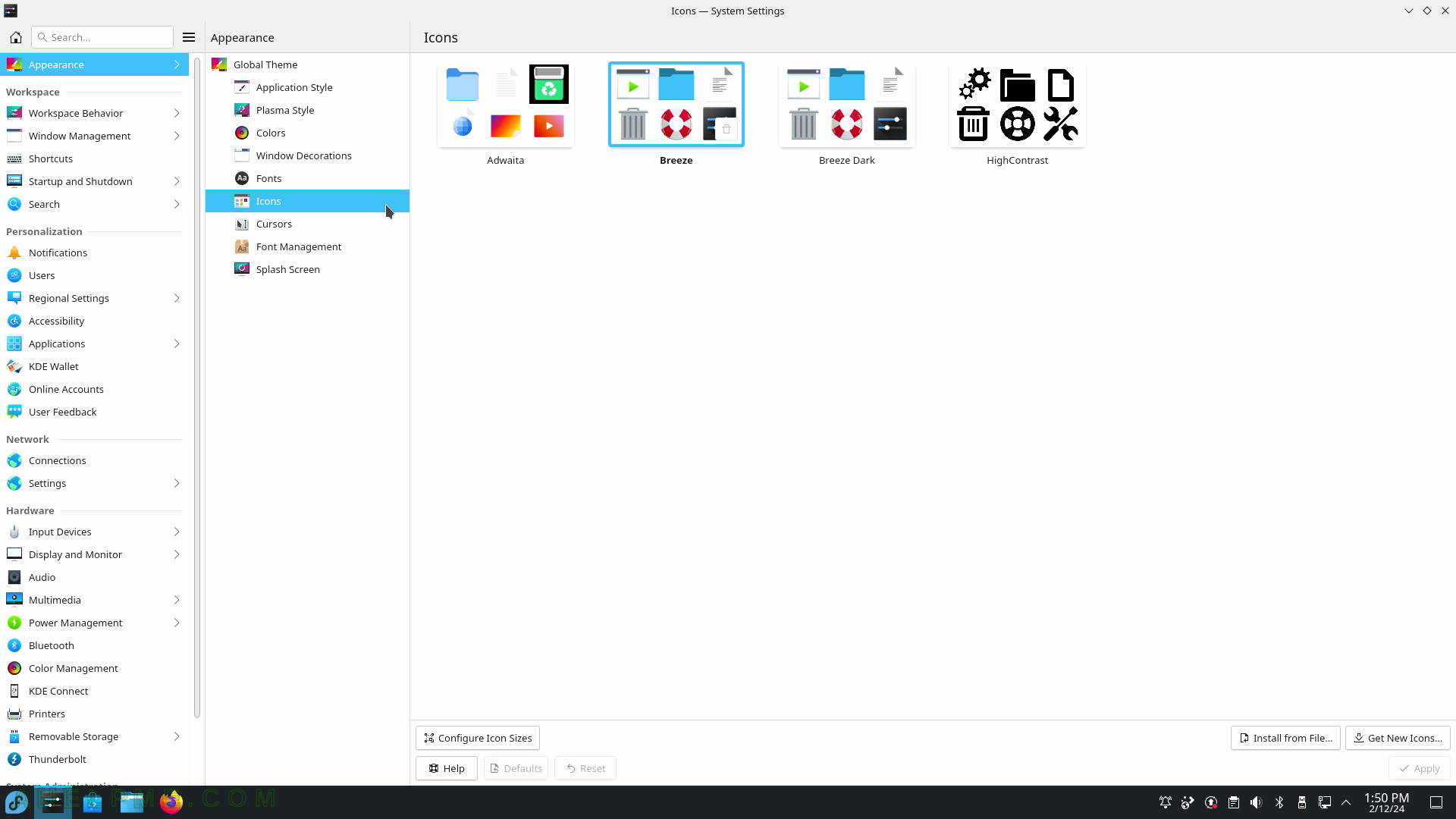
SCREENSHOT 10) Appearance – Cursor