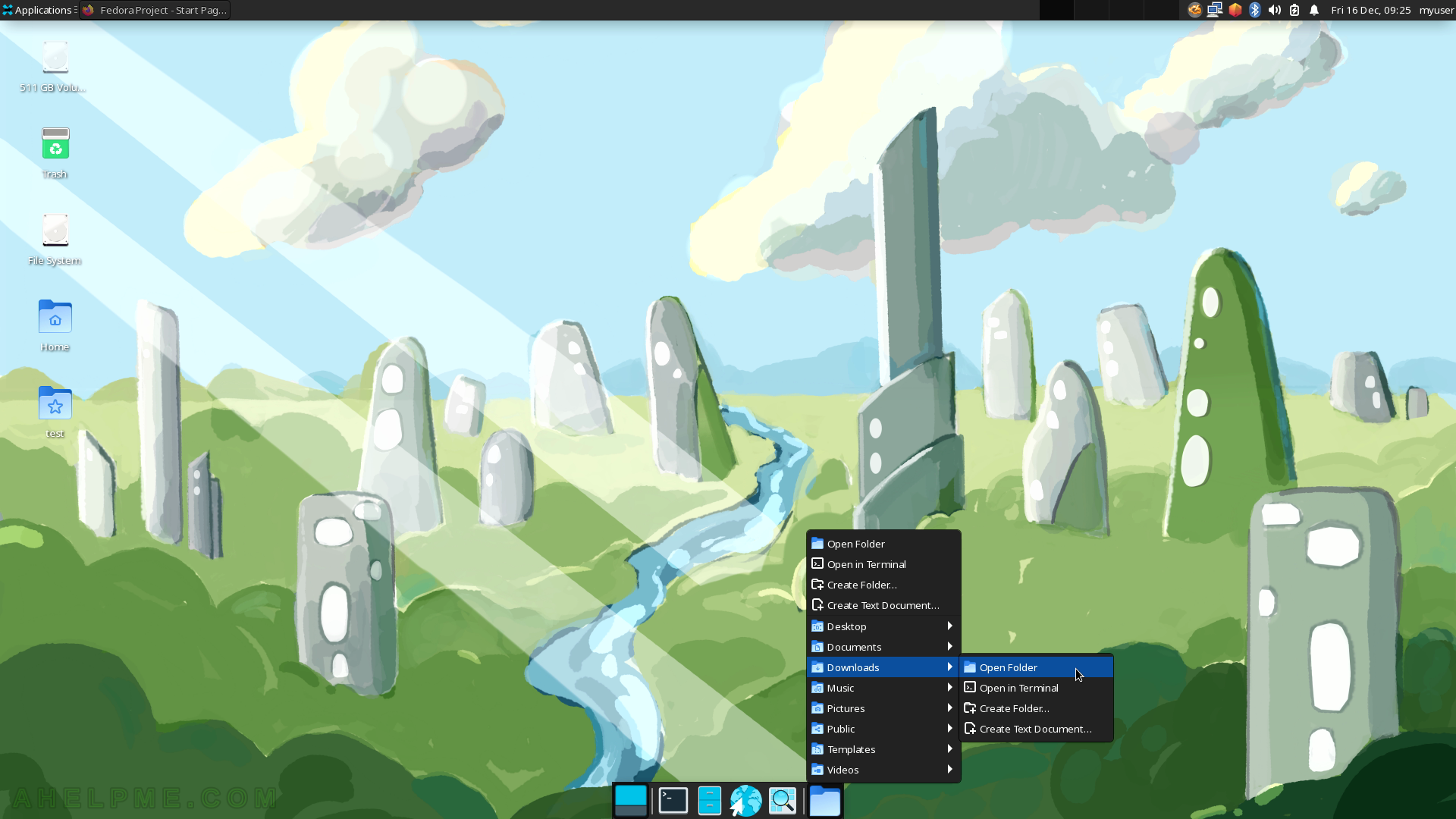SCREENSHOT 11) Run an application.
When typing the application suggests application names.
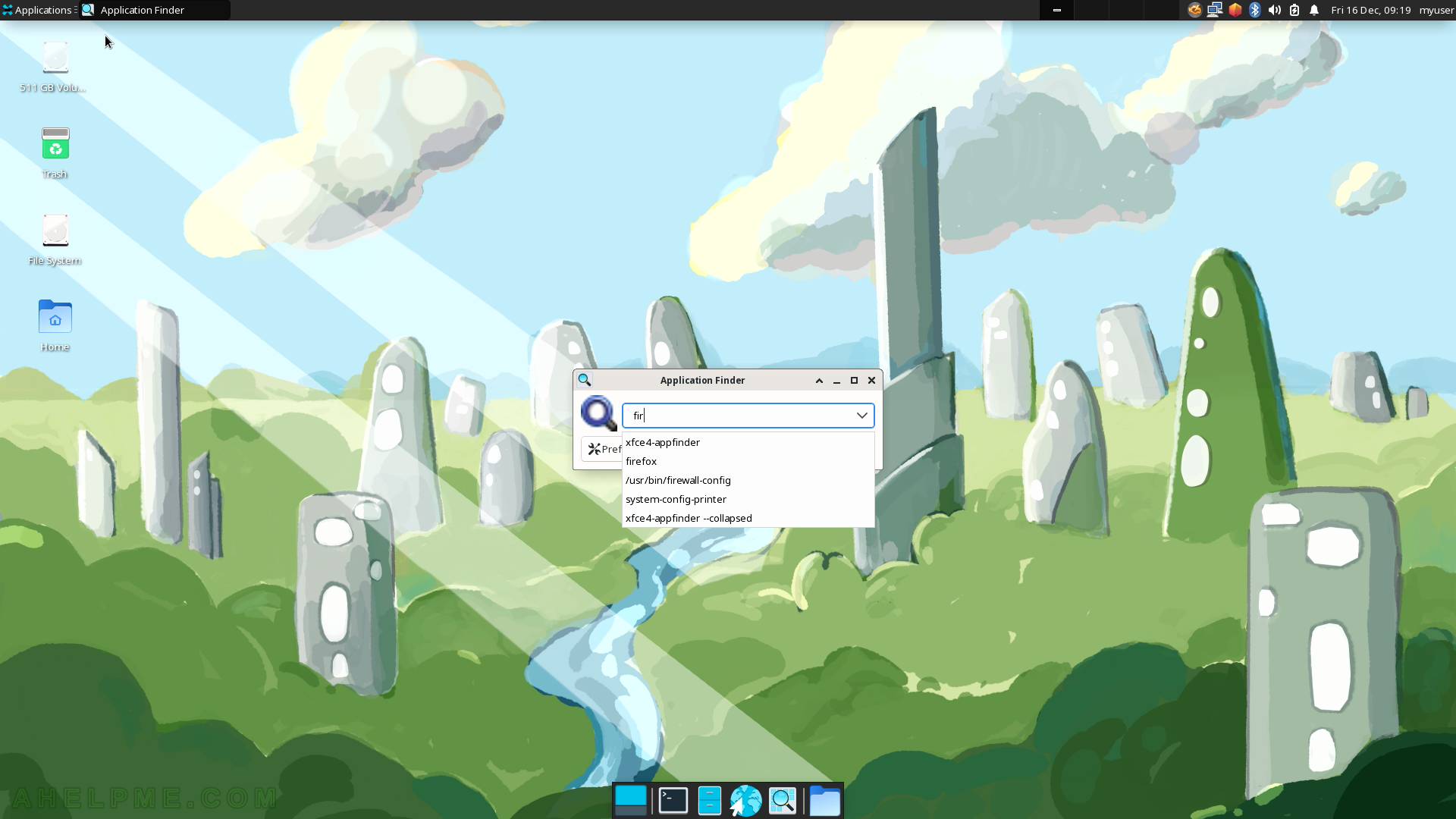
SCREENSHOT 12) By default, the web browser is Firefox.
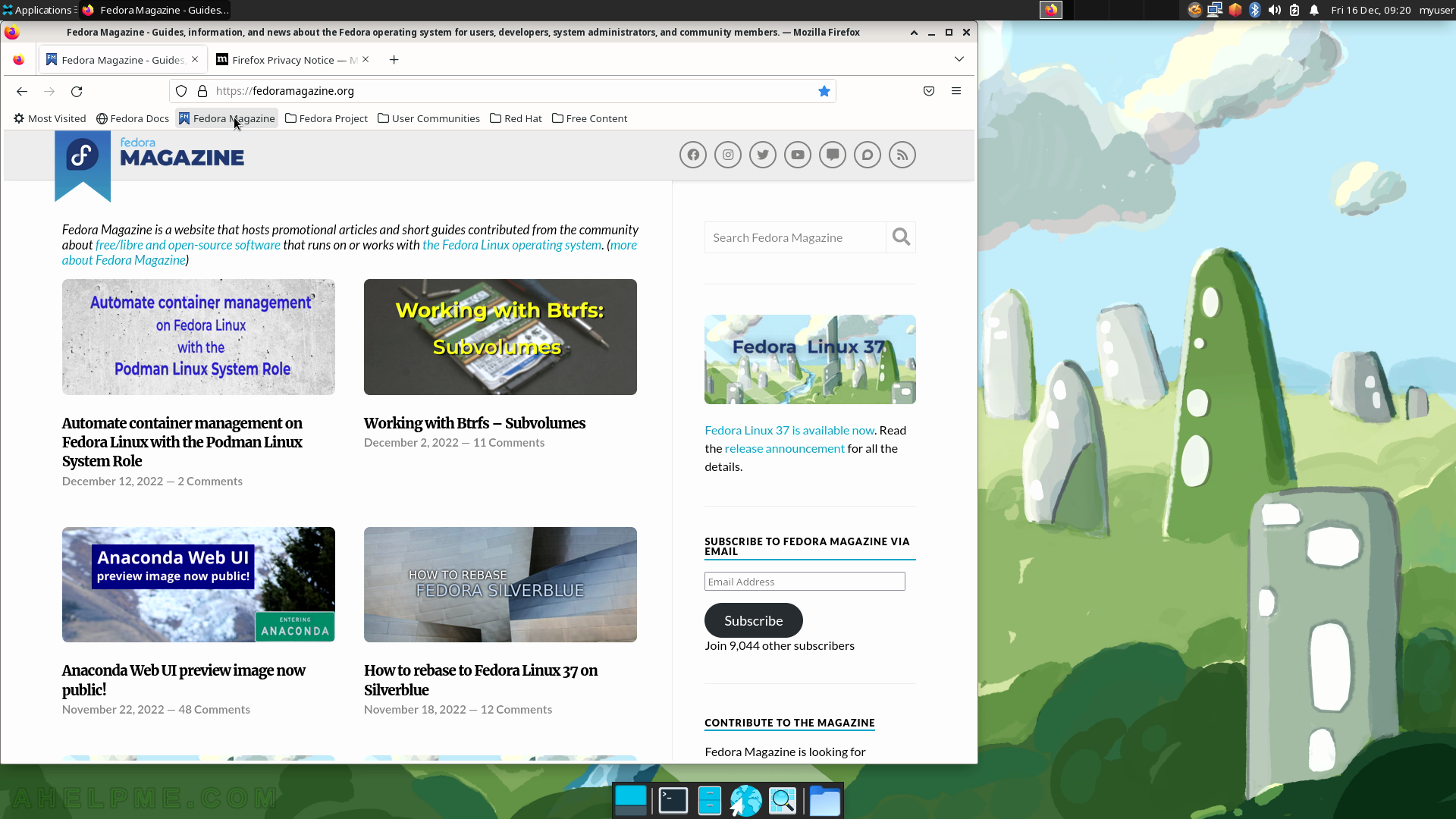
SCREENSHOT 13) The context menu after right click on workspace.
The user can create links for URL, folder view, or an icon to launch an application.
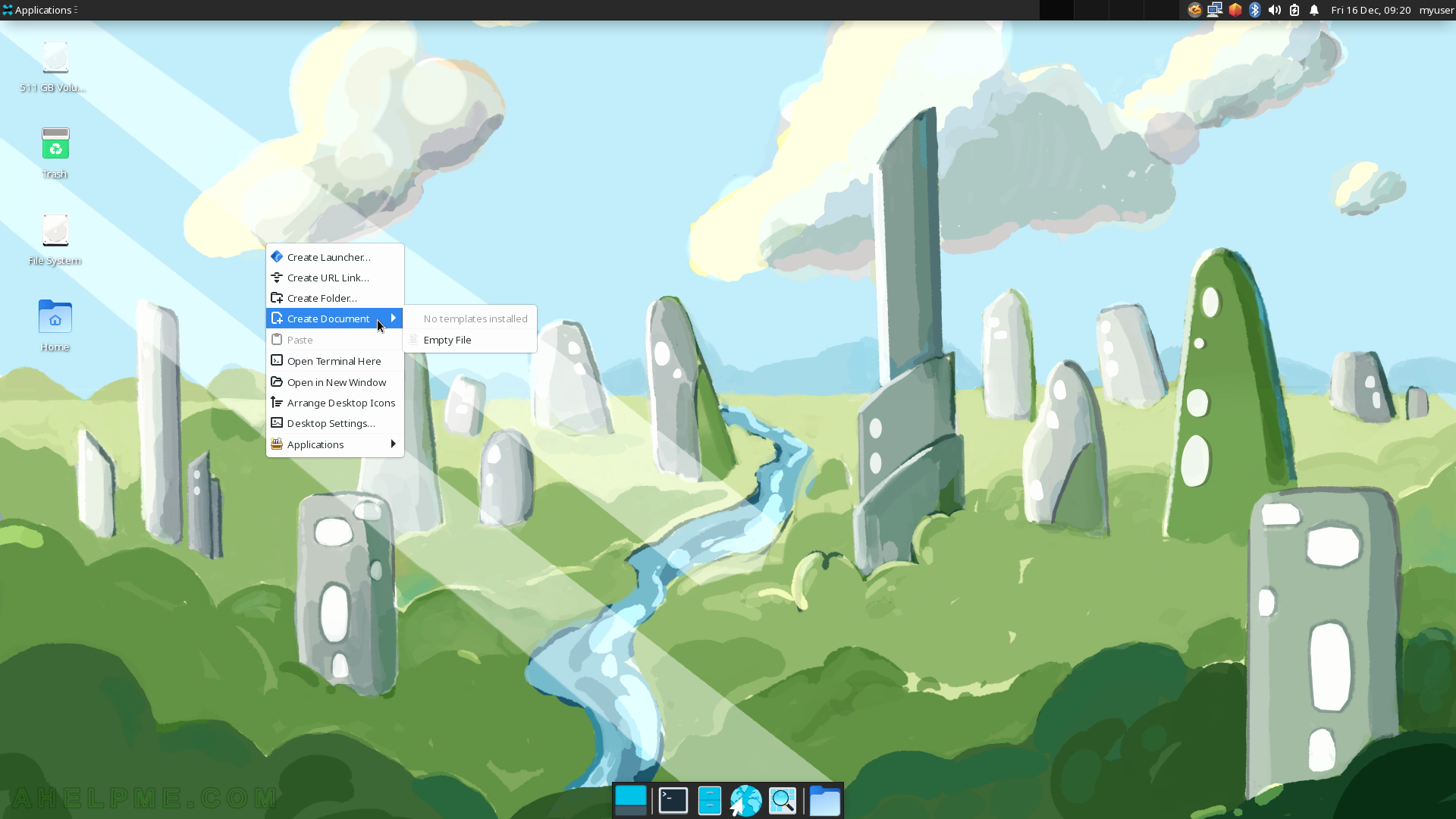
SCREENSHOT 14) An icon on the workspace for the URL address.By clicking on the icon on the workspace a web browser will be loaded with the link opened.
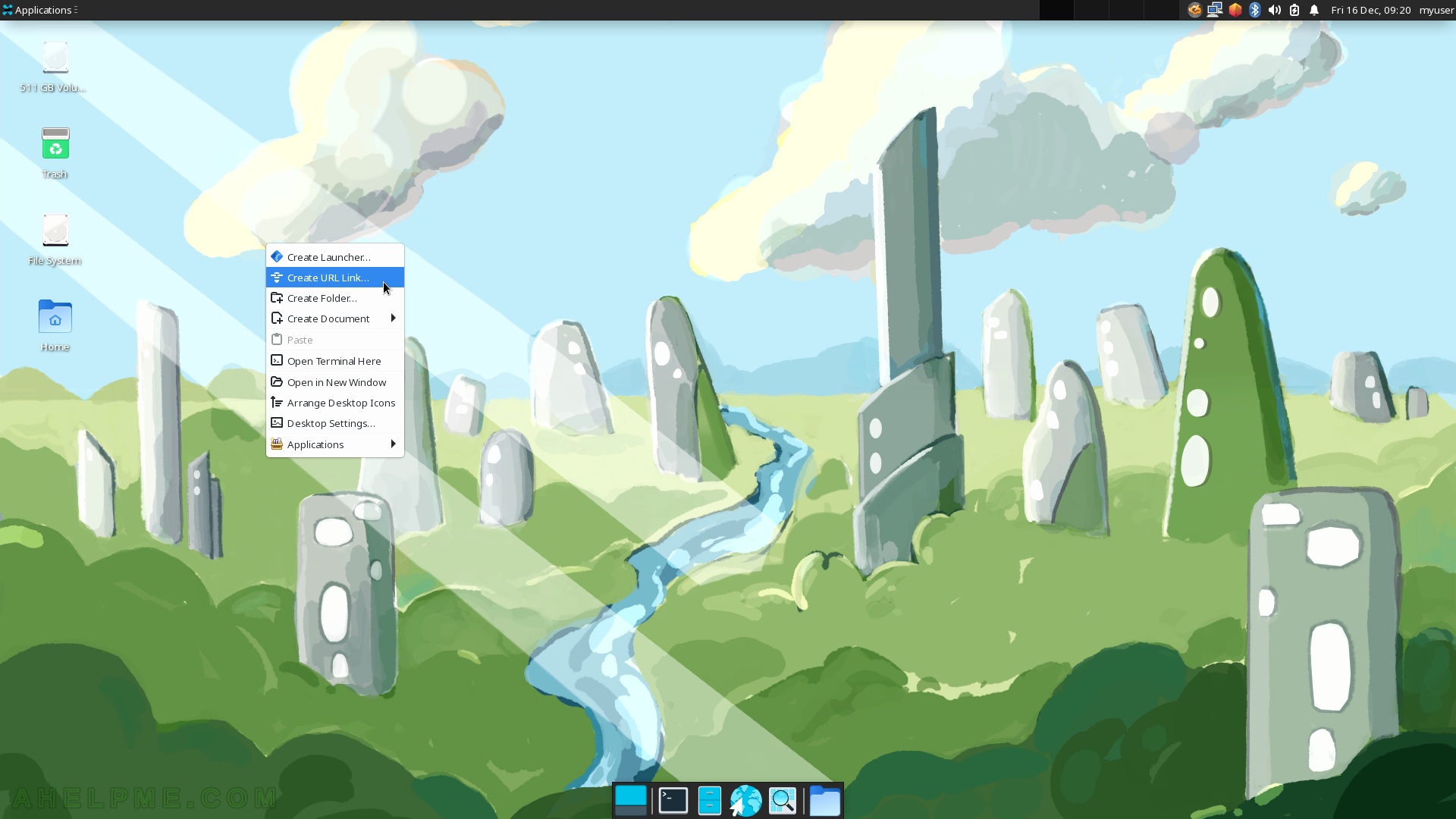
SCREENSHOT 15) Set the name and the URL address (getfedora.org) for the workspace icon link.
Click on “Create” to create the URL Link icon.
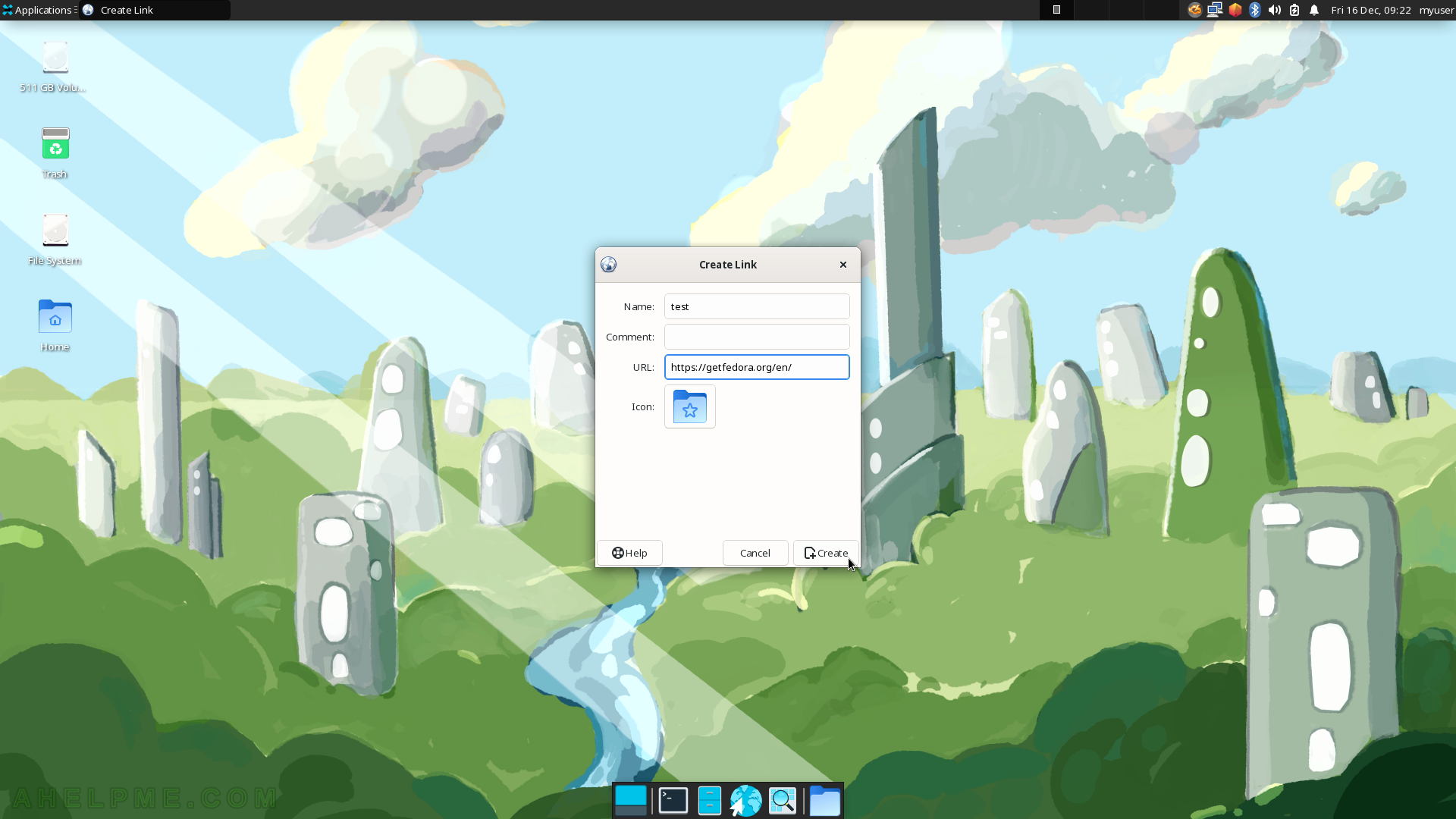
SCREENSHOT 16) The workspace icon for the URL link.
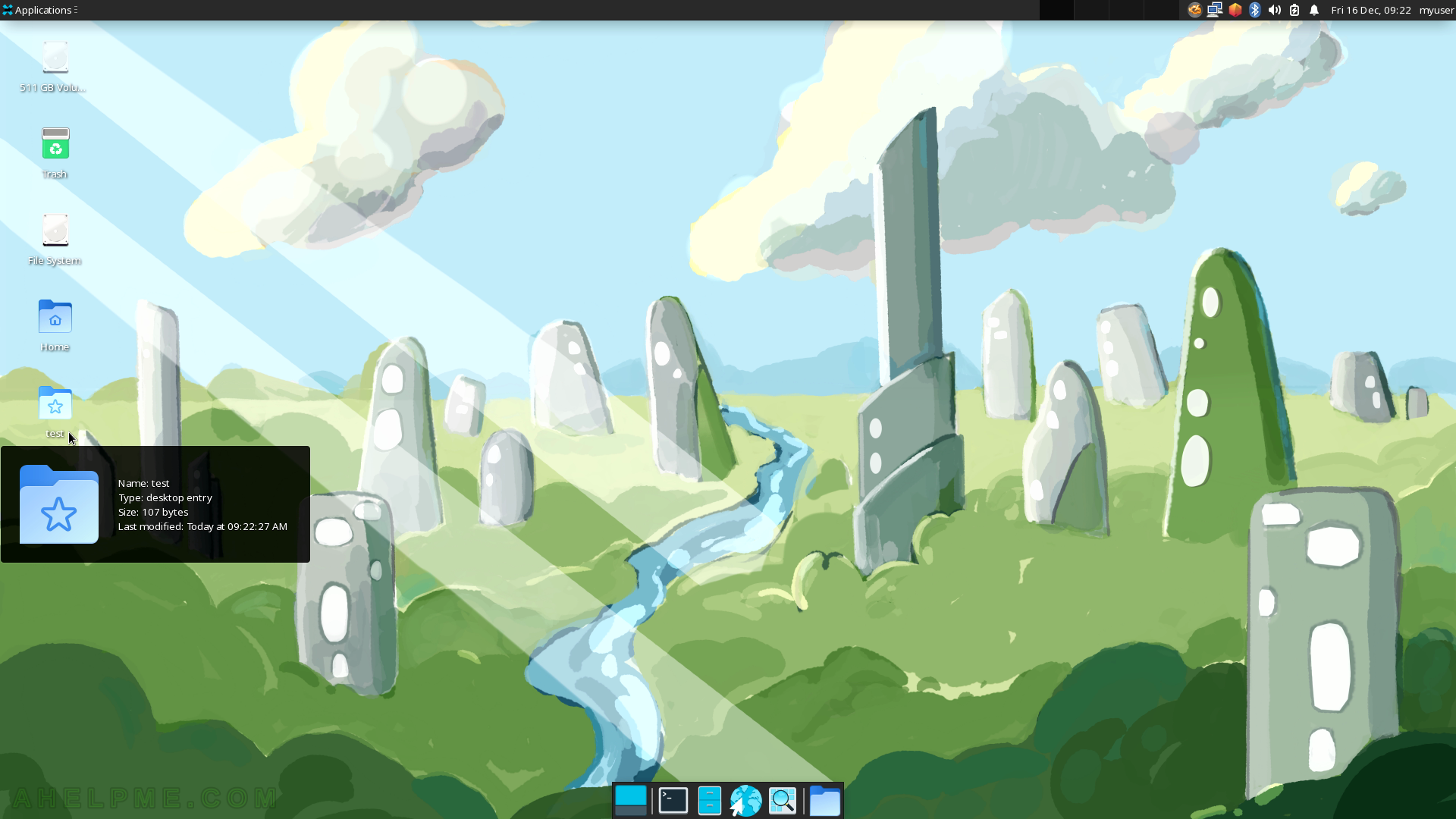
SCREENSHOT 17) By clicking on the workspace icon URL link the browser opens the URL address – getfedora.org.
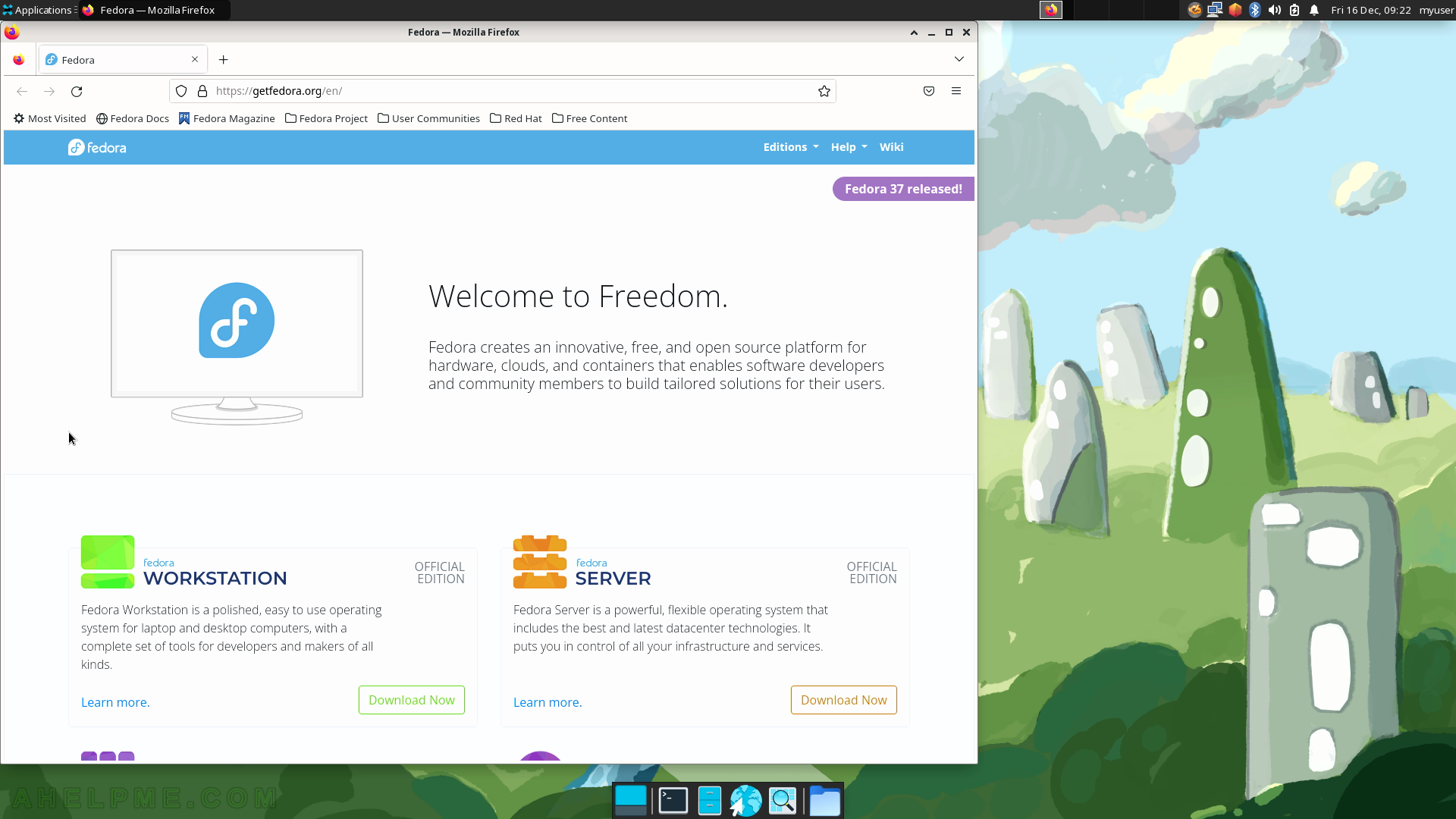
SCREENSHOT 18) Show the desktop button in the bottom Panel (Panel Launcher), which will minimize all opened windows.
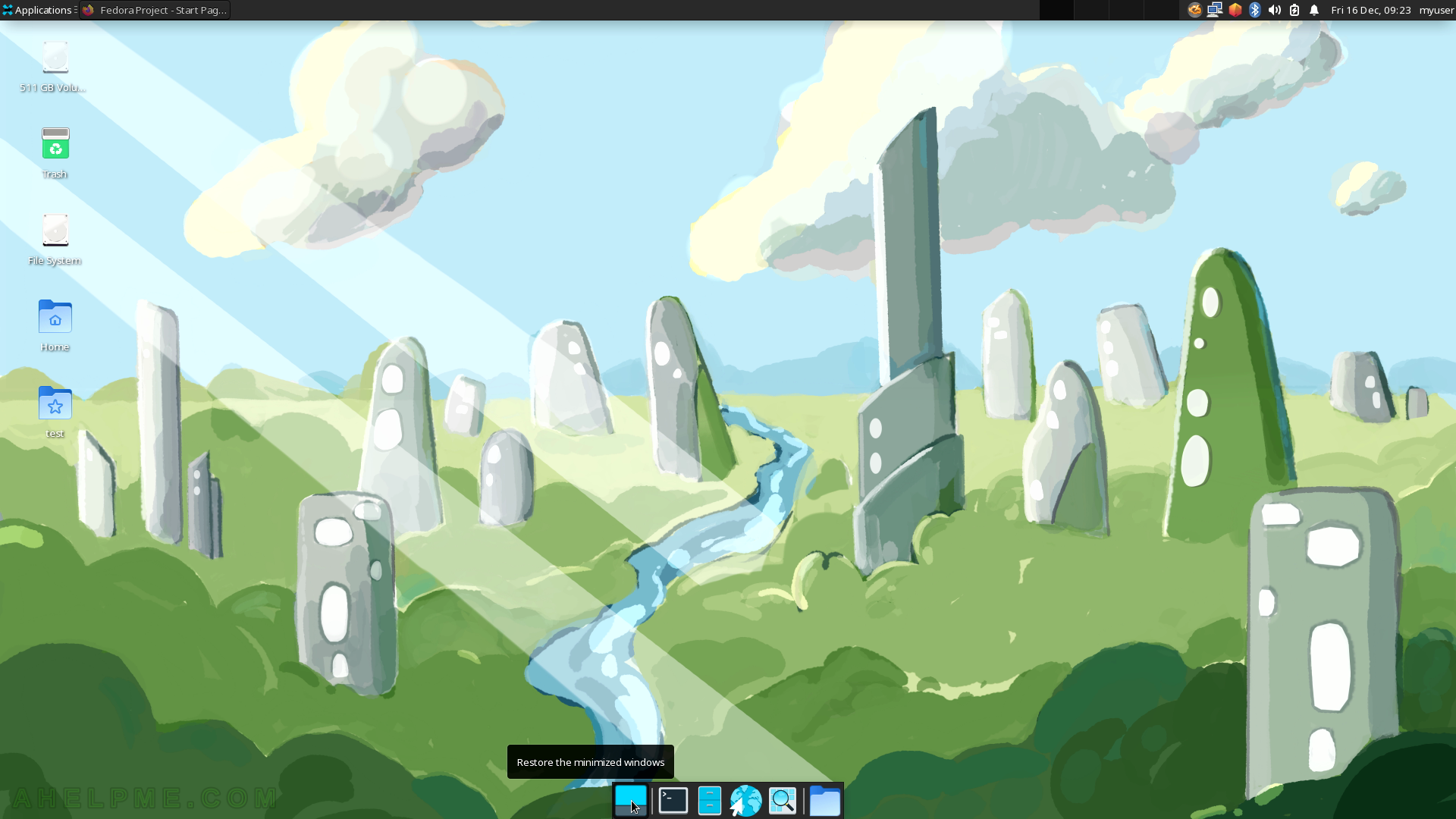
SCREENSHOT 19) Application finder in the bottom Panel.
All applications, which have graphical user interfaces may be found here.
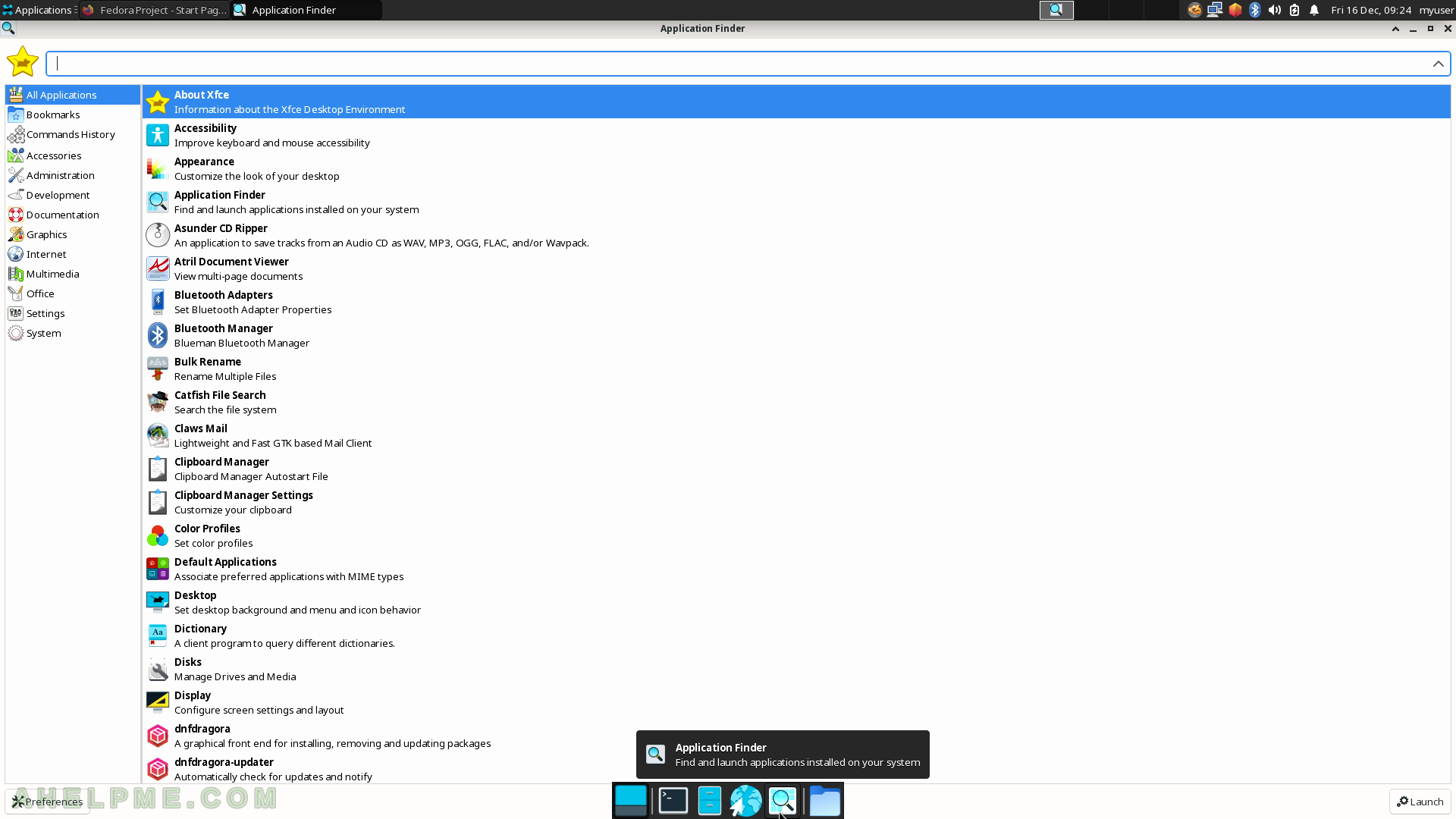
SCREENSHOT 20) Browse the folders and then open them in the Folder Manager application.