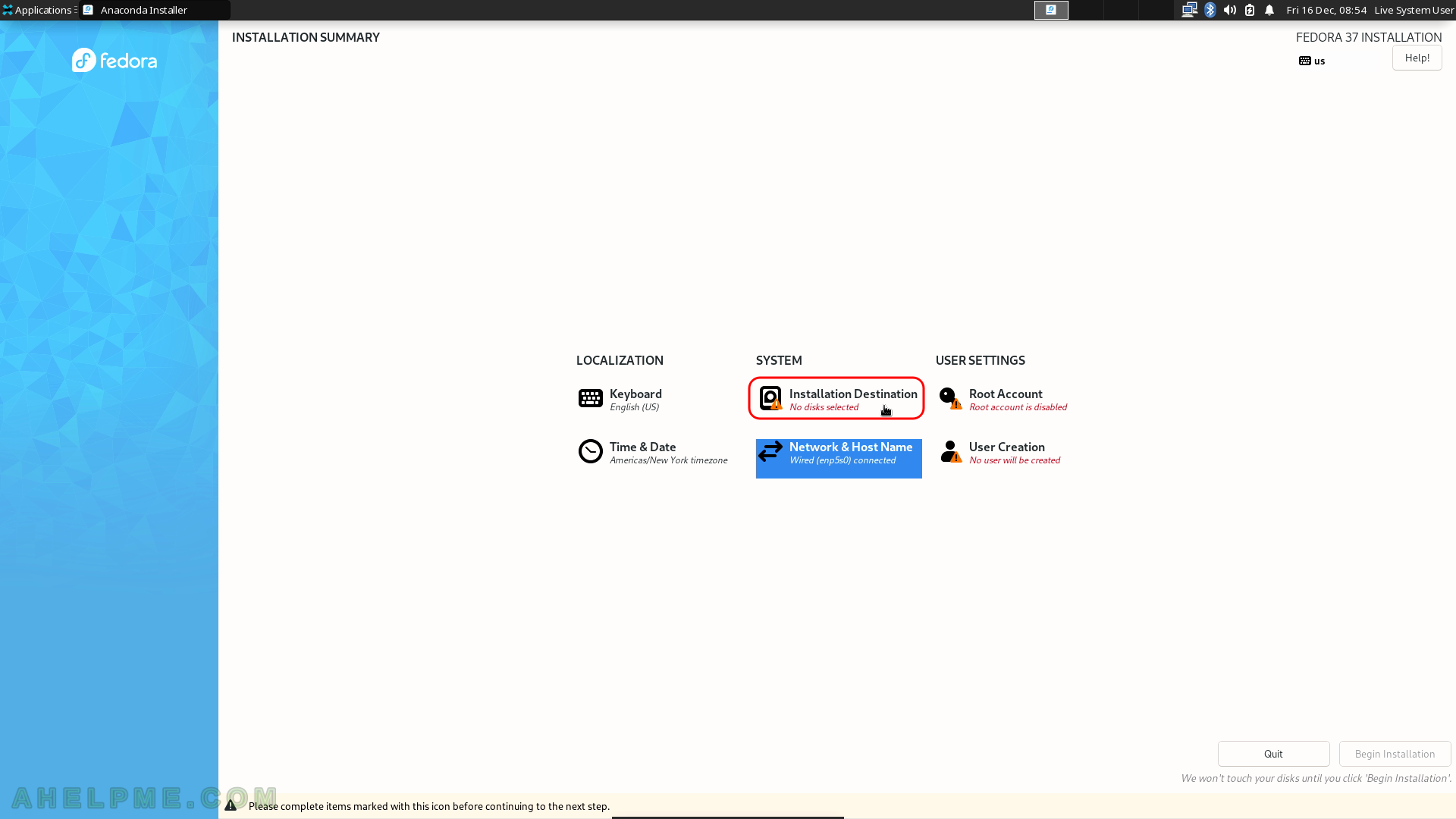This article will show the simple steps of installing a modern Linux Distribution – Fedora 37 Xfce Desktop with Xfce for the graphical user interface – one of the alternatives, which tries to break the domination of GNOME and partly KDE Plasma. First, it is offered the basic steps for installing the Operating system and then there are some screenshots of the installed system and its look and feel. Here is another article available with more screenshots of the installed and working Fedora 37 Xfce Desktop – Review of freshly installed Fedora 37 Xfce Desktop.
Xfce offers a fast, easy and lightweight graphical environment for Linux systems and Fedora teams bring it out-of-the-box with their spins projects – Fedora Xfce Spin
This is the simplest setup. One hard disk device in the system is installed, which is detected as sda and the entire disk will be used for the installation of Fedora 37 Xfce Desktop. All disk information in sda disk device will be permanently deleted by the installation wizard!
The Fedora 36 Xfce Desktop comes with:
- linux kernel – 6.0.7
- Xorg X11 server – 1.20.14 and Xorg X11 server XWayland 22.1.5 is used by default
- Xfce: 4.16, which is the latest stable as of the official Xfce site.
For more packages and versions information the user may check out the Fedora 37 server articles – Software and technical details of Fedora Server 37 including cockpit screenshots.
We used the following ISO for the installation process:
https://download.fedoraproject.org/pub/fedora/linux/releases/37/Spins/x86_64/iso/Fedora-Xfce-Live-x86_64-37-1.7.iso
The ISO may be burnt on a disk or written on a USB stick. Just boot up from it.
SCREENSHOT 1) Boot from the UEFI DVD-ROM device.
It is the same as the USB bootable removable drive. Choose the UEFI USB drive and boot the installation live drive.
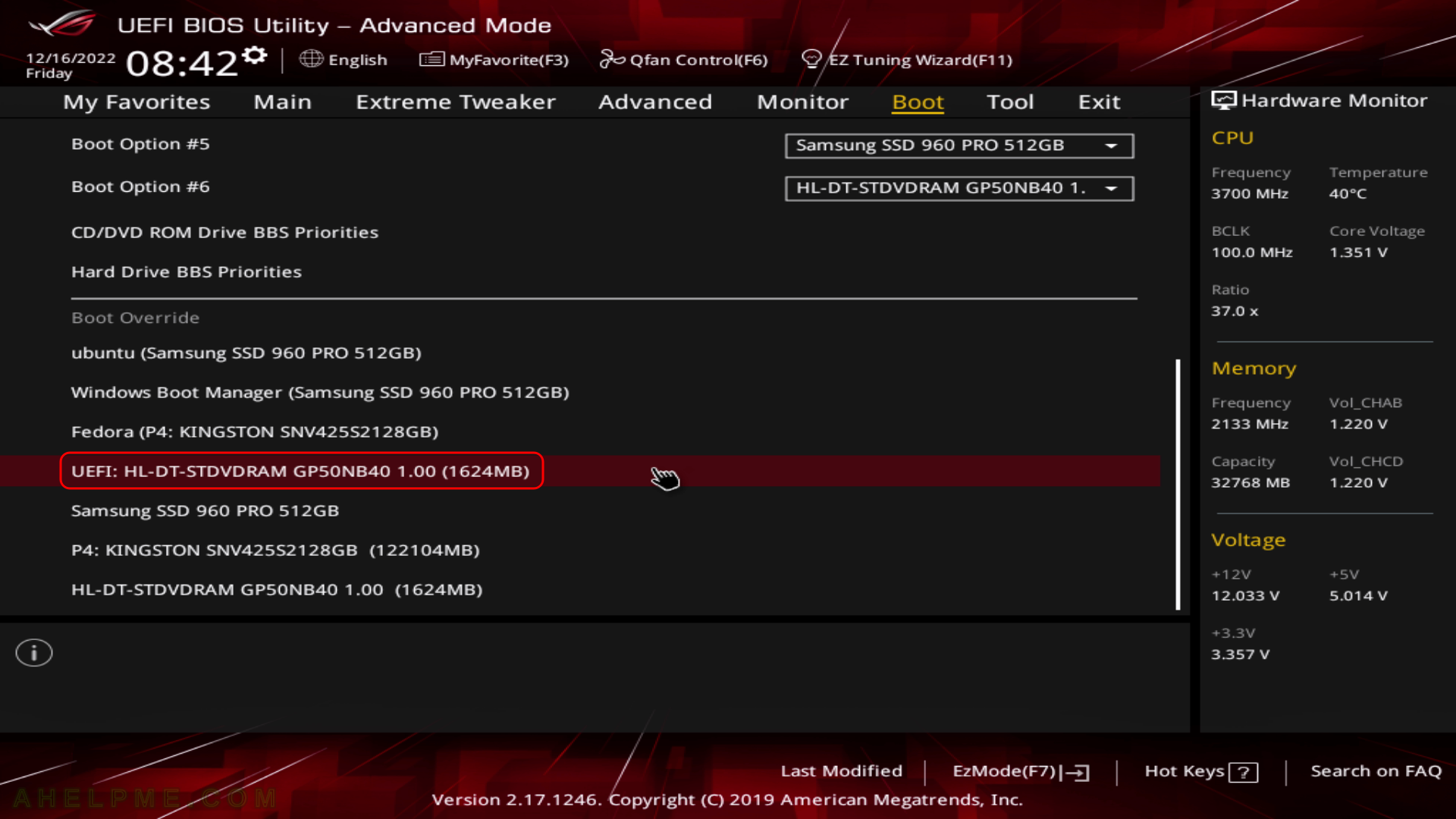
SCREENSHOT 2) Select “Start Fedora-Xfce-Live 37” and hit enter.
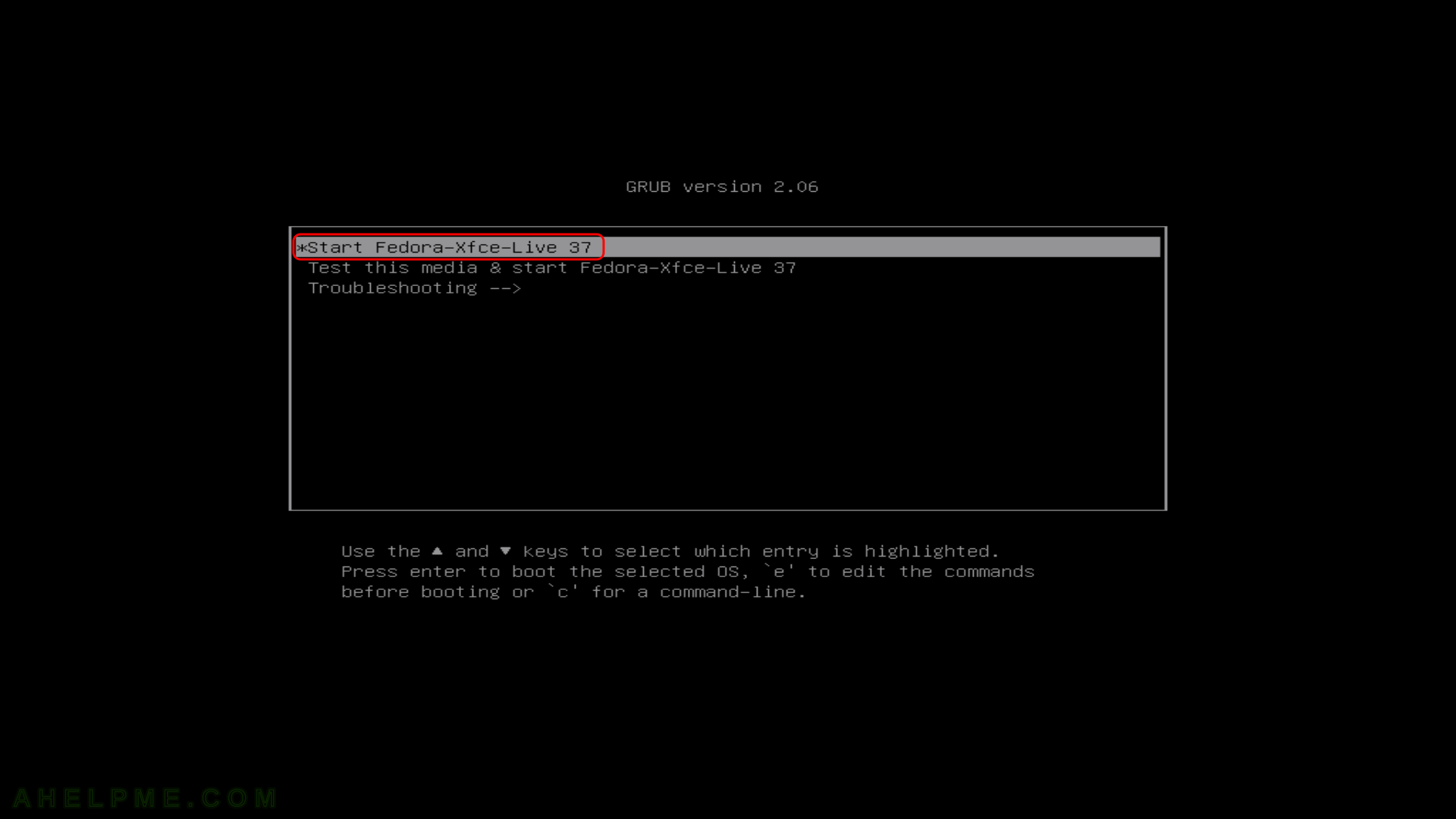
SCREENSHOT 3) The Fedora booting log.
The Fedora Xfce live system is starting up some services.
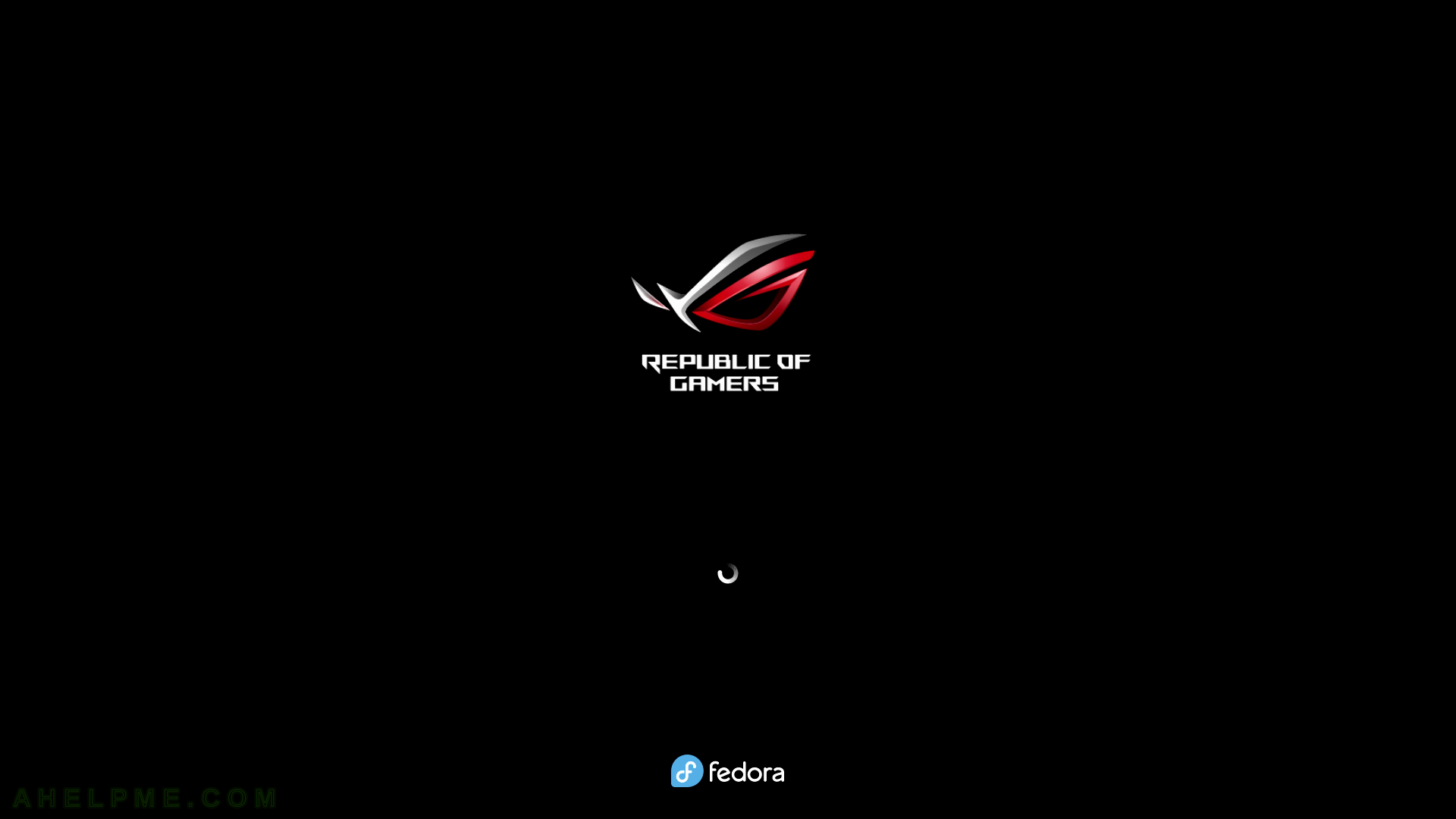
SCREENSHOT 4) Autologged in the Xfce Desktop of Fedora-Xfce-Live 37.
Click on the “Install to Hard Drive” icon to install Fedora 37 Xfce Desktop.
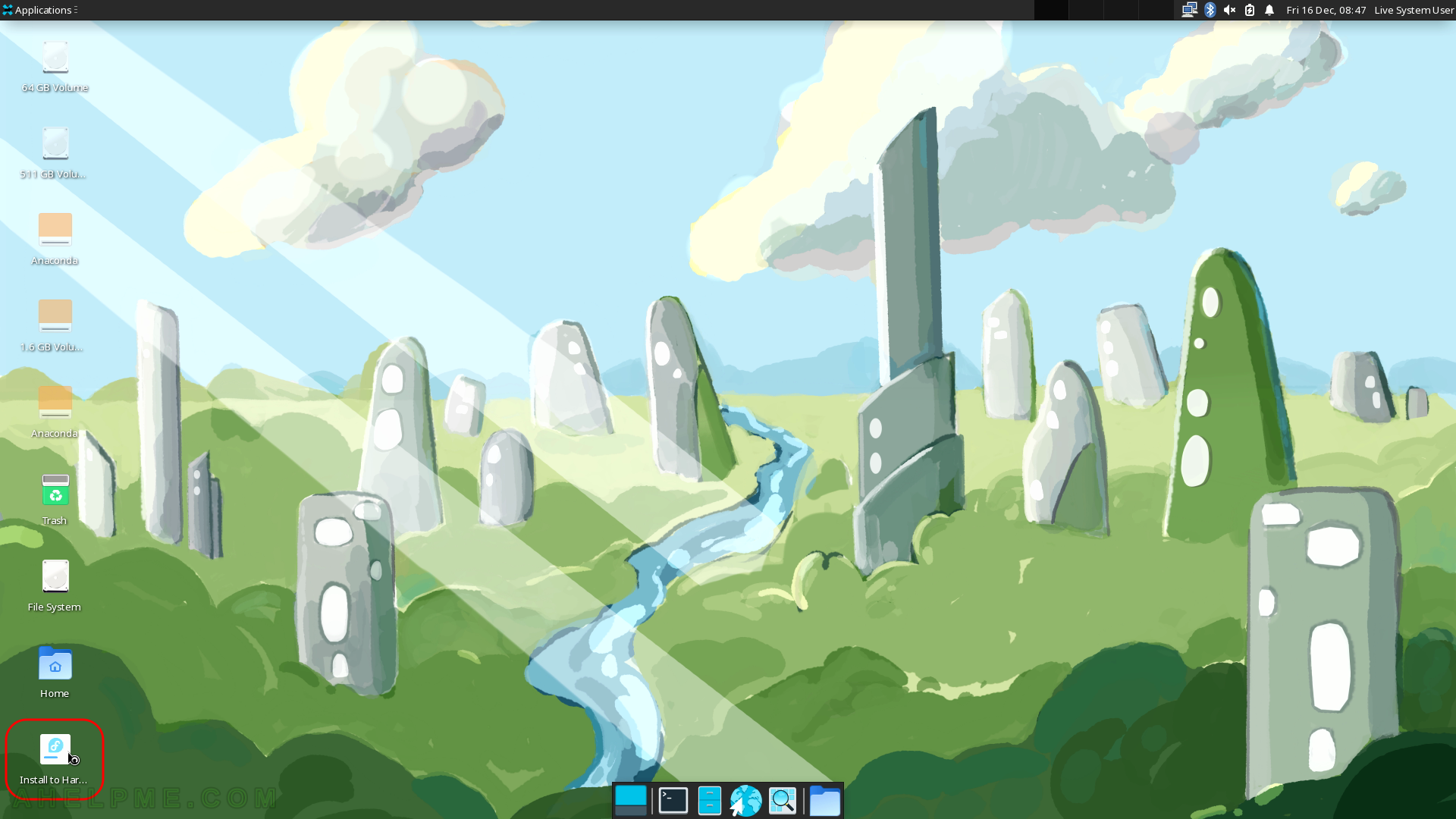
SCREENSHOT 5) Choose your system language. Here we selected English.
The setup will guide you through the steps in the language you select here and the installed system will use the selected language as default.
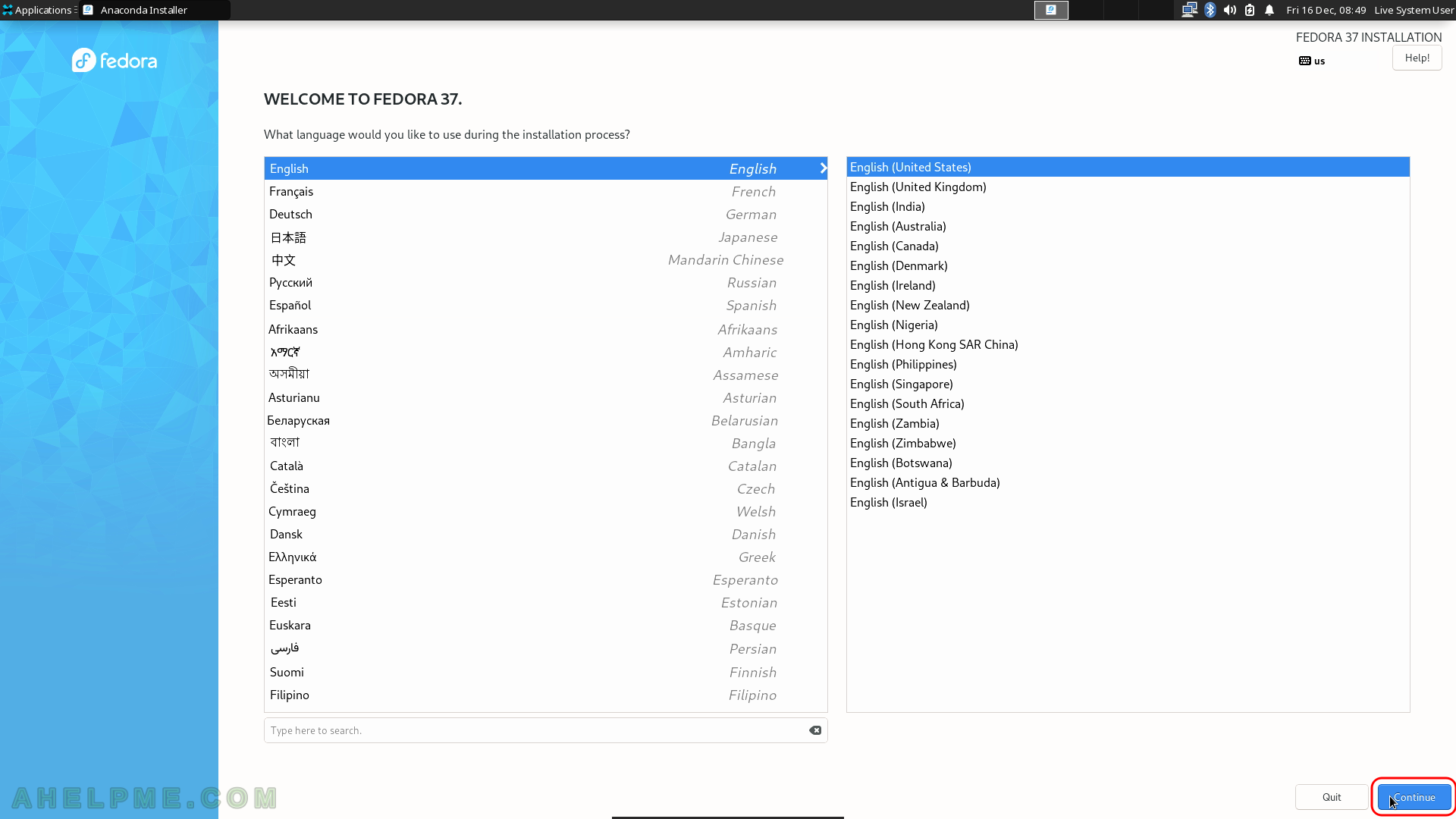
SCREENSHOT 6) Click on “Time & Date” to choose the right time zone for this computer.
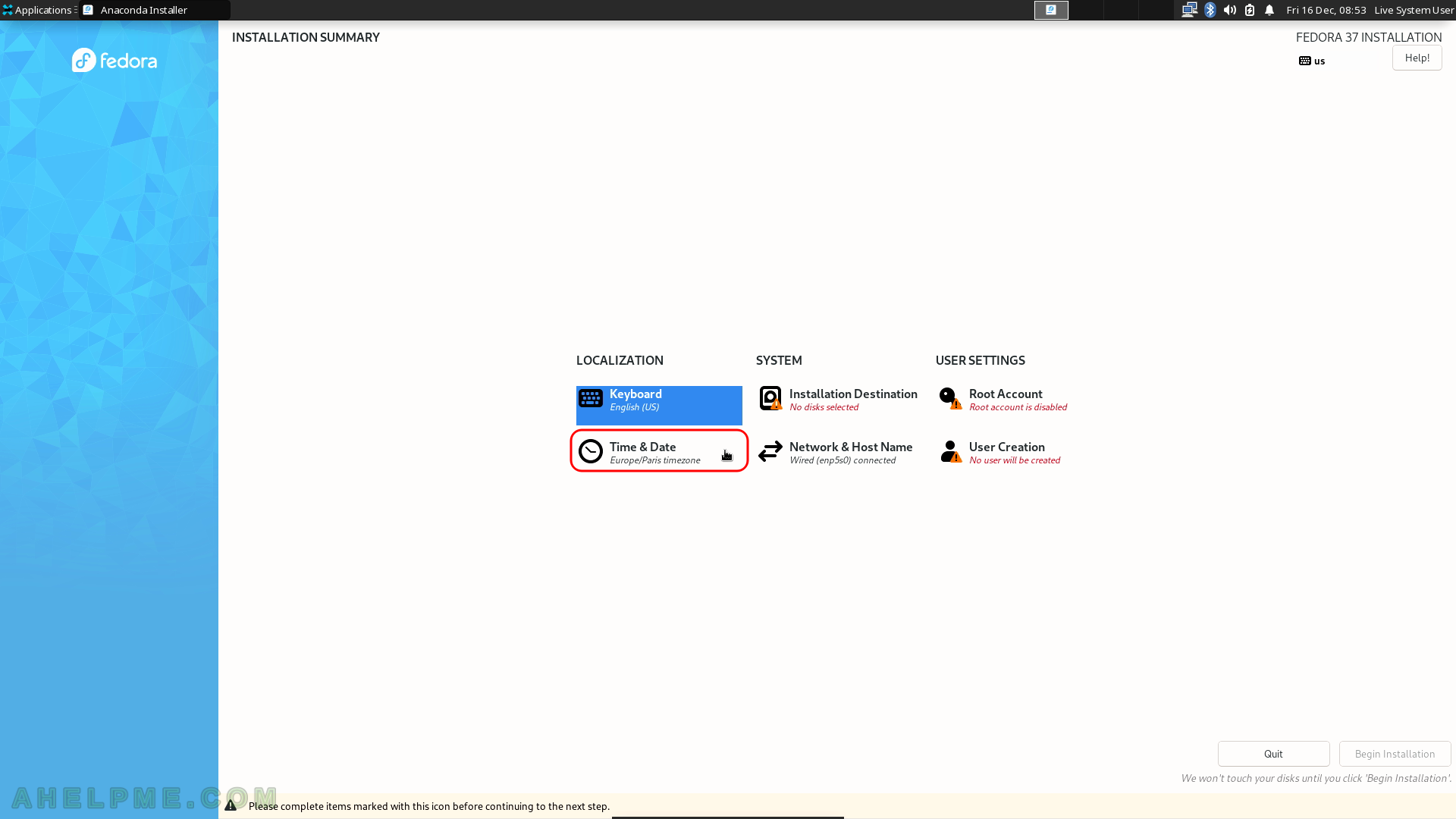
SCREENSHOT 7) Select your timezone to configure your clock.
Probably the default is ok, the setup tries to autodetect it. The New York time is selected here. Click on “Continue”.
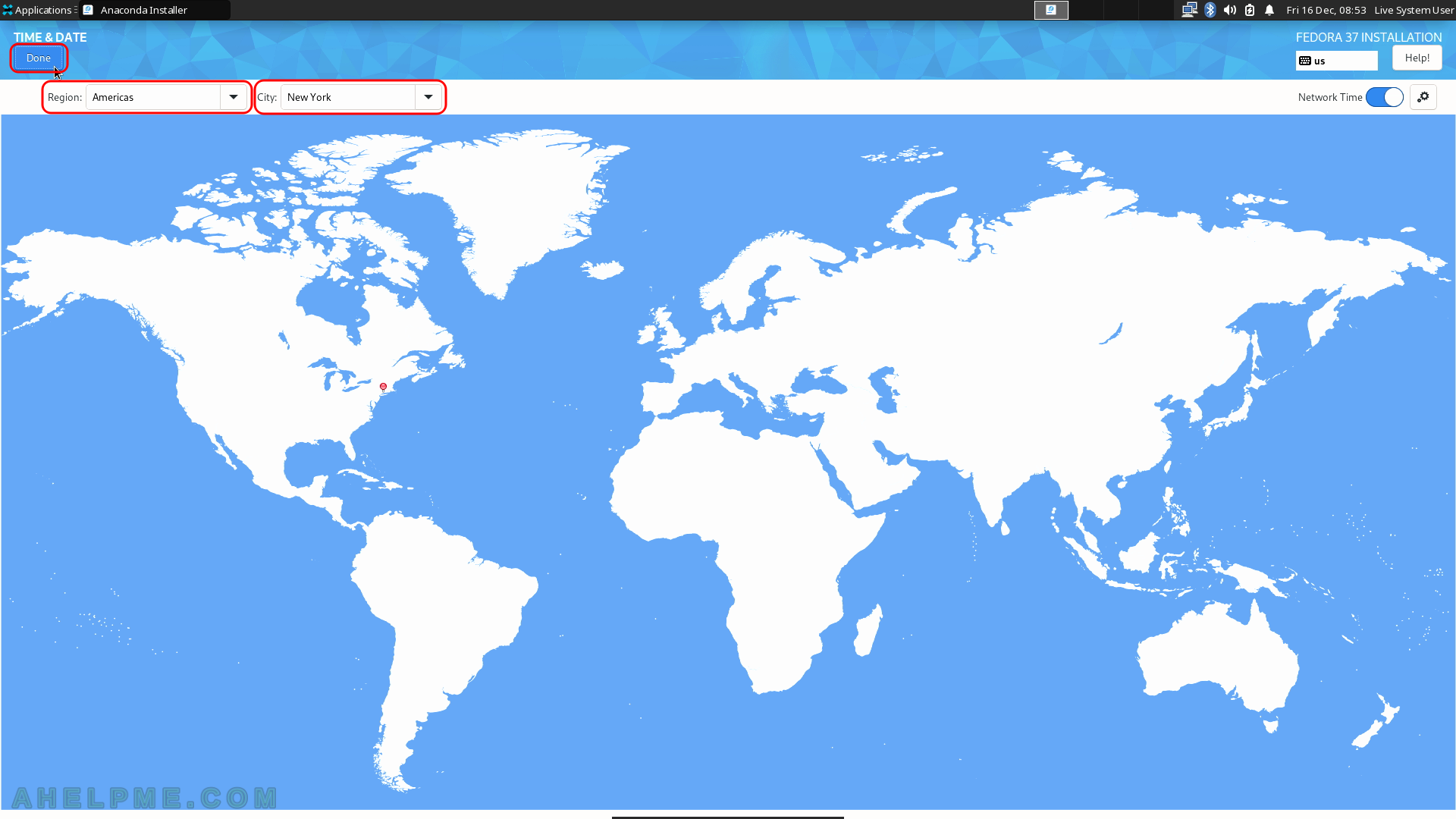
SCREENSHOT 8) Set the network name of your computer.
The hint says which adapter is selected automatically because of DHCP availability.
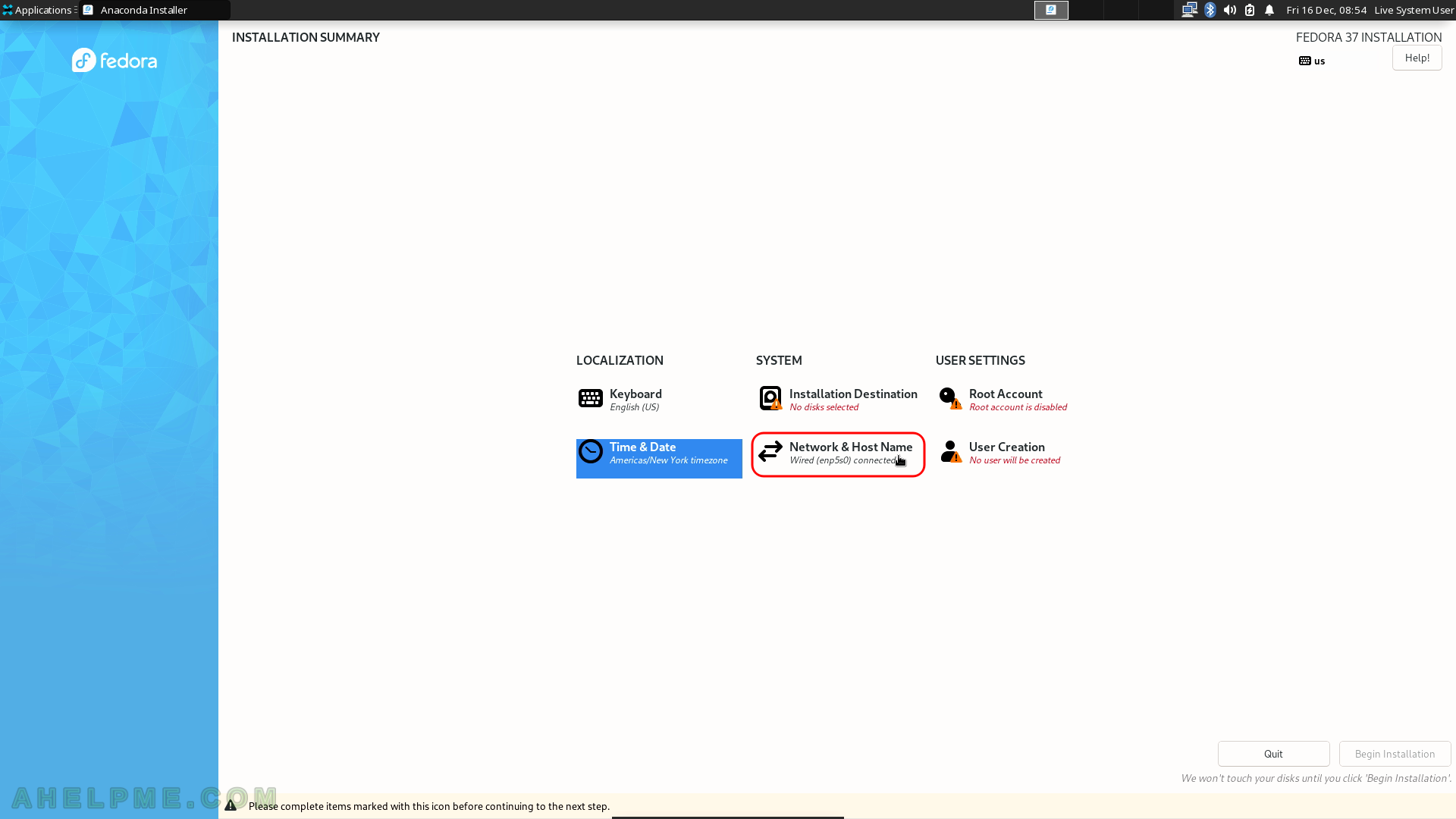
SCREENSHOT 9) Set the hostname of your computer and click on “Apply” then on “Done”.
To use another network adaptor or network configuration you should use the network configuration tools, which come with the Live USB/DVD, but this is beyond the scope of this article. In fact, the setup autodetect the network interface with the Internet (i.e. DHCP server) and use it as the main connection for the computer.
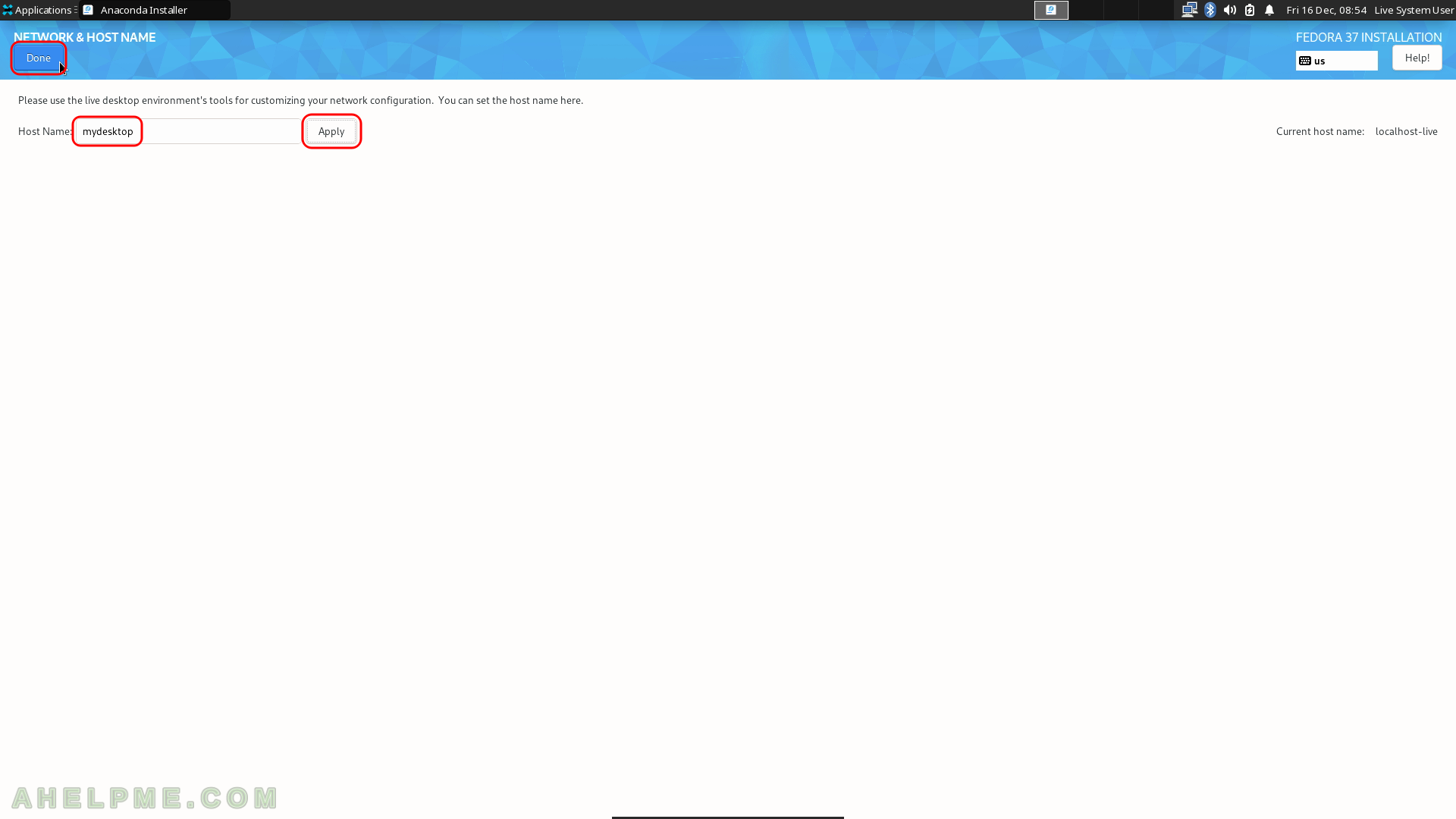
SCREENSHOT 10) Installation destination – on which device do you want to install the Fedora 37 Xfce Desktop.