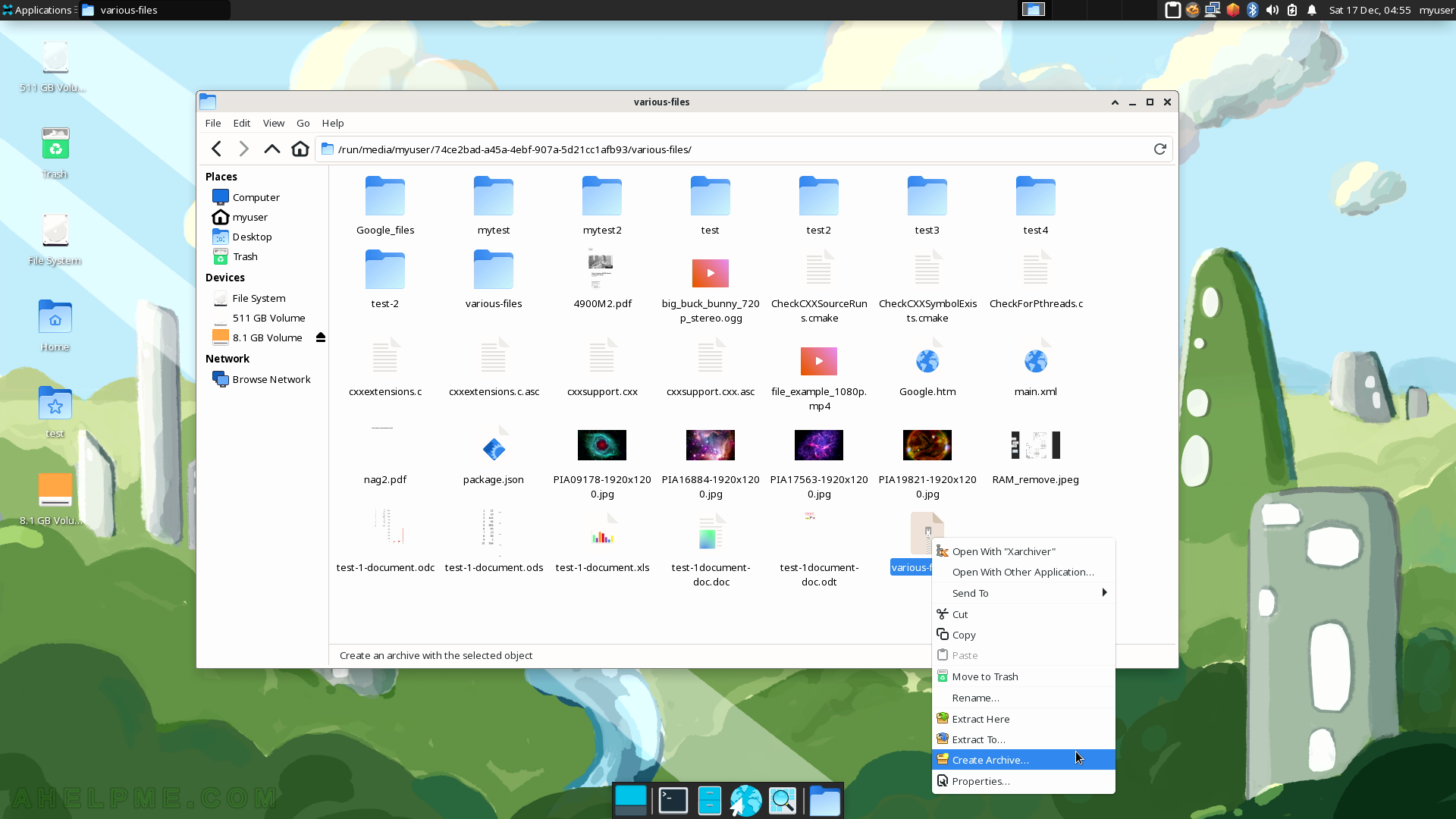SCREENSHOT 81) The screenshot is taken and there are 4 options to save it – Save (in a file), Copy to the clipboard, Open with an image viewer or manipulator, and Host on Imgur (share the image on the Internet).
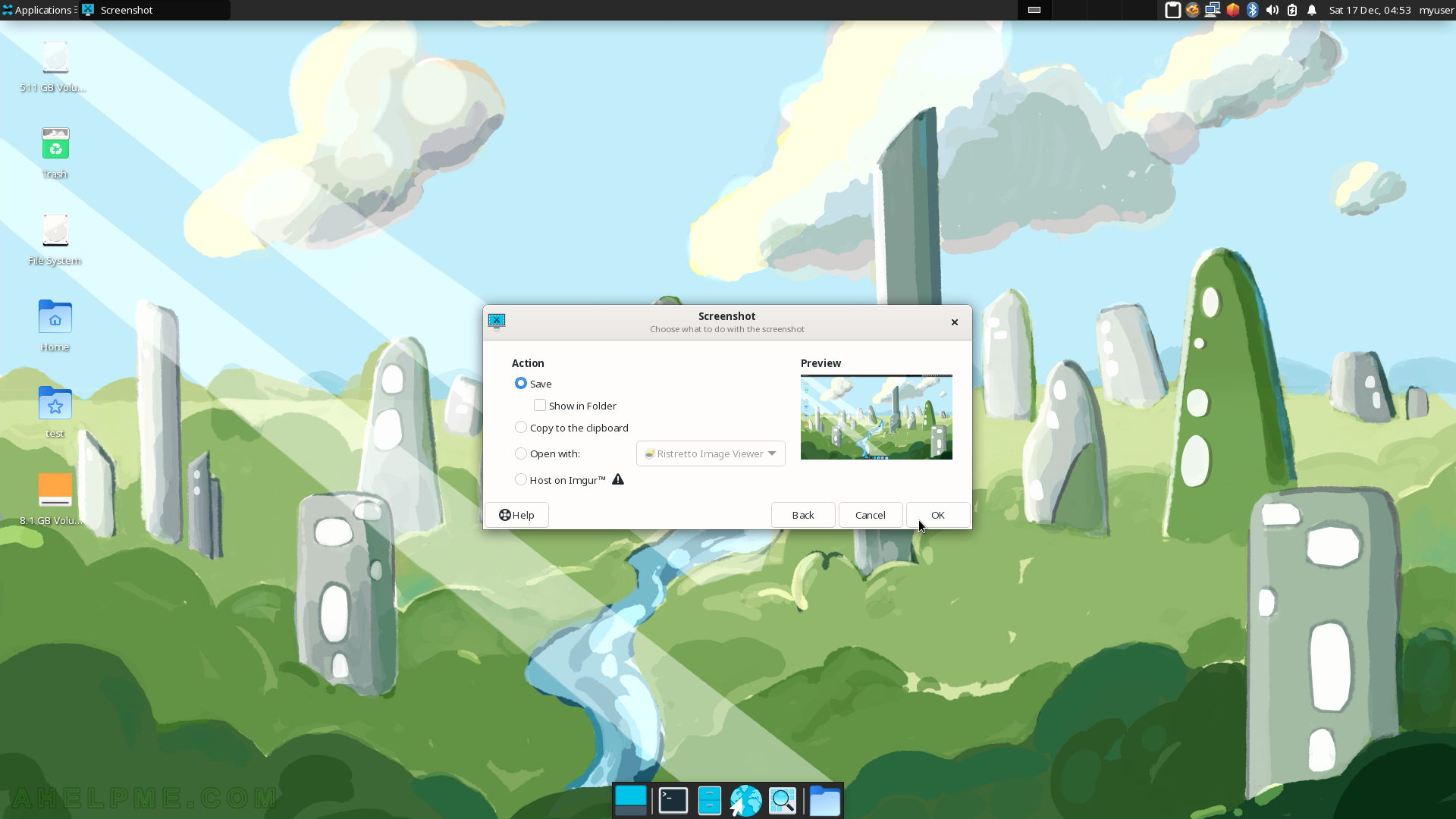
SCREENSHOT 82) Thunar File Manager with home folder view.
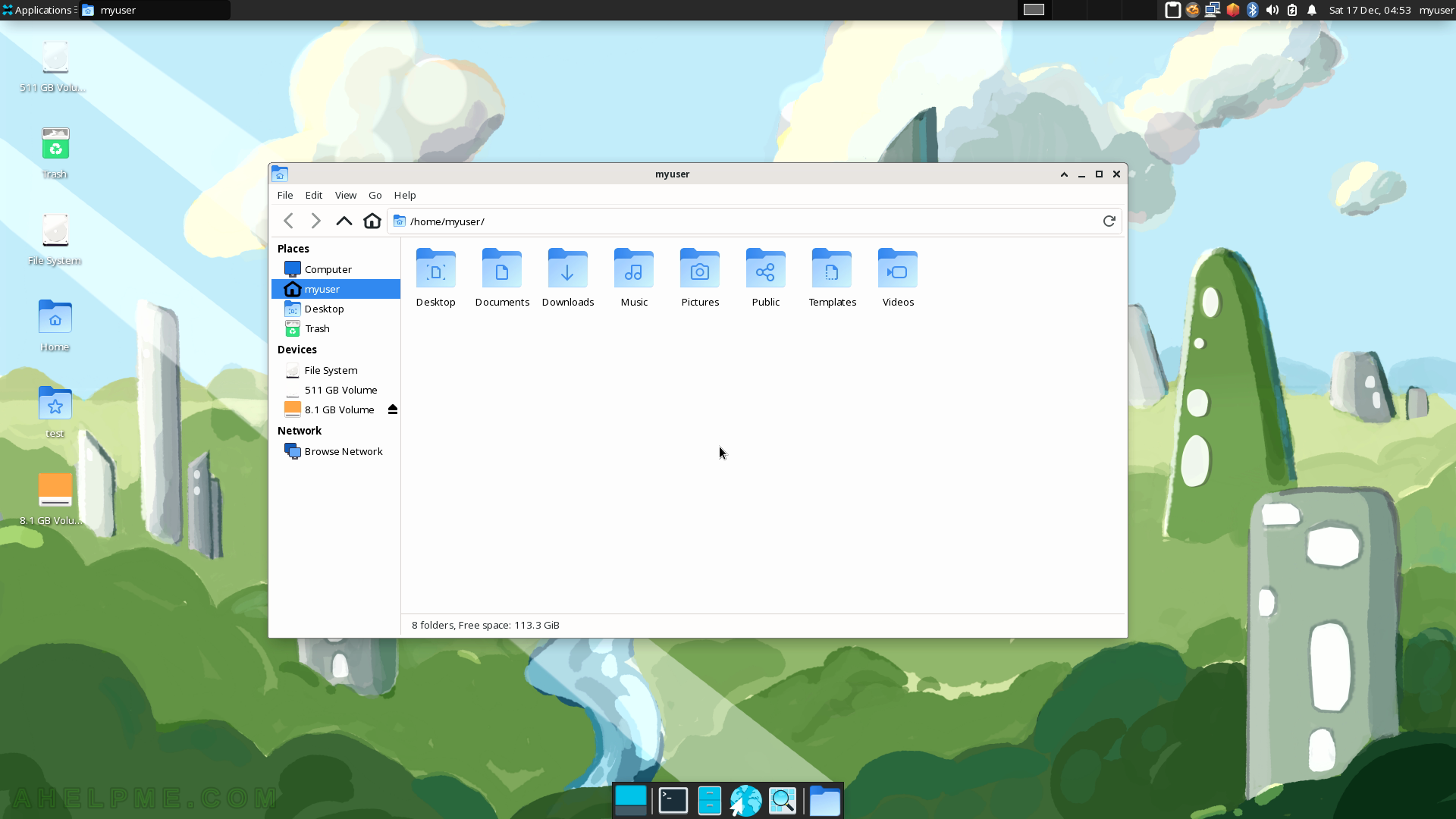
SCREENSHOT 83) Thunar various thumbnails and previews of applications in a folder list.
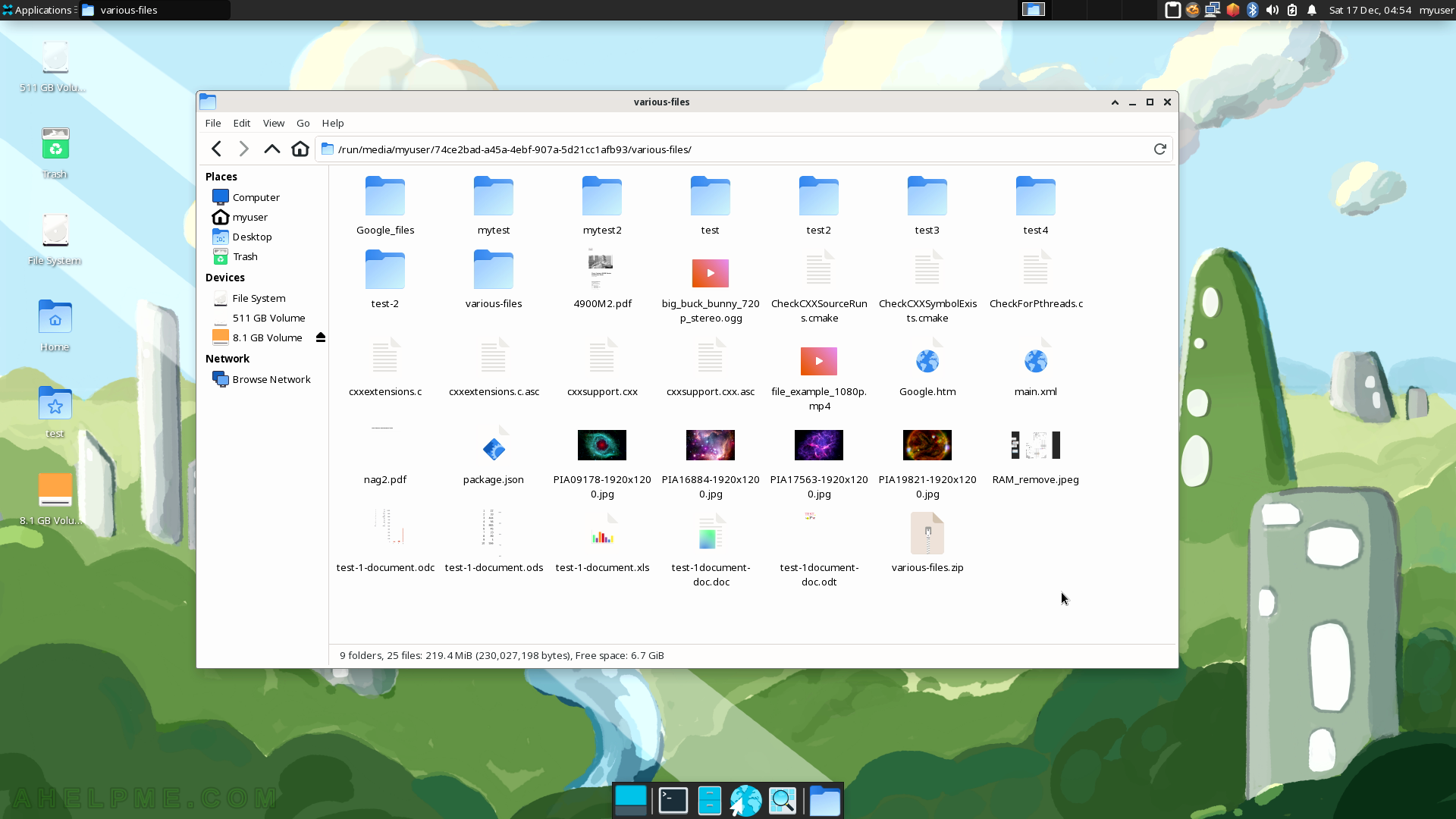
SCREENSHOT 84) Thunar View menu with various options such as Icons, Lists, and Compact views.
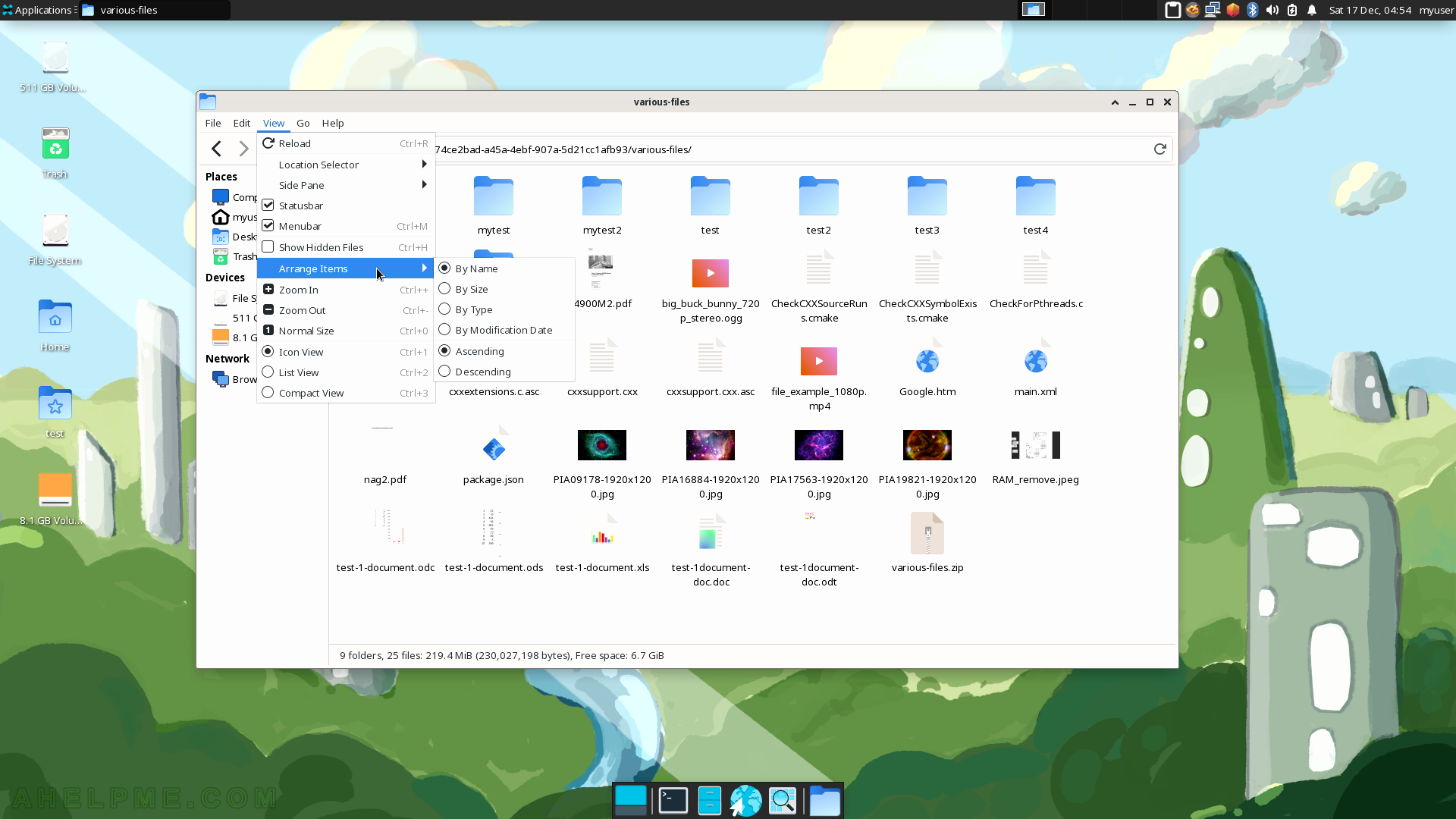
SCREENSHOT 85) The context menu is invoked by pressing the right mouse button.
Click on “Properties” to show more information about the file.
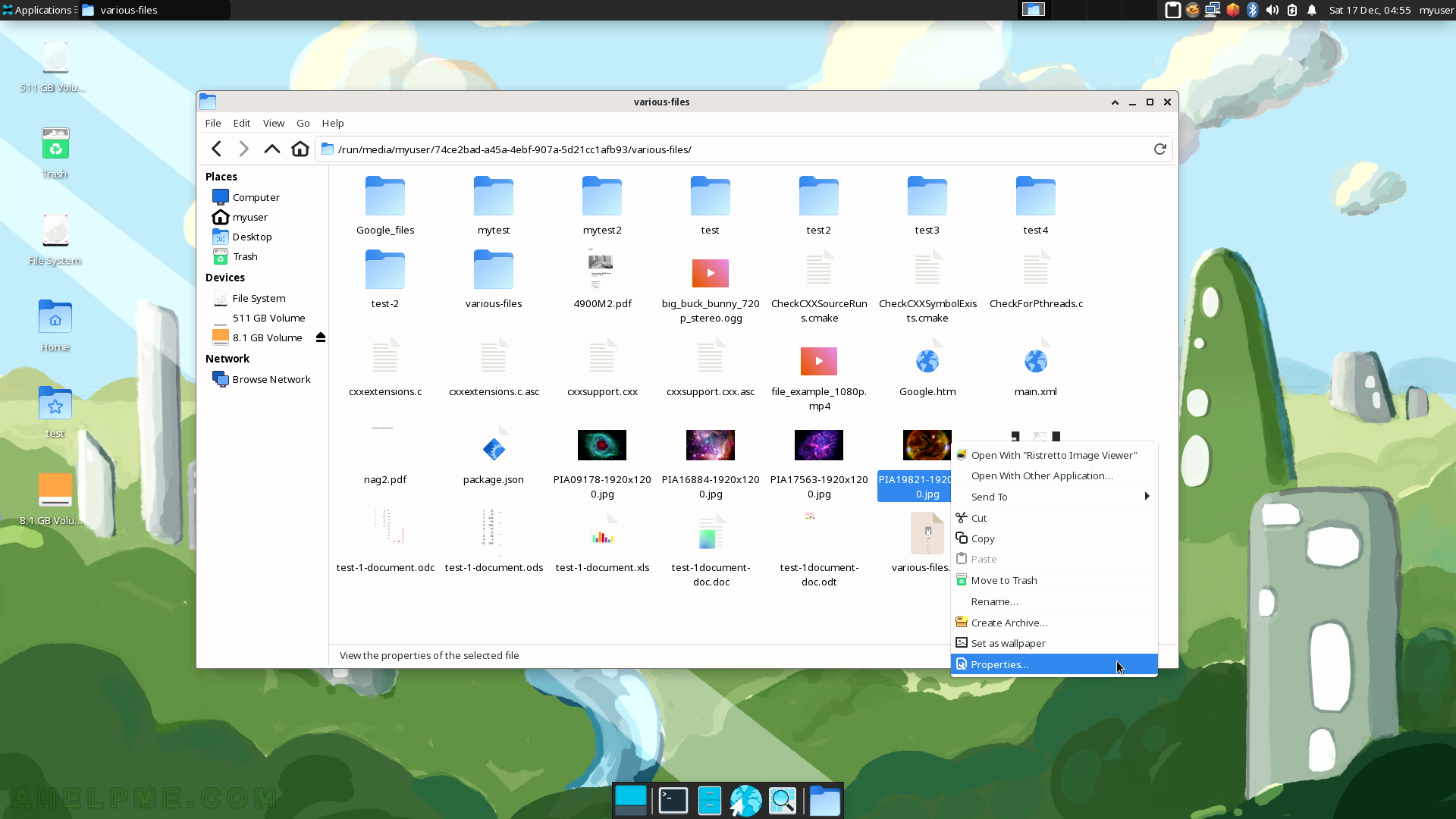
SCREENSHOT 86) The General tab of Thunar Properties – the file type, size, times the default open program, and more.
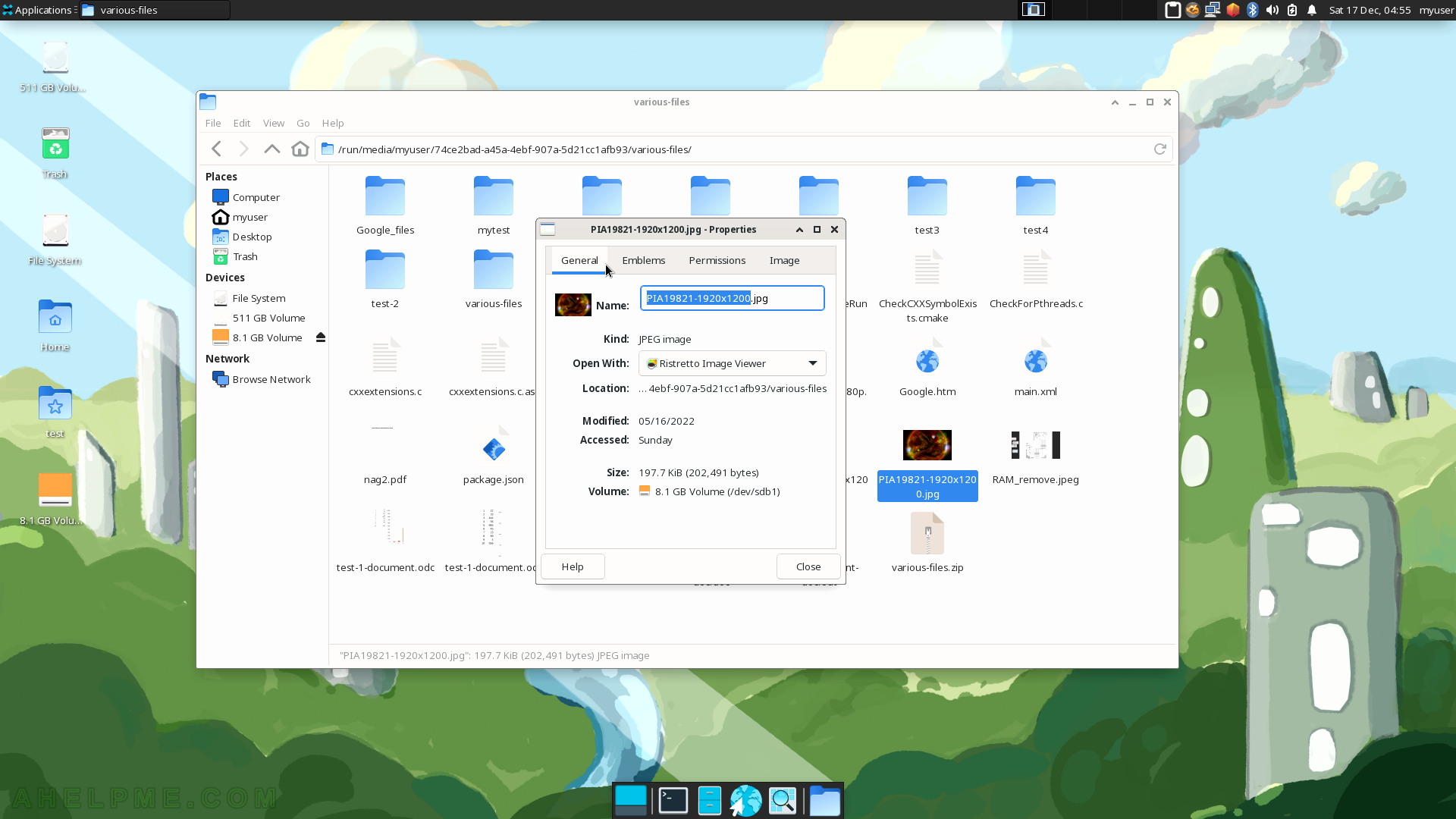
SCREENSHOT 87) The Emblems tab of Thunar Properties.
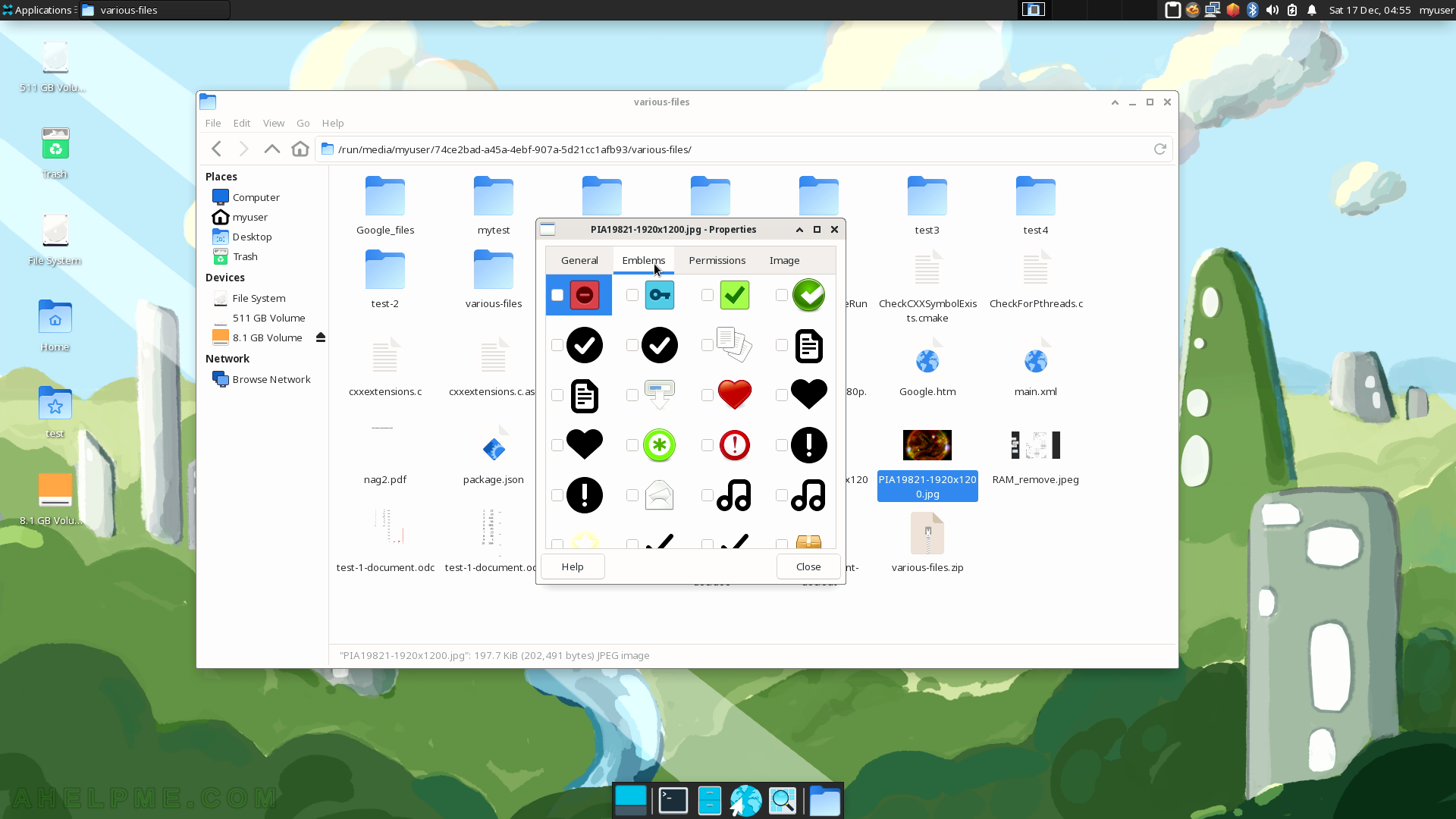
SCREENSHOT 88) Permissions tab of Thunar Properties.
The standard security options are included – access of the owner, group, and others and the execution bit.
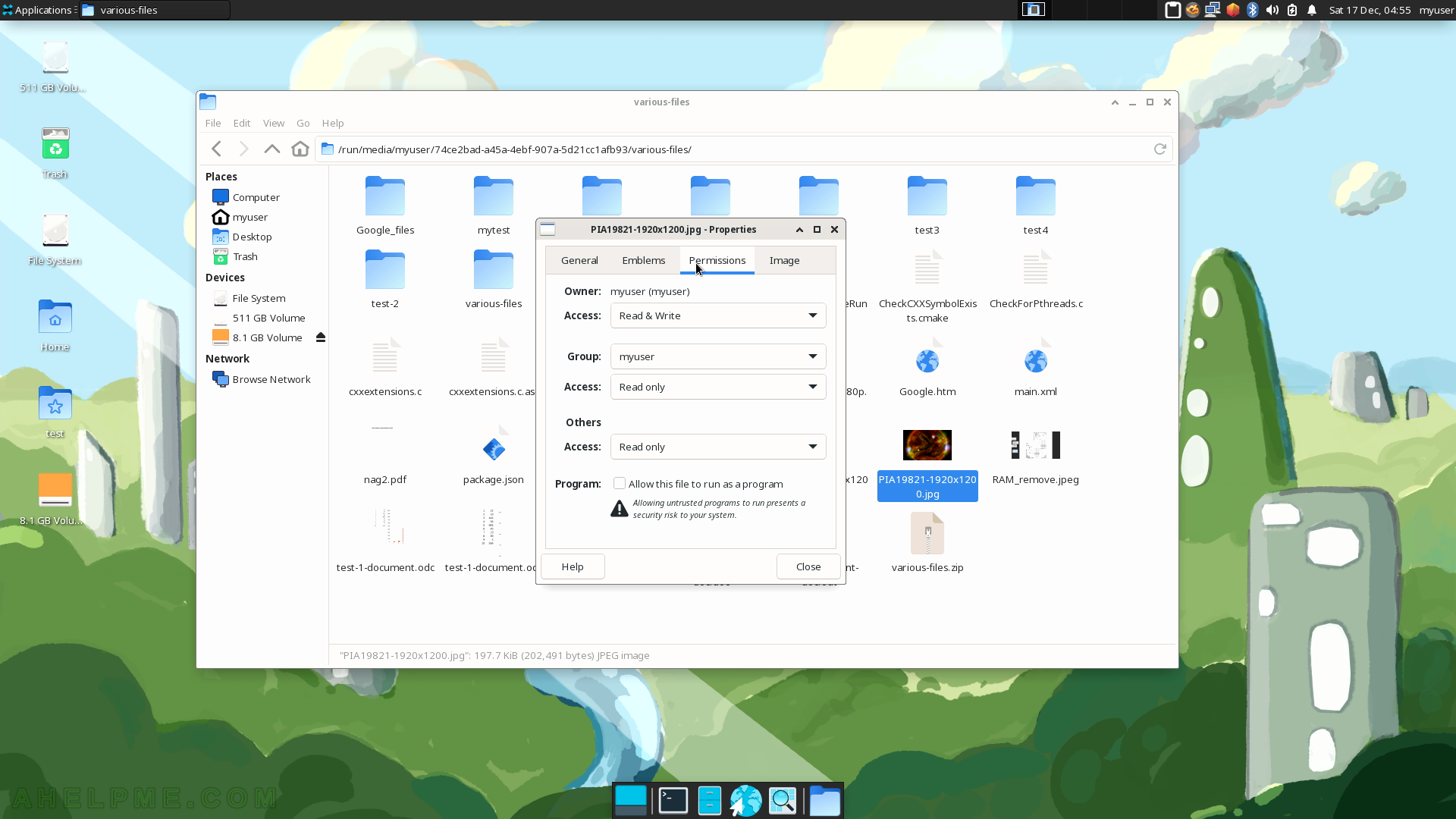
SCREENSHOT 89) This is a properties window of the image file and there is a custom image file.
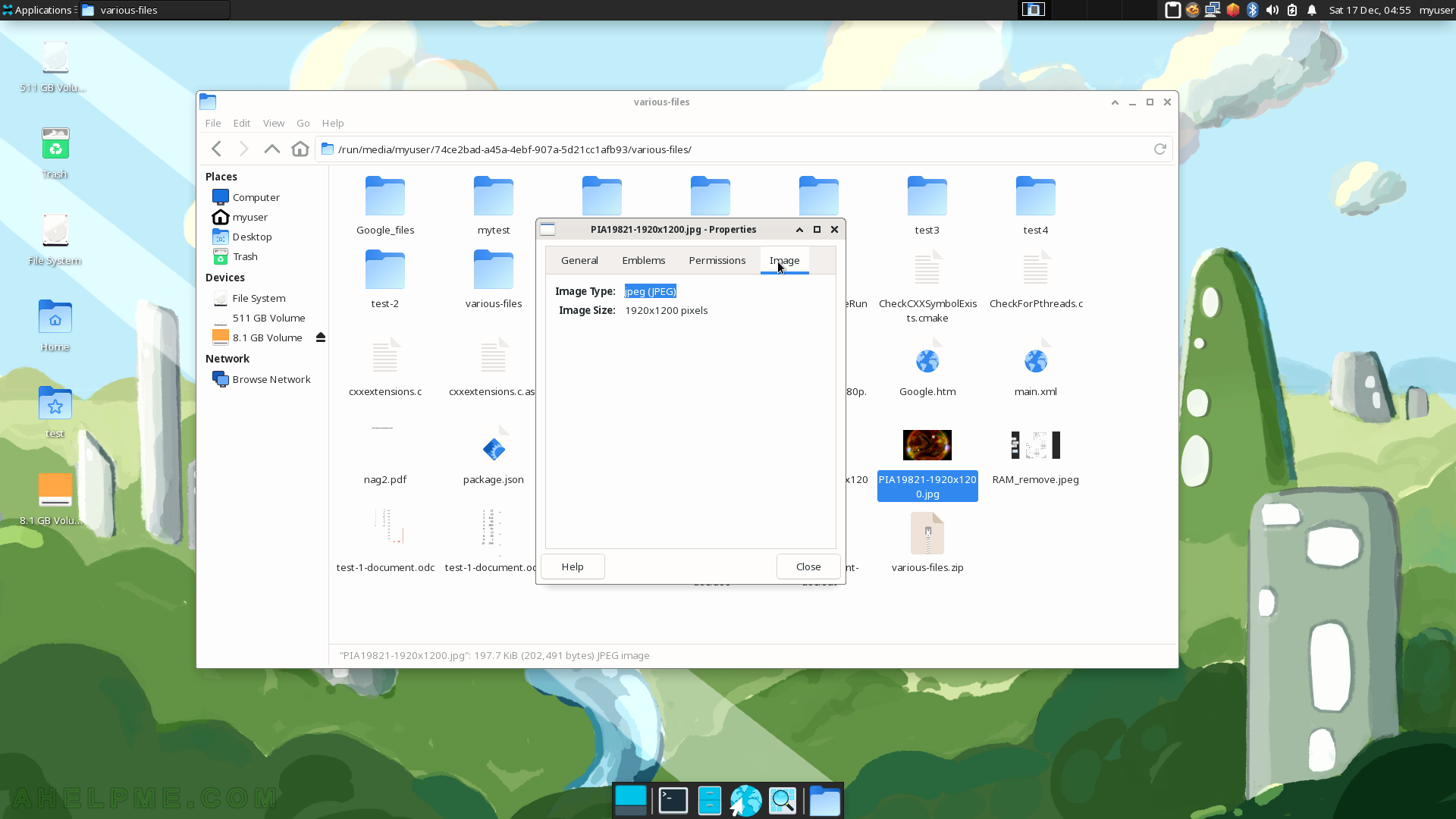
SCREENSHOT 90) There are extract options for the compressed files.