SCREENSHOT 121) Click on the properties to see more metadata for a process.
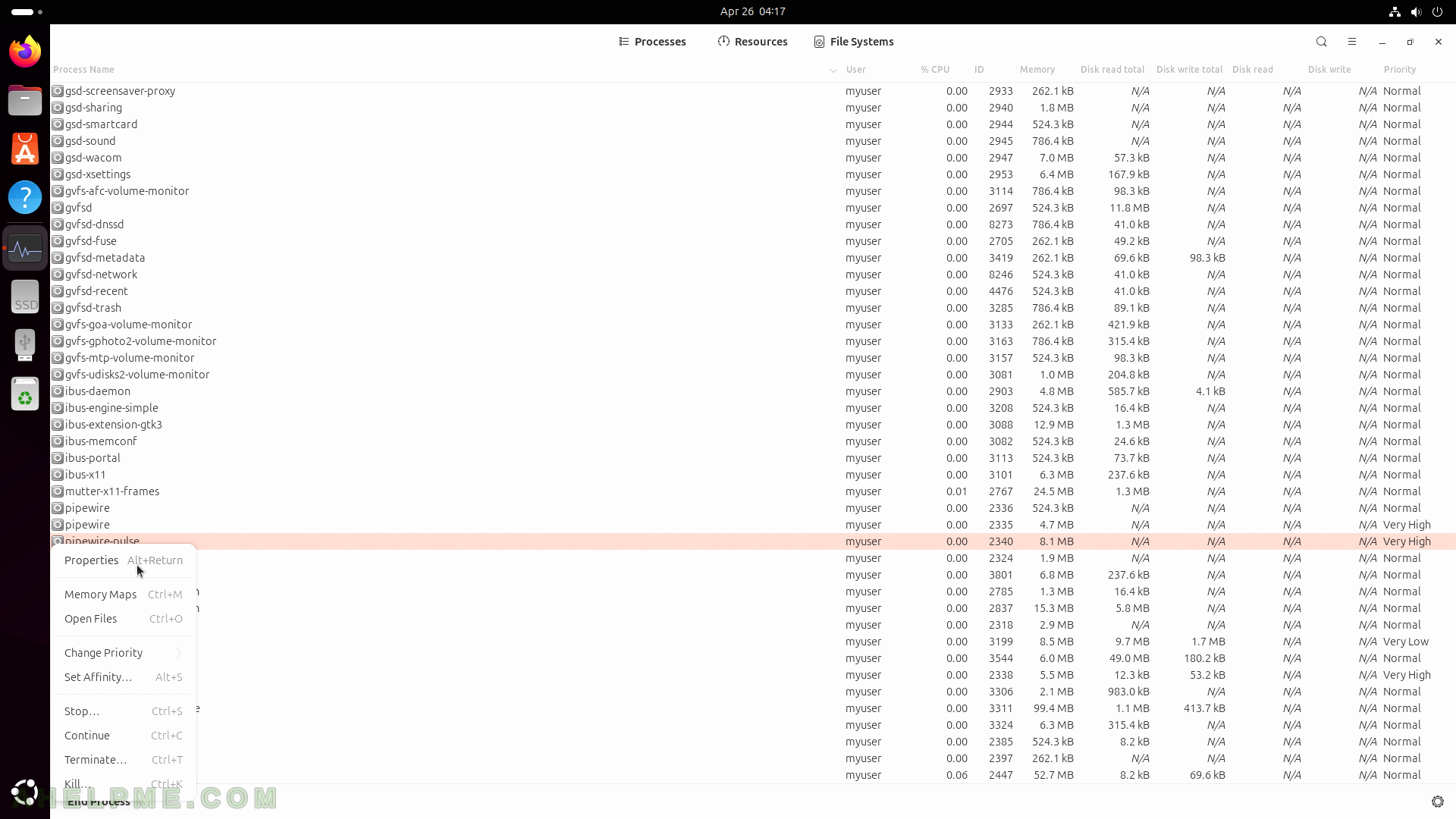
SCREENSHOT 122) Tha application shows – Process Name, User, Status, Memory, Virtual Memory, Resident Memory, Writable Memory, Shared Memory, CPU, CPU Time, Started, Nice, Priority, ID, Security Context, Command Line, Waiting Channel, and Control Group.
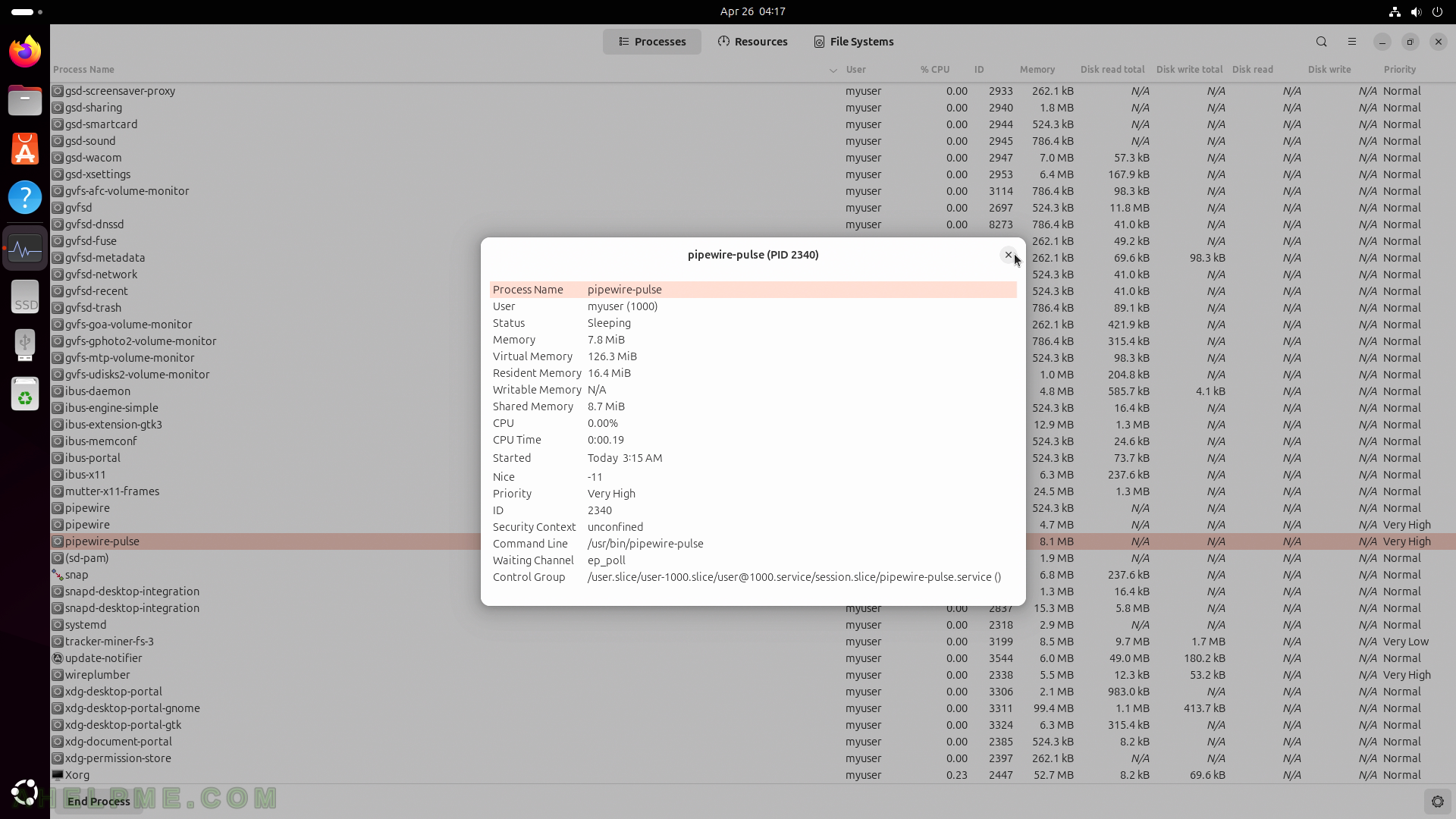
SCREENSHOT 123) Graphs of recent CPU History, Memory and Swap History and Network History.
The load on each CPU core is also visible.

SCREENSHOT 124) All file systems detected and mounted by the Ubuntu system.
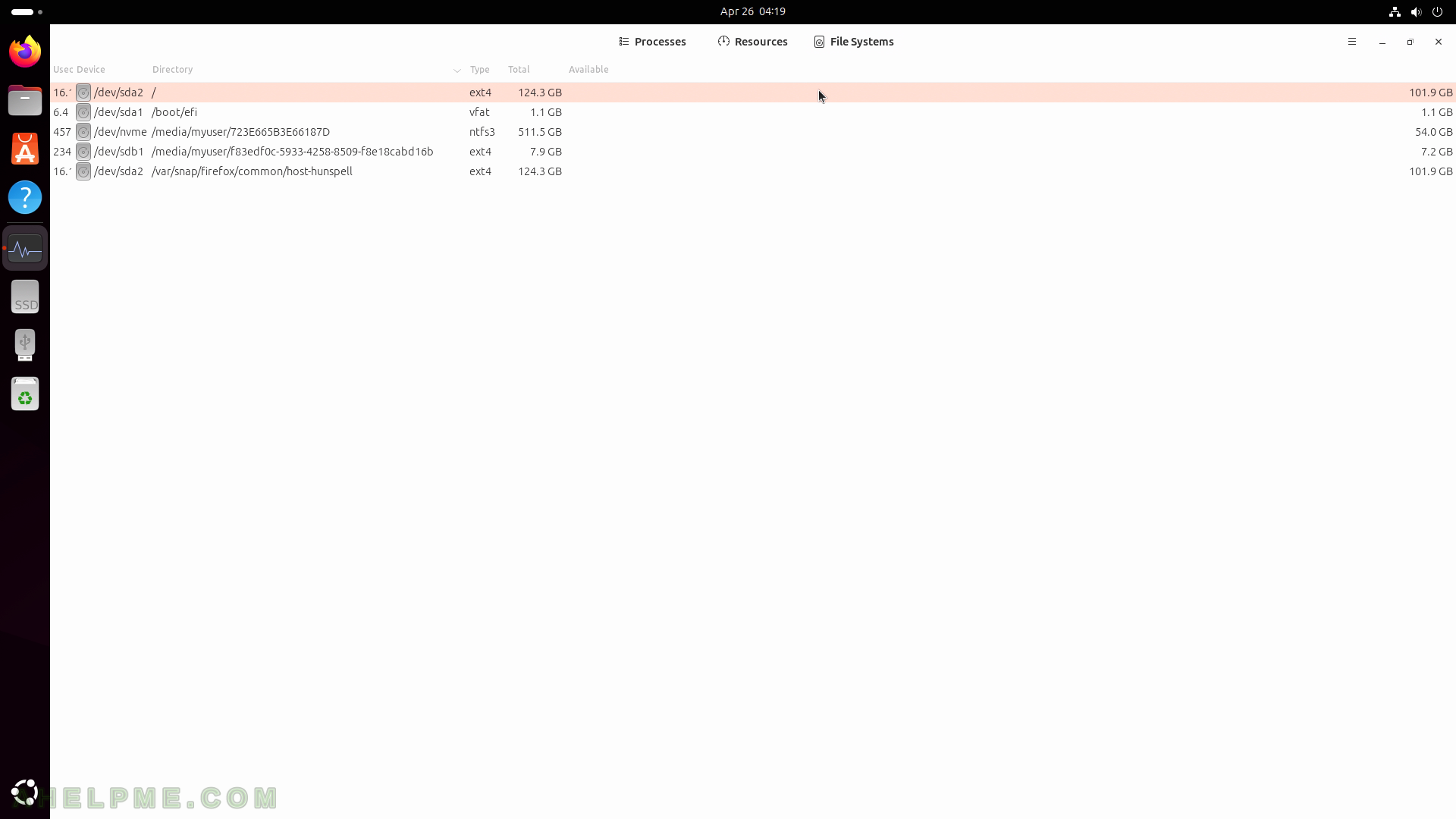
SCREENSHOT 125) Clicking on a file system will open a Files application to explore from the root of the file system.
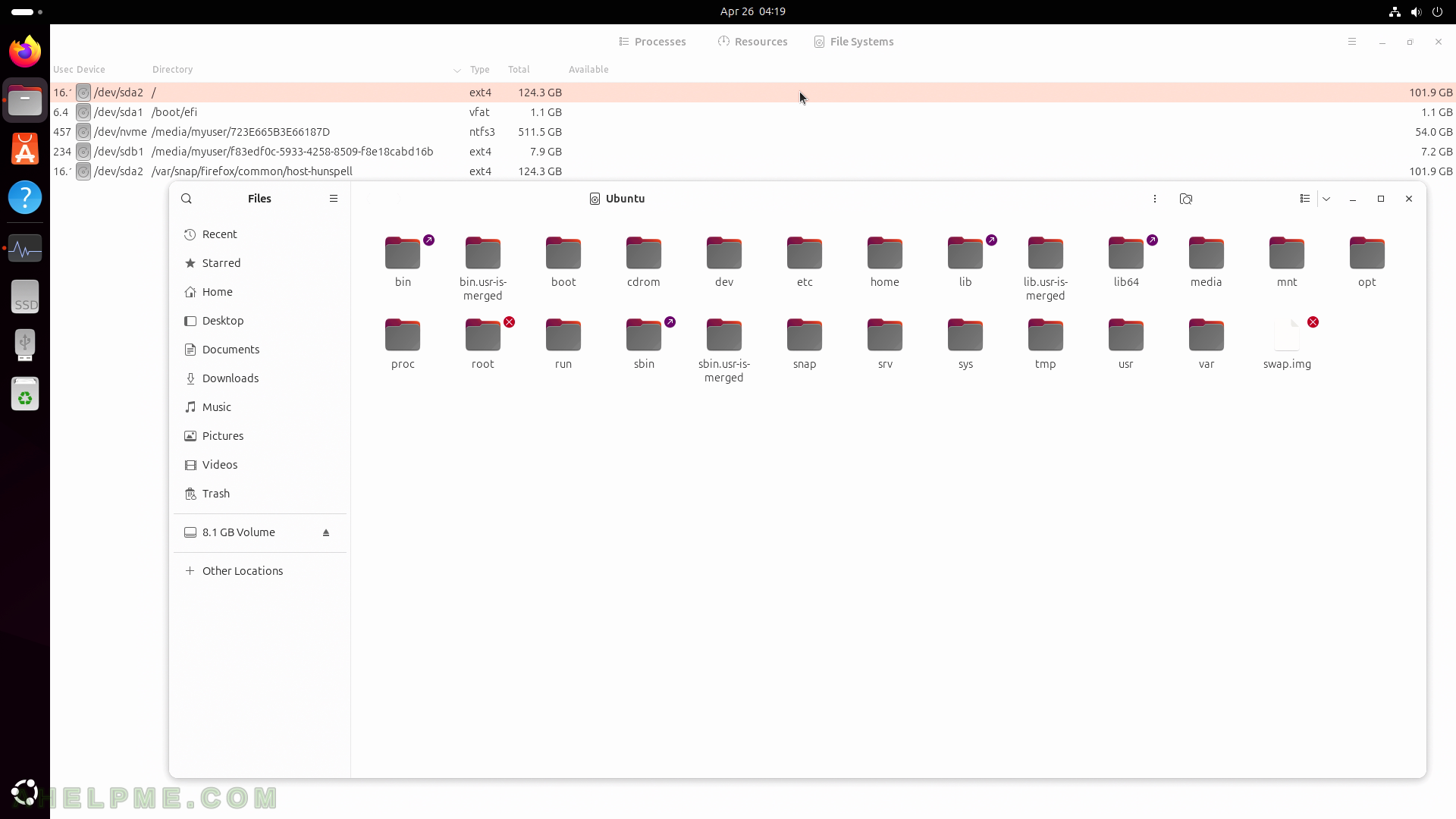
SCREENSHOT 126) System Monitor 46.0
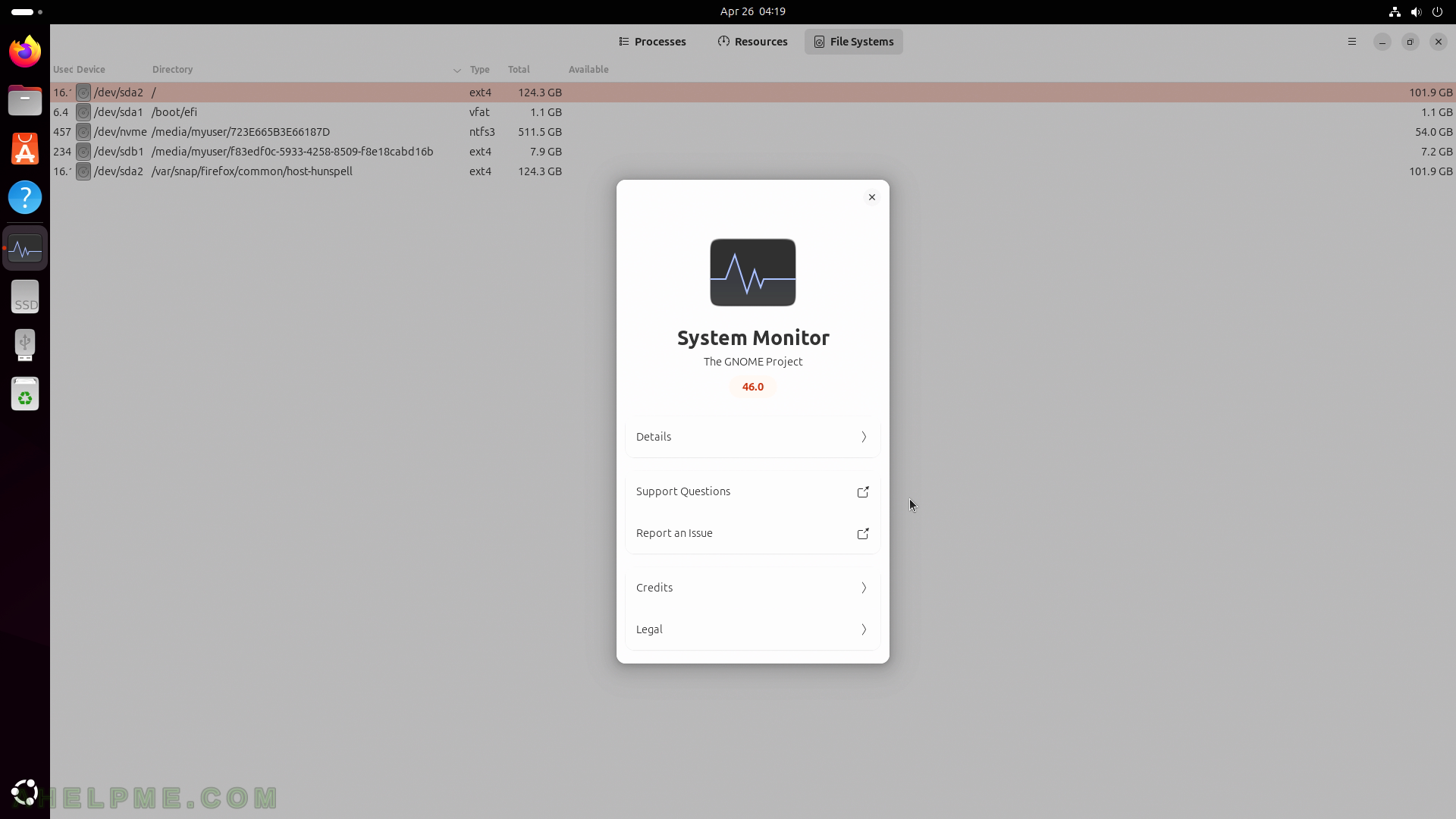
SCREENSHOT 127) Terminal 3.52.0 for Gnome
There are two tabs opened and several commands executed.

SCREENSHOT 128) It is easy to select a text in the Terminal application.
The text could be selected as a text or as an HTML

SCREENSHOT 129) Through the Application menu the use could increase or decrease the font size, add a new terminal tab, switch to full screen, and more.
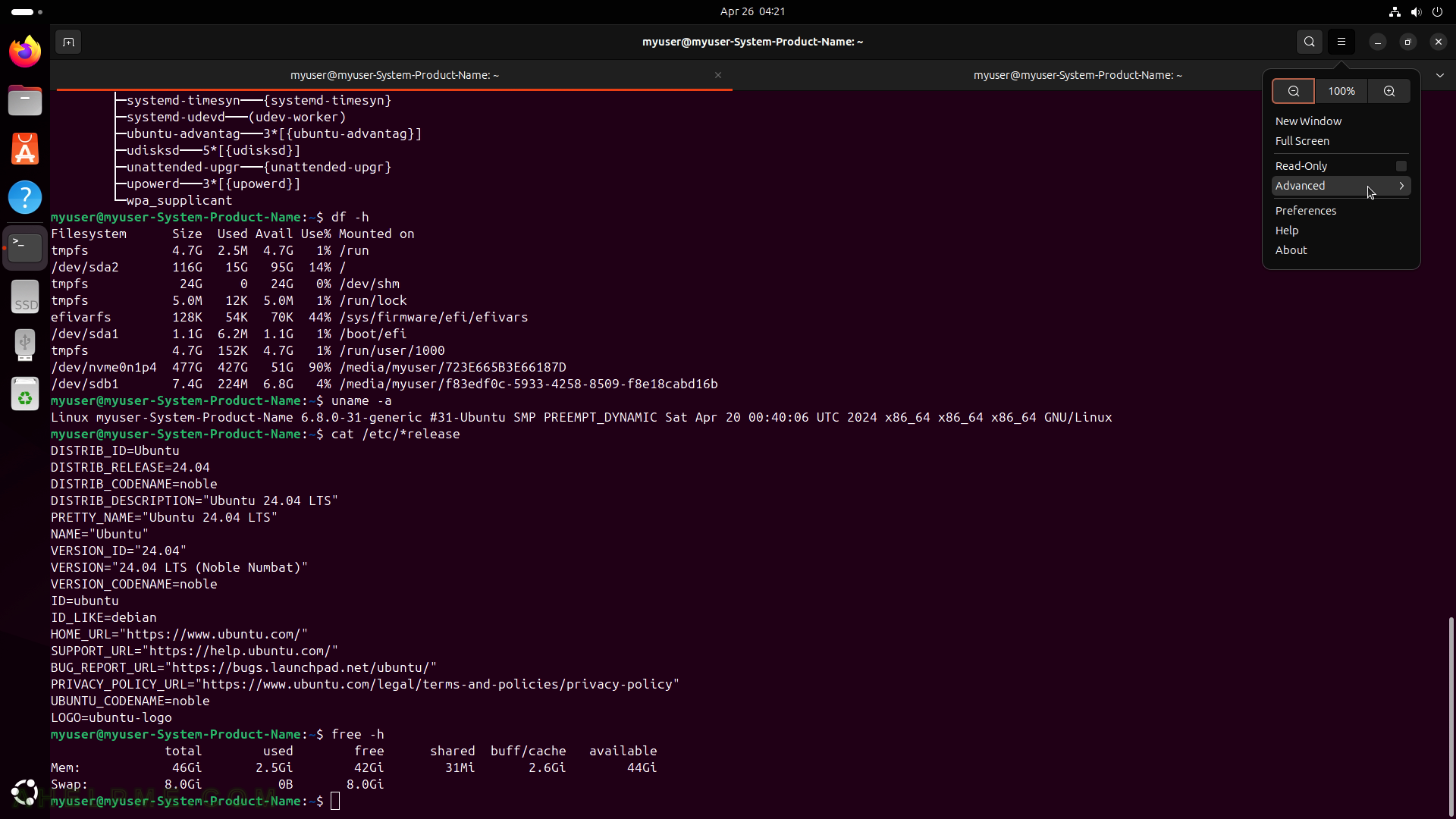
SCREENSHOT 130) The advanced sub-menu in application menu includes predefined console modes and menus to reset the console the input and output of the current terminal tab.
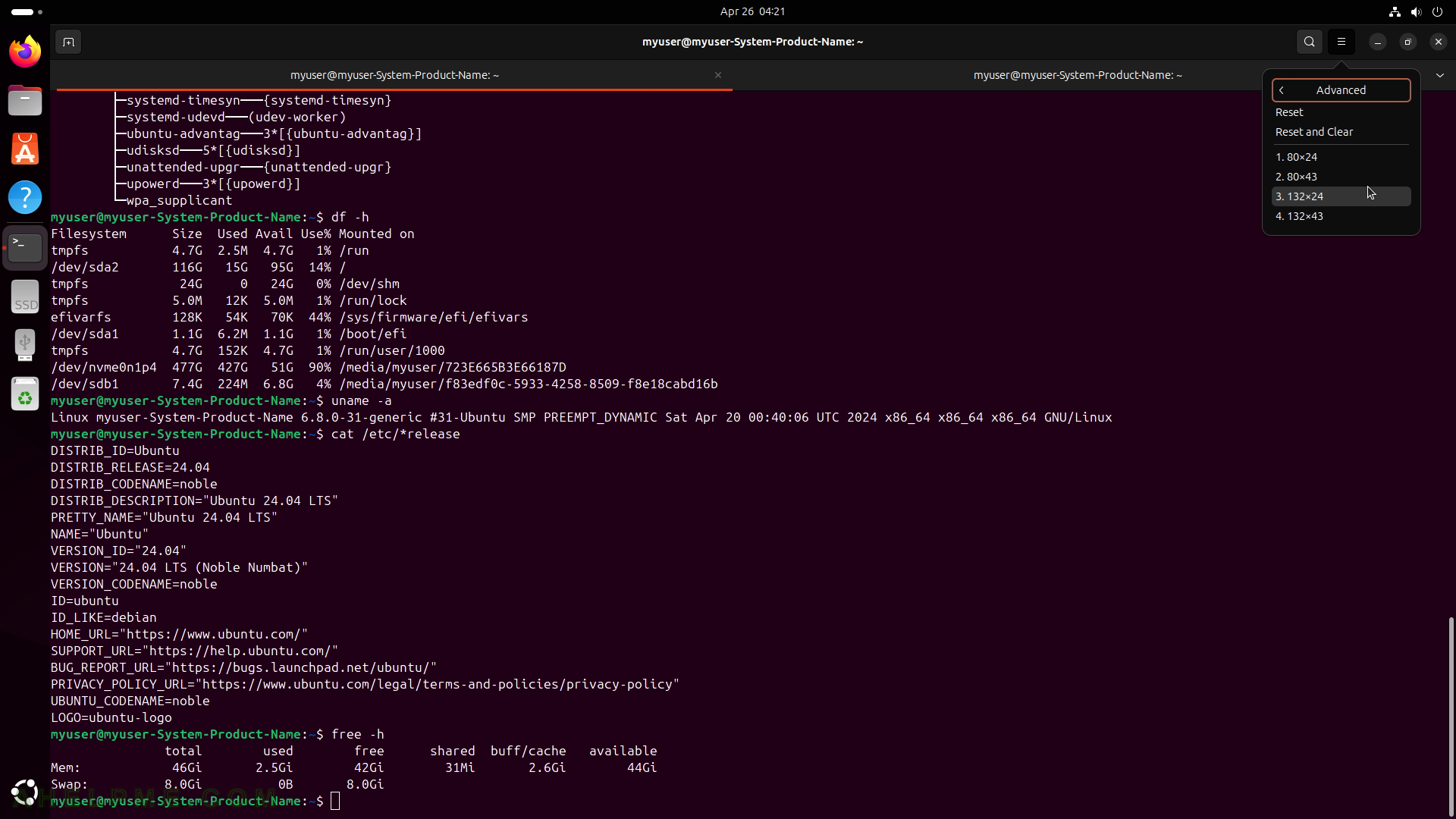
SCREENSHOT 131) Terminal 3.52.0
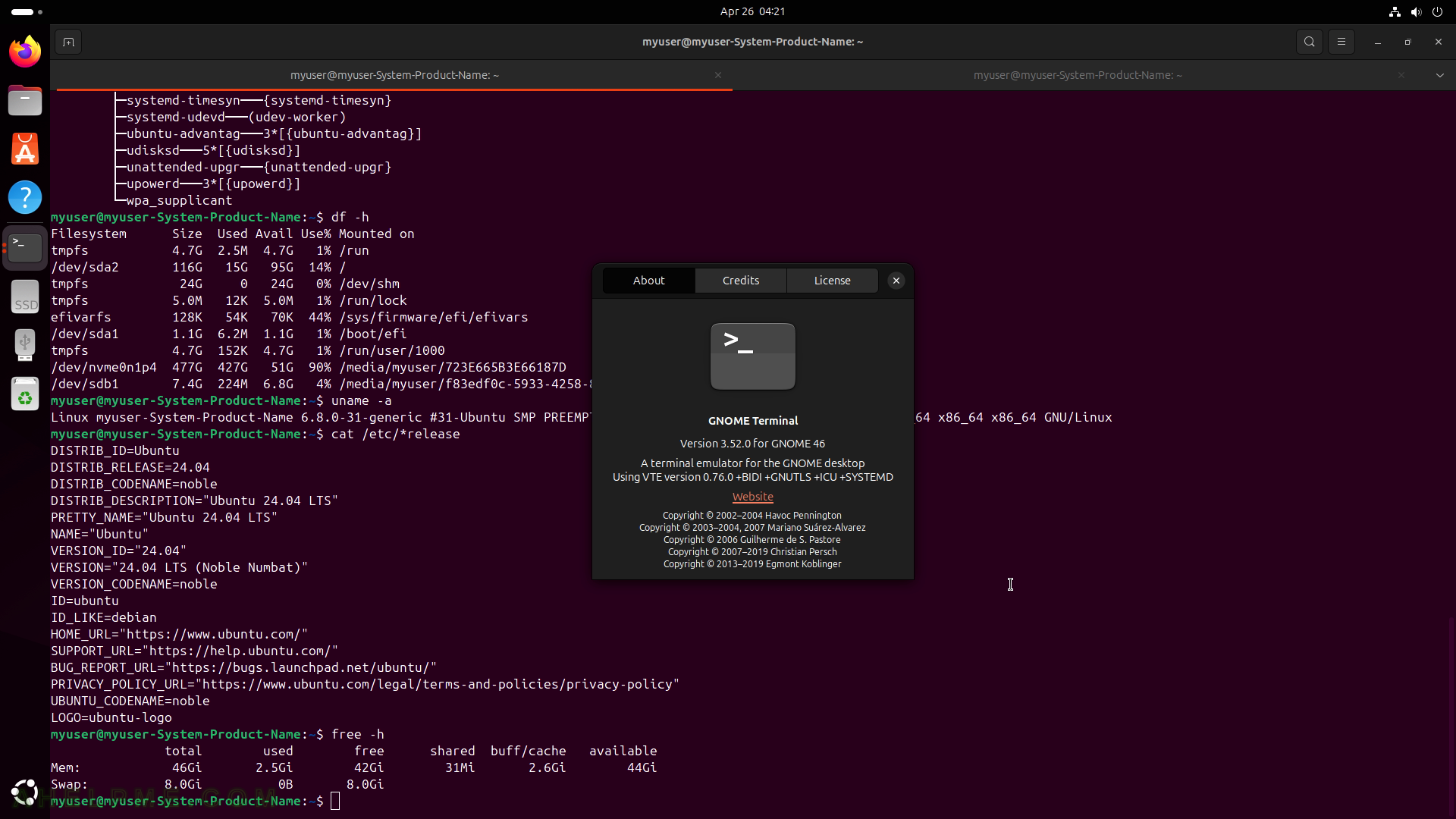
SCREENSHOT 132) By default, these are the Utilities installed – Advanced Network Connections, Disk Usage Analyzer, Disks, Document Viewer, Password and Keys, Characters, Logs, and Fonts.
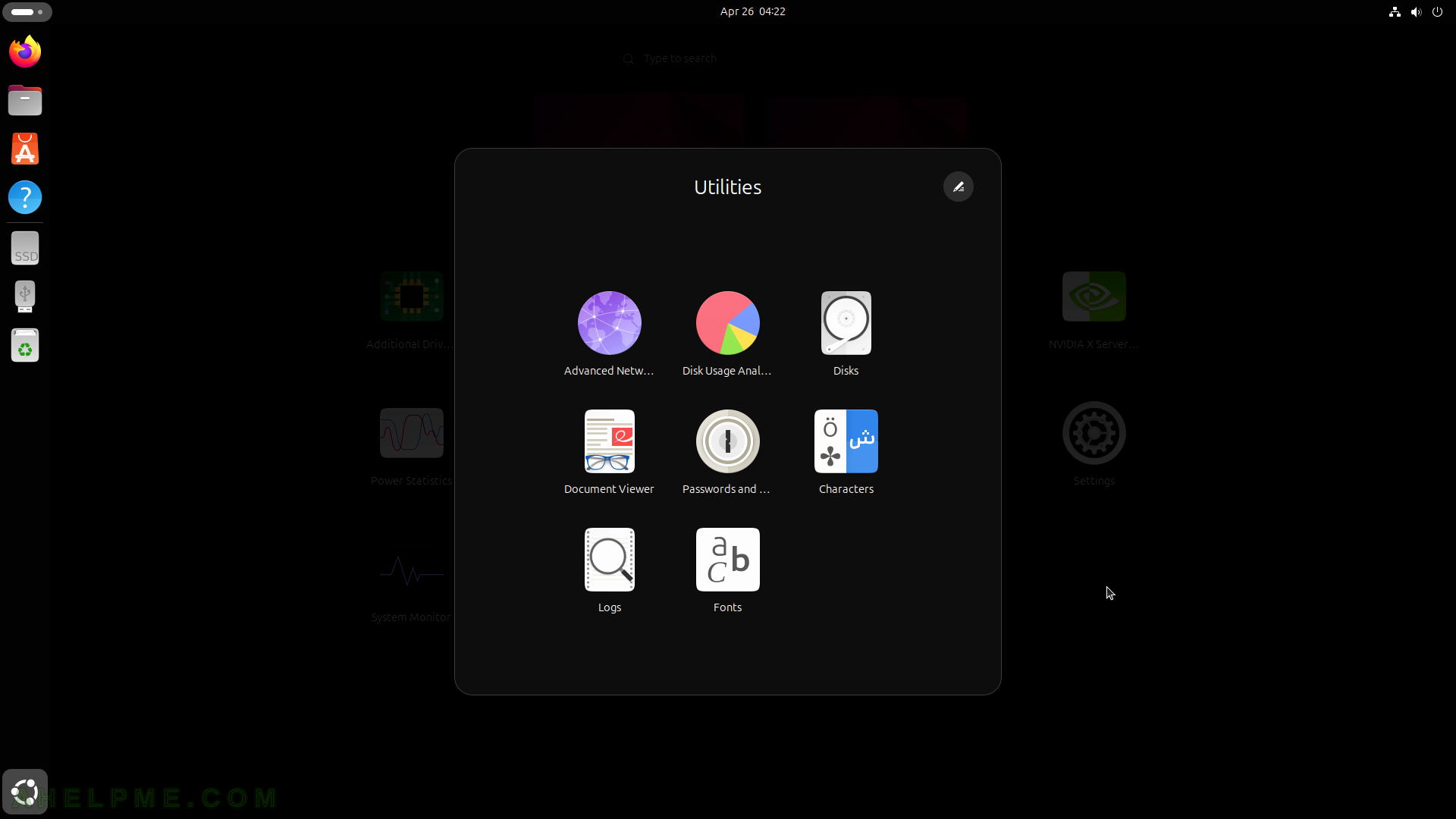
SCREENSHOT 133) Shows the currently used network connections.
The network connection can be edited. Click on the setting button.

SCREENSHOT 134) Ethernet tab of the network connection.
Device named used in the current network connection. The MAC address could be changed

SCREENSHOT 135) The IPv4 Settings of the current connection.
It is configured to use DHCP client to automatically set an IPv4 from the local router. Use the “Manual” method to set manually an IPv4 address and DNS servers.
