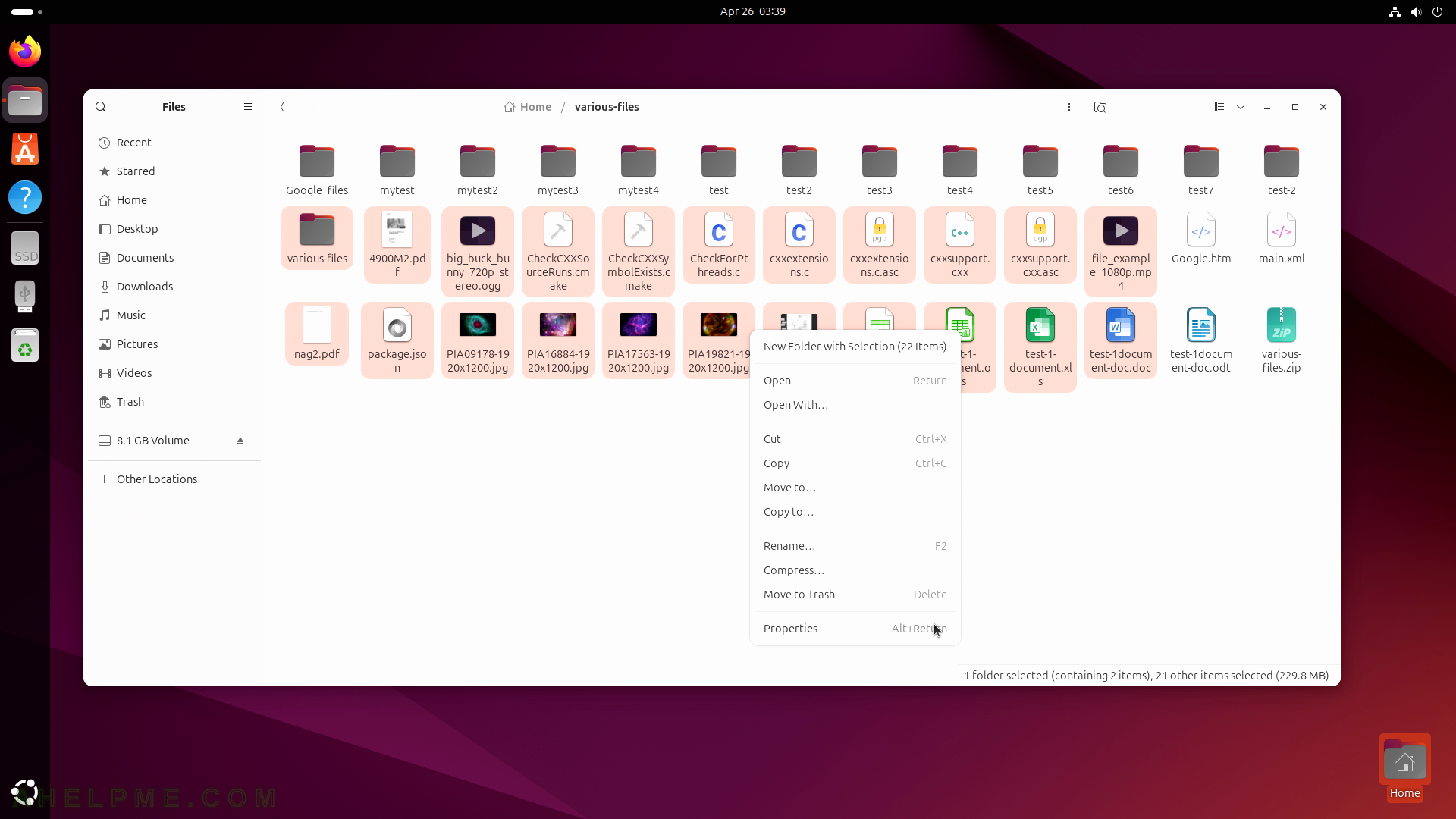SCREENSHOT 31) Dragging Processes application to the bottom edges to align application horizontally.
A transparent orange-hinted rectangular appears and then release the mouse.

SCREENSHOT 32) The dragged application will occupy the horizontal bottom half of the screen.
The GNOME system will automatically offer a choice between the two other opened application to show on the top side of the screen.
Select Terminal application to fill the horizontal top side with it.

SCREENSHOT 33) Yet another dragging to aligned vertically on an already horizontally aligned two applications.
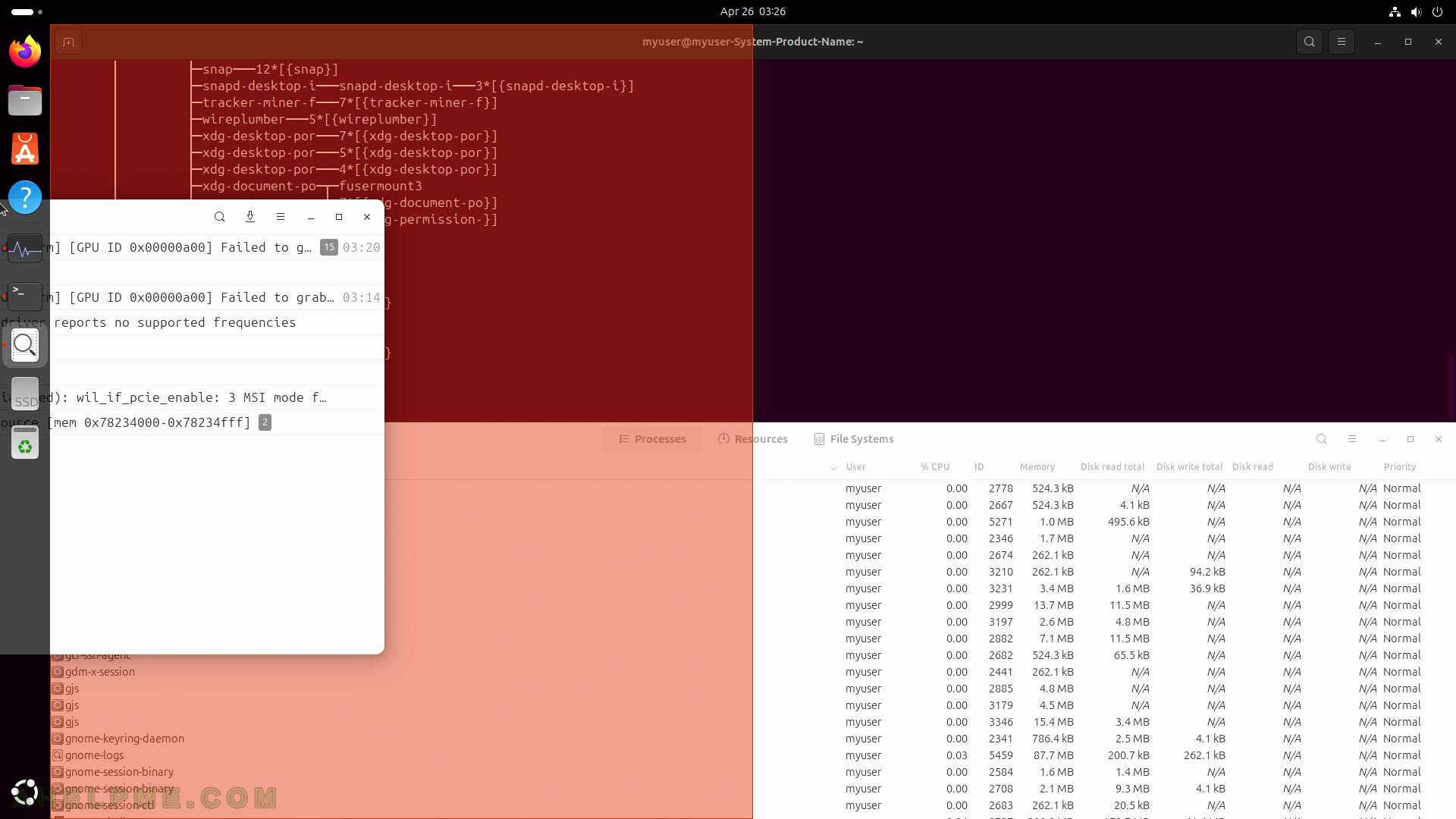
SCREENSHOT 34) One vertically aligned application with two horizontally at the background.
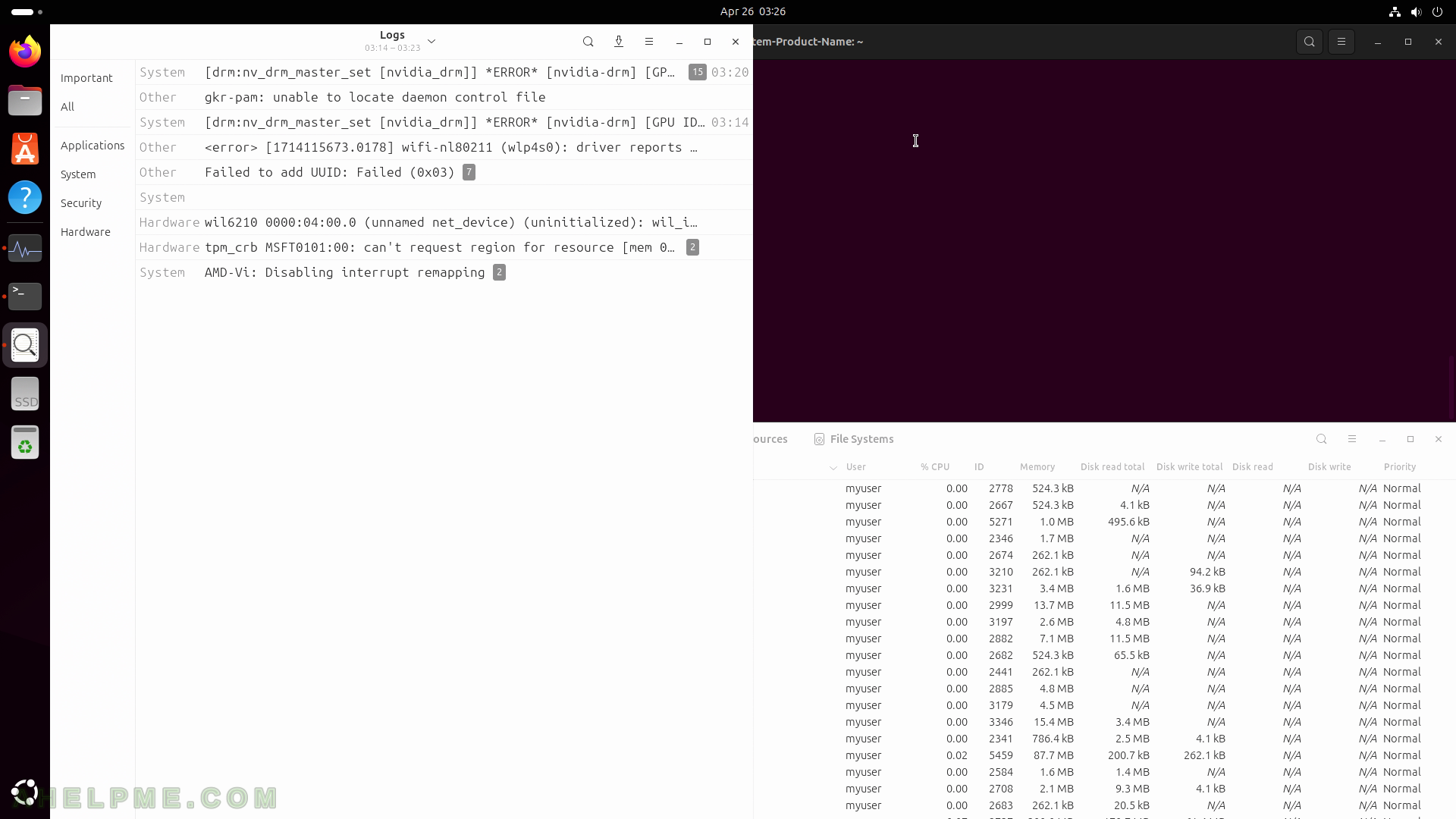
SCREENSHOT 35) Files application showing the user’s home folder.
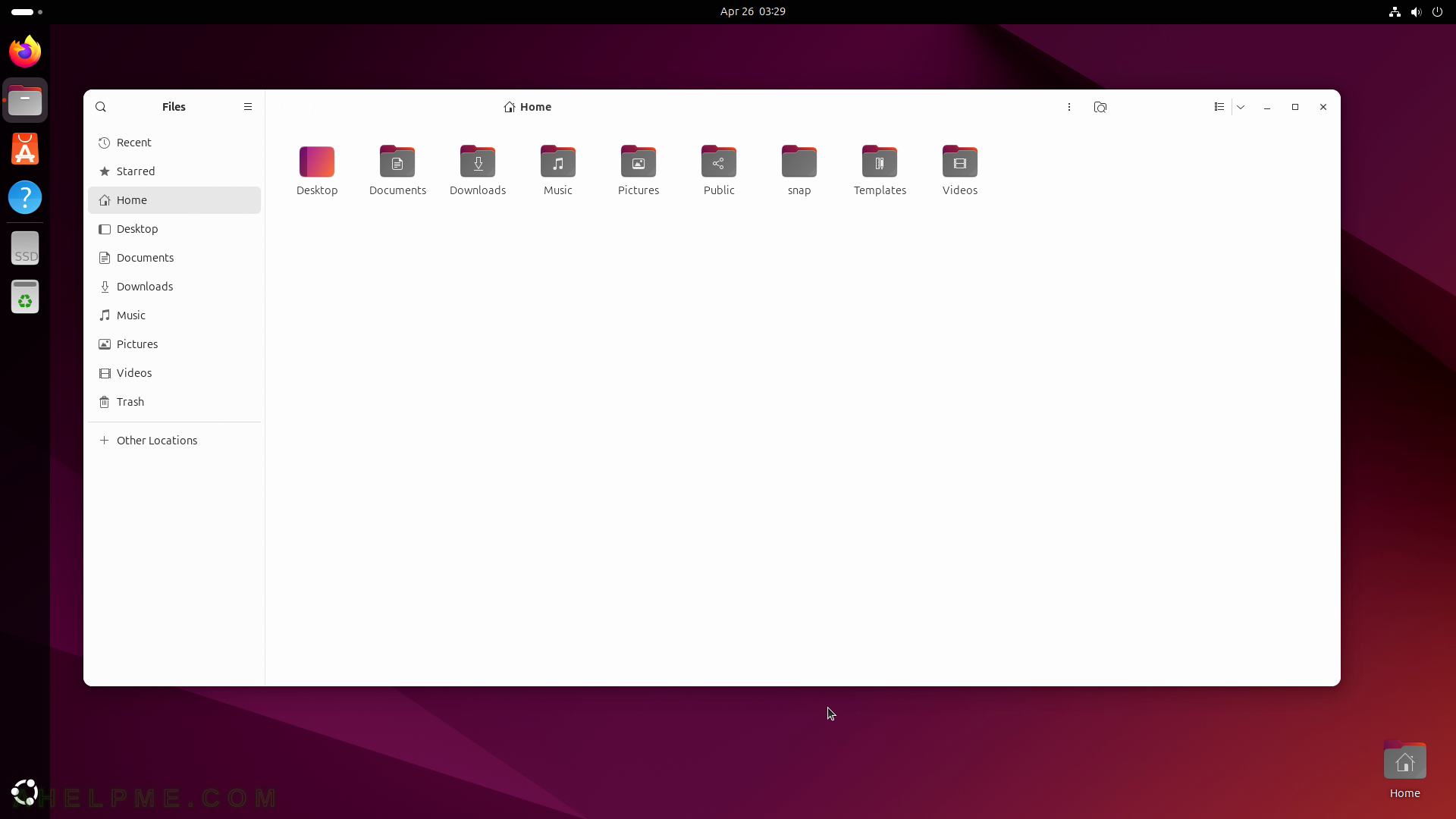
SCREENSHOT 36) Files 46.0 with folder context menu
Click right mouse button over a folder. Click on “Properties”. Files 46.0 showing preview images of various files. Files like LibreOffice documents – open spreadsheet, documents and Microsoft Excel and word documents, images and video, C/C++ files, json, html, pdf and more.

SCREENSHOT 37) he properties window of the folder “mytest3”.
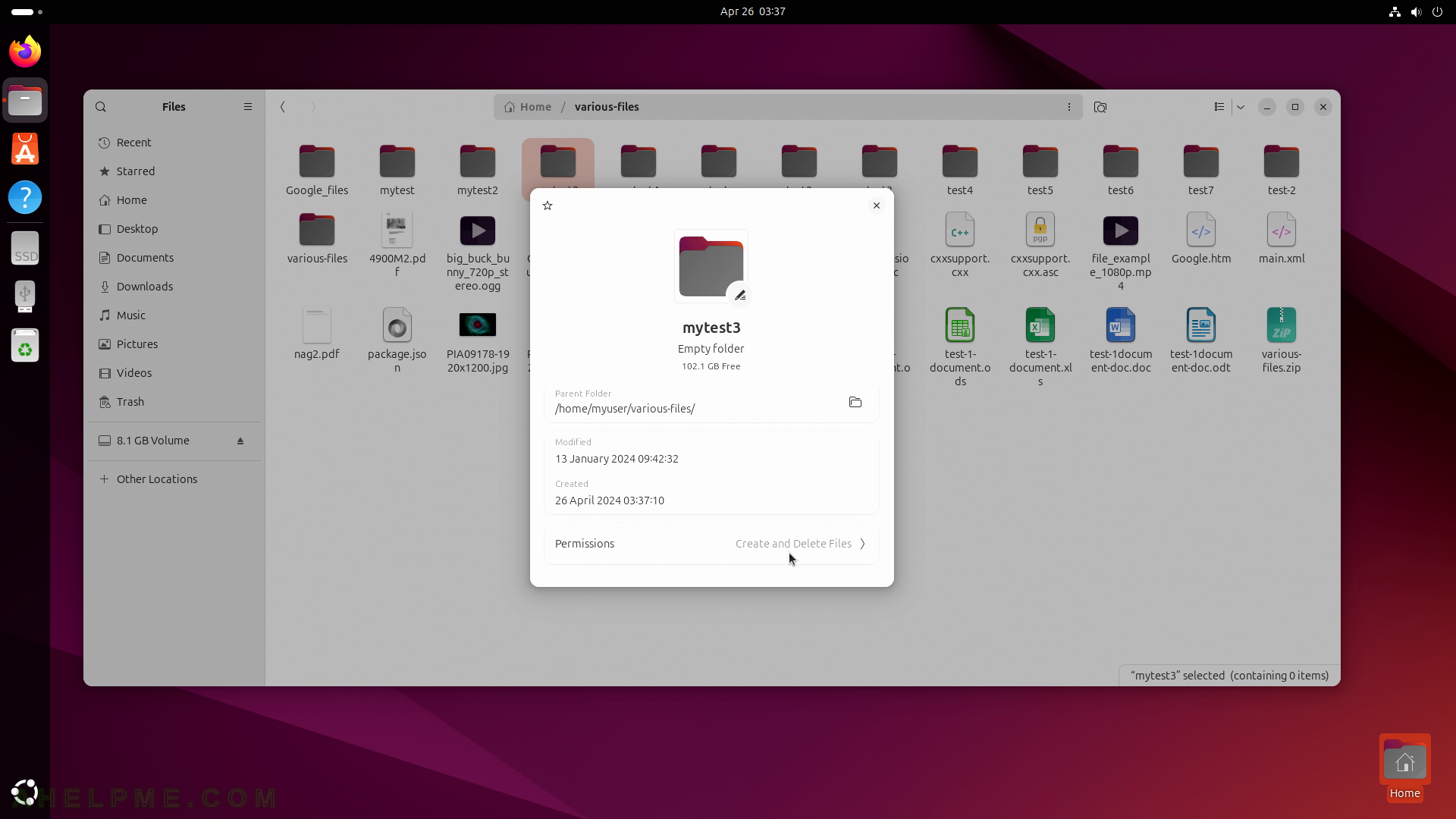
SCREENSHOT 38) Set custom permissions on the selected folder.
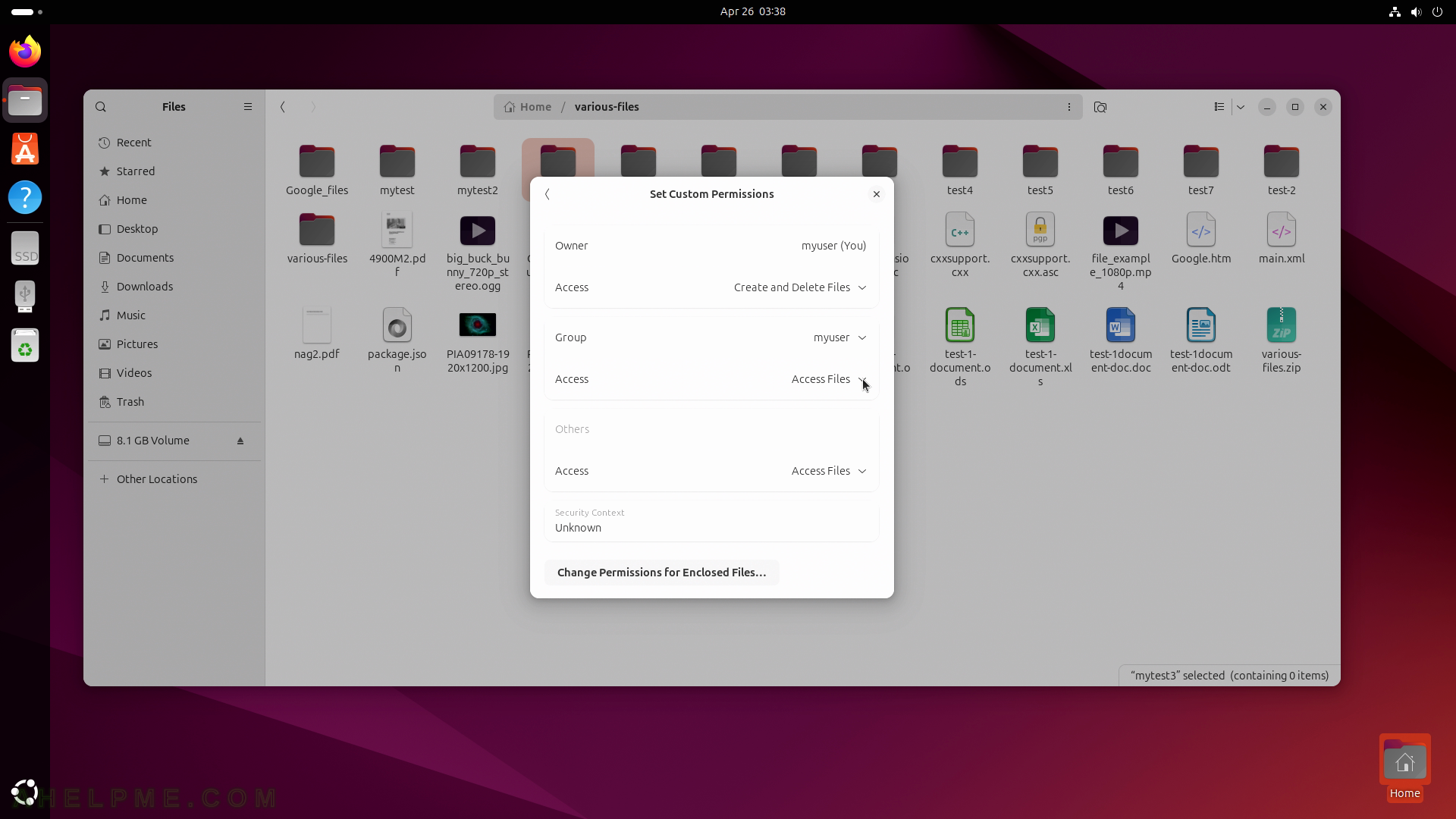
SCREENSHOT 39) Select permissions for the Group from the drop-down list – None, List Files Only, Access Files, Create and Delete Files.
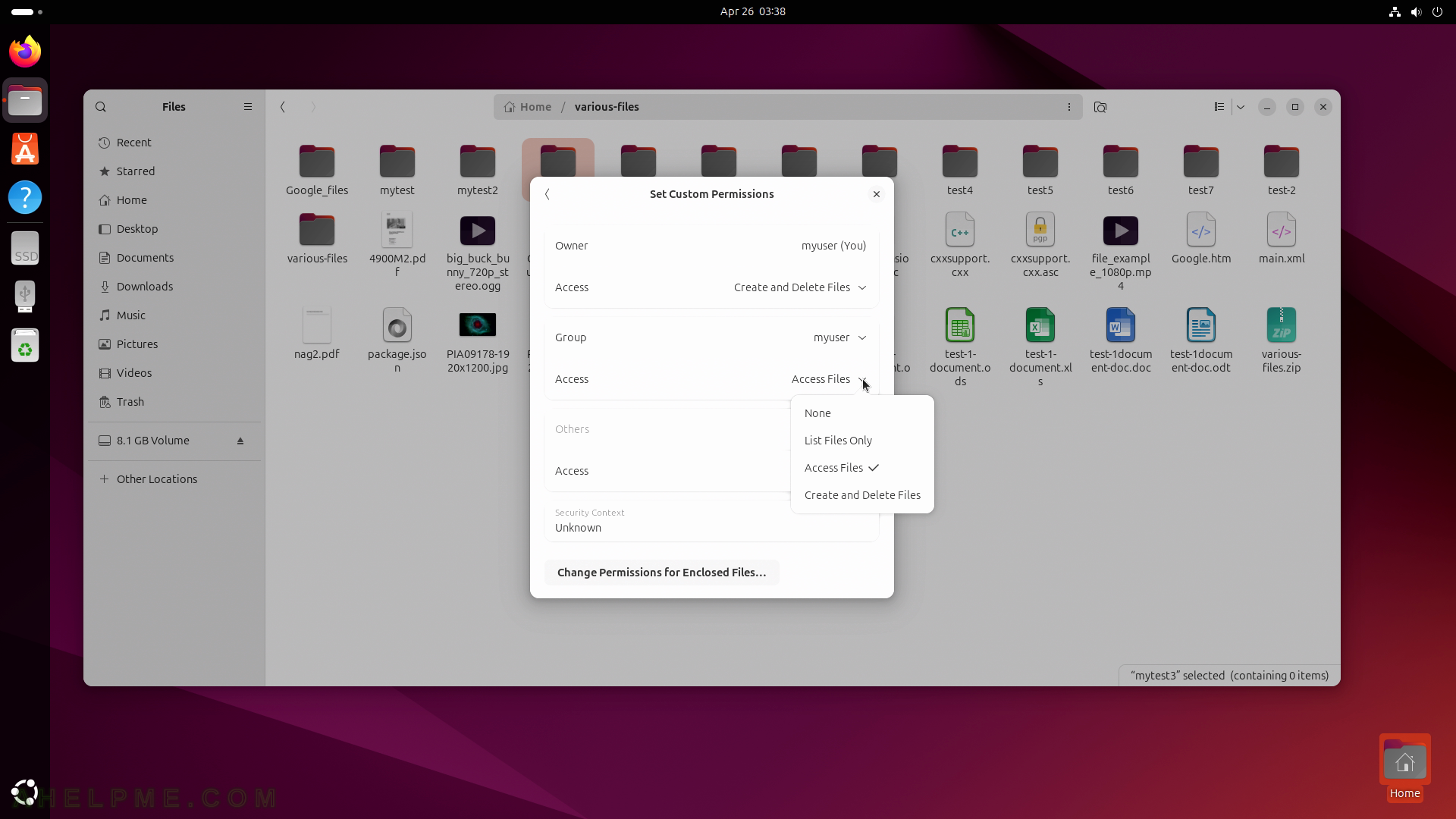
SCREENSHOT 40) Select permissions for the User from the drop-down list – List Files Only, Access Files, Create and Delete Files.
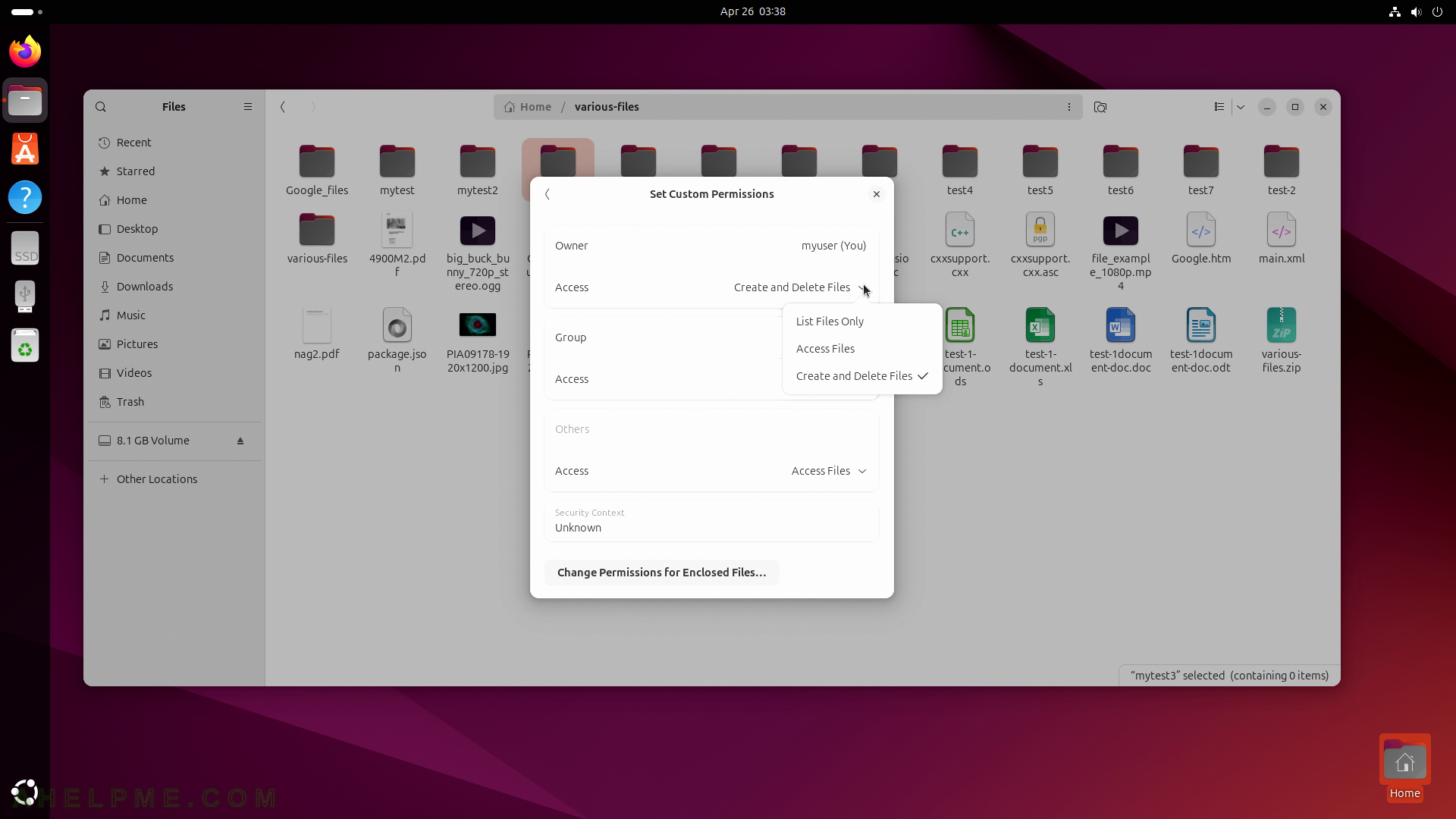
SCREENSHOT 41) Files 46.0 with file image context menu
Click right mouse button over an image file. Click on “Properties”.

SCREENSHOT 42) The properties window of the image file.
The properties windows shows the file path, files timings such as Accessed, Modified and Created date and time, Permissions and Image properties.

SCREENSHOT 43) Select a group of files by pressing the left mouse button and holding it while expanding the rectangular area.
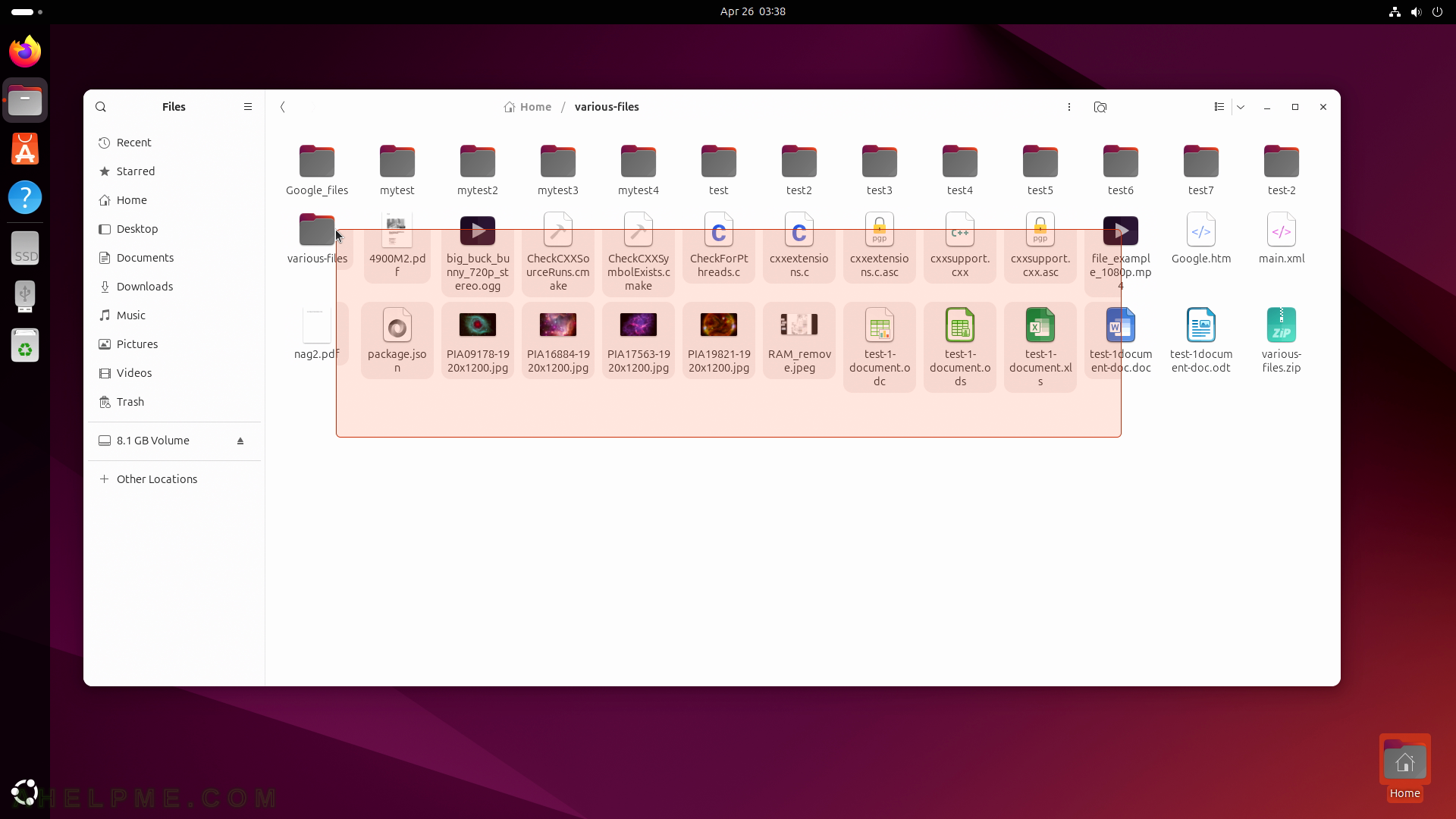
SCREENSHOT 44) Selected a group of files.
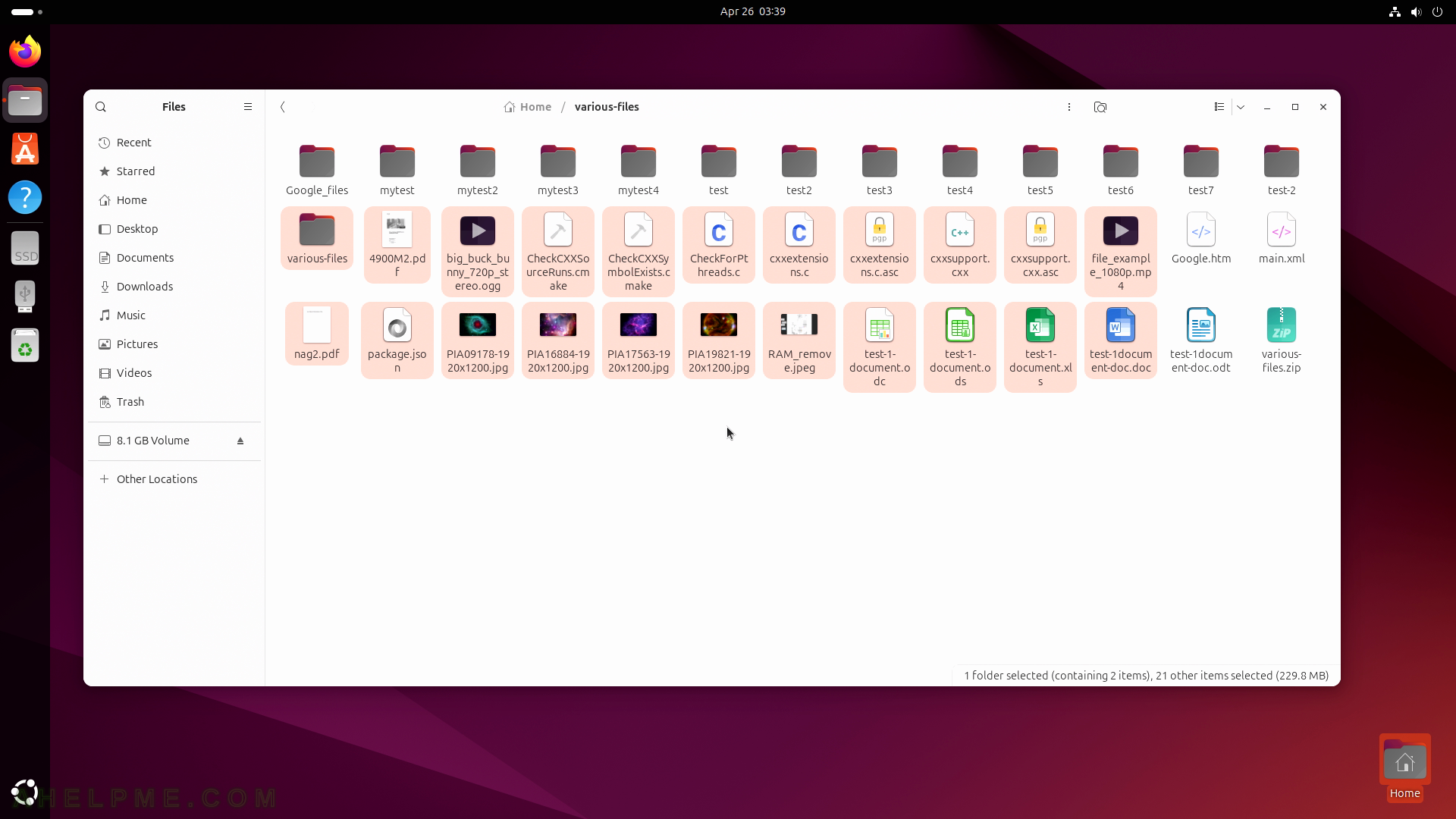
SCREENSHOT 45) The context menu of a selected group of files.