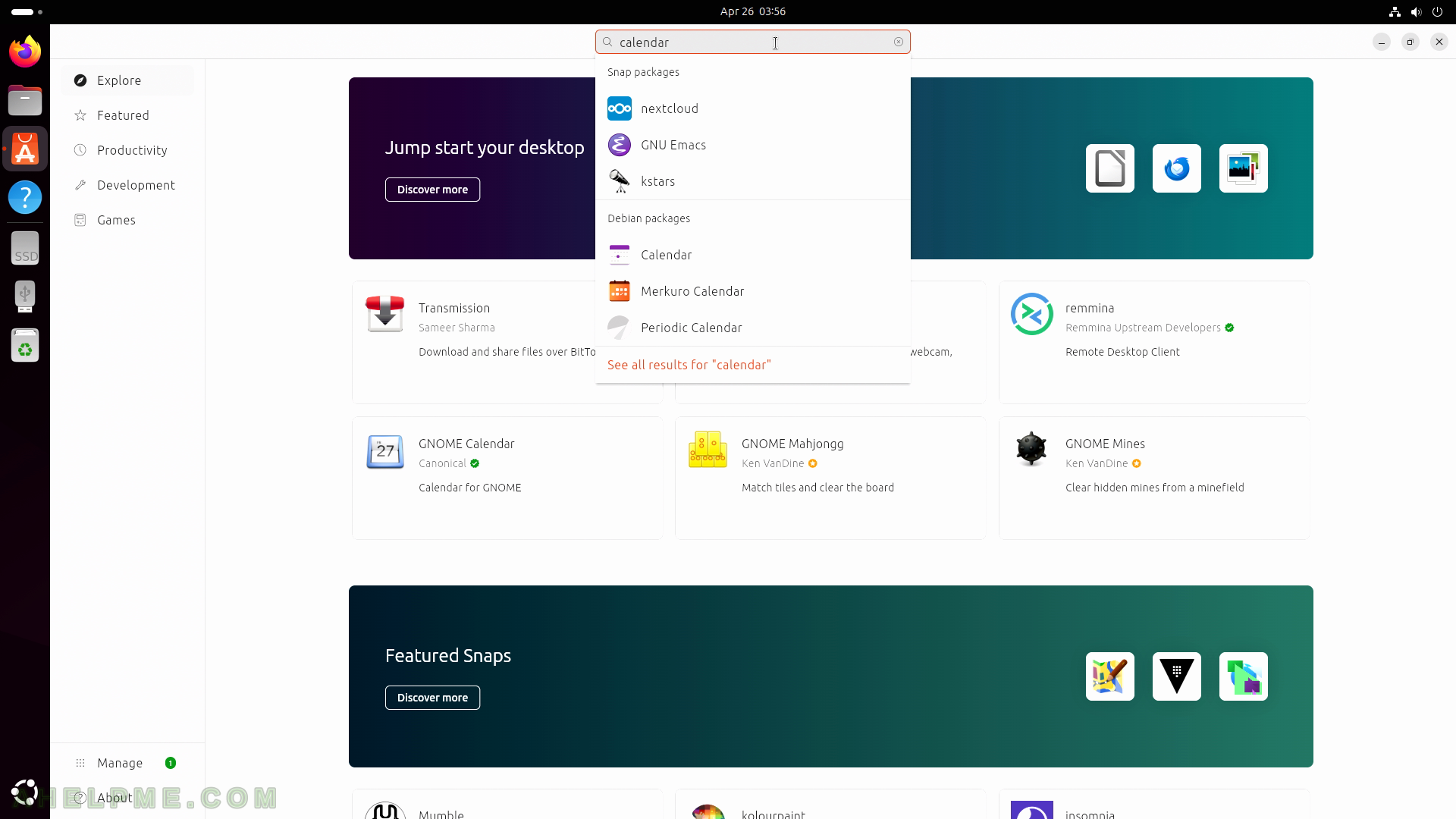SCREENSHOT 61) App Center 1.0 Featured page – all application flagged with featured.
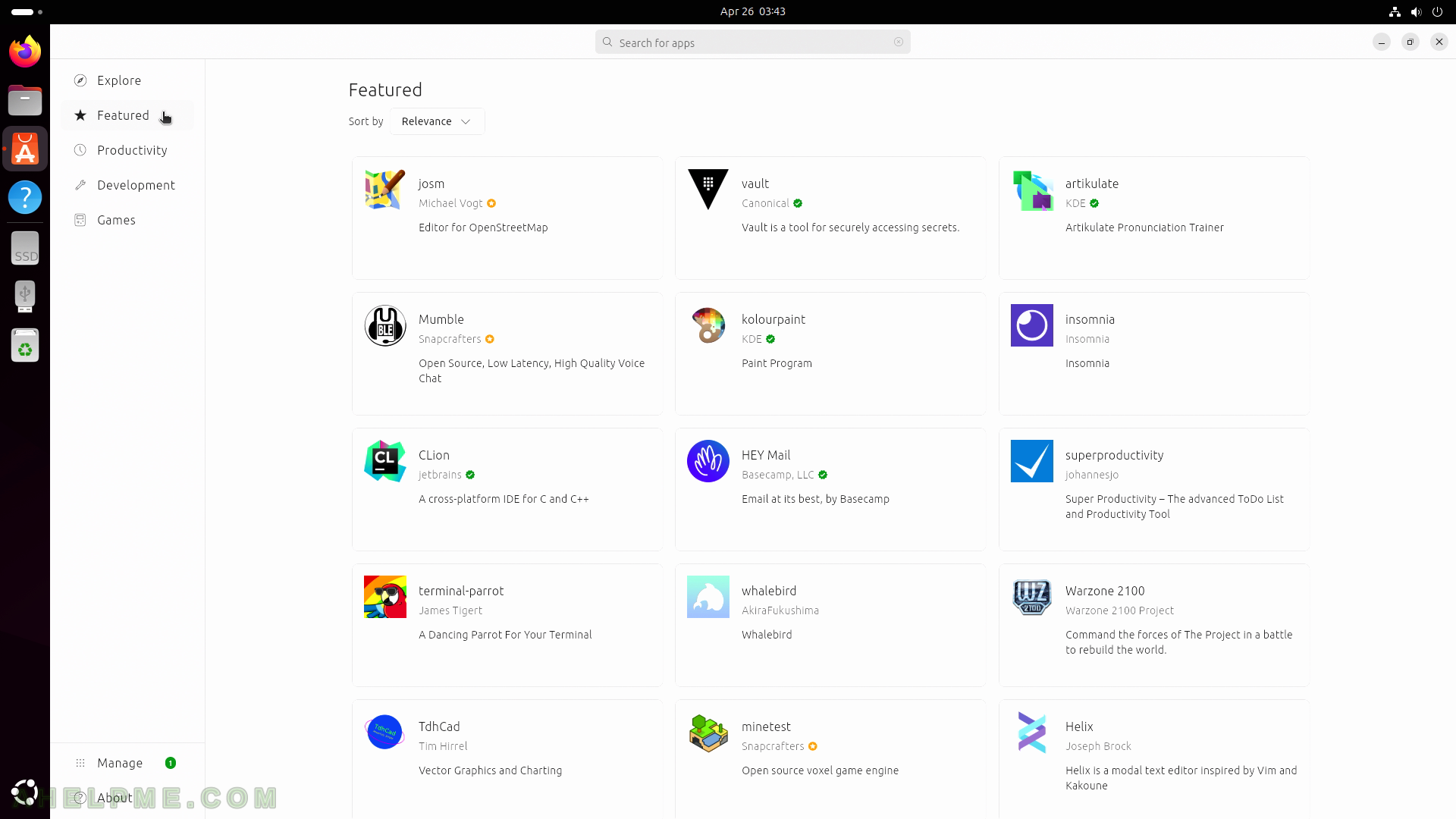
SCREENSHOT 62) App Center 1.0 Productivity page.
Install application for office use such as browsers (Chromium, Brave, Firefox, Opera and more), LibreOffice, ONLYOFFICE Desktop Editors and more.

SCREENSHOT 63) App Center 1.0 Development page.
Install application for developers such as GNU Emacs, Visual Studio Code, Jetbrains phpstorm, Eclipse, Microsoft PowerShell and my more.

SCREENSHOT 64) App Center 1.0 Game page.
Install Steam application to game on Linux. There are many emulation applications and native games, too.

SCREENSHOT 65) Select the Chromium package in the Productivity to install.
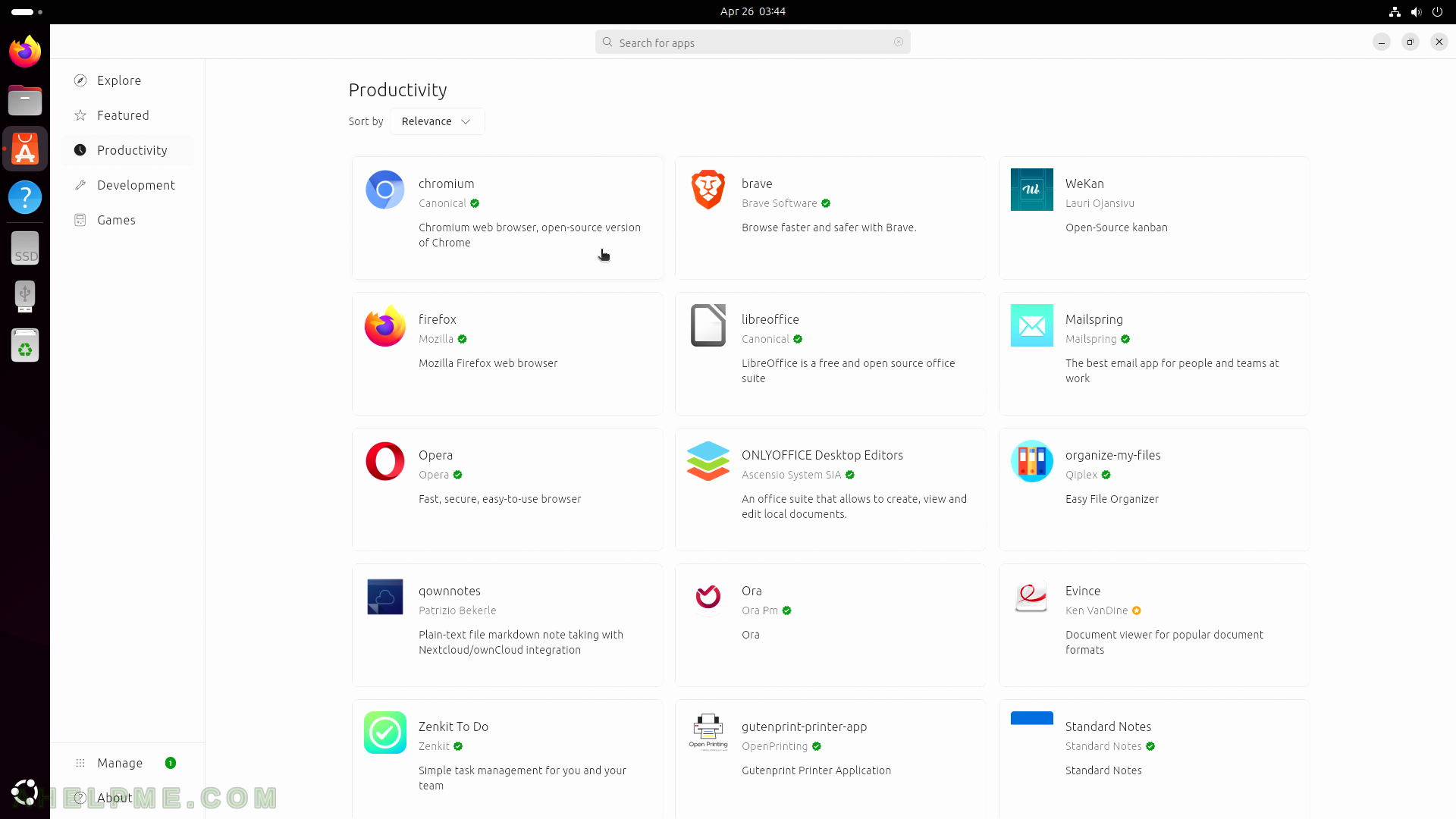
SCREENSHOT 66) There are multiple channels for a package lick Chromium browser
The channels offers stable and bleeding edge versions of the packages.

SCREENSHOT 67) The Chromium browser has four channels – latest/beta, latest/candidate, latest/edge and latest/stable, which is the default to install.
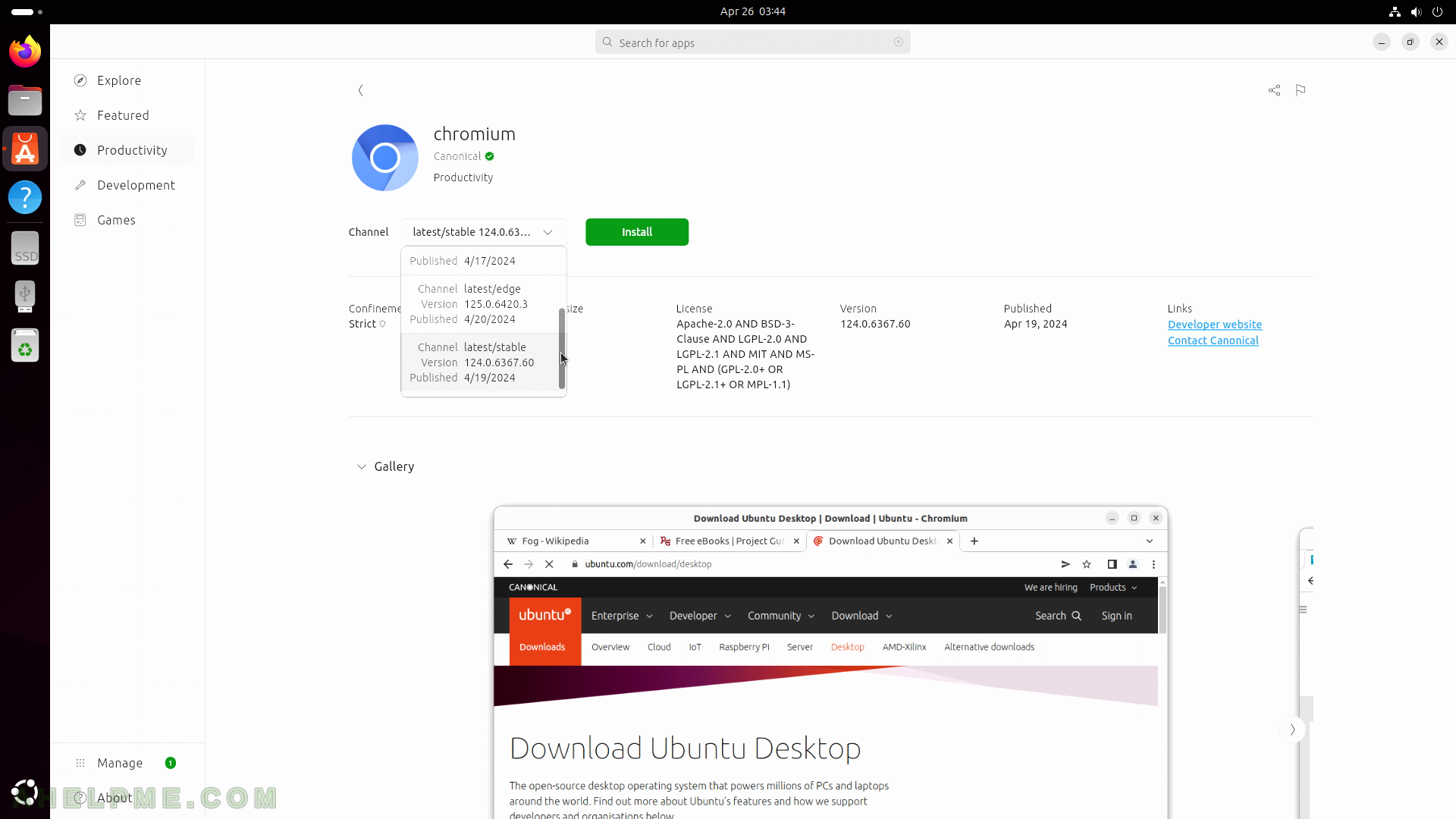
SCREENSHOT 68) To install the Chromium browser click on the “Install” button.
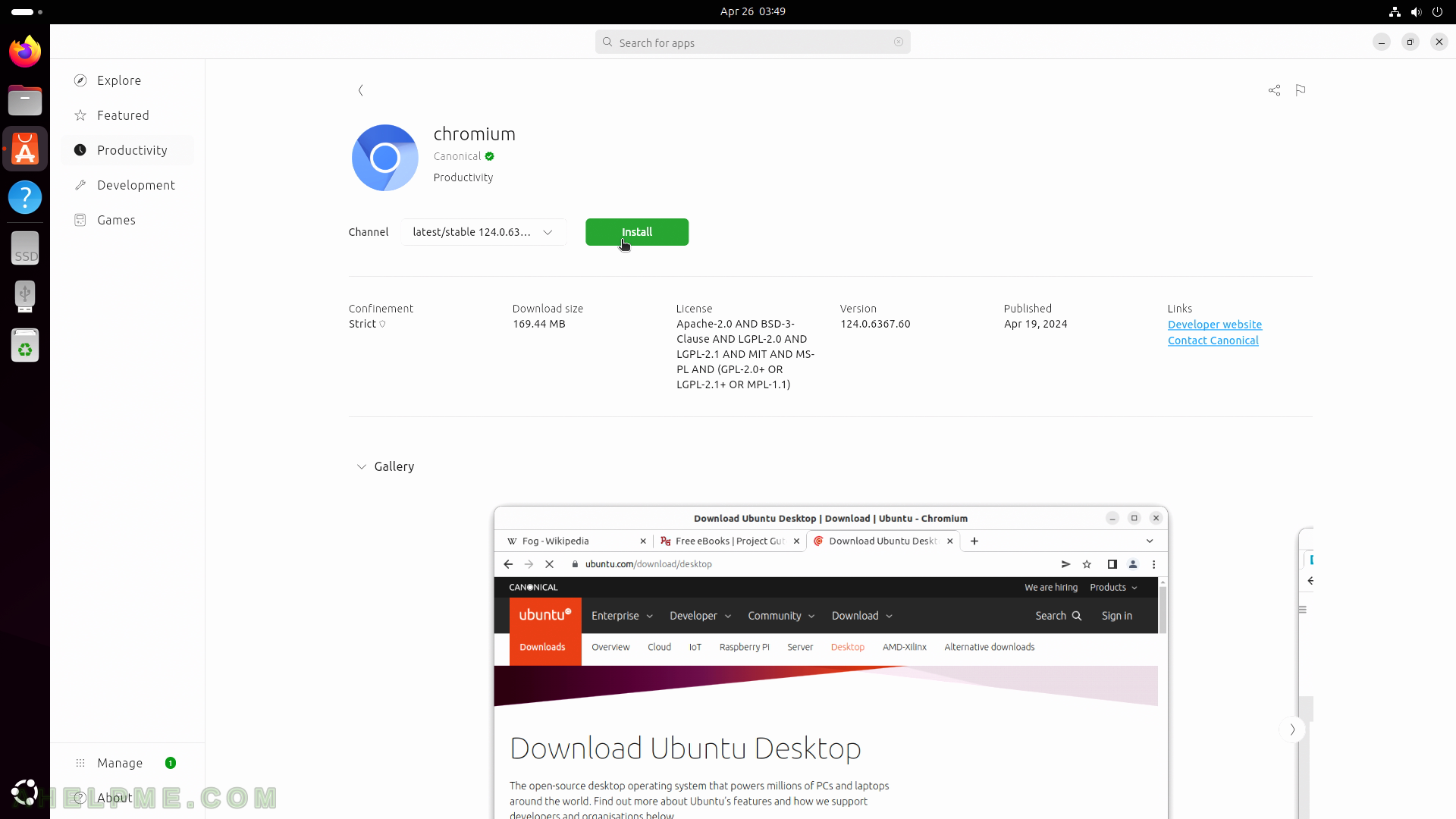
SCREENSHOT 69) To install a package authentication of an administrative user is required.
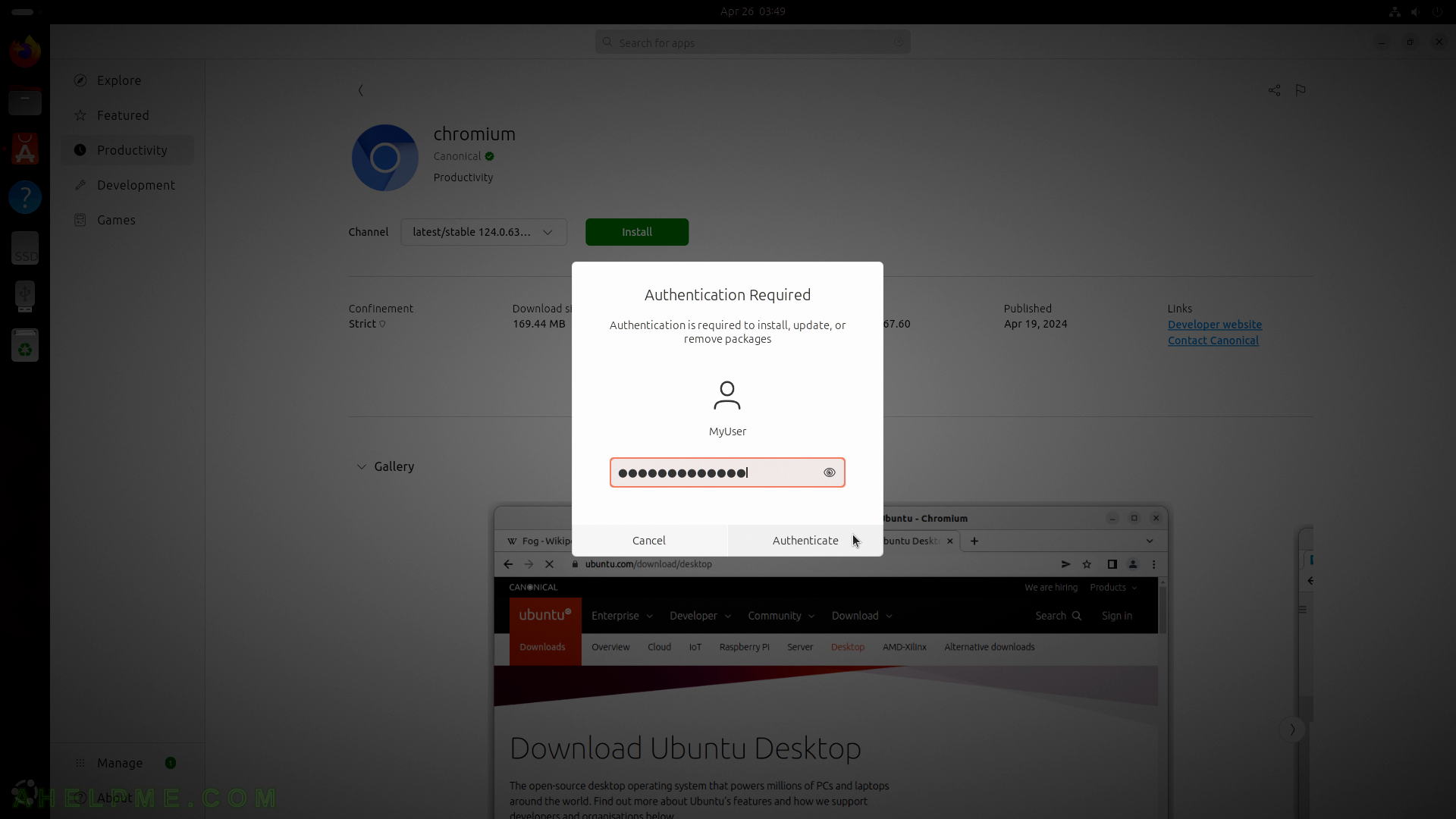
SCREENSHOT 70) The Chromium browser package is installing.
The process could be stopped by clicking on the “Cancel” button.

SCREENSHOT 71) Run the Chromium browser by clicking on “Open” button.
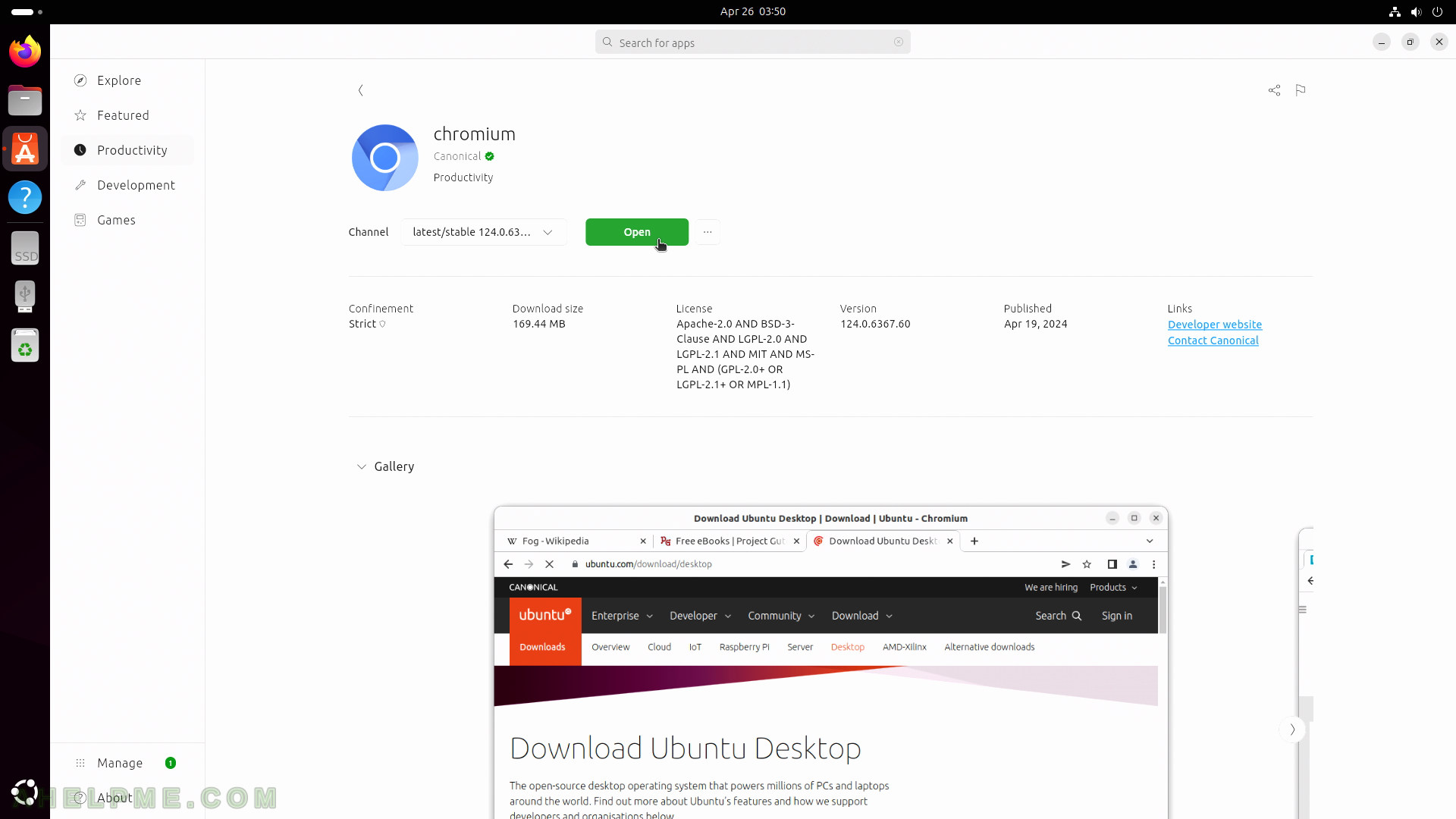
SCREENSHOT 72) The Chromium 124.0.6367.60 About page.
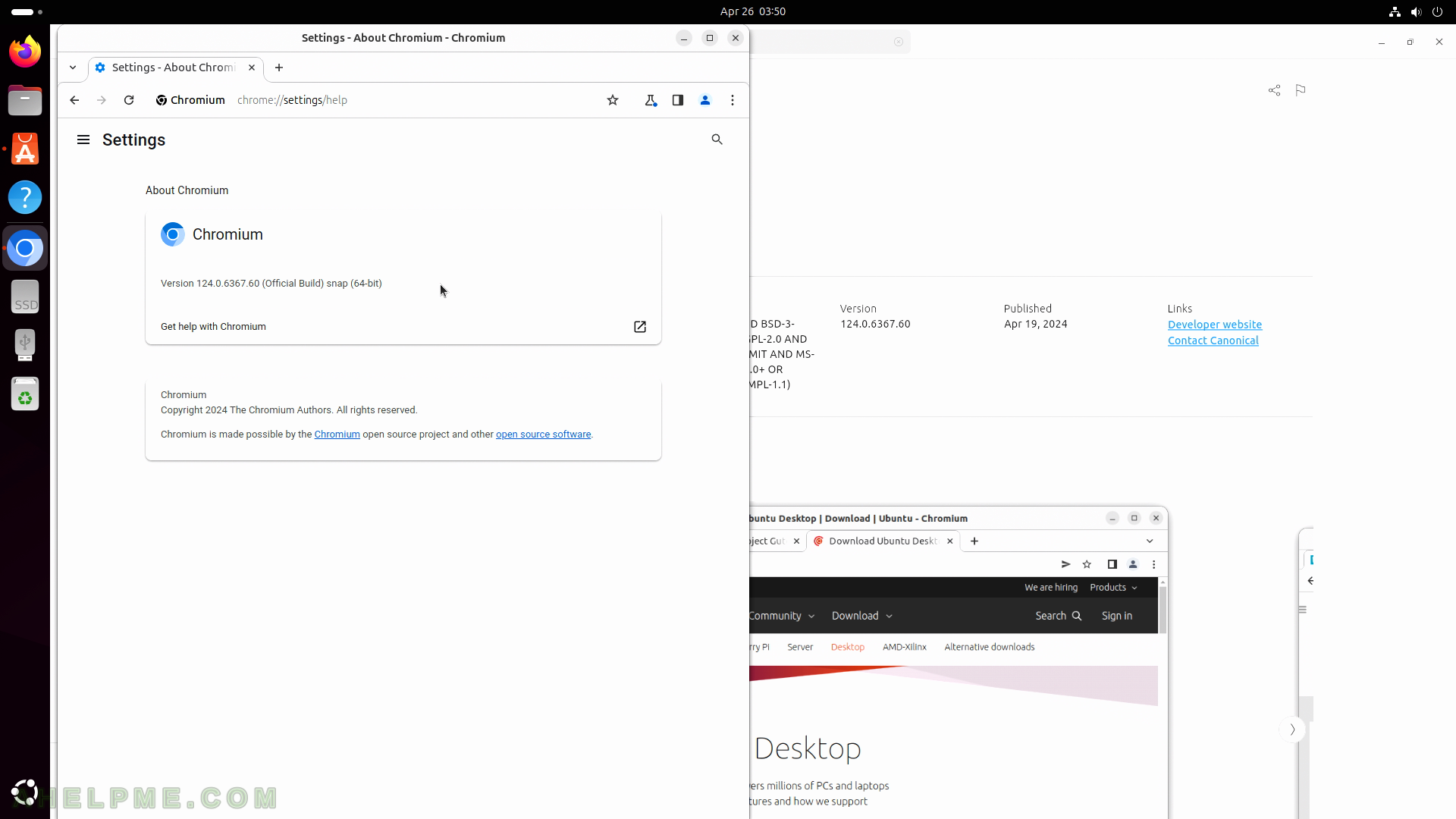
SCREENSHOT 73) The Chromium browser is installed and can be run by clicking on the “Open” button or uninstalled by clicking on the “Uninstall” button.
Click on the Uninstall button to remove the package.

SCREENSHOT 74) The Chromium package is in process of removing all Chromium files and the process could be stopped by pressing the “Cancel” button.
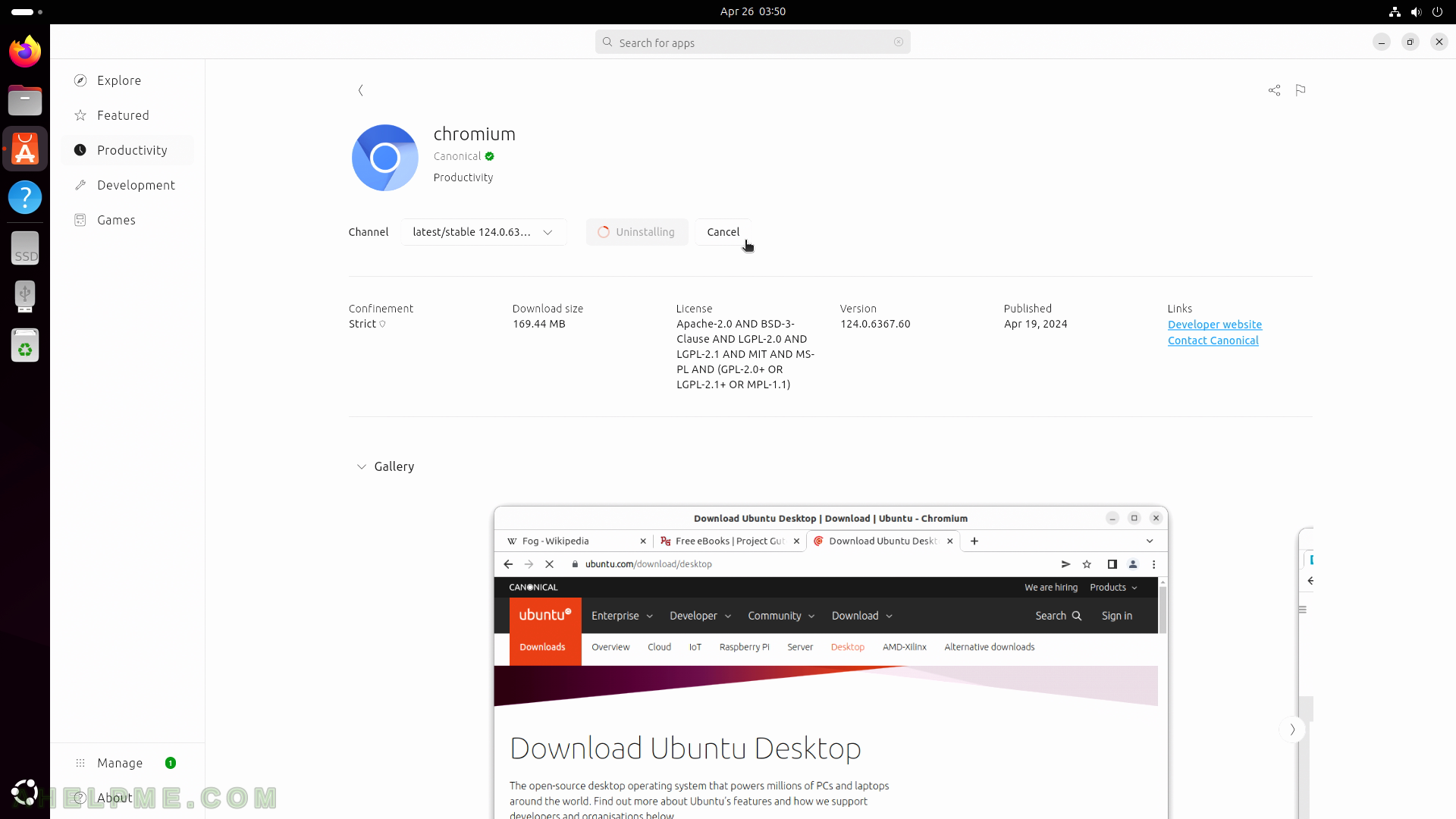
SCREENSHOT 75) Search for a software in App Center.