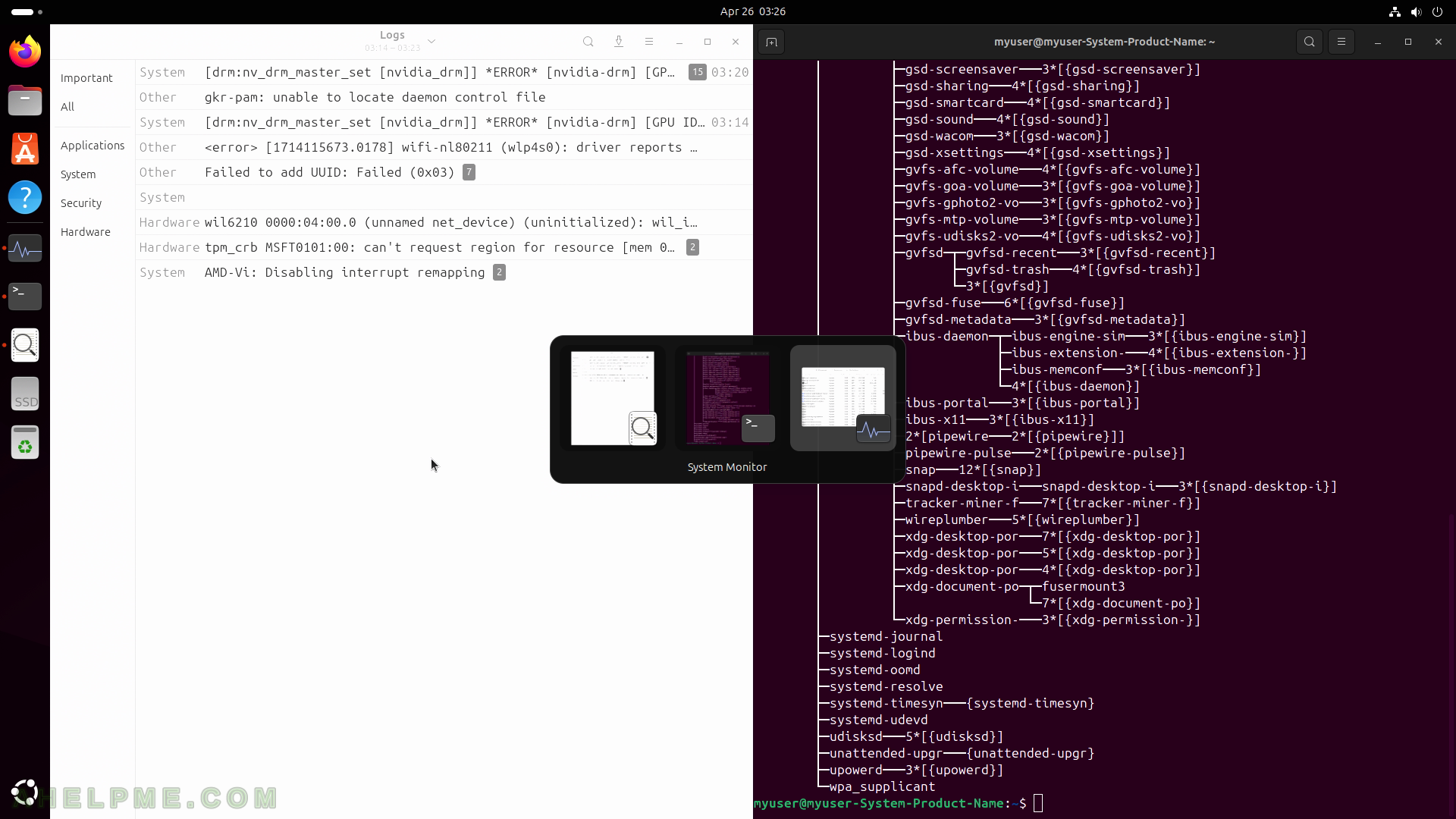SCREENSHOT 16) The Files appilcation with the mounted Windows ntfs partition.
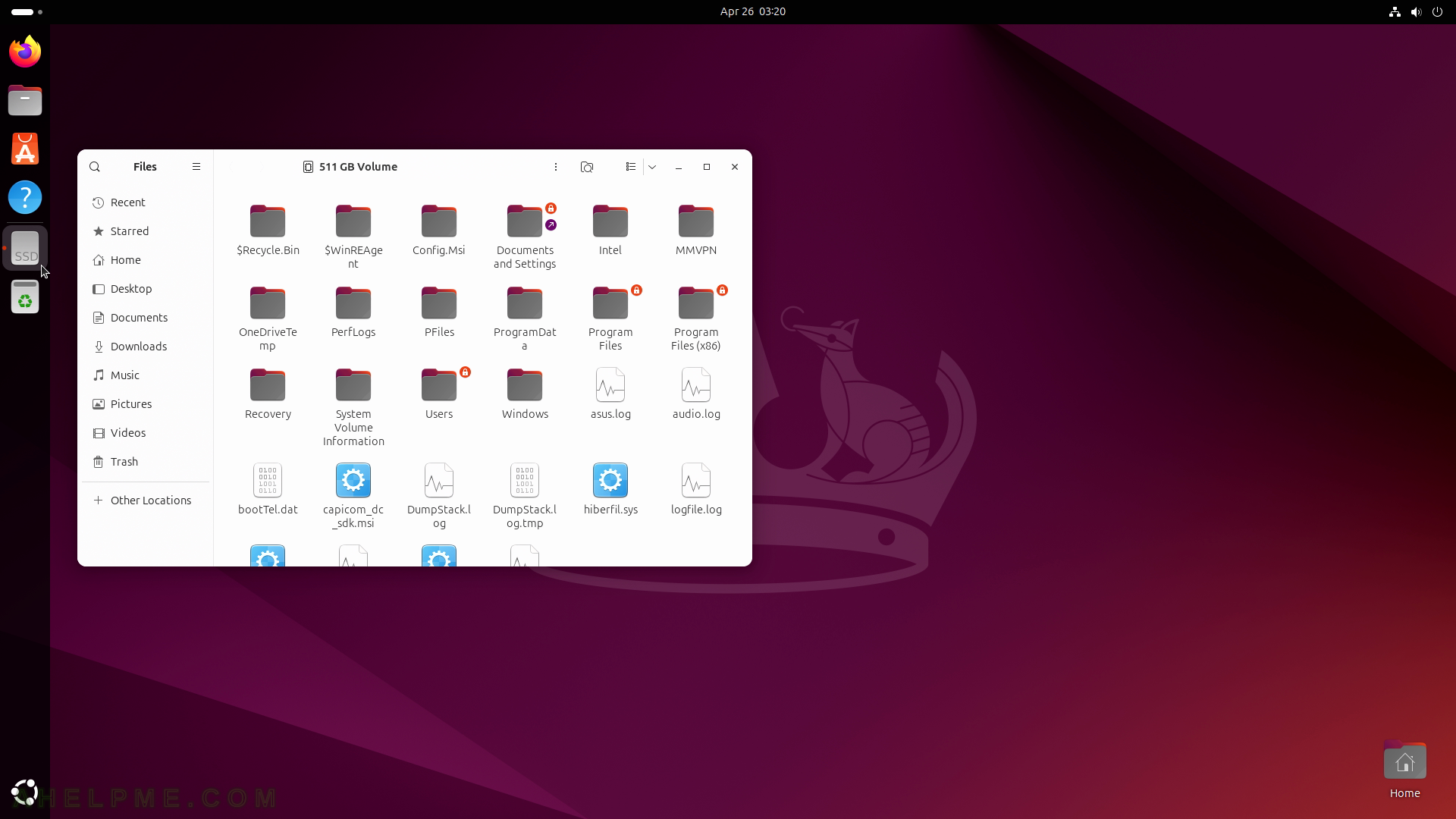
SCREENSHOT 17) The Trash folder.
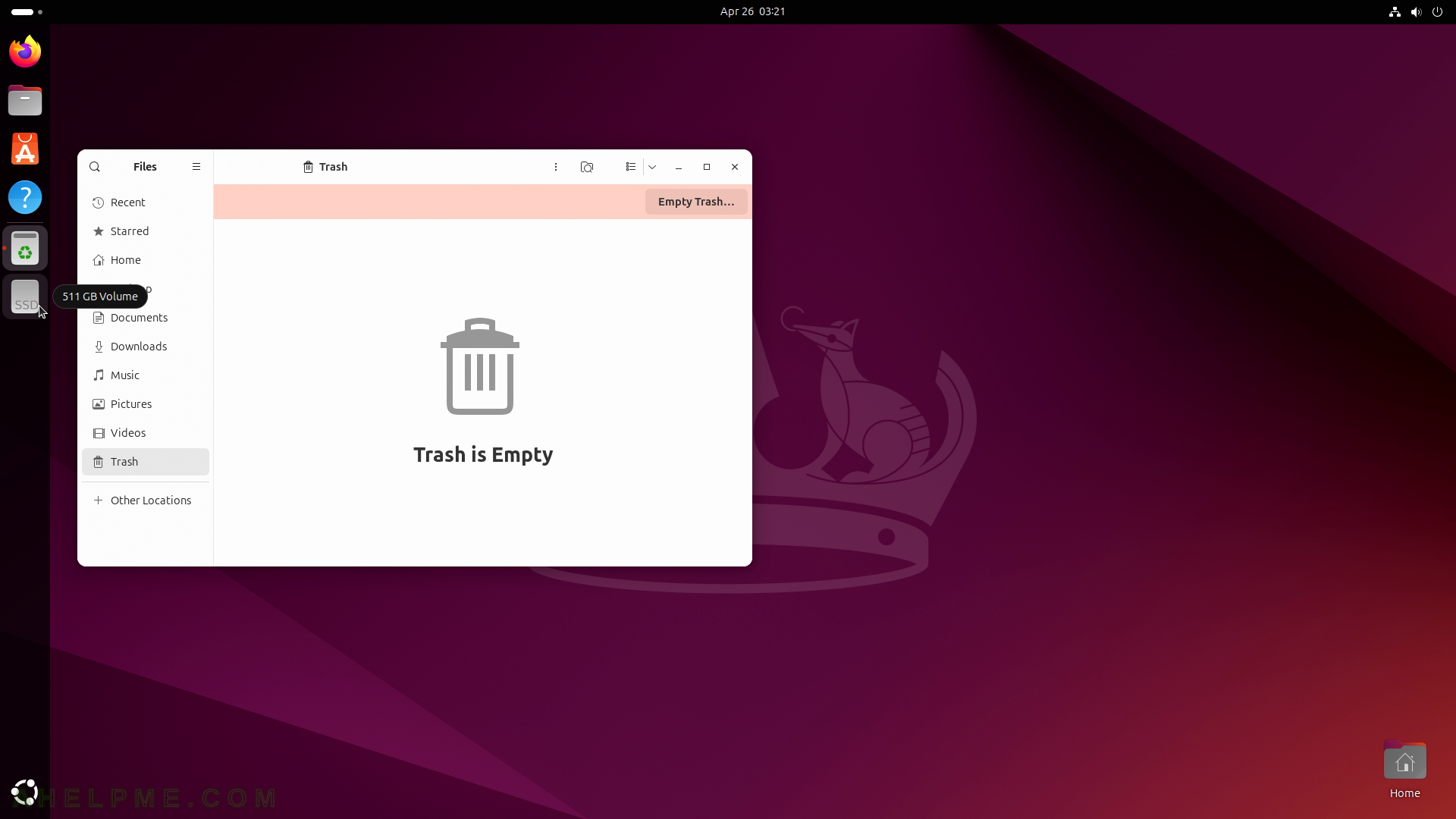
SCREENSHOT 18) Show Applications
A dashboard of all graphical user interface applications.

SCREENSHOT 19) The first page of all applications.
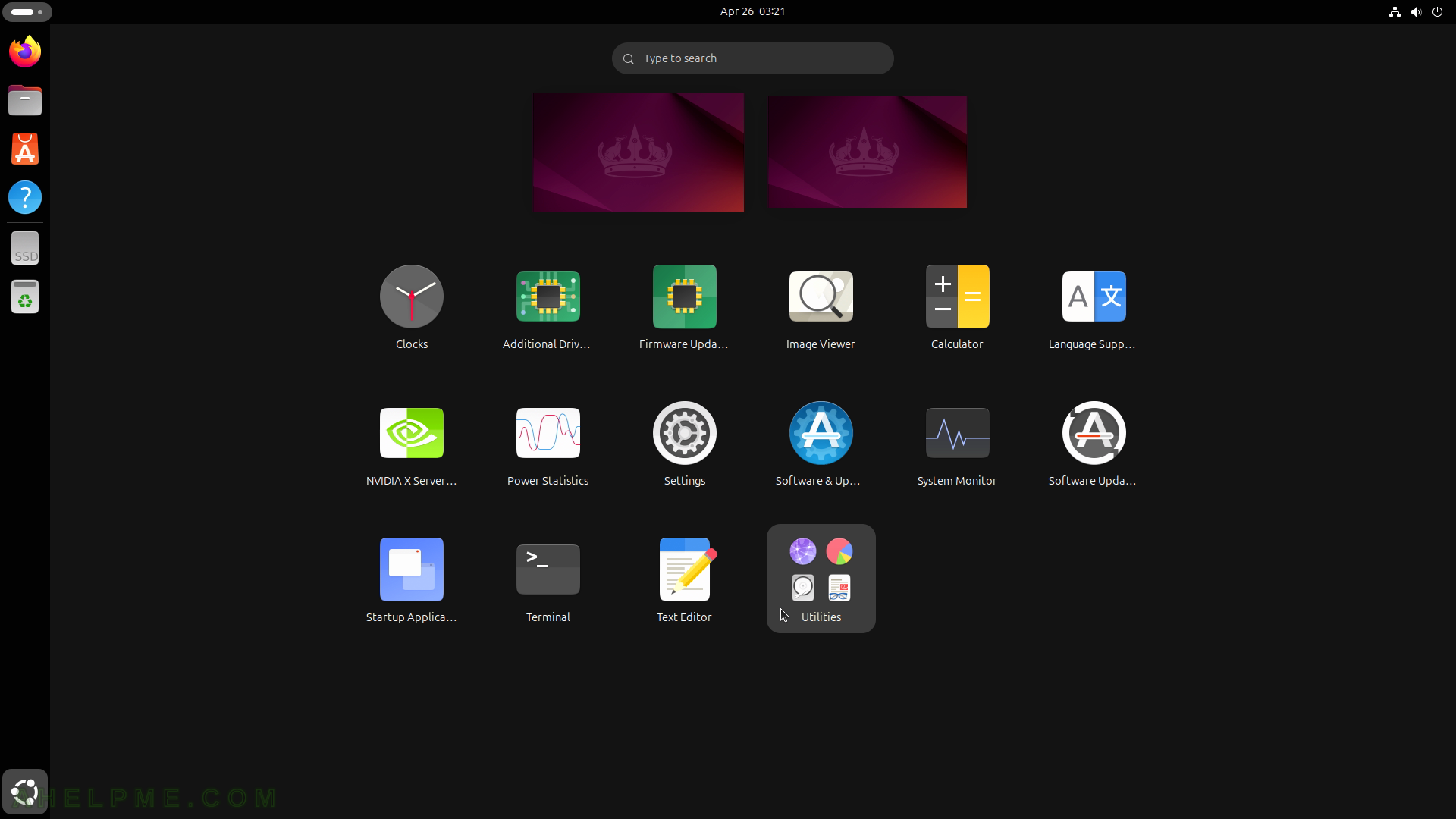
SCREENSHOT 20) The Utilities icon for sub-menu of additional applications.
The Utilities is a sub-menu of more applications.

SCREENSHOT 21) Typing letters will trigger the search service.
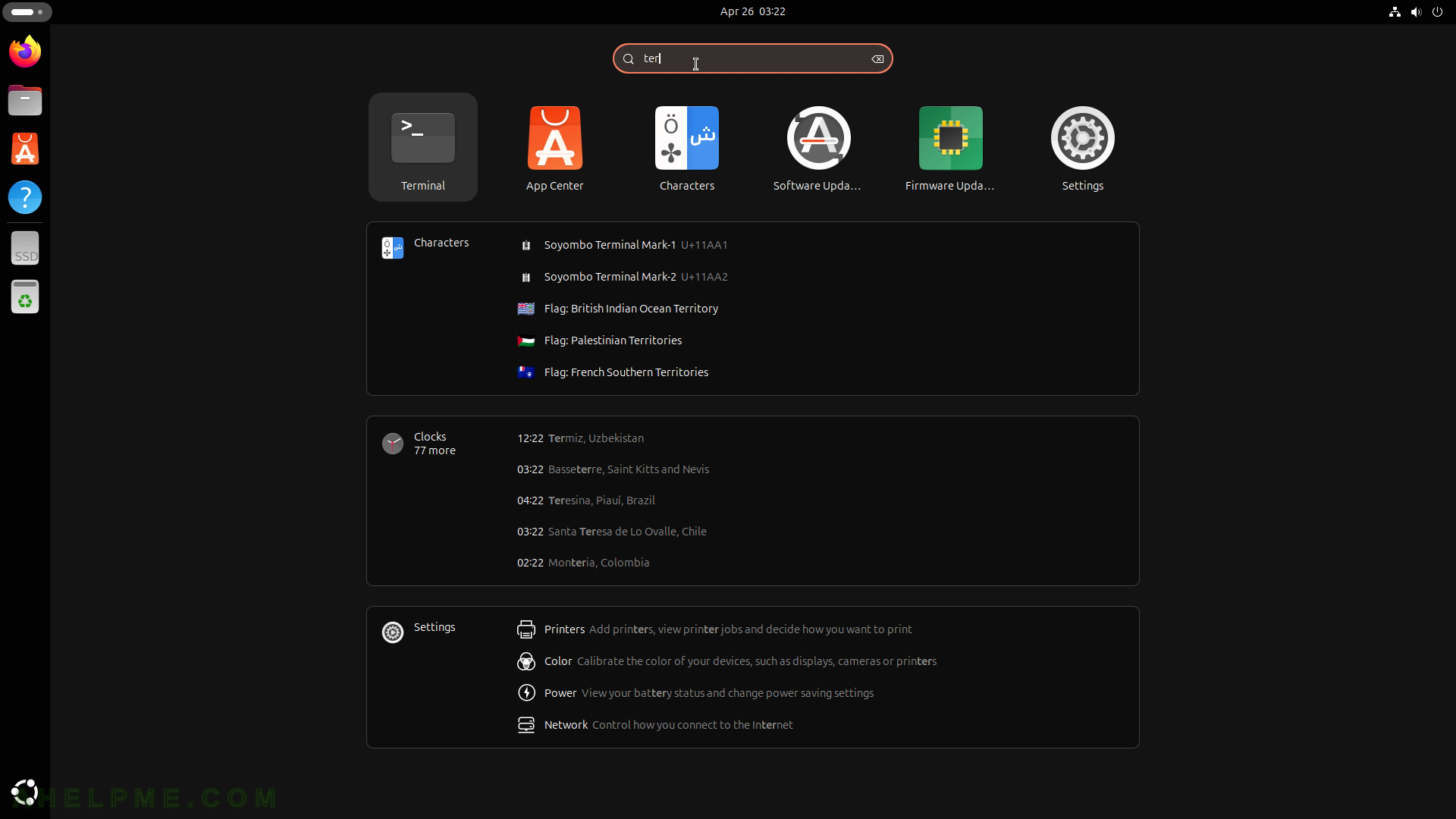
SCREENSHOT 22) Gnome switches between windows with the Alt+Tab keyboard buttons.
There are three active applications.

SCREENSHOT 23) Switch between running applications.
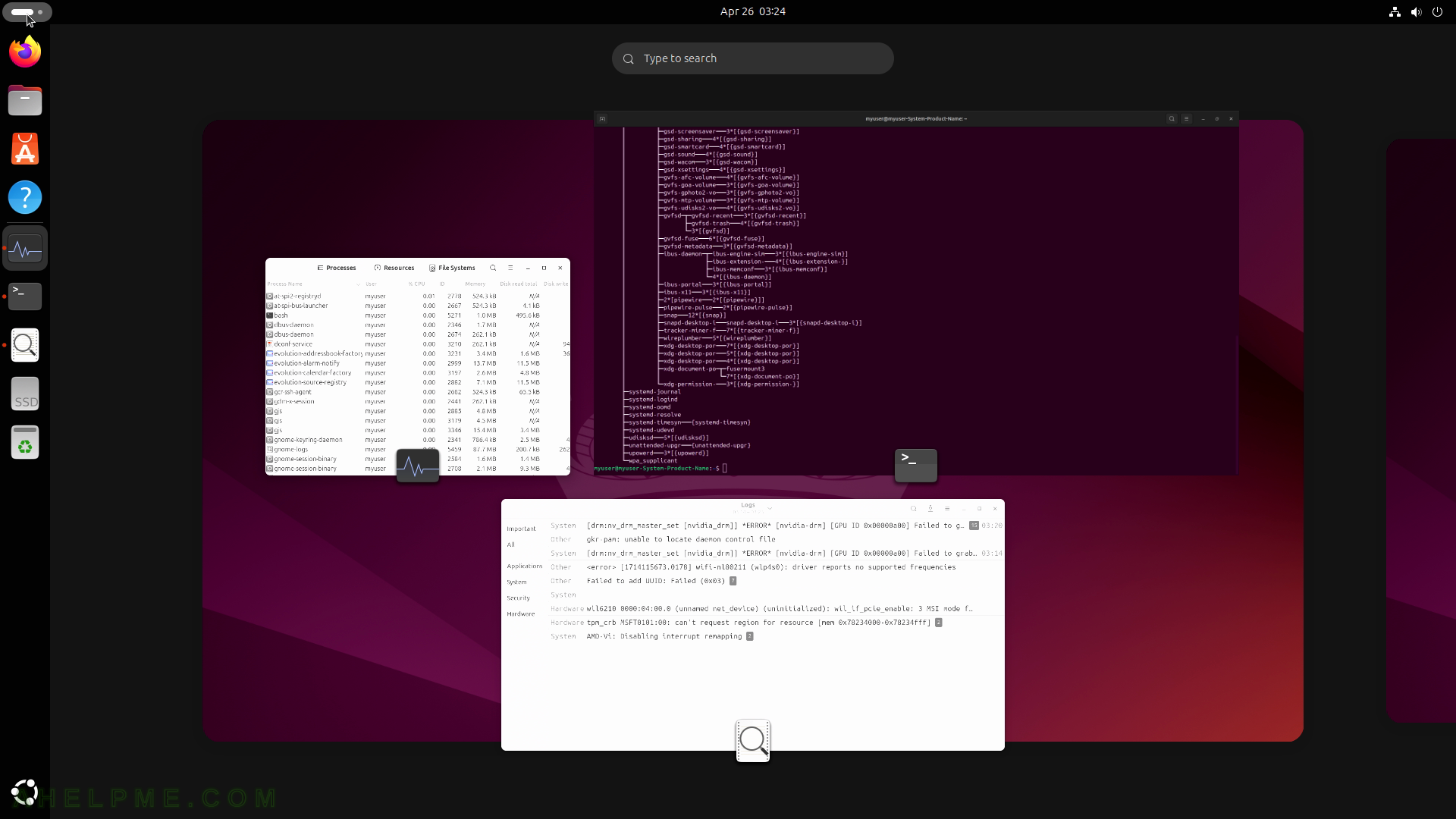
SCREENSHOT 24) Gnome – Activities with windows and running applications.
Click on some of the application to bring it in the front. The second window is on the right with Firefox started.

SCREENSHOT 25) Click on the second window to bring it into focus.
There is a third empty screen window.

SCREENSHOT 26) The second screen window active.
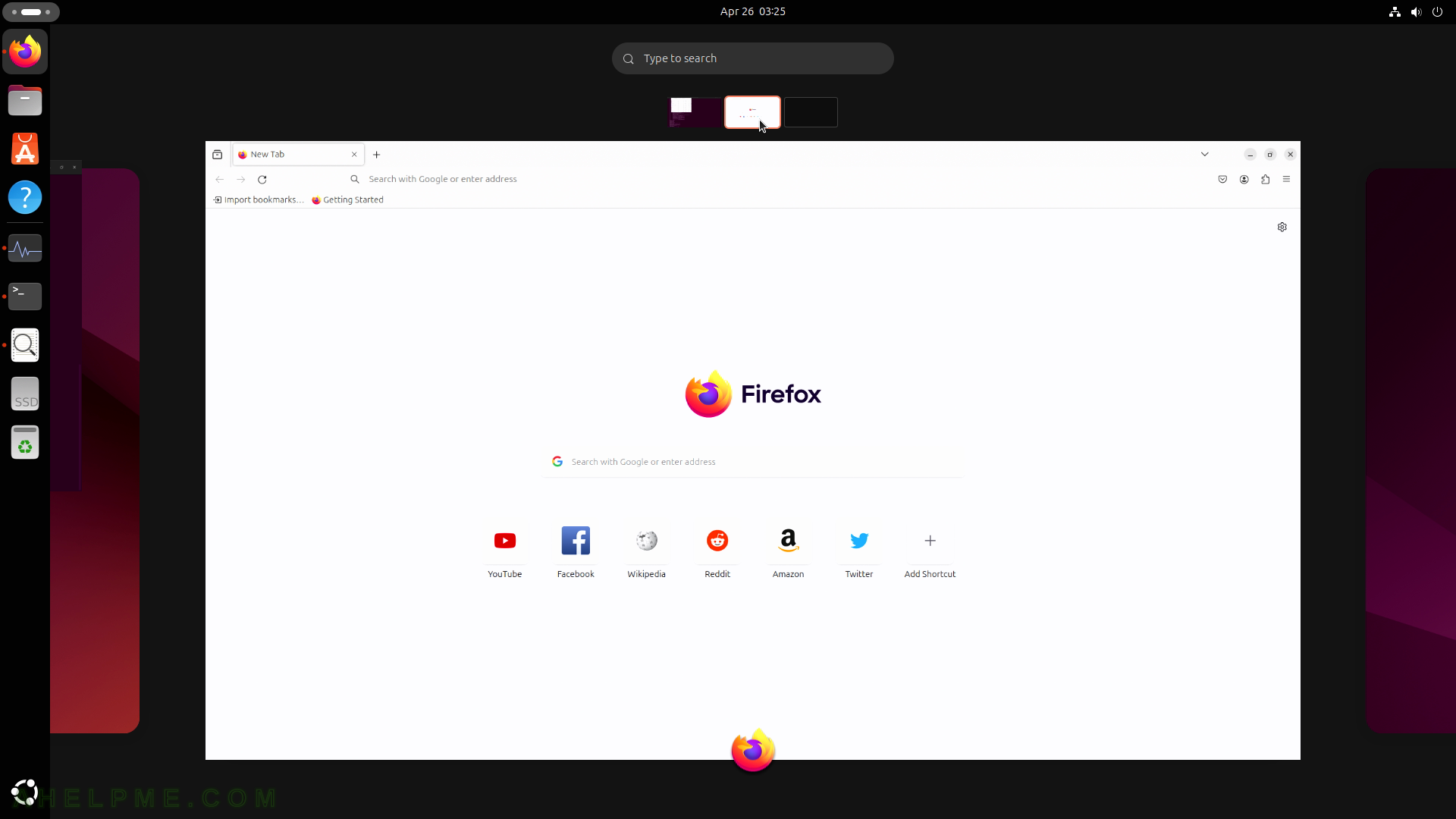
SCREENSHOT 27) Click on the application title bar and drag the application to extreme right edge of the screen till the transparent orange-hinted rectangular appears and then release the mouse.
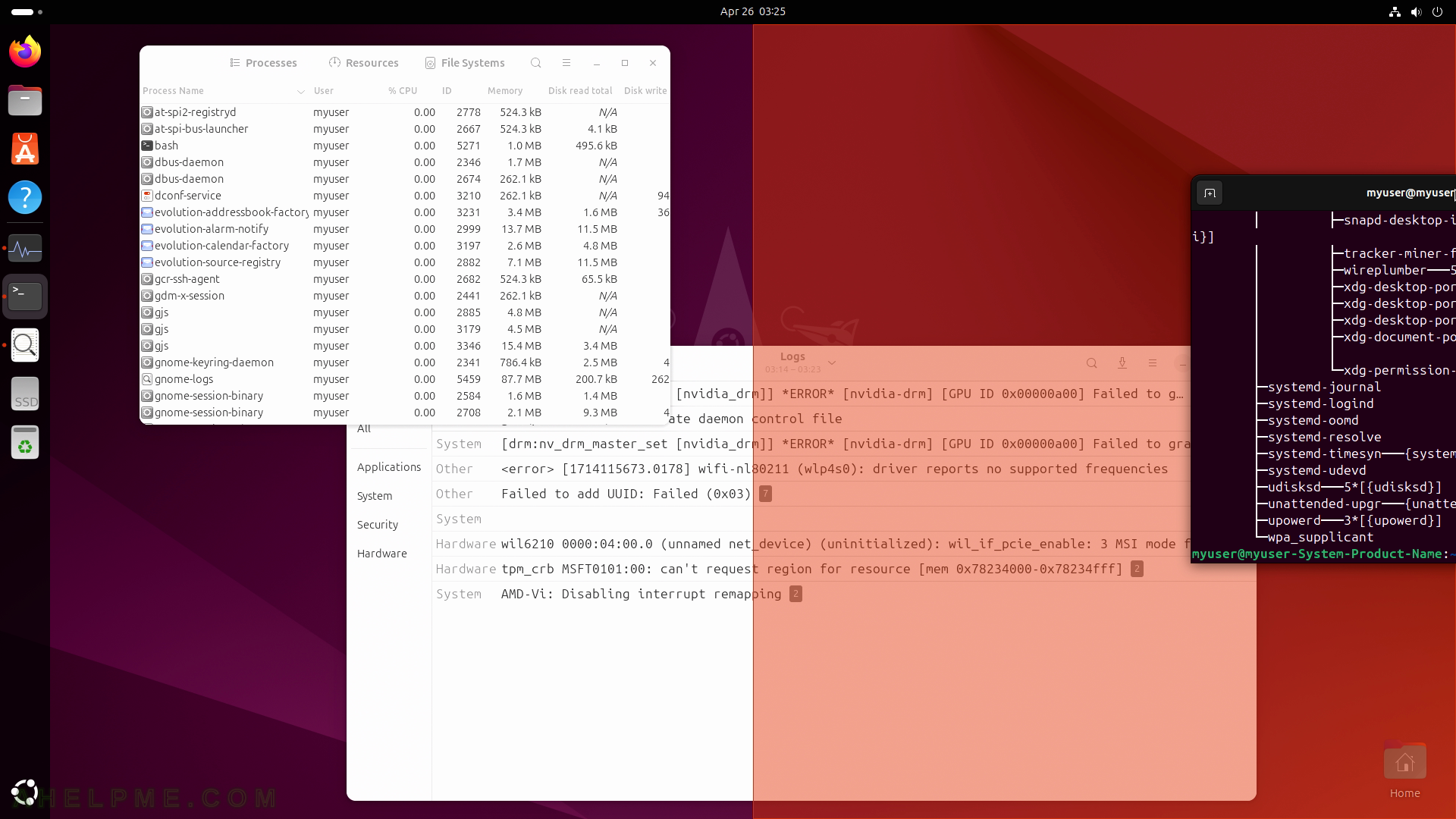
SCREENSHOT 28) The dragged application will occupy the vertical right half of the screen.
The GNOME system will automatically offer a choice between the two other opened application to show on the left side of the screen.
Select Logs application to fill the vertical left side with it.

SCREENSHOT 29) Two vertically aligned applications in the window screen.
The width may be adjusted by just hovering the mouse in the middle between the two windows and dragging one of the sides left or right.

SCREENSHOT 30) Switching between vertically aligned applications in the window screen and a third one, which is not vertically aligned.