SCREENSHOT 166) By clicking on the Info button there is more system information like name, path location, style, type, version, copyright, and more.
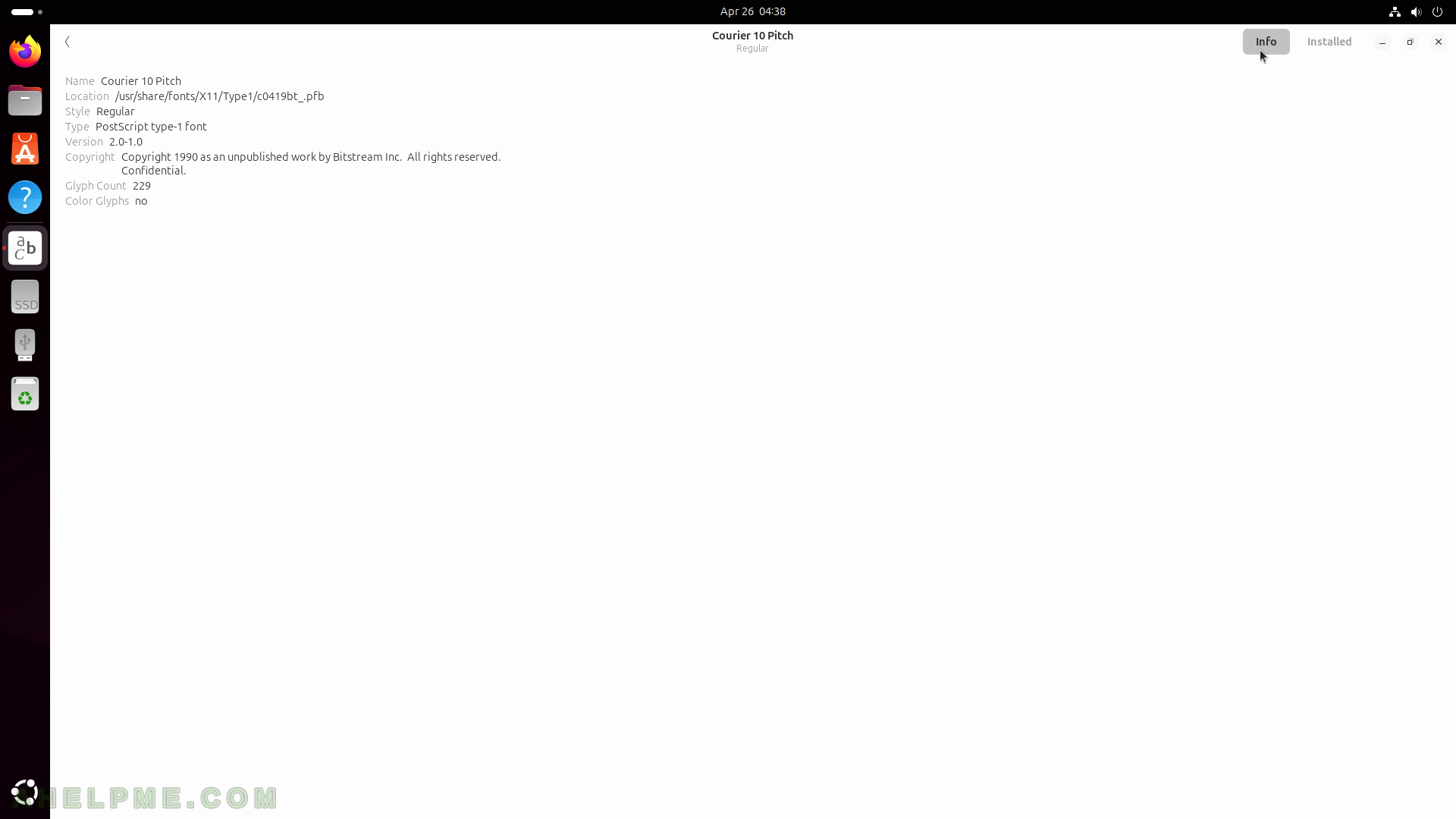
SCREENSHOT 167) Fonts 46.0.
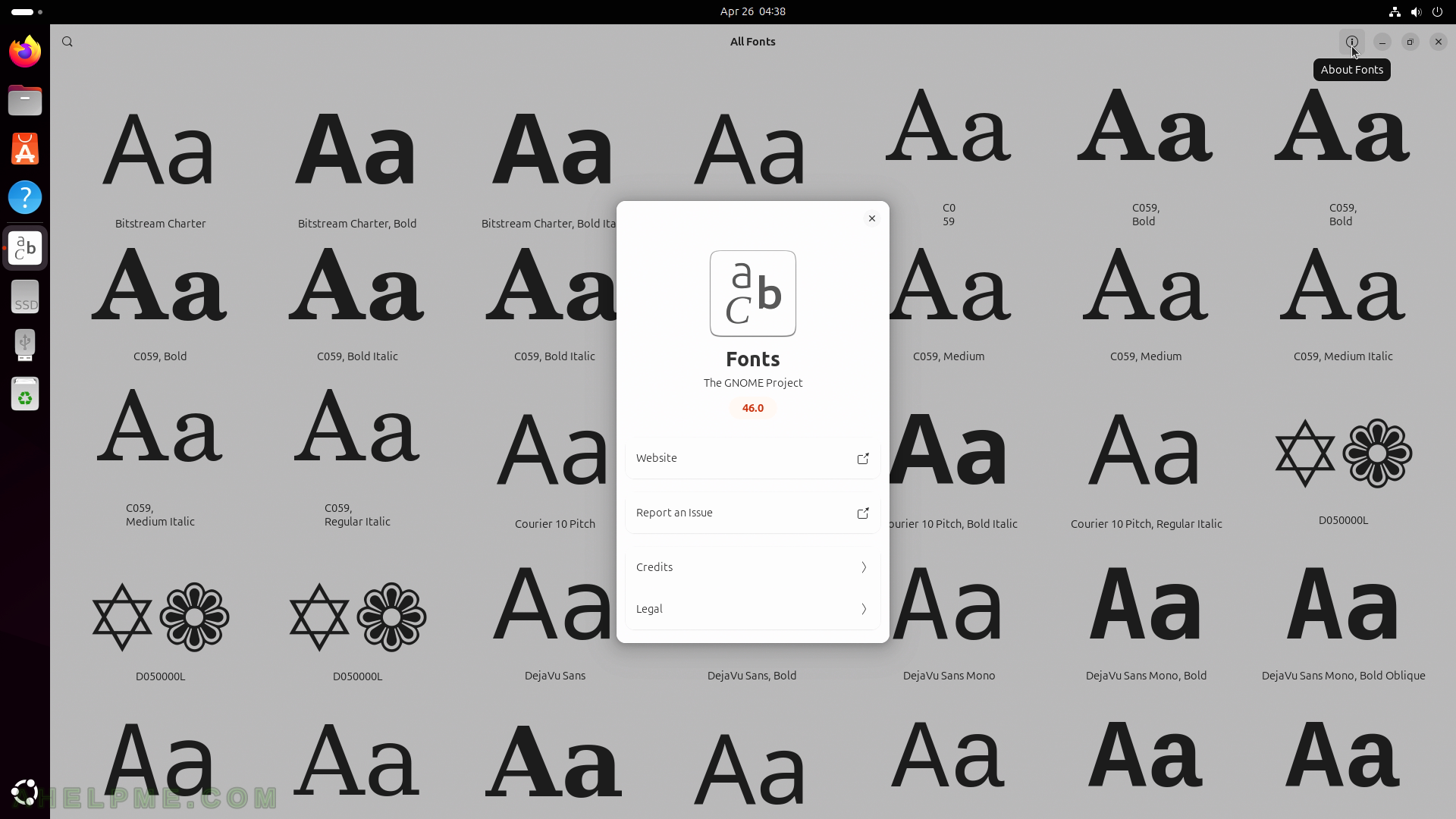
SCREENSHOT 168) Search in App Center for LibreOffice and click on the “Install” button.
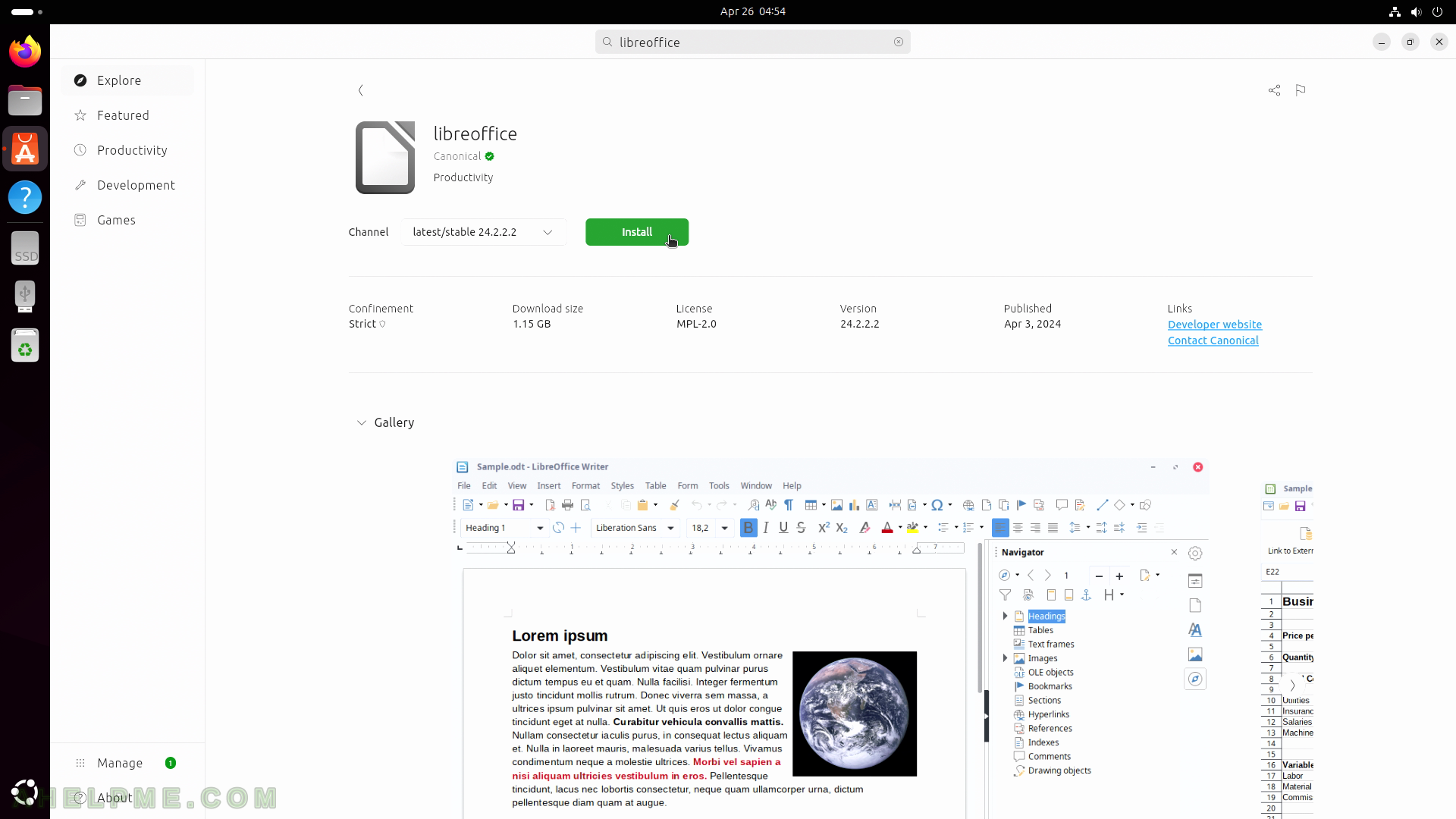
SCREENSHOT 169) An authentication of the user is required.
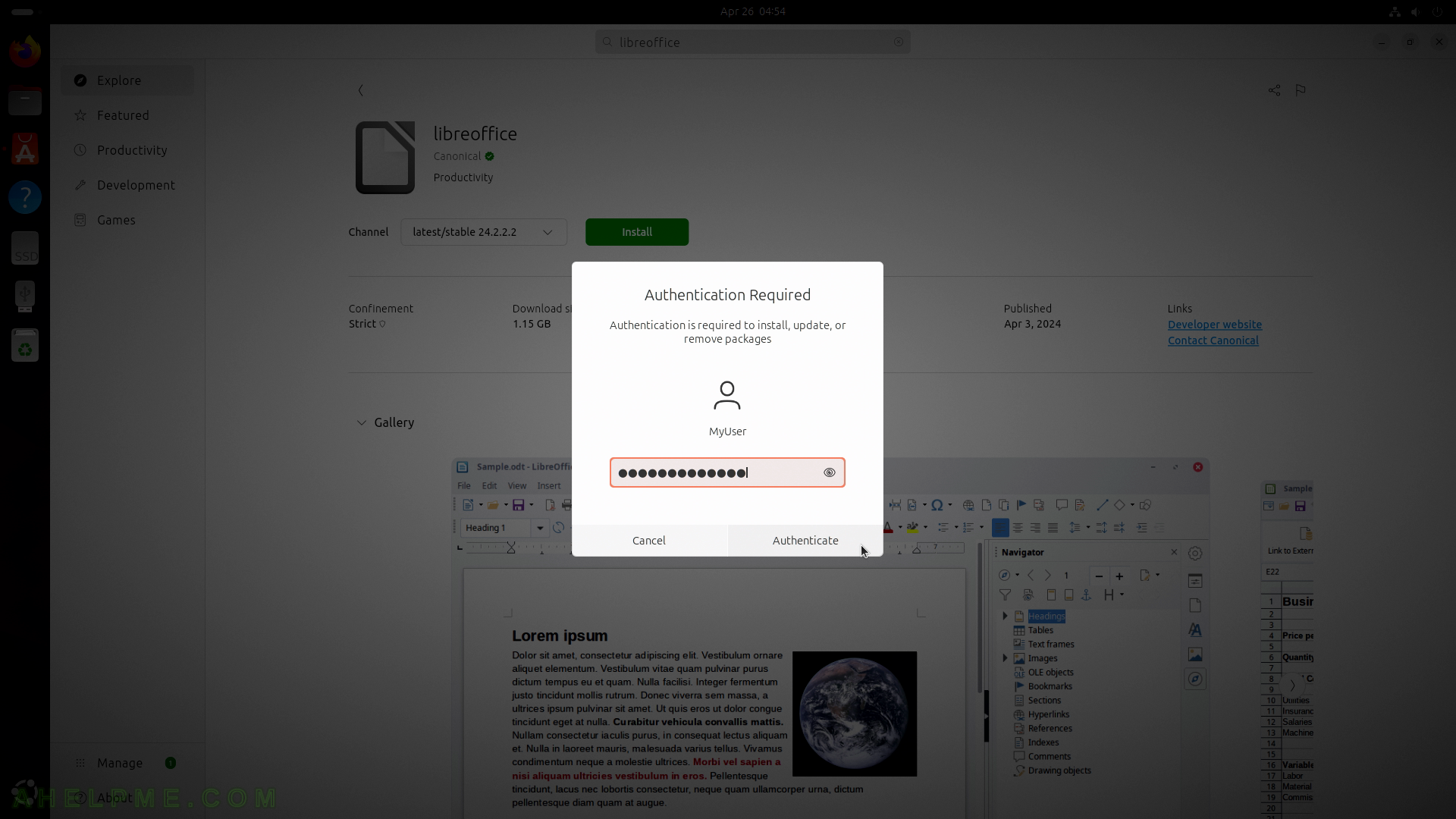
SCREENSHOT 170) The App Center is installing the LibreOffice.
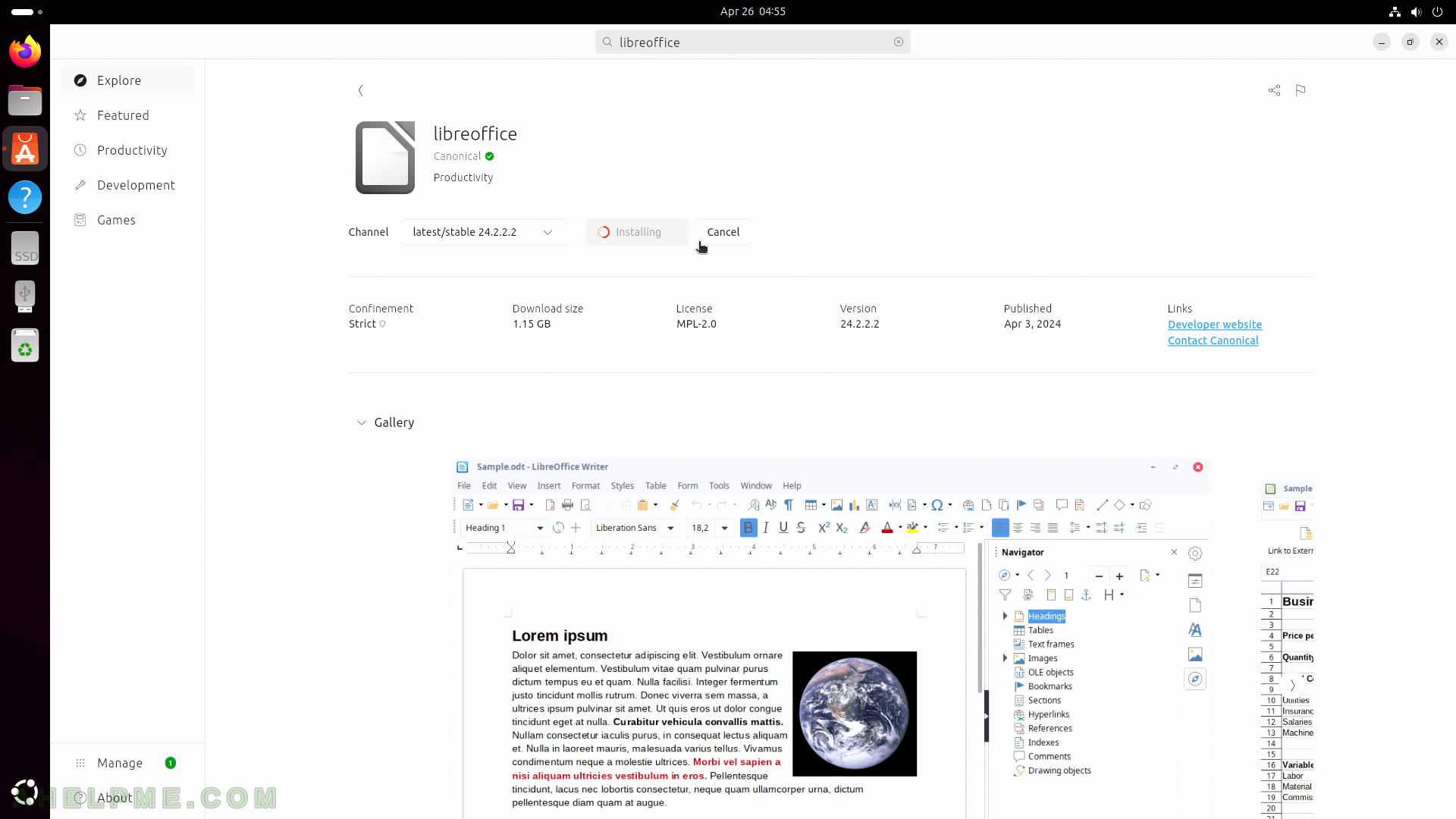
SCREENSHOT 171) After successful installation of LibreOffice there are 7 new icons in the Applications menu.
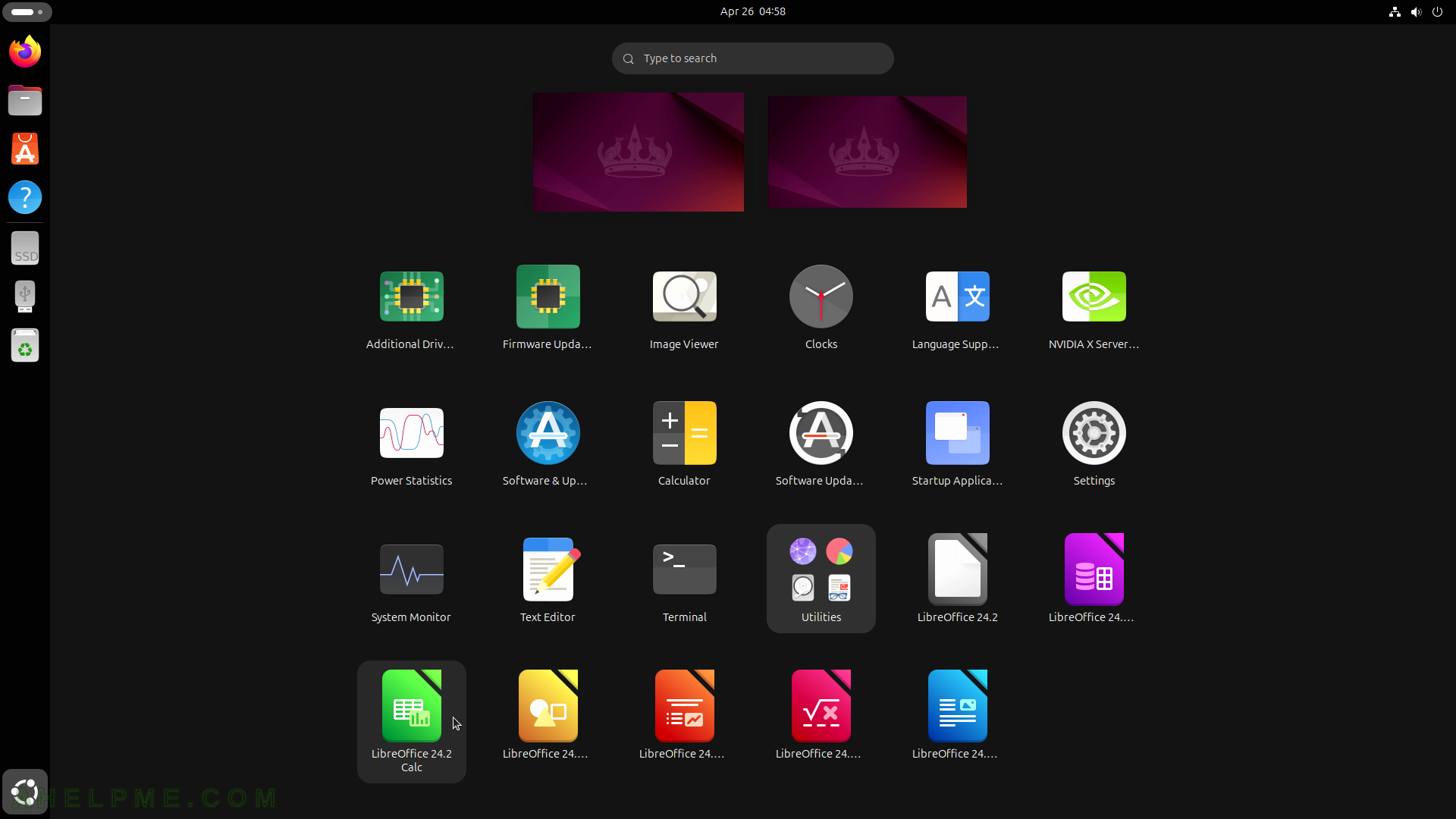
SCREENSHOT 172) LibreOffice Calc 24.2.2.2 Community.
A free spreadsheet program.

SCREENSHOT 173) LibreOffice spreadsheet with a chart.
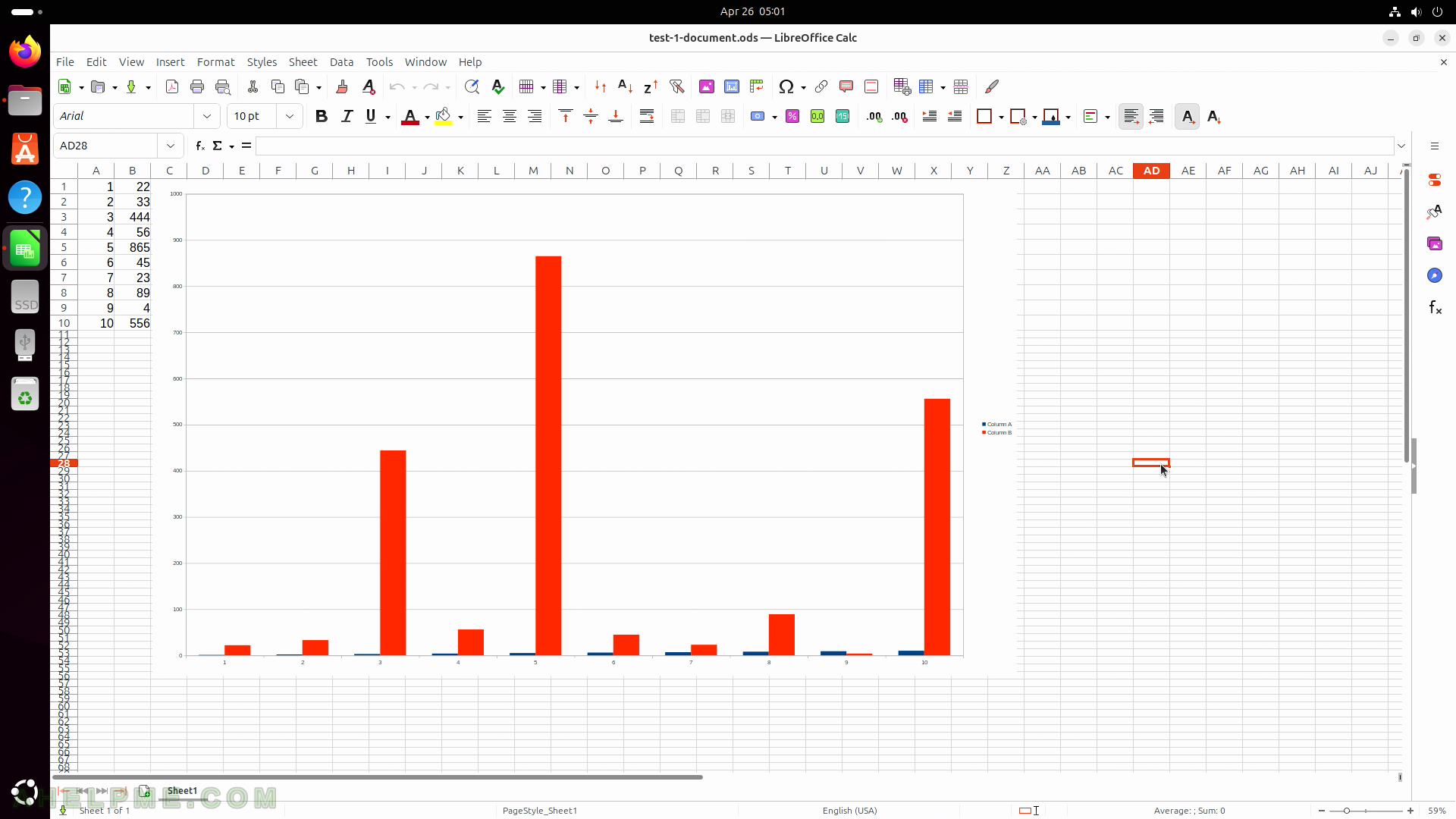
SCREENSHOT 174) LibreOffice Writer 24.2.2.2
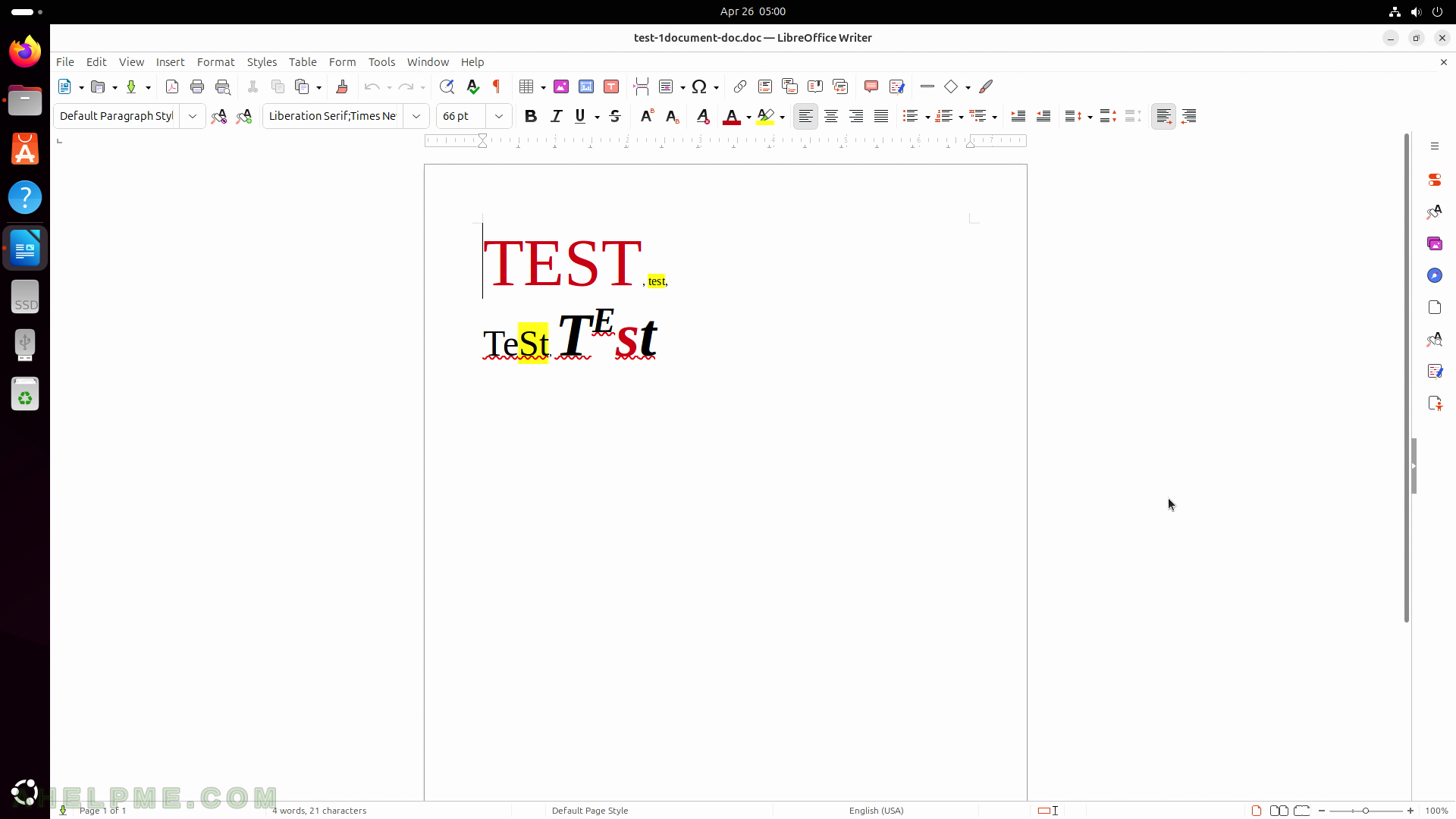
SCREENSHOT 175) LibreOffice Impress 24.2.2.2 – presentation software.
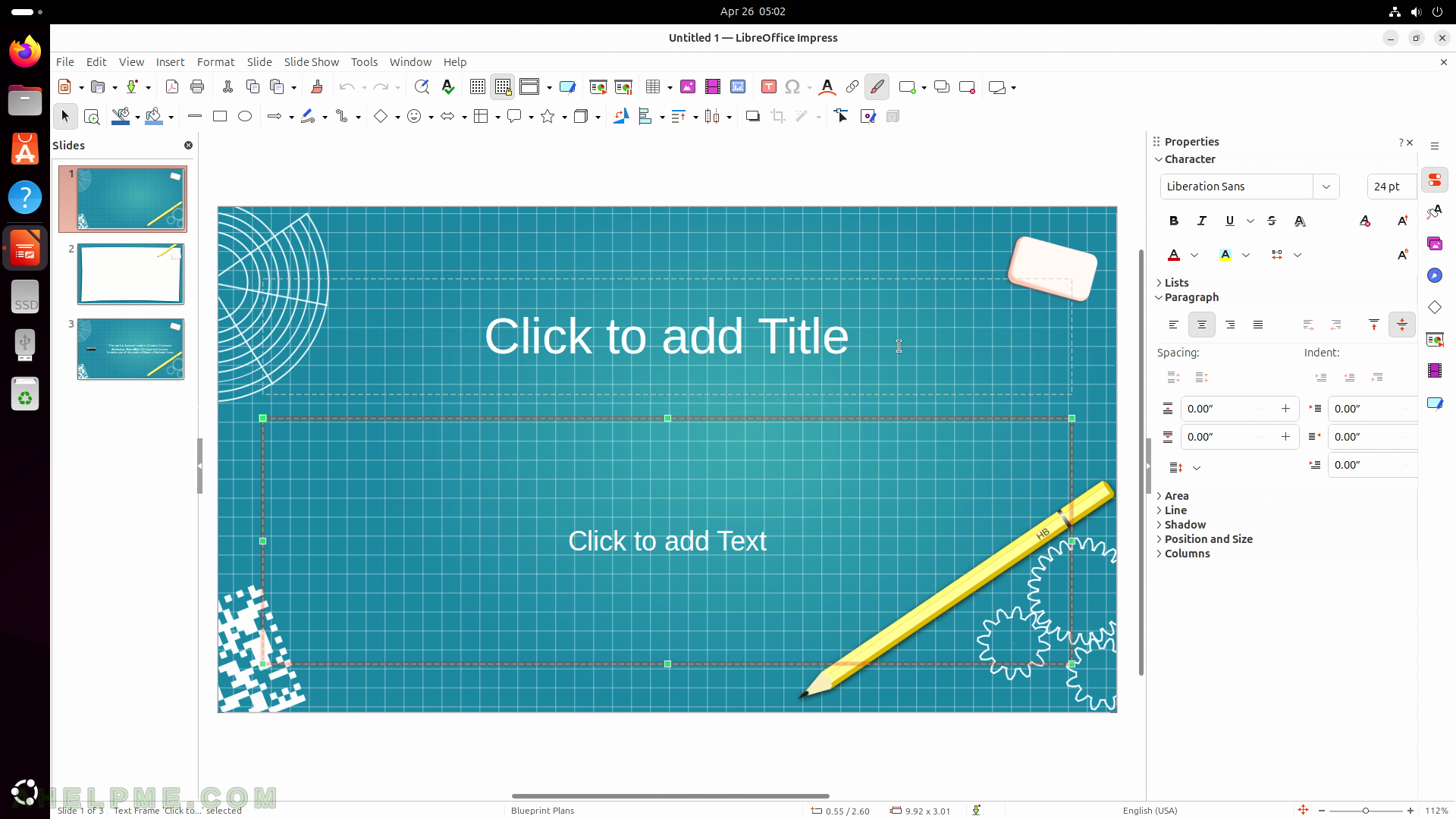
SCREENSHOT 176) All GNOME and various system-wide settings.
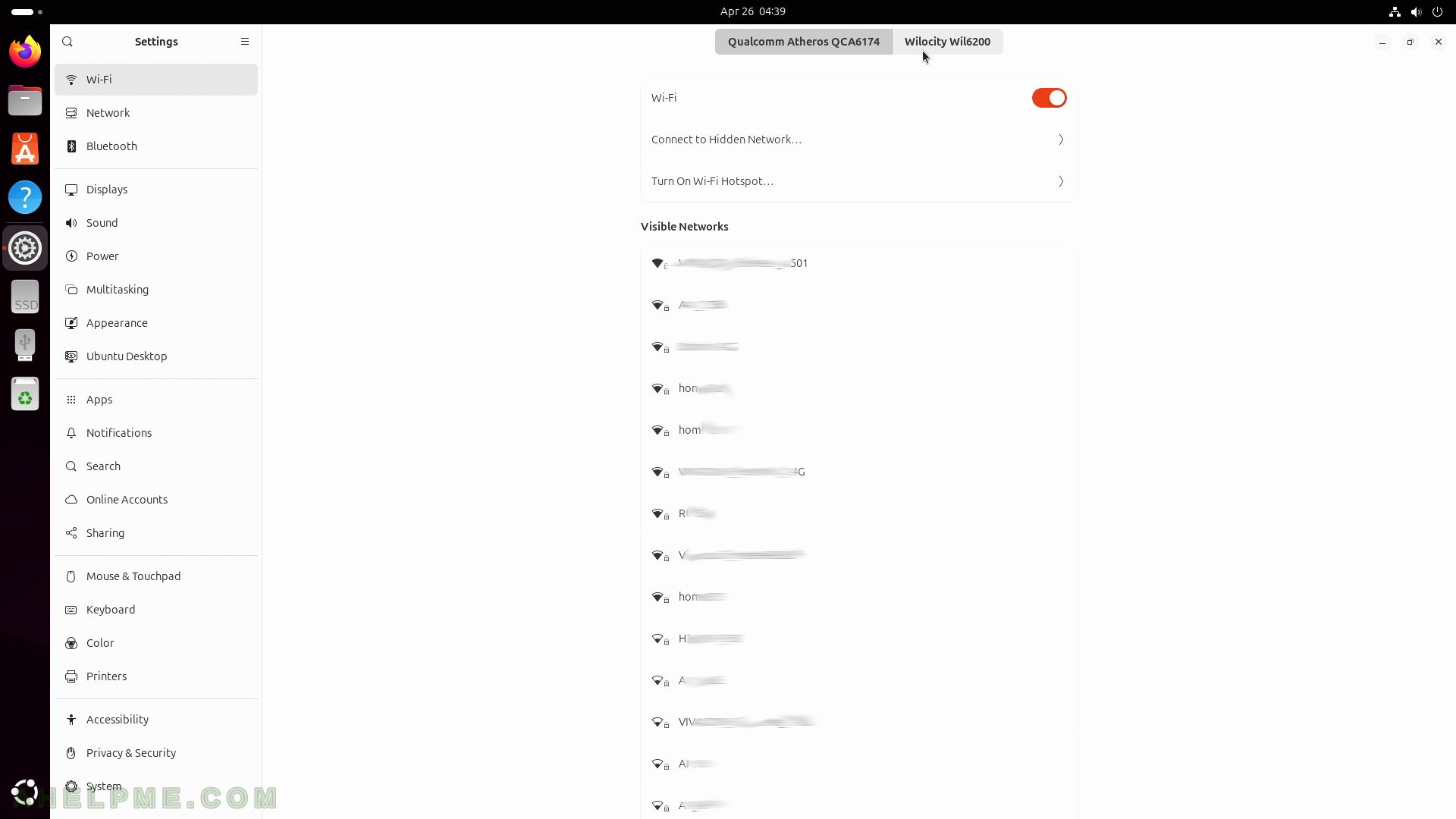
SCREENSHOT 177) Two WiFi adapters – Qualcomm Atheros QCA6174 and Wilocity Wil6200
Multiple wi-fi networks found.

SCREENSHOT 178) The second WiFi adapter – Wilocity Wil6200.
No networks found.

SCREENSHOT 179) The Network settings – settings for wired network, VPN and proxy configuration.
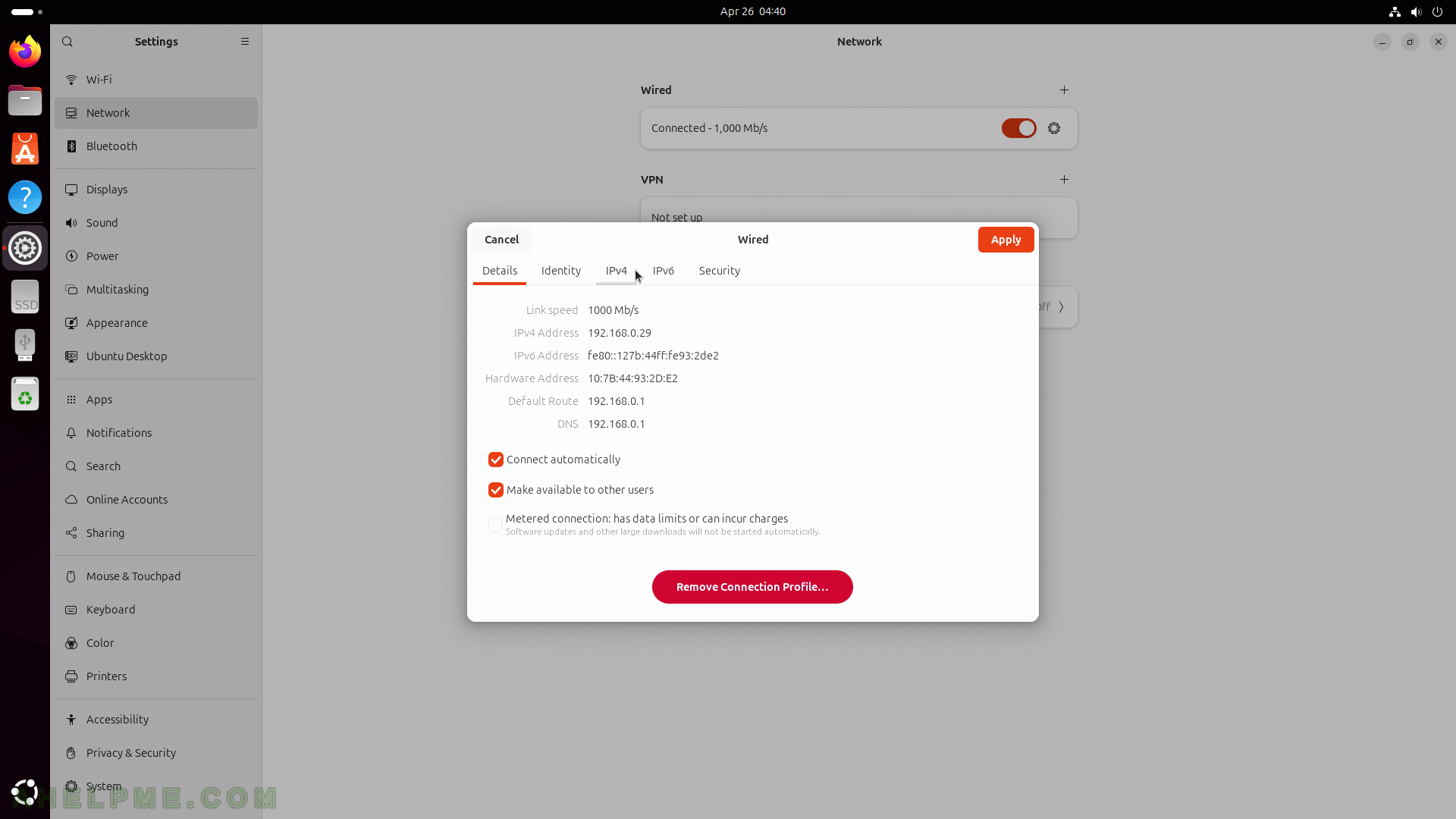
SCREENSHOT 180) The wired network settings configuration dialog.
To IPv4 change the settings the corresponding tab should be selected.
