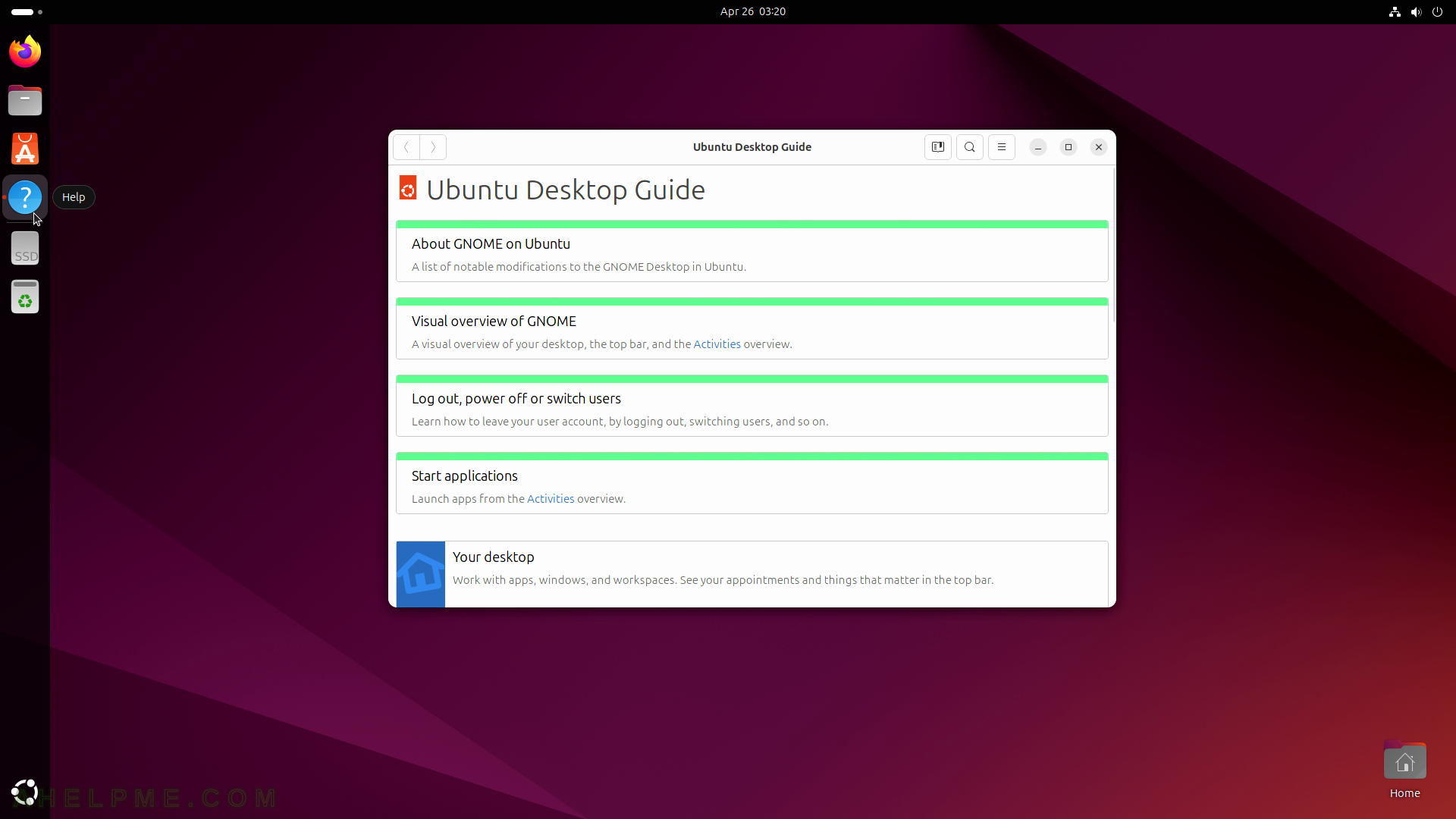After the article of Ubuntu Desktop 24.04 LTS installation steps Install Ubuntu Desktop 24.04 LTS on the entire disk with dual boot MS Windows this article is mainly to see what to expect from a freshly installed Ubuntu Desktop 24.04 LTS – the look and feel of the GUI (Gnome – version 46.0).
- Ubuntu naming – Noble Numbat, short noble
- Xorg X server – 1.21.1.11
- GNOME (the GUI) – 46.0
- Linux kernel – 6.8.0
The idea of this article is to see what to expect from Ubuntu Desktop 24.04 LTS – the look and feel of the GUI, the default installed programs, and their look and how to do some basic steps with them. Here you’ll find more than 234 screenshots and not so many text we do not want to turn this review of many texts and version information and 3 meaningless screenshots , which you cannot see anything for the user interface, which these days is the primary goal of a Desktop system. You can expect more of this kind of review in the future…In this release, the default installation do not install LibreOffice, so we included several screenshots how to install the office suite.
Real workstations, not virtual environments are used for all installation and review tutorials!
SCREENSHOT 1) Ubuntu is selected by default
Wait for 10 seconds or hit Enter to boot the Ubuntu. The GNU GRUB version is 2.12.

SCREENSHOT 2) Select the user.
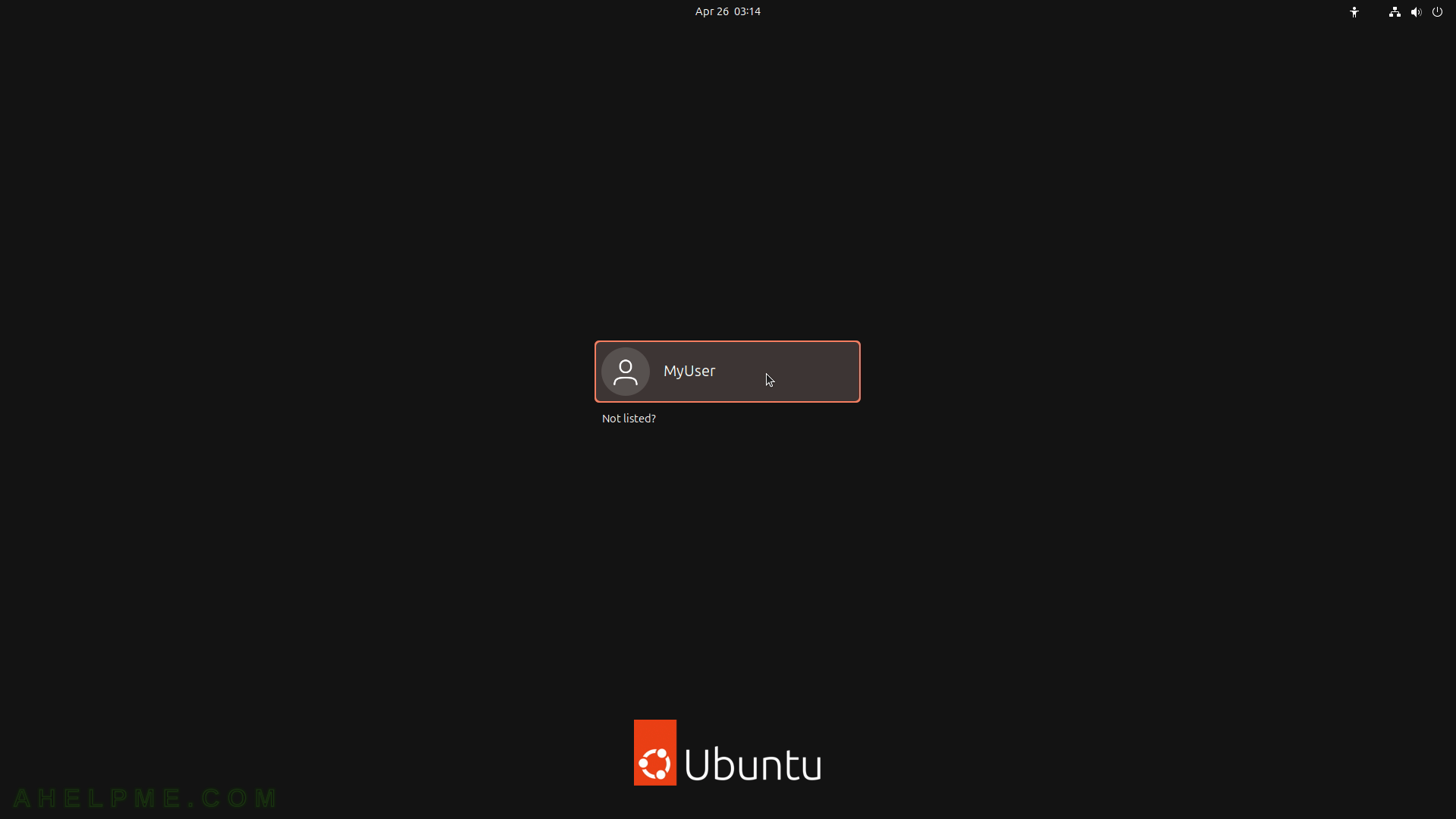
SCREENSHOT 3) Enter the password.
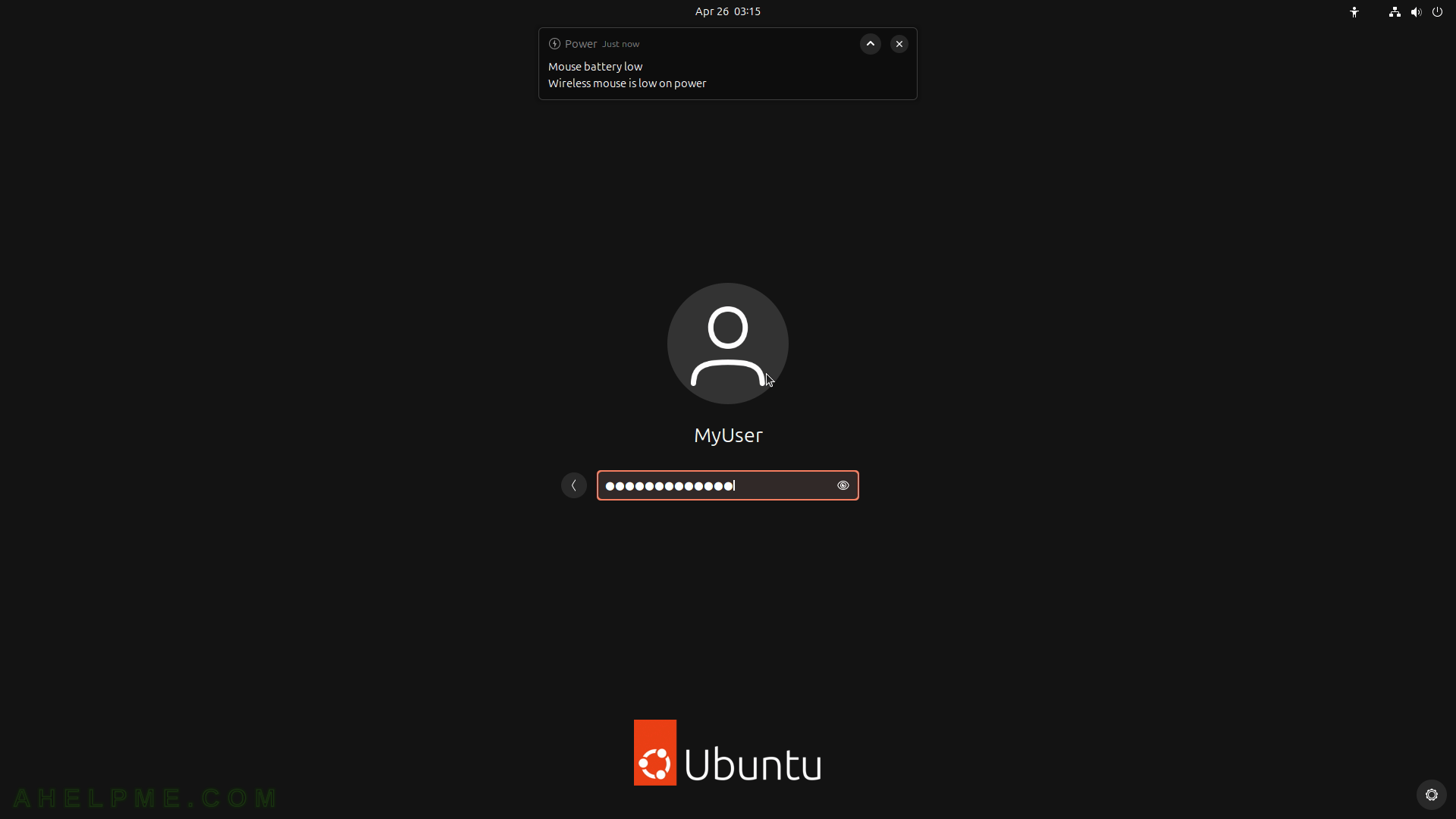
SCREENSHOT 4) Gnome Shell Overview.
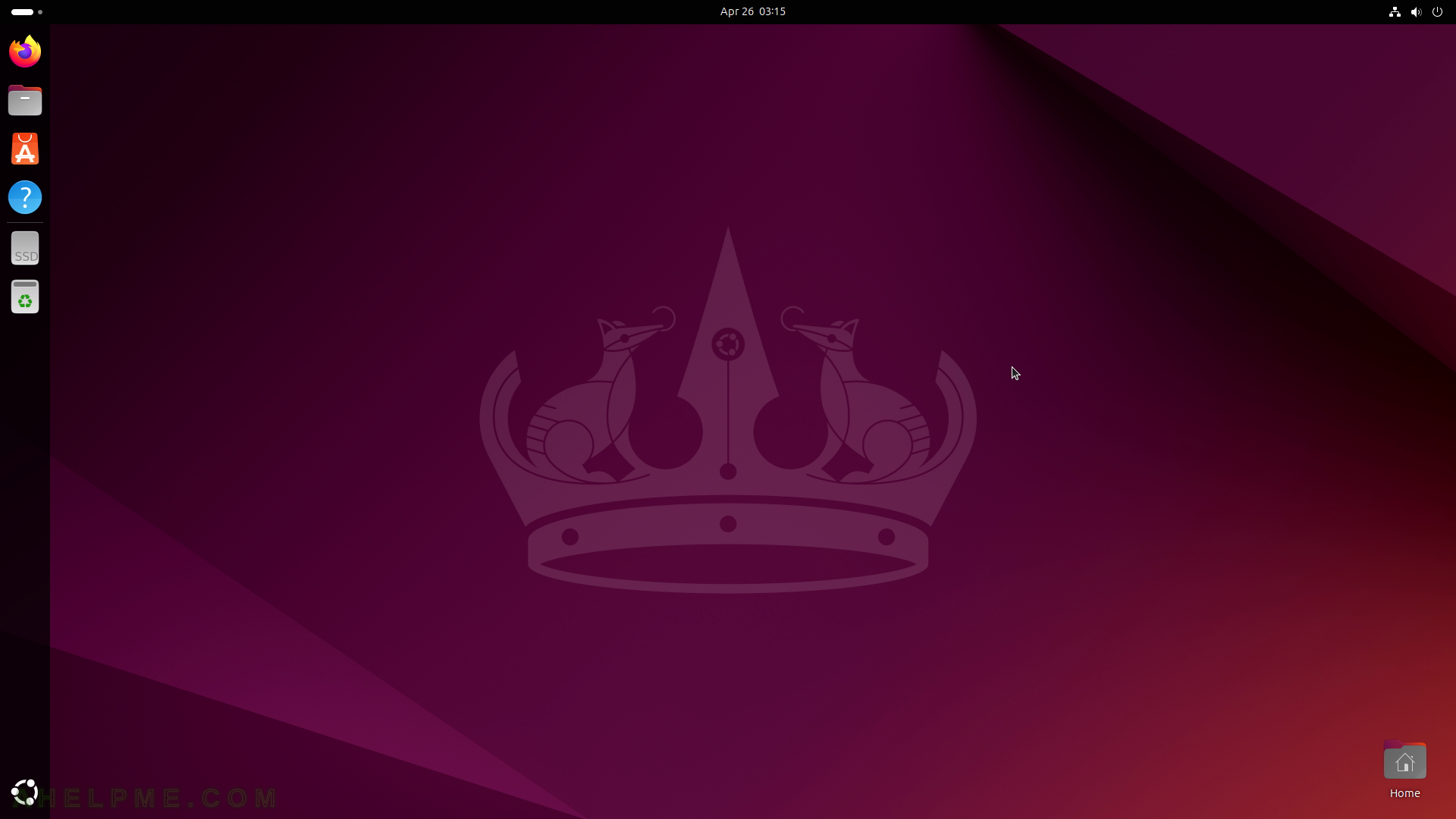
SCREENSHOT 5) Notification area and Calendar
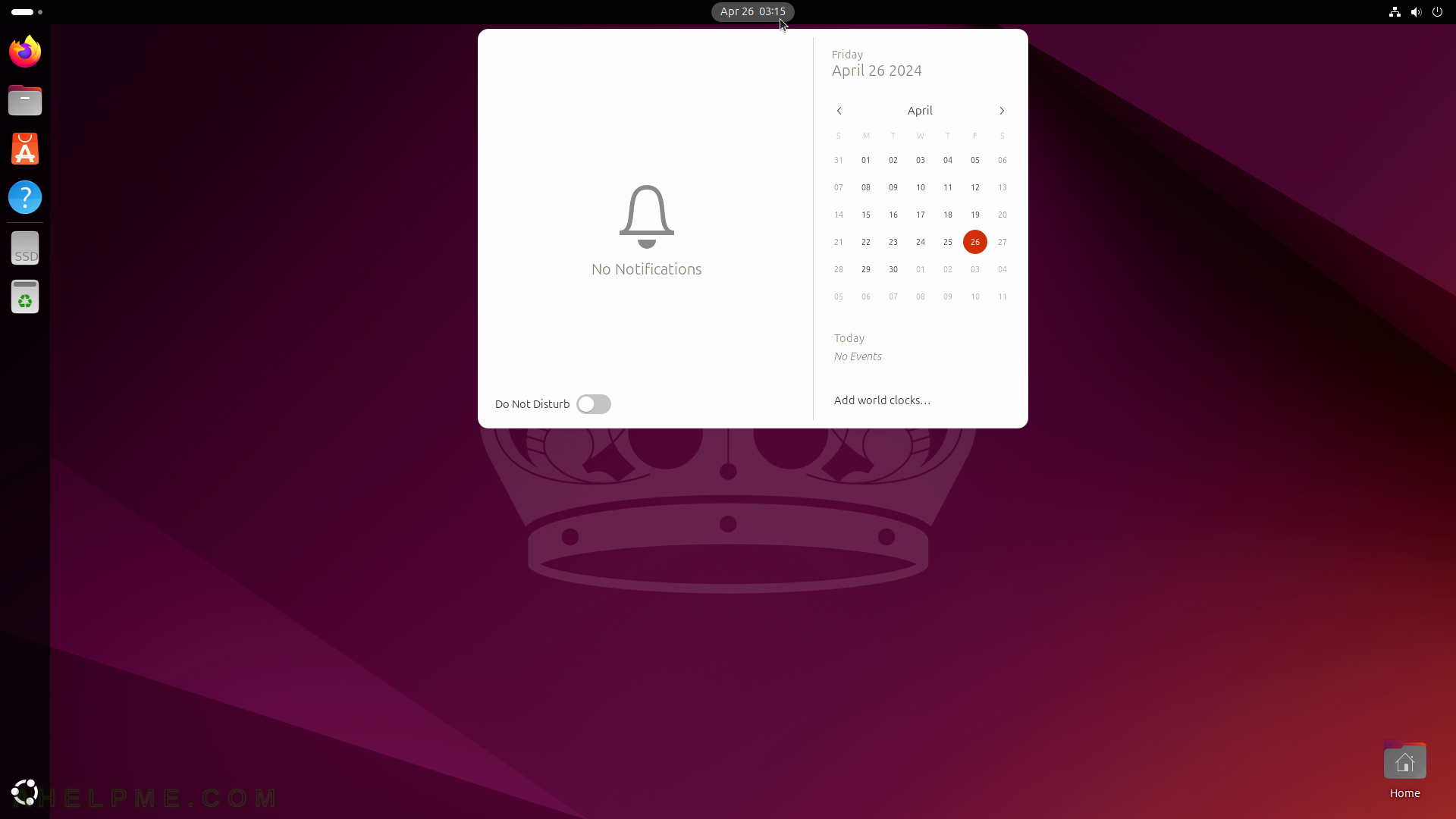
SCREENSHOT 6) Status menu
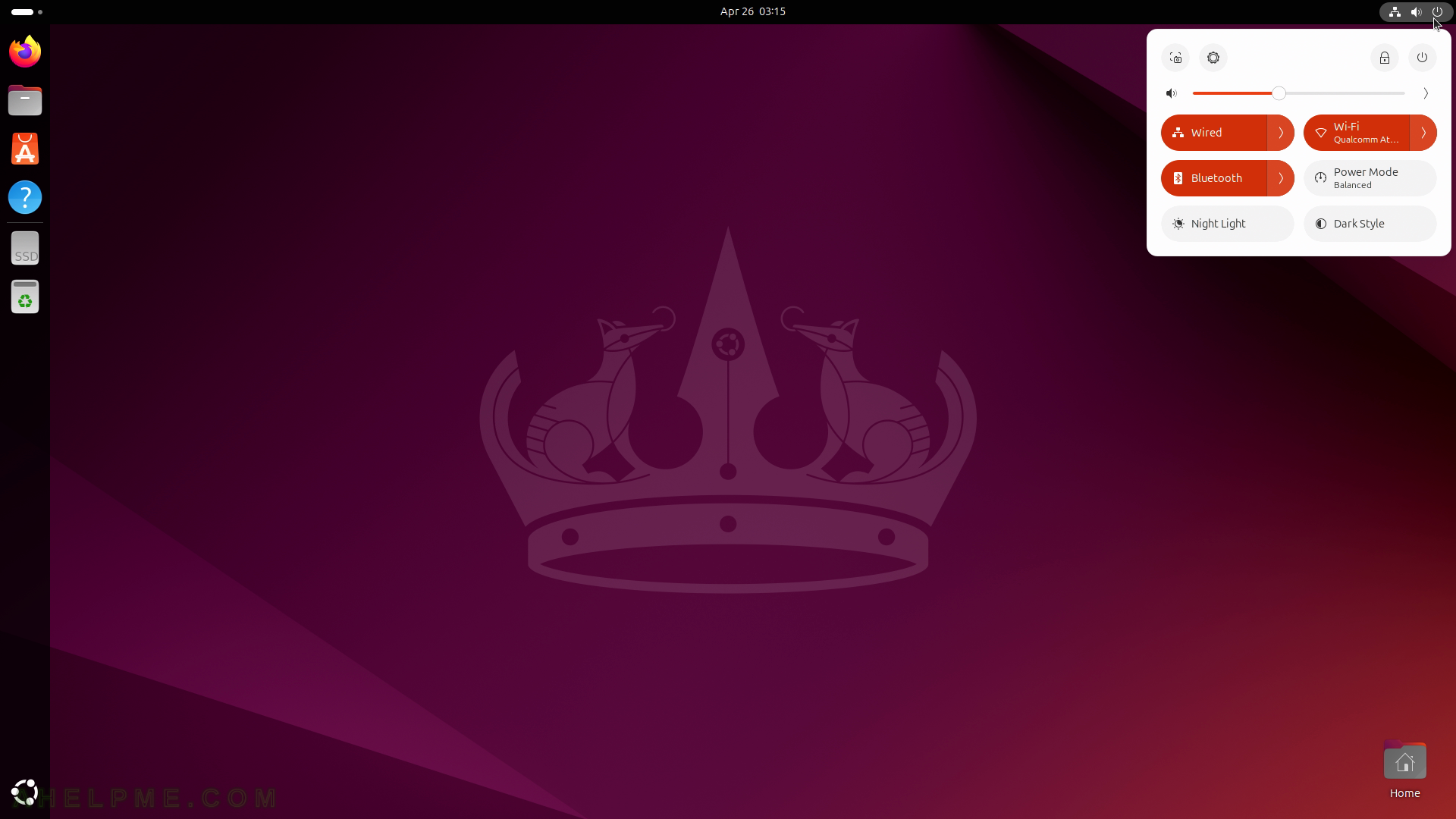
SCREENSHOT 7) Select a Wi-Fi Network to connect to.
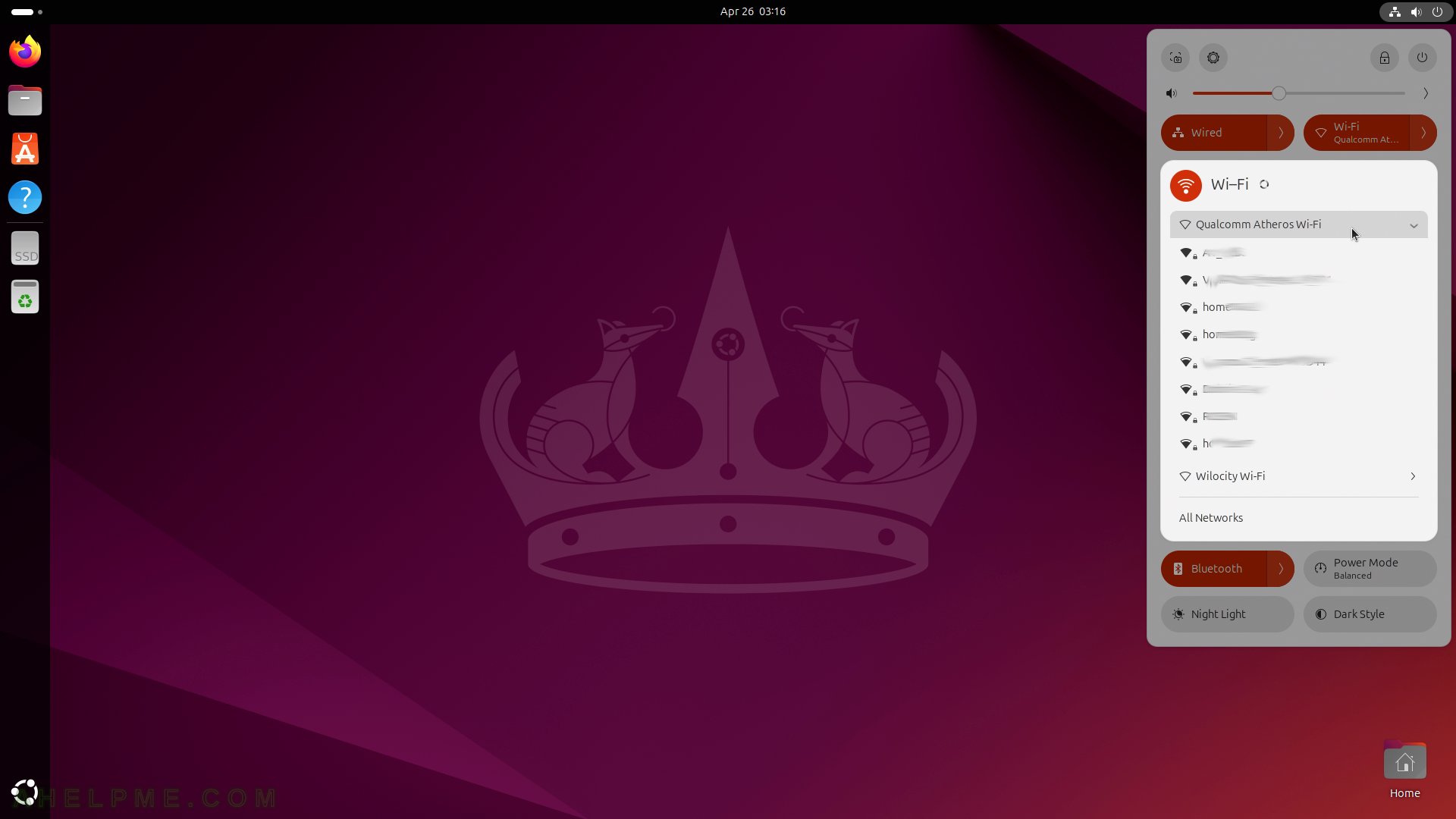
SCREENSHOT 8) The Power Off options which hosts suspend, restart, power off, and log out options.
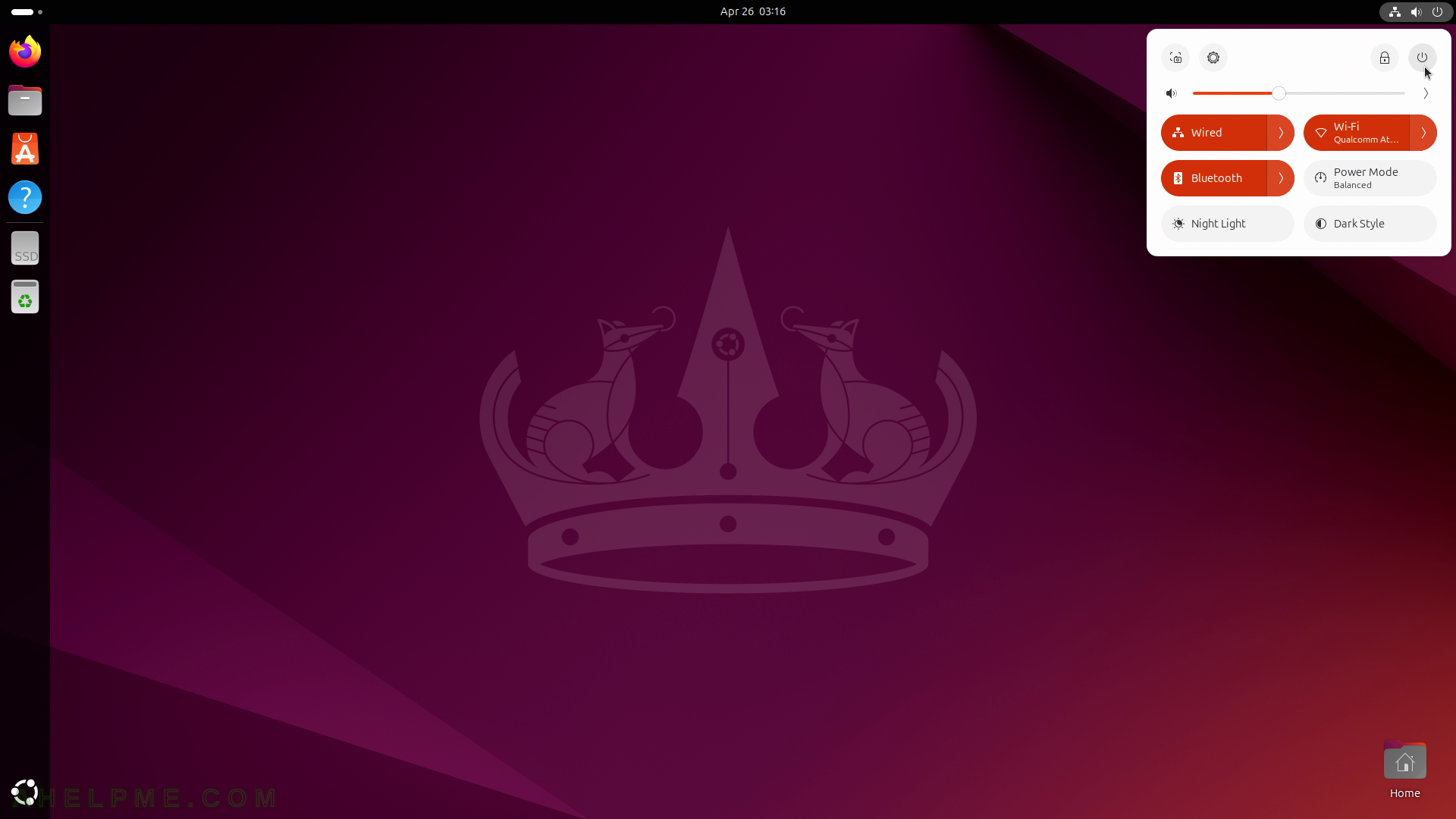
SCREENSHOT 9) There are four options under “Power Off/Log out” – Suspend, Restart…, Power Off… and Log Out.
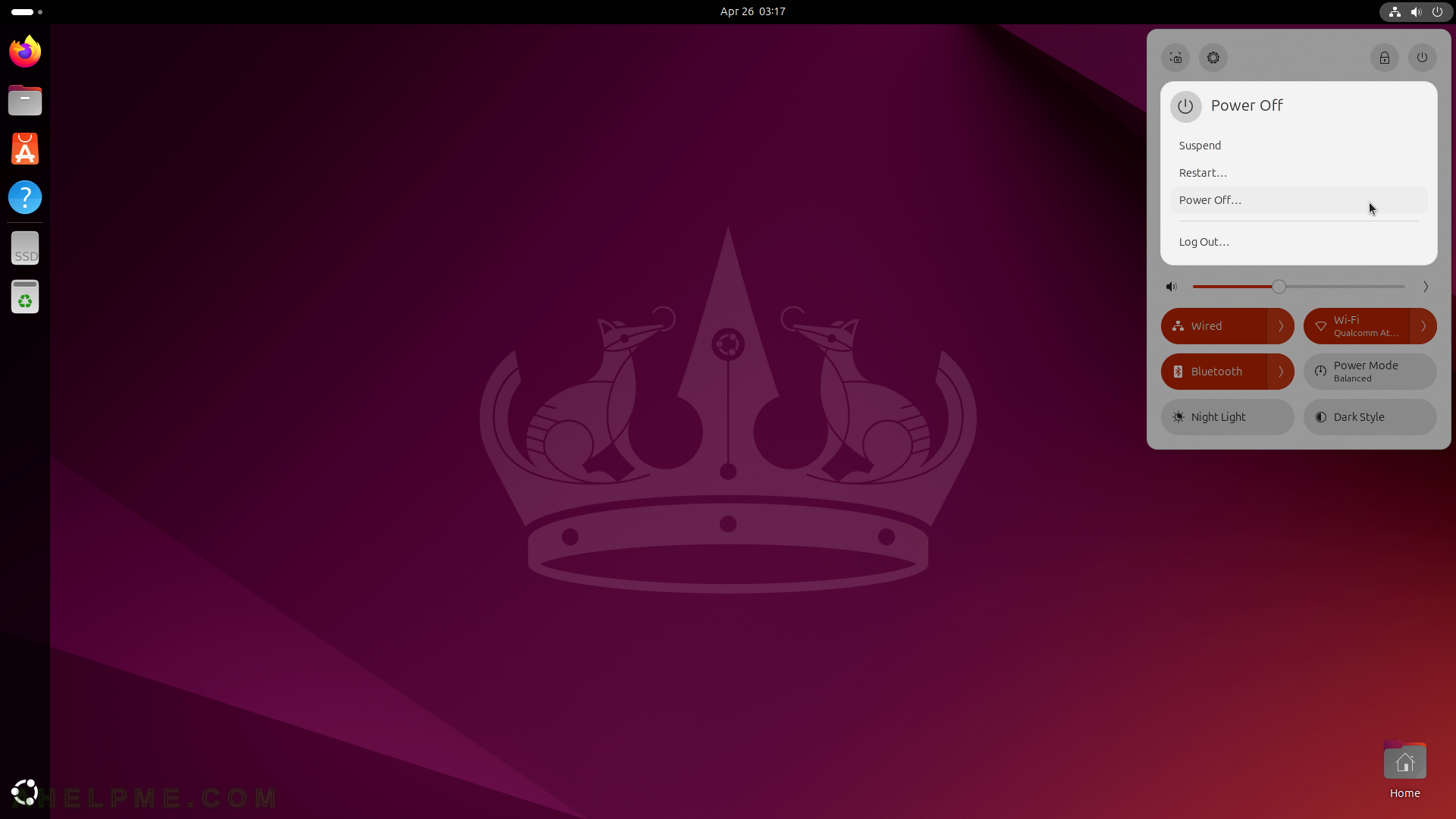
SCREENSHOT 10) The Power Off needs user confirmation to power off the computer.
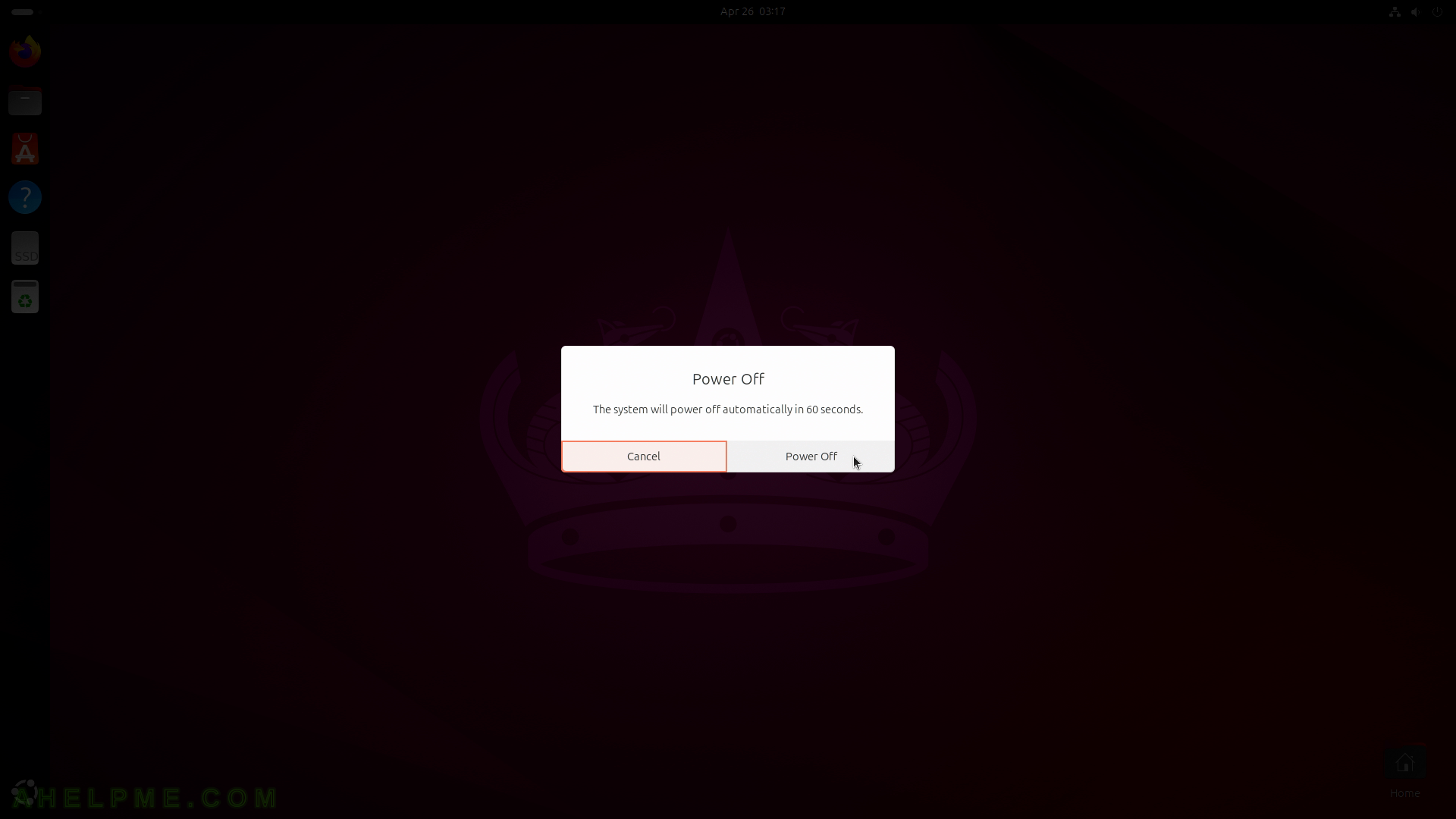
SCREENSHOT 11) Activities button
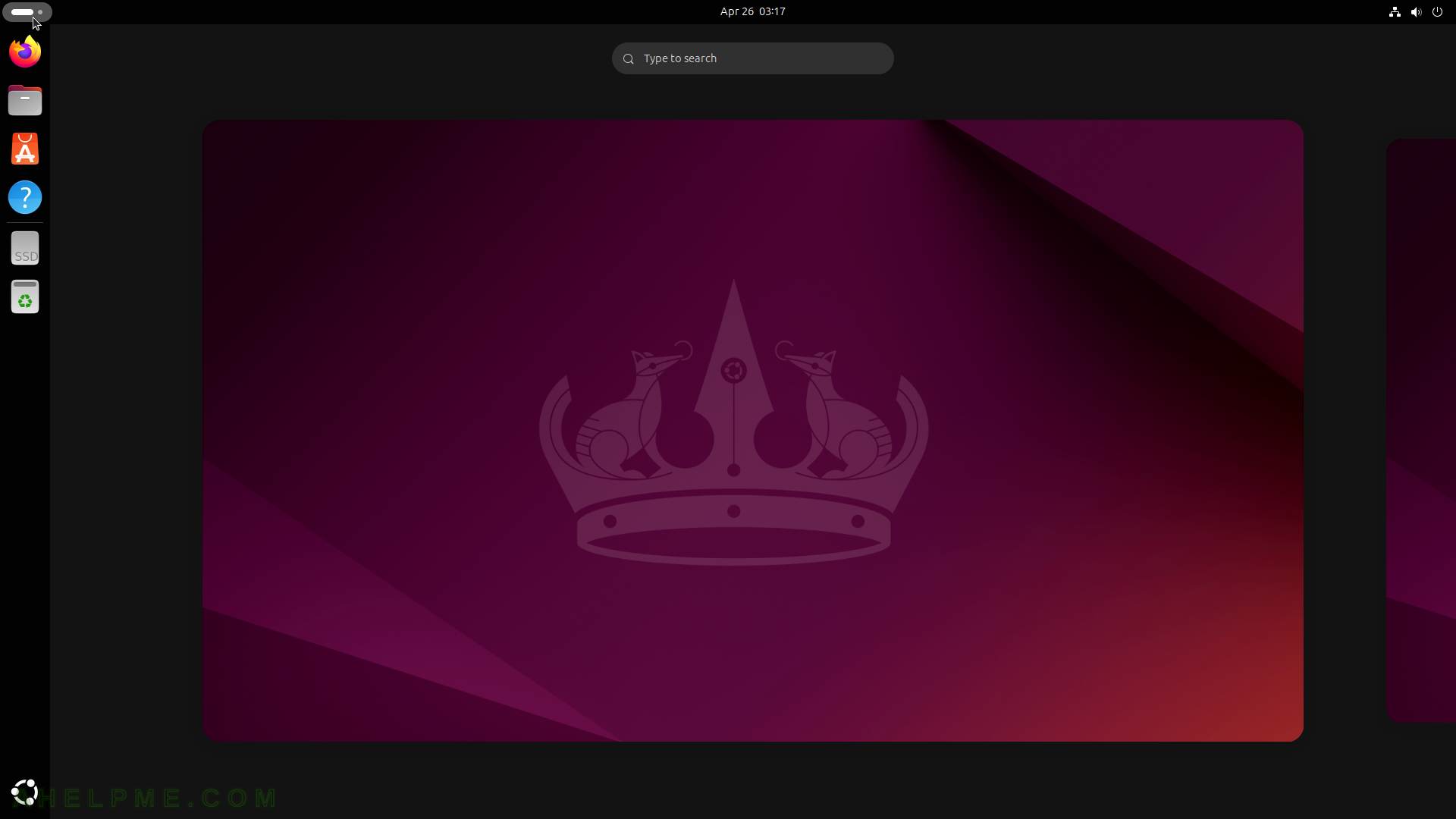
SCREENSHOT 12) Click on Firefox icon in the Dash (left vertical panel) to start the Firefox web browser.
The Firefox version is 125.0.2.

SCREENSHOT 13) The Gnome file manager.
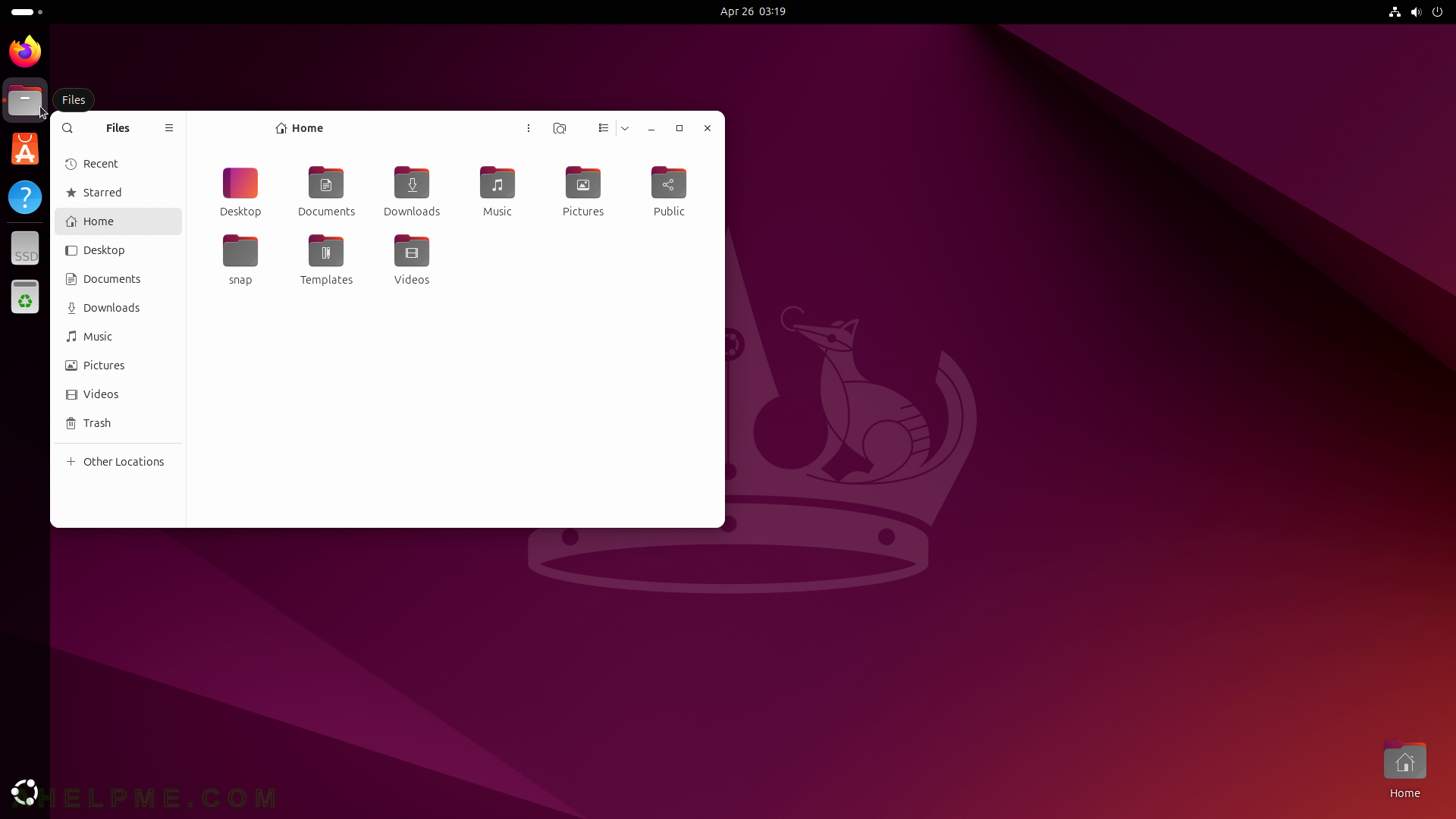
SCREENSHOT 14) App Center – the application, from which the user install graphical user interface programs in the Ubuntu system.
The application center where to find software.

SCREENSHOT 15) Ubuntu Desktop Guide – the help center application.