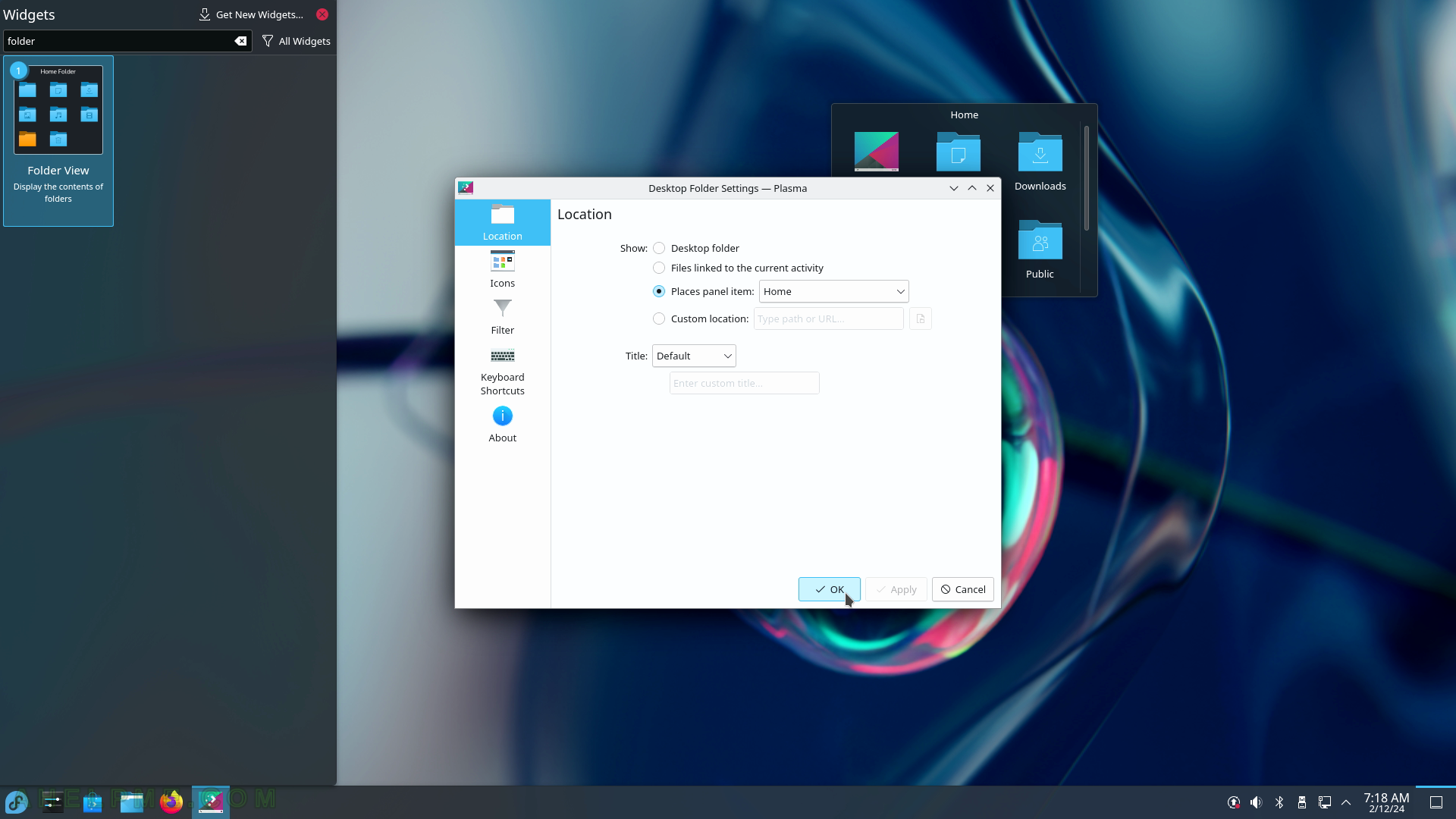SCREENSHOT 16) Different screen layout are possible.
Enable presentation mode from here, which will prevent the computer to turn off automatically.

SCREENSHOT 17) The Fedora 39 KDE Plasma start menu – main sub-menus – Applications, Places, Sleep, Restart, Shut down and Leave.
Applications menu includes Favourites, All Applications, Administration, Development, Education, Games, Graphics, Internet, Multimedia, Office, Settings, System, and more.
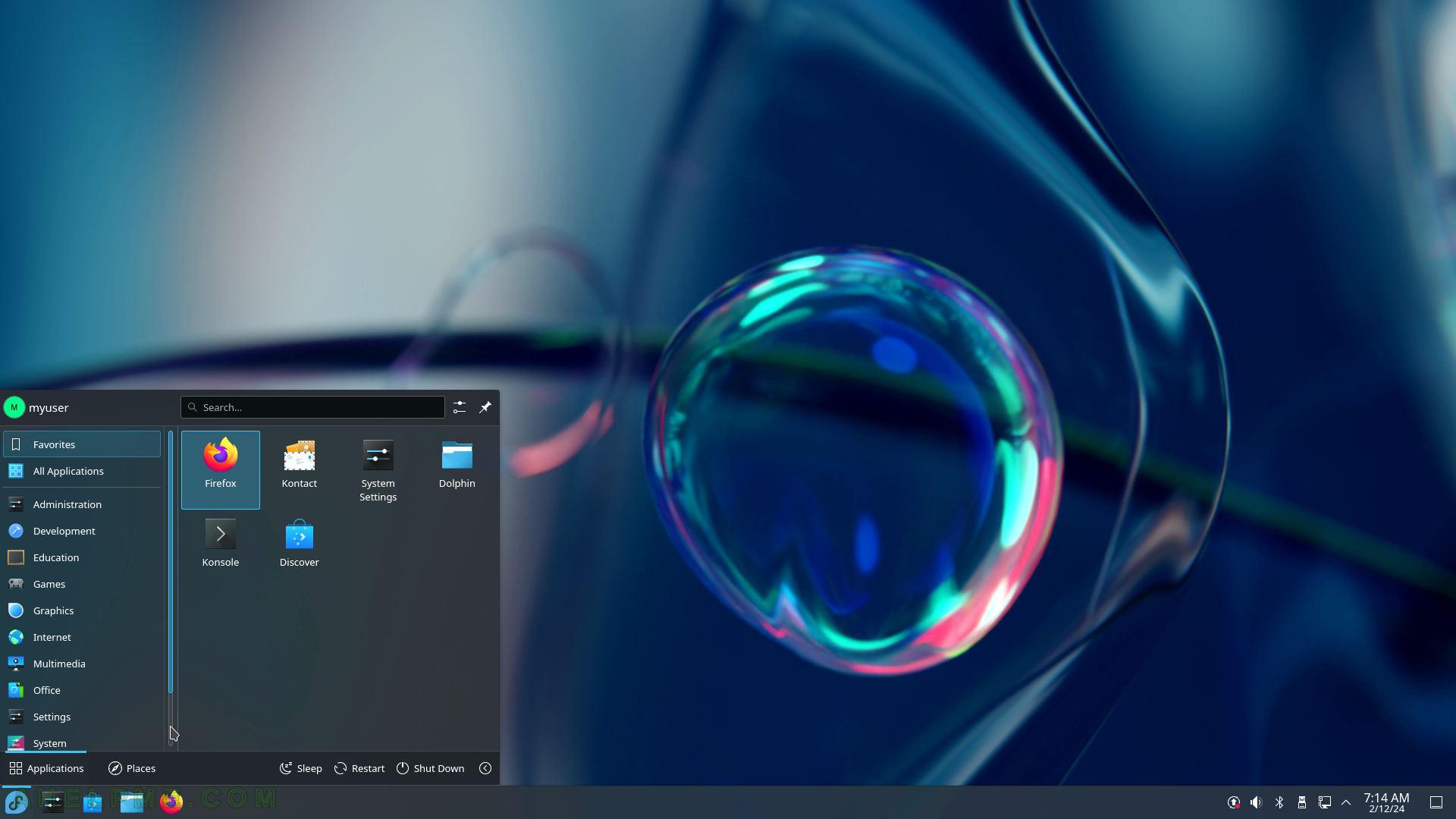
SCREENSHOT 18) Continuing with the Applications menu and its sub menus Utilities and the Help Center icon.
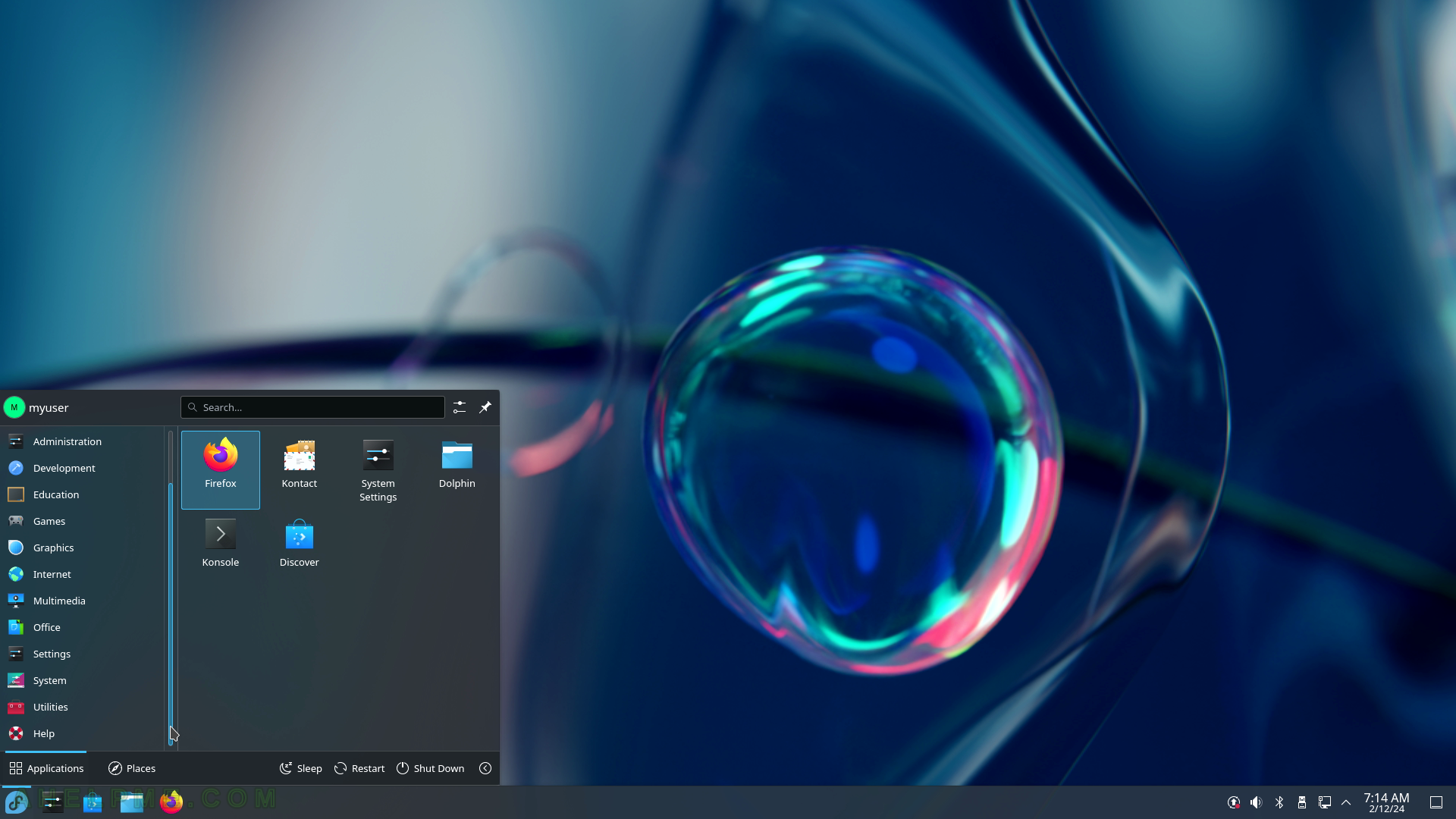
SCREENSHOT 19) The Places menu includes three sub-menus Computer, History, and Frequently Used.
Computer menu includes two sub-menus Applications, which were recently used, and places where the user recently opened.
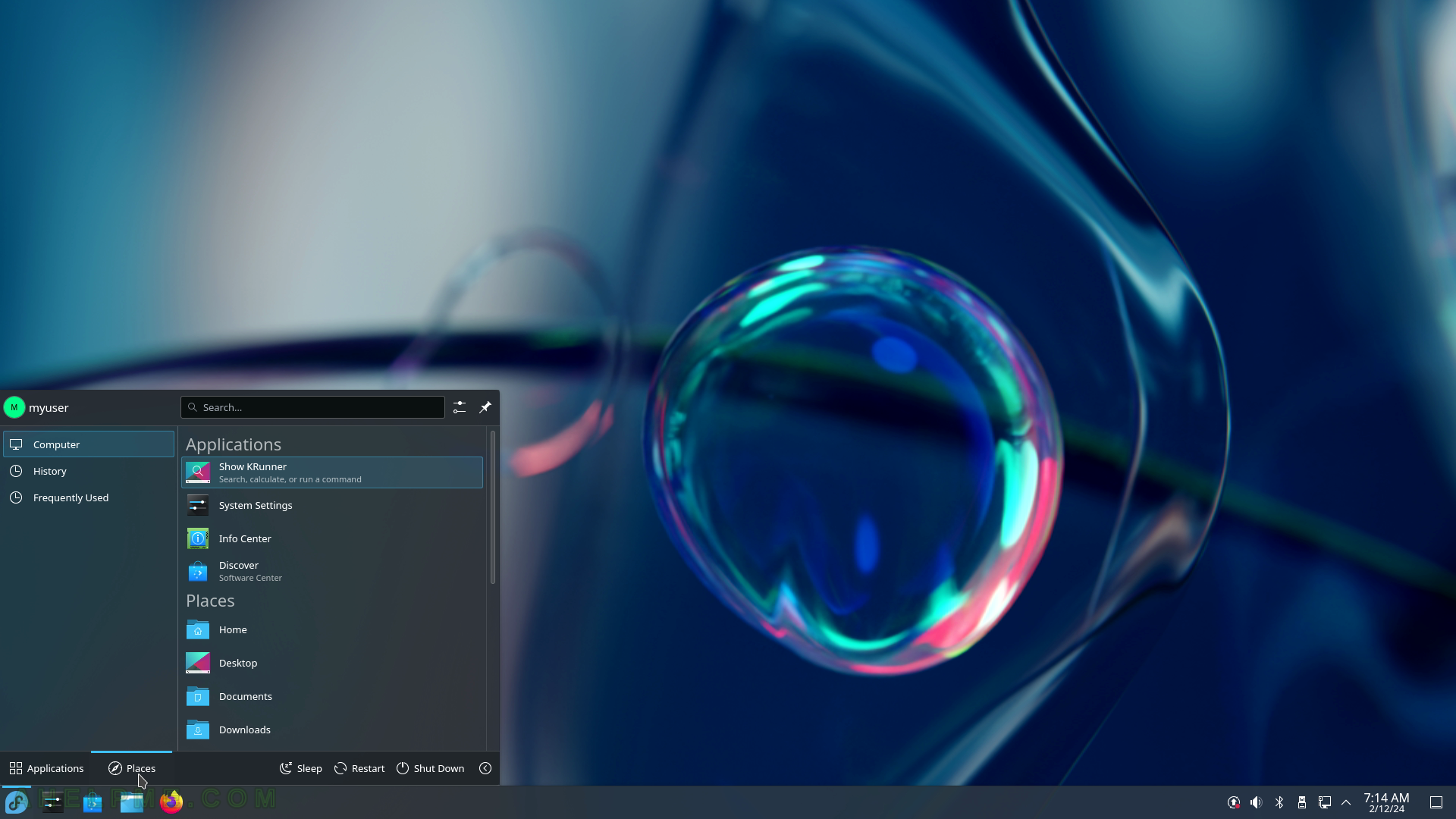
SCREENSHOT 20) Applications and files last used.
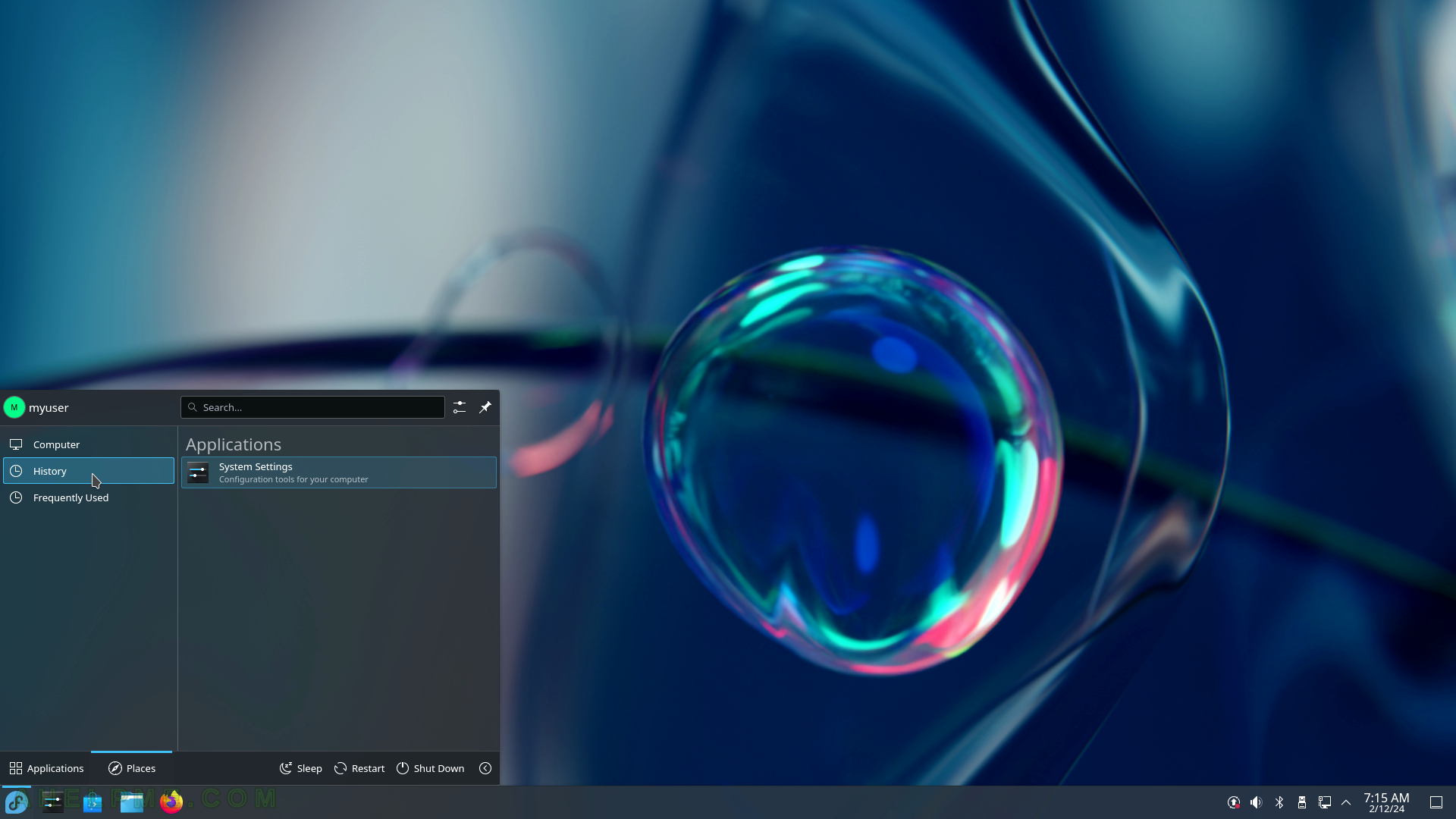
SCREENSHOT 21) A search in the start menu.
Typing letters will trigger a different – search view with the result of the search. The applications can be run and the places can be visited with the associated program. A place may be a file or a directory and when clicked on the Dolphin, the file manager, will be opened. Or the place may be a URL link so a browser will be started to open the URL link.
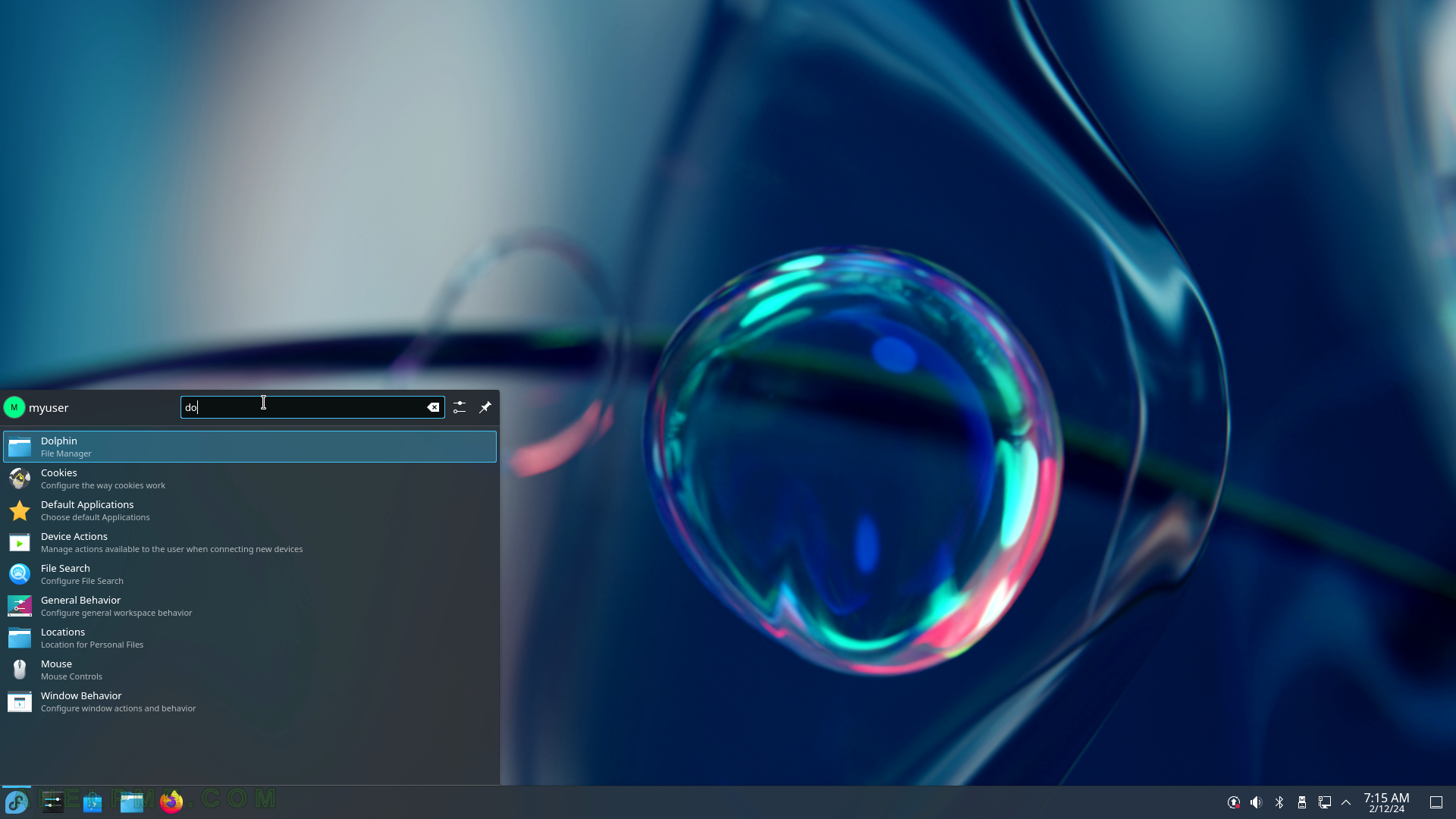
SCREENSHOT 22) Plasma search menu activated with Alt-F2.
Typing will trigger search results to appear immediately.
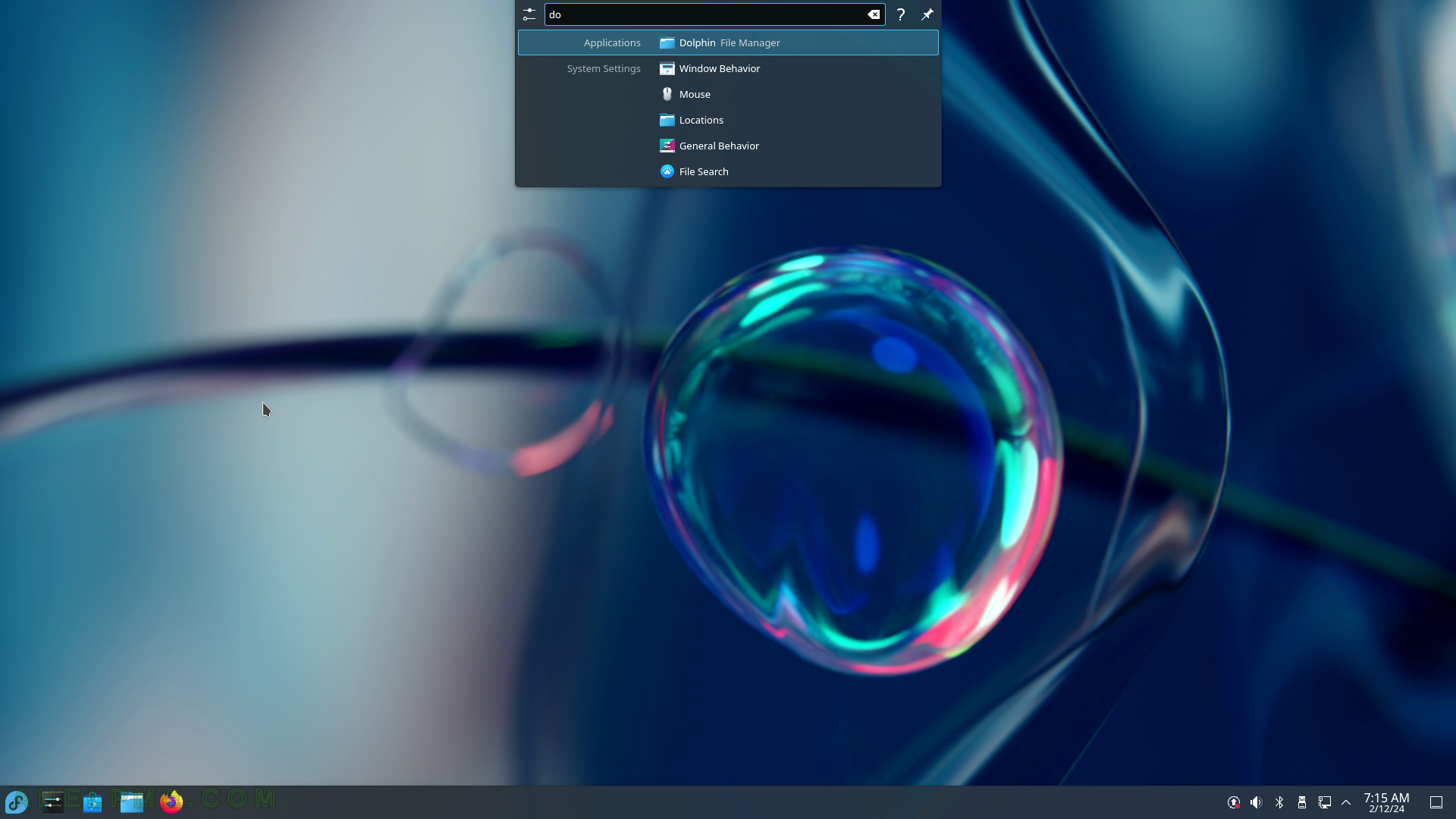
SCREENSHOT 23) Right-click on the Desktop opens the Desktop context menu.
Click on “Add Widgets…” to place items called Widgets on the Desktop screen.
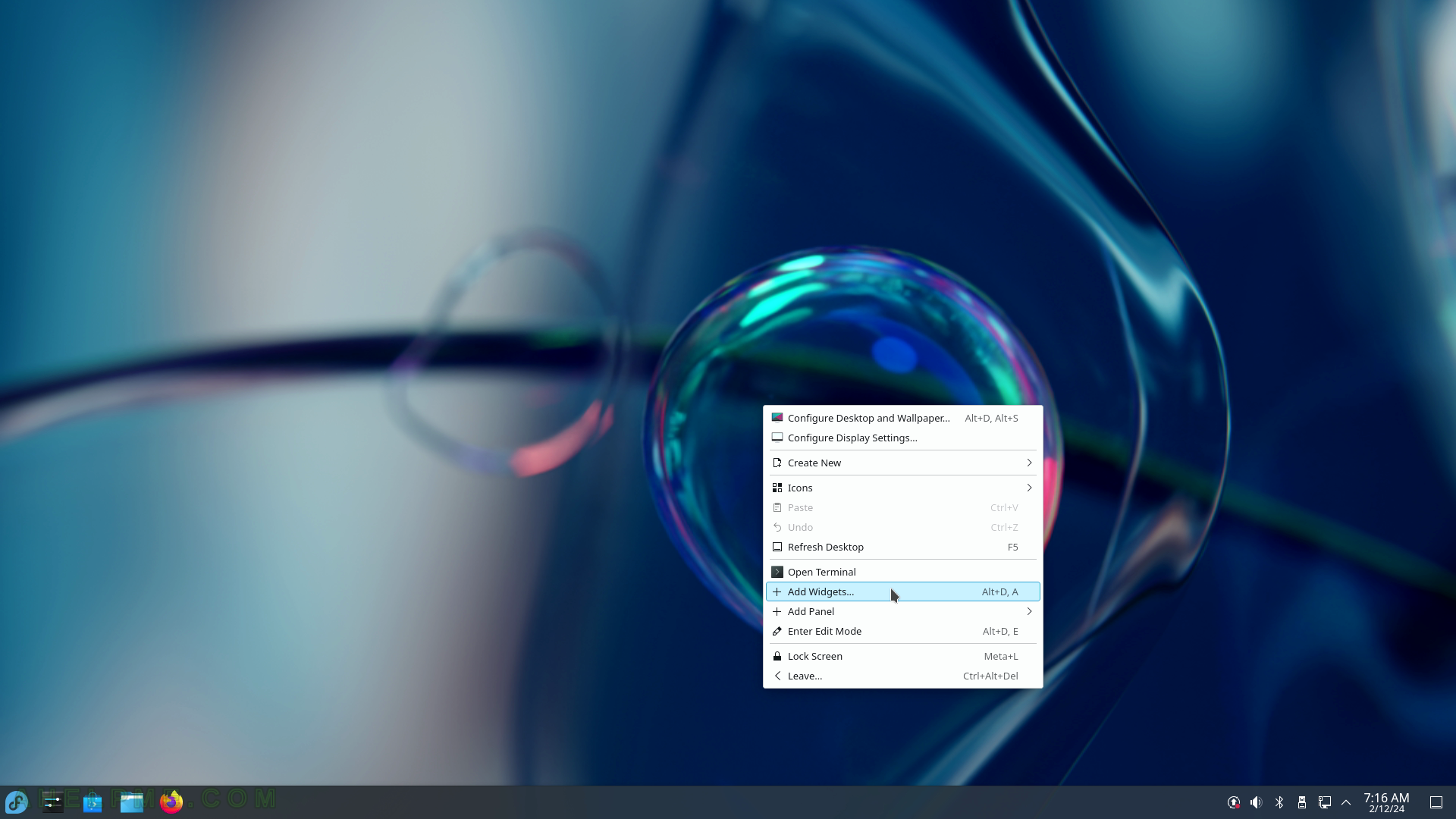
SCREENSHOT 24) All Plasma widgets are listed here.
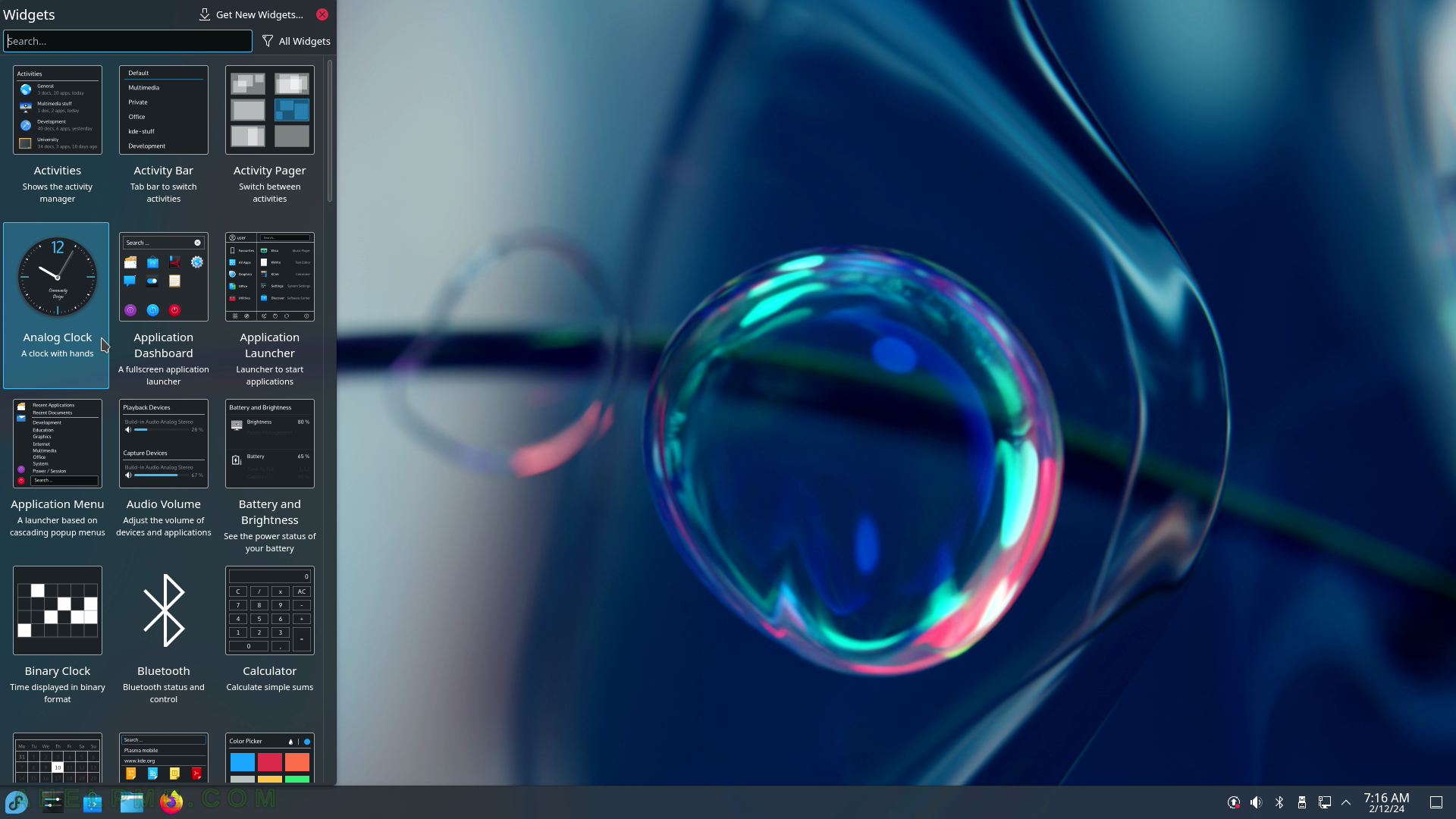
SCREENSHOT 25) Drag the plasma widget “Analog Clock” to place it somewhere on the desktop.
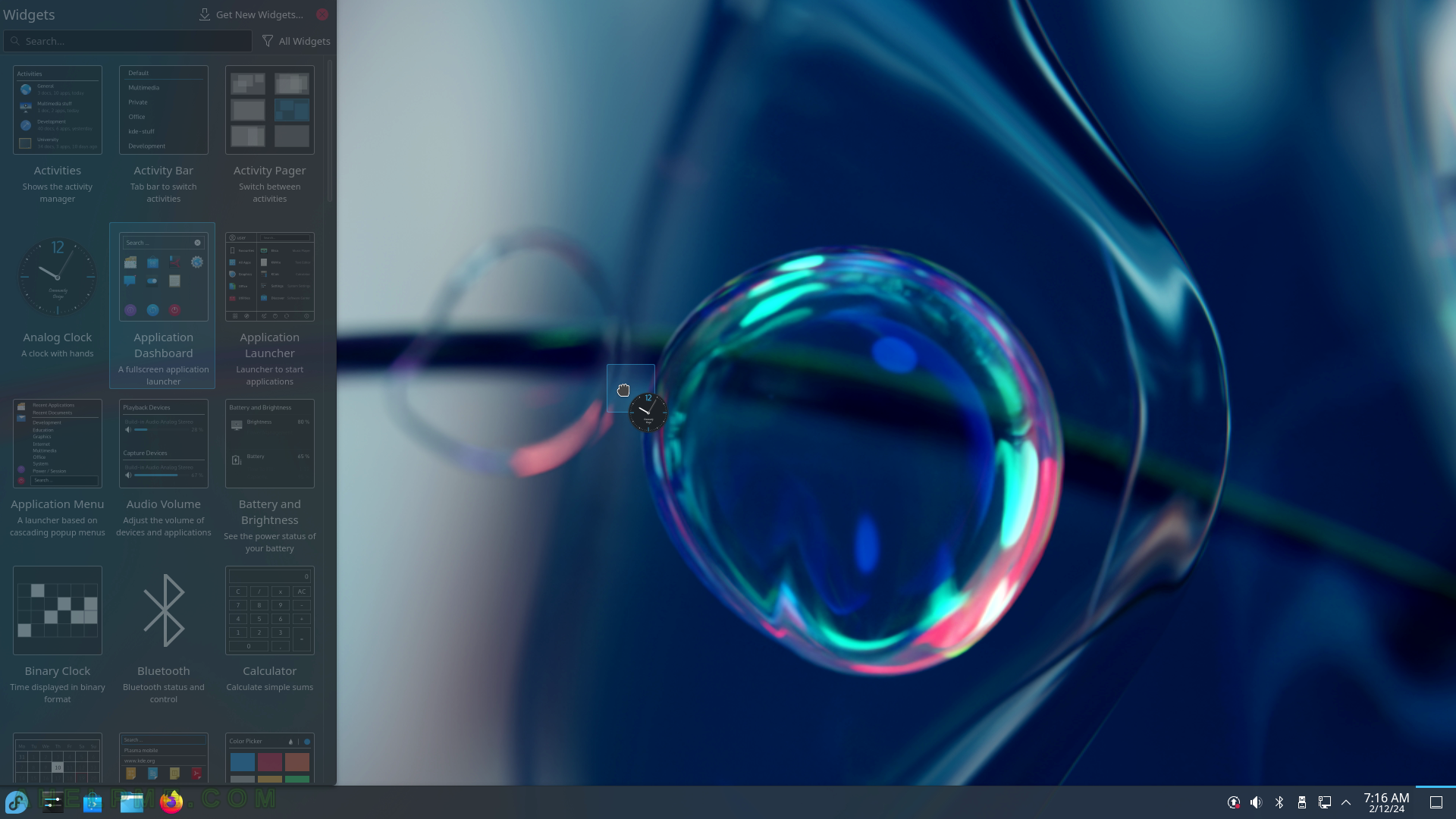
SCREENSHOT 26) The plasma widget “Analog Clock” is placed in the center of the Desktop.
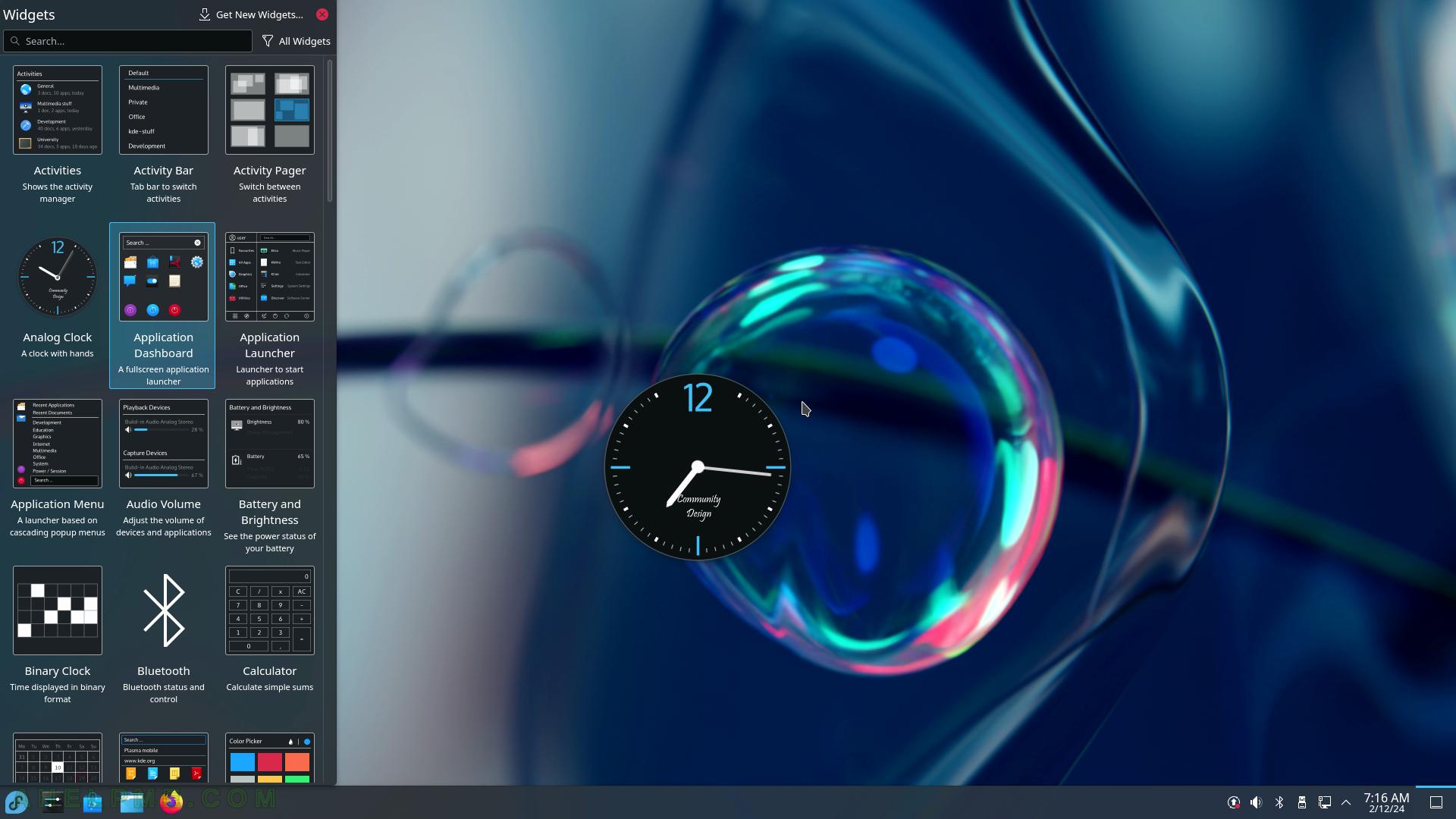
SCREENSHOT 27) There is a search box and typing folder limits the widgets to the Folder View Widget.
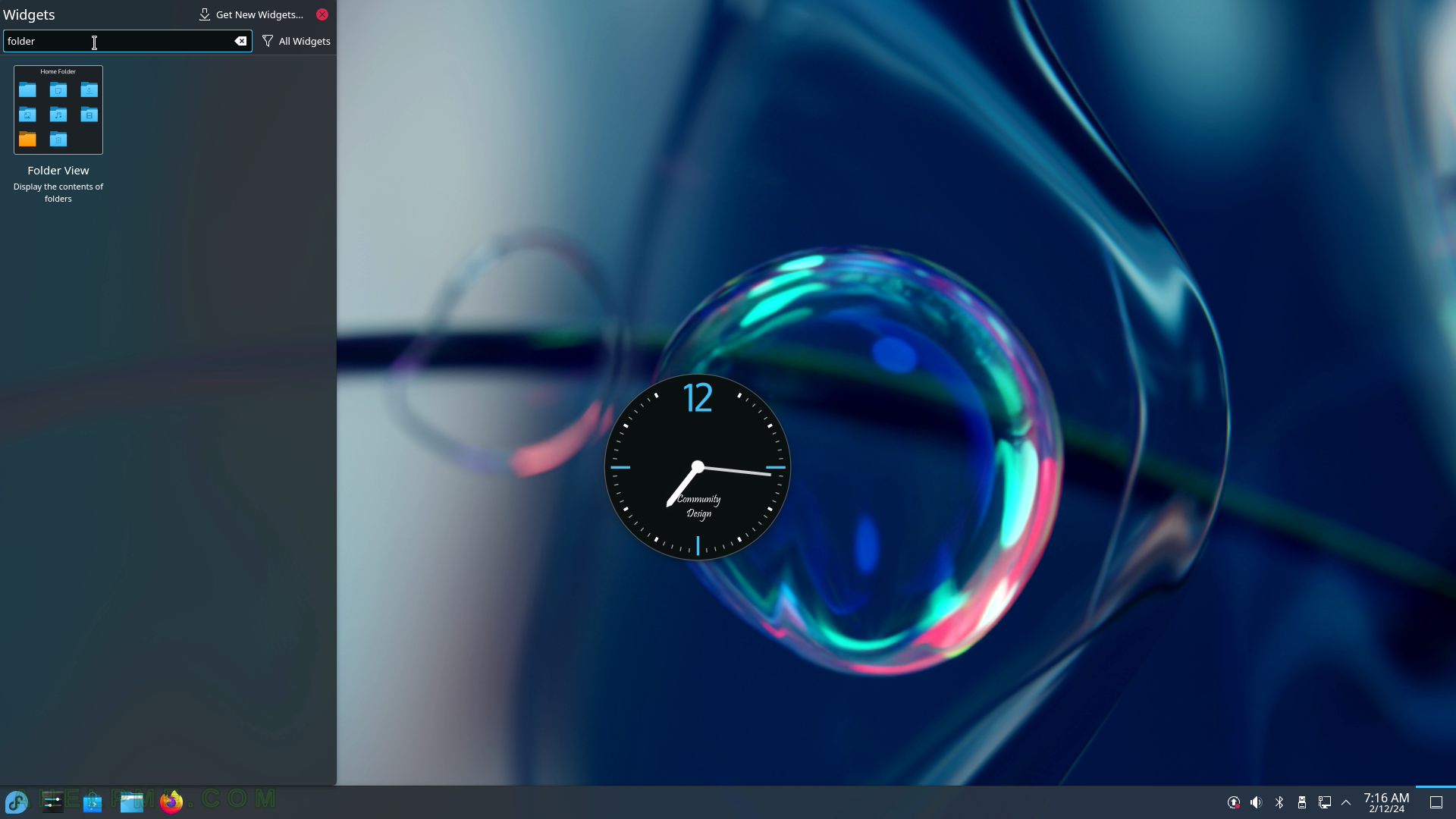
SCREENSHOT 28) Place the Folder View on the screen by dragging it to the place.
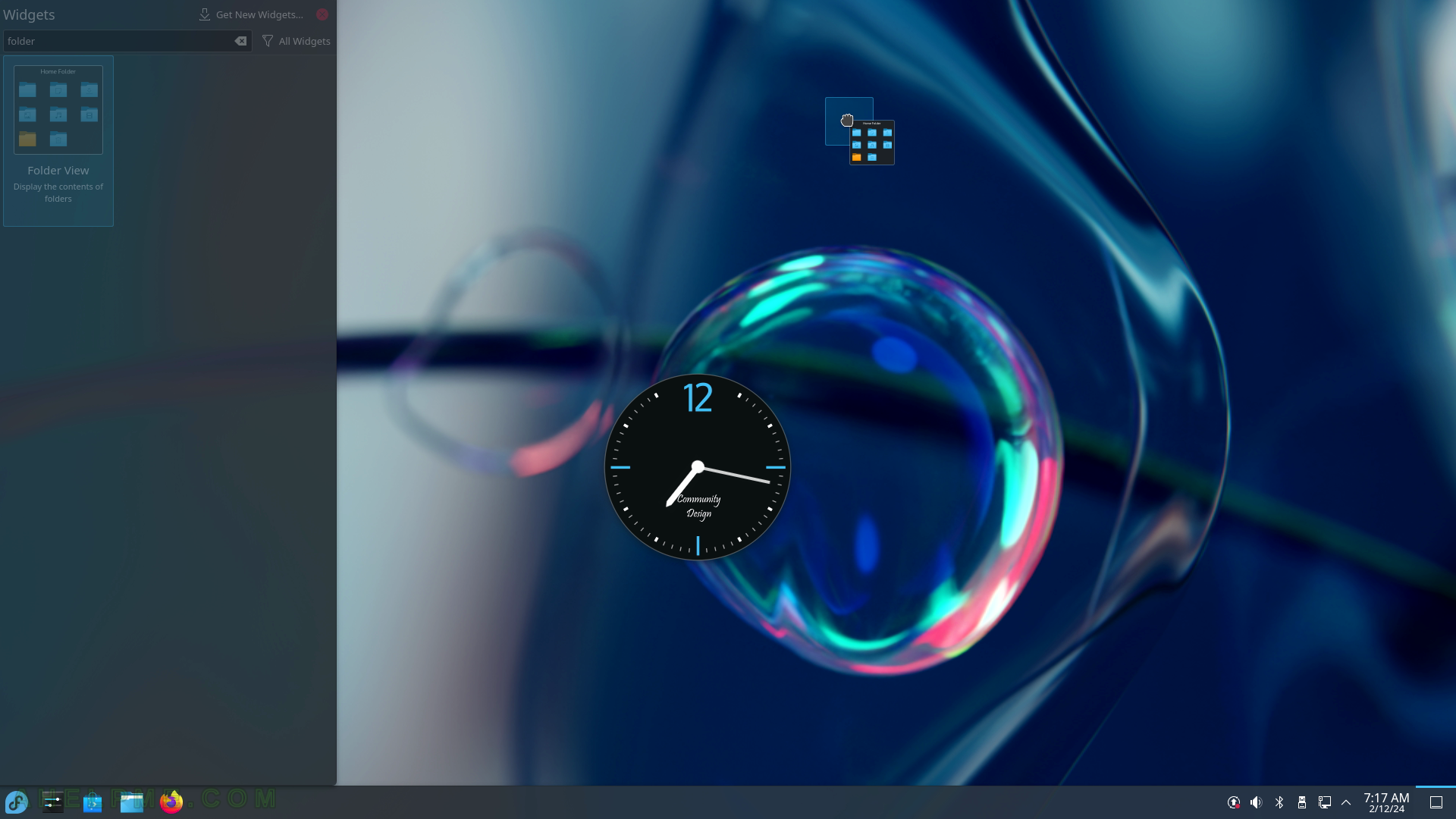
SCREENSHOT 29) Configure the Folder View to which folder to show.
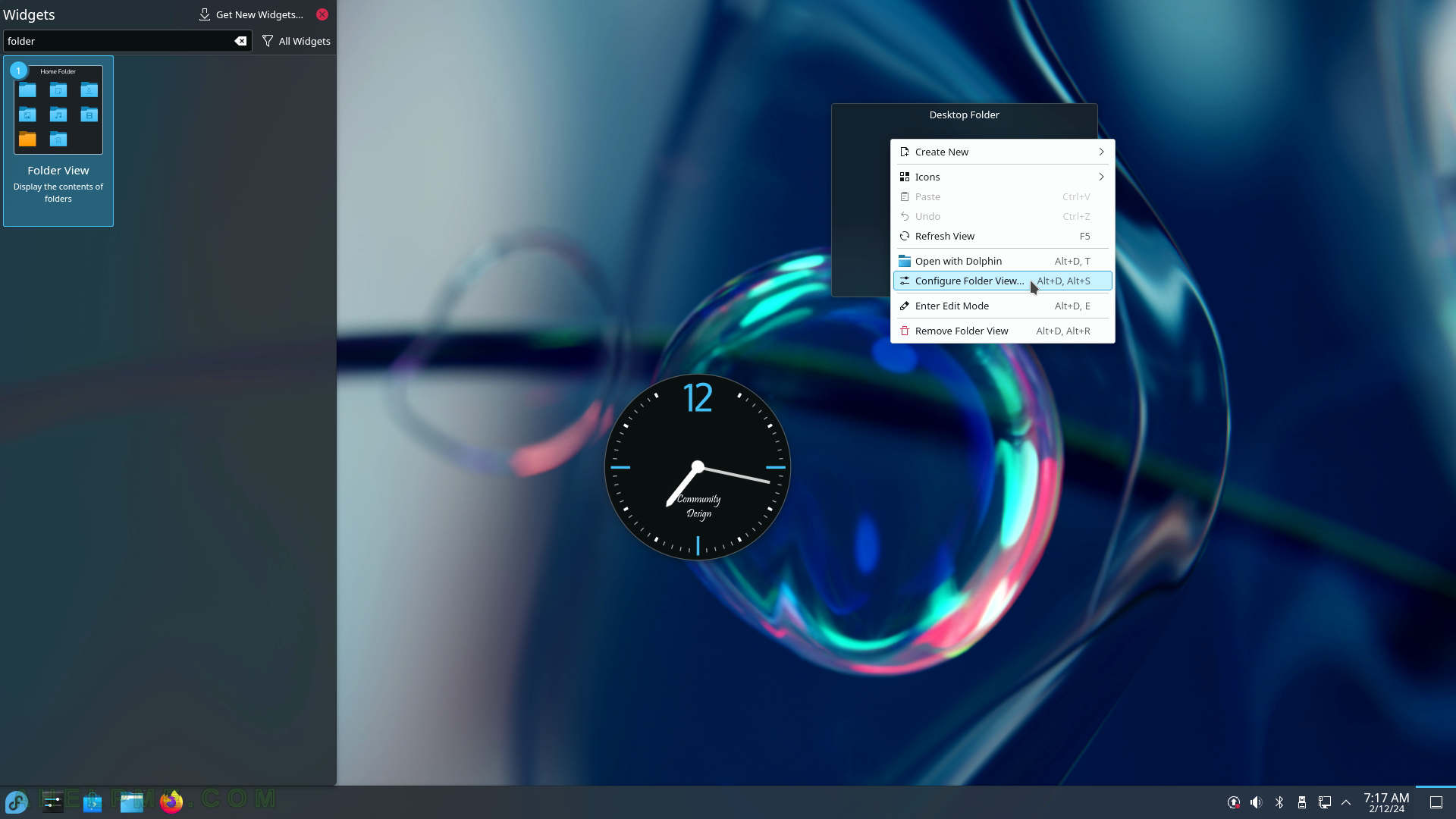
SCREENSHOT 30) Desktop folder settings of the Folder View Widget.
Location to show is settings. The widget may show the content of any folder on the system. Set the “Places panel item” with “Home” to show the files and folders under the user’s home directory.