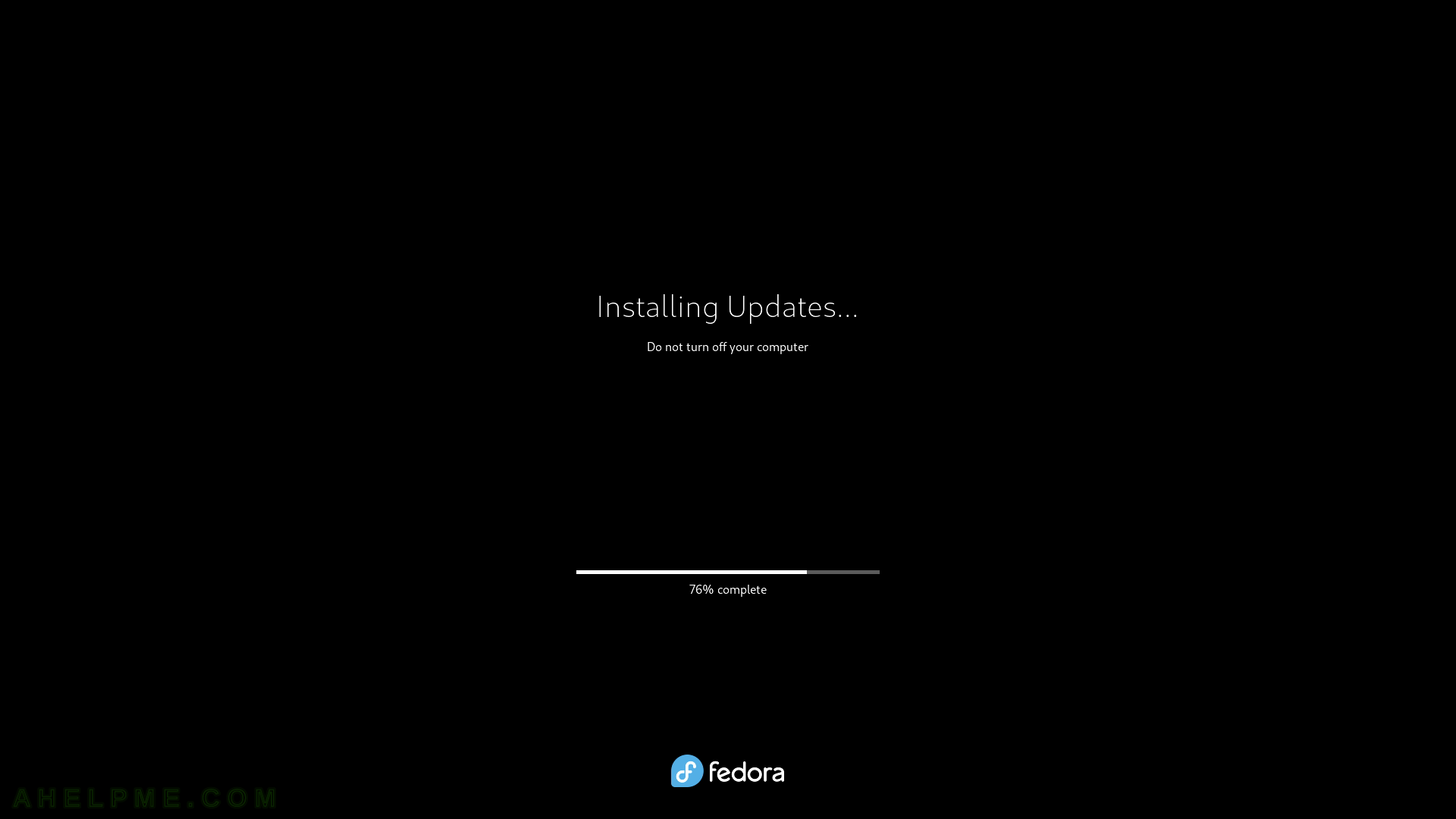SCREENSHOT 241) KDE Help Center 5.8.23081
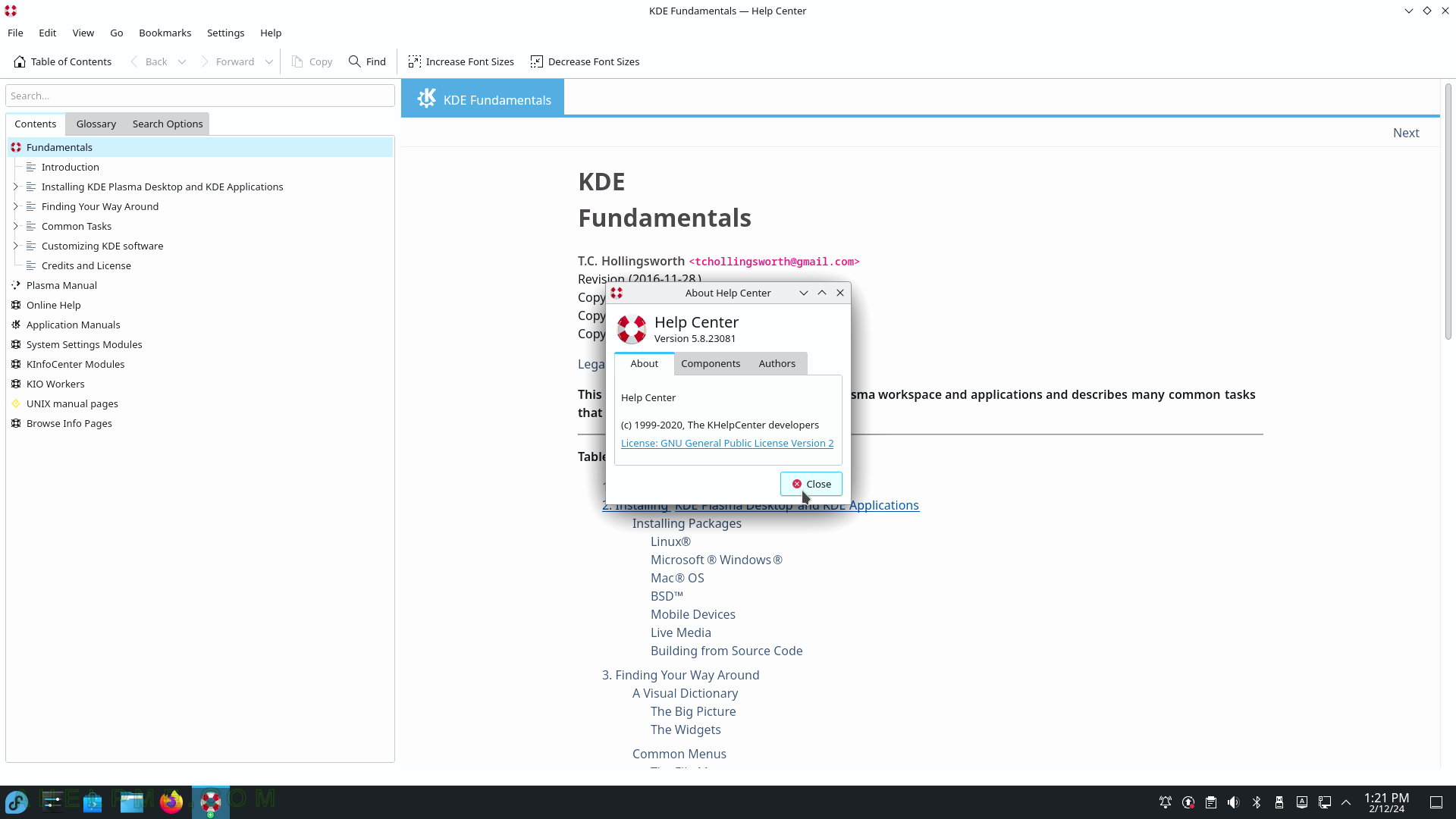
SCREENSHOT 242) Clipboard Contents is managed by the KDE Klipper application.
There is an icon bottom left next to the clock. Klipper offers rich entry history and functionalities.
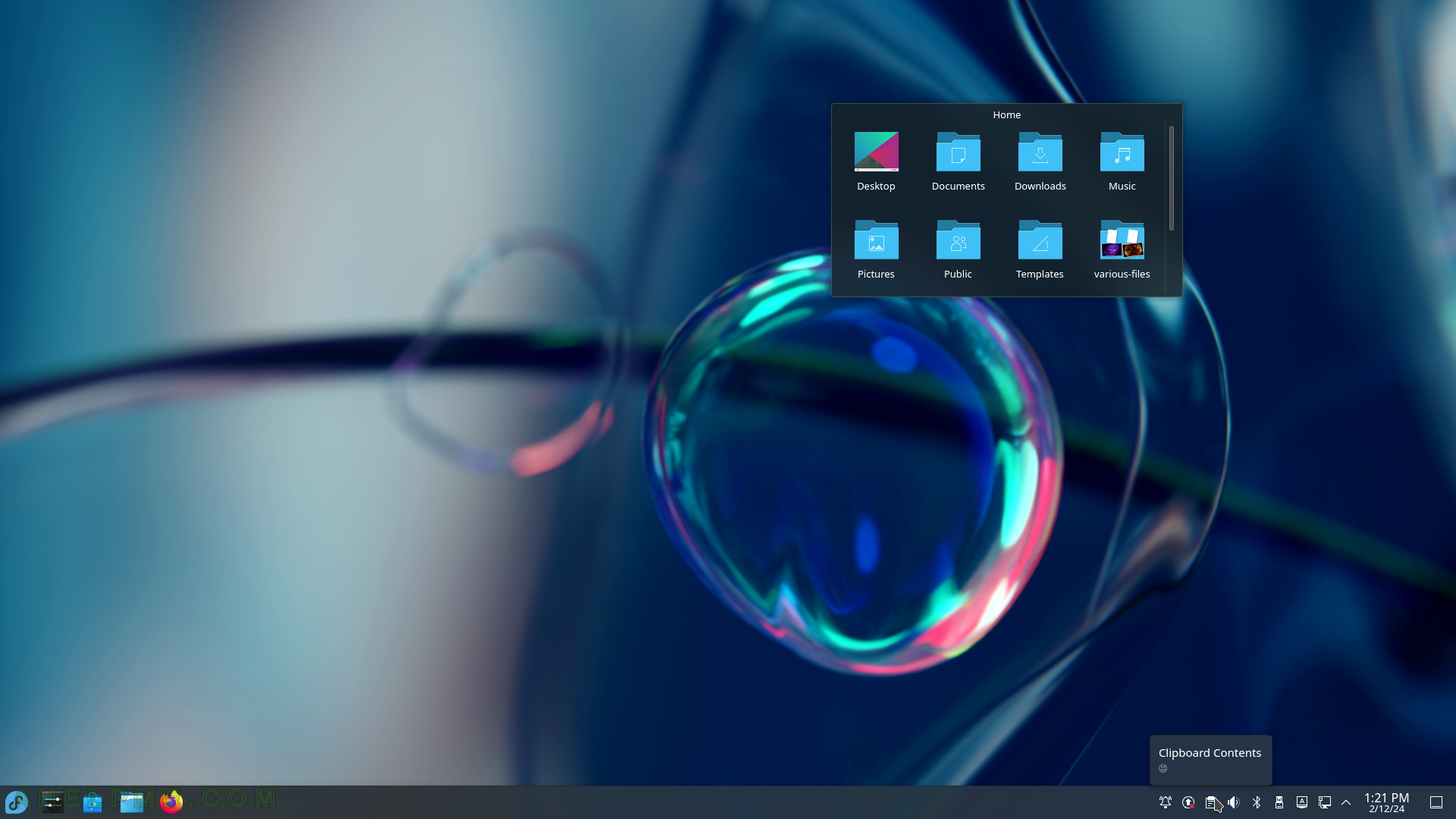
SCREENSHOT 243) The clipboard shows the previous entries.
Click on the entry to become the current clipboard selection. Next to each entry, there are buttons – Invoke action, Show QR Code, Edit contents and Remove from history. Click on “Show QR Code” to generate the QR Code representing the current entry in the clipboard history. In this case, the QR Code will represent a text and a smartphone or QR reader will scan it and then translate it into text on the device. Bear in mind, the text should not be too big to generate a QR Code.
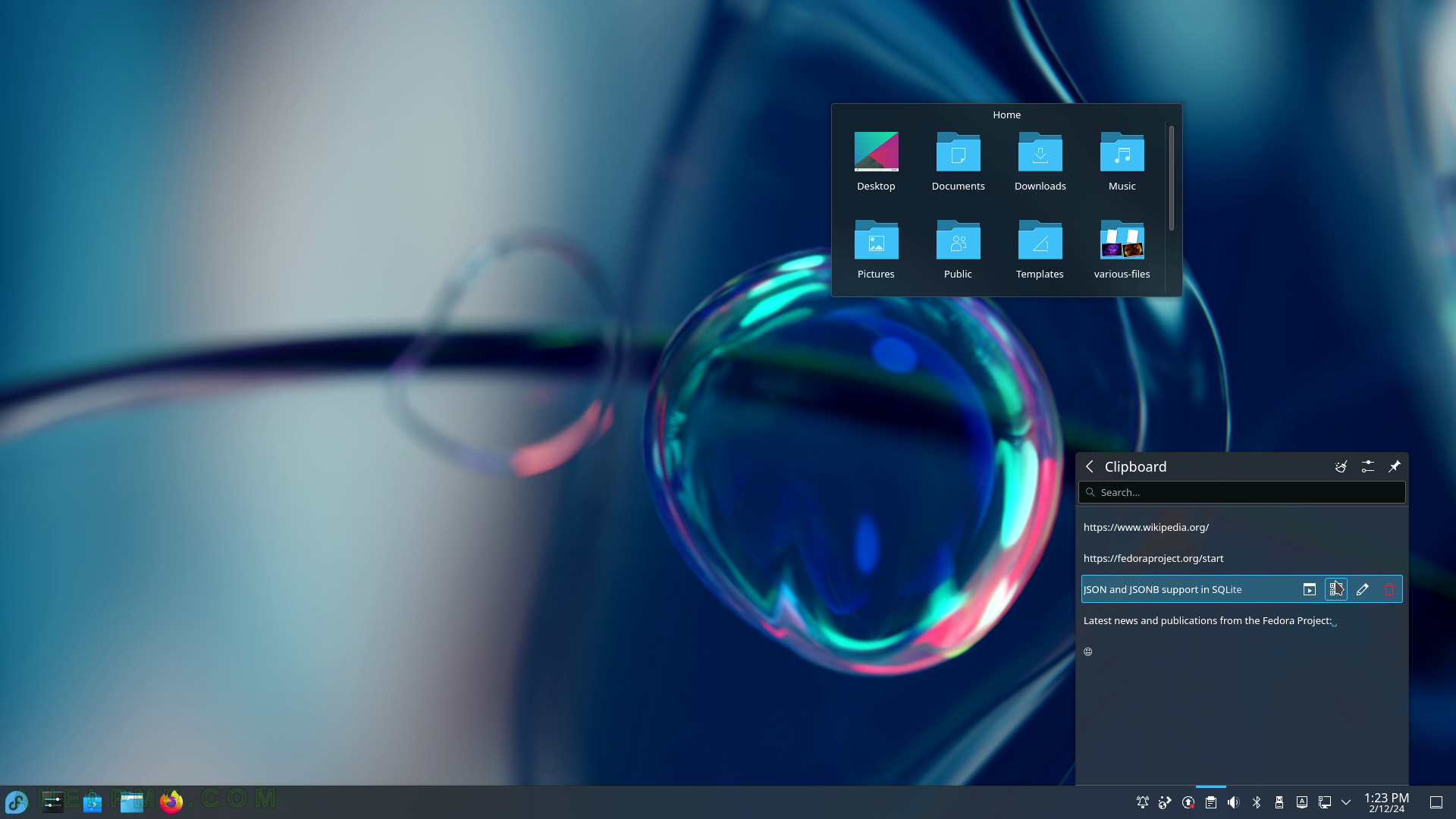
SCREENSHOT 244) The QR code representation of the text.
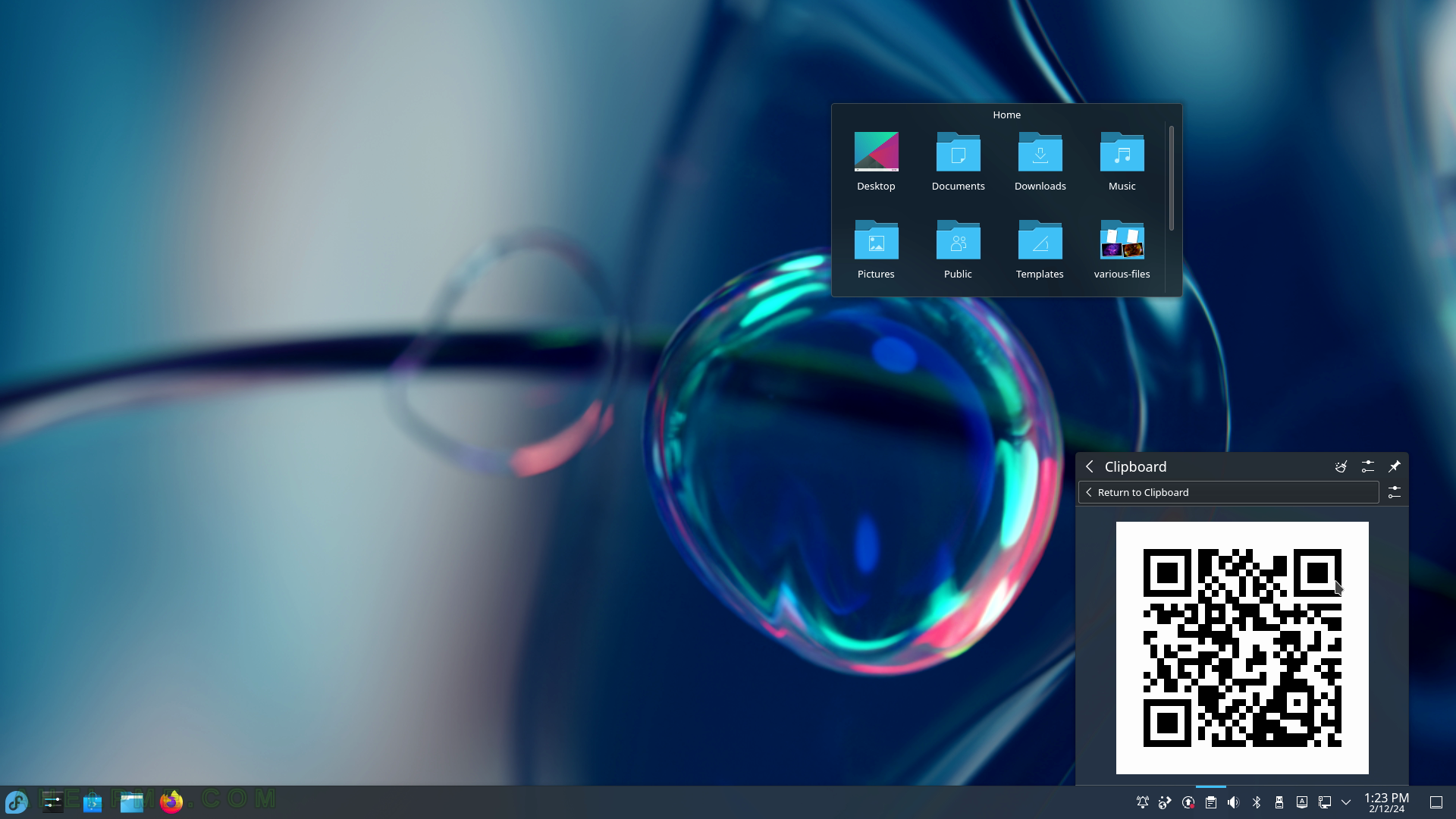
SCREENSHOT 245) Show the QR Code representation of the clipboard entry, which is the URL.
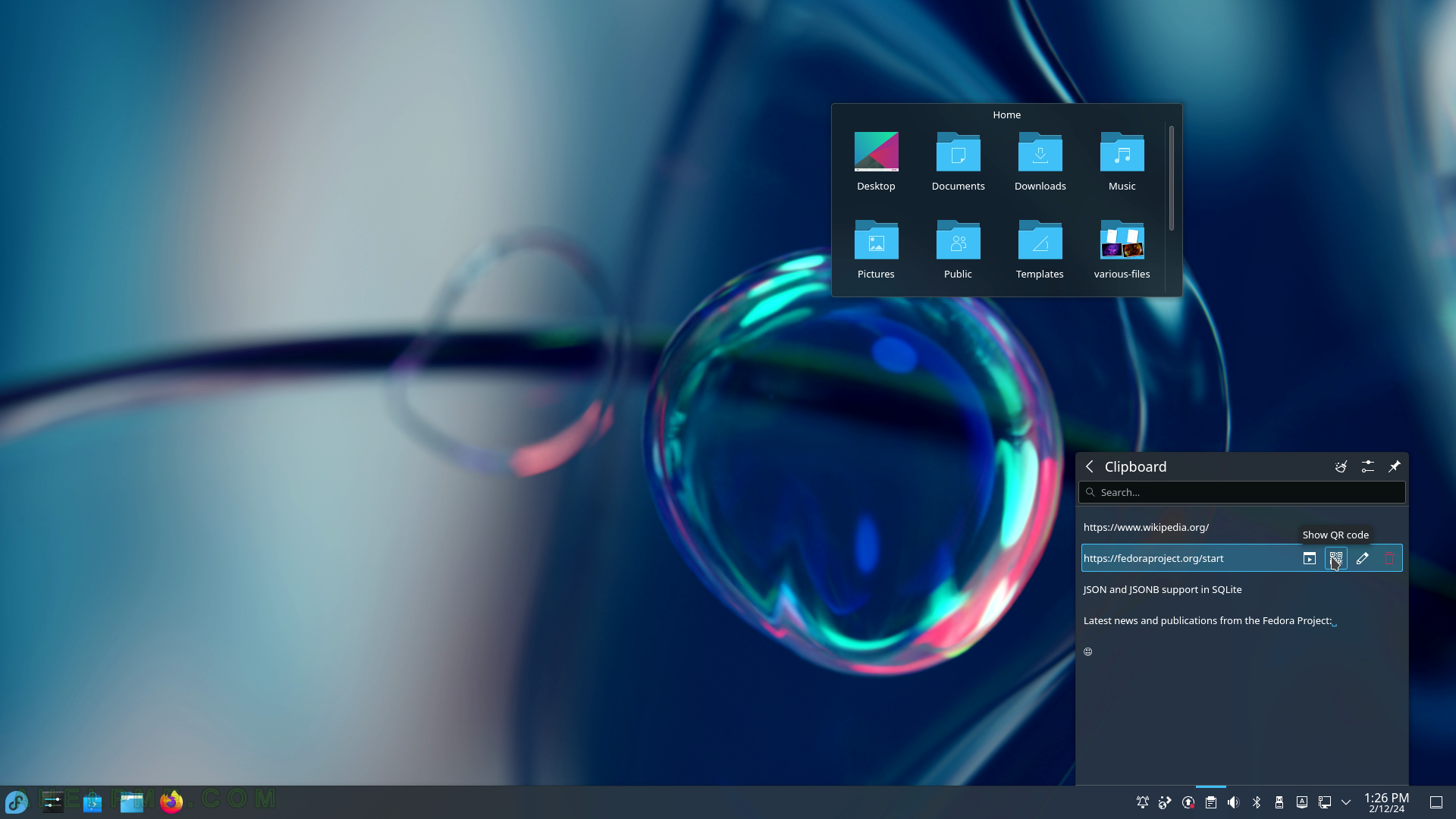
SCREENSHOT 246) Click on “Show QR Code” next to the text entry to generate a QR code representation of the clipboard text entry.
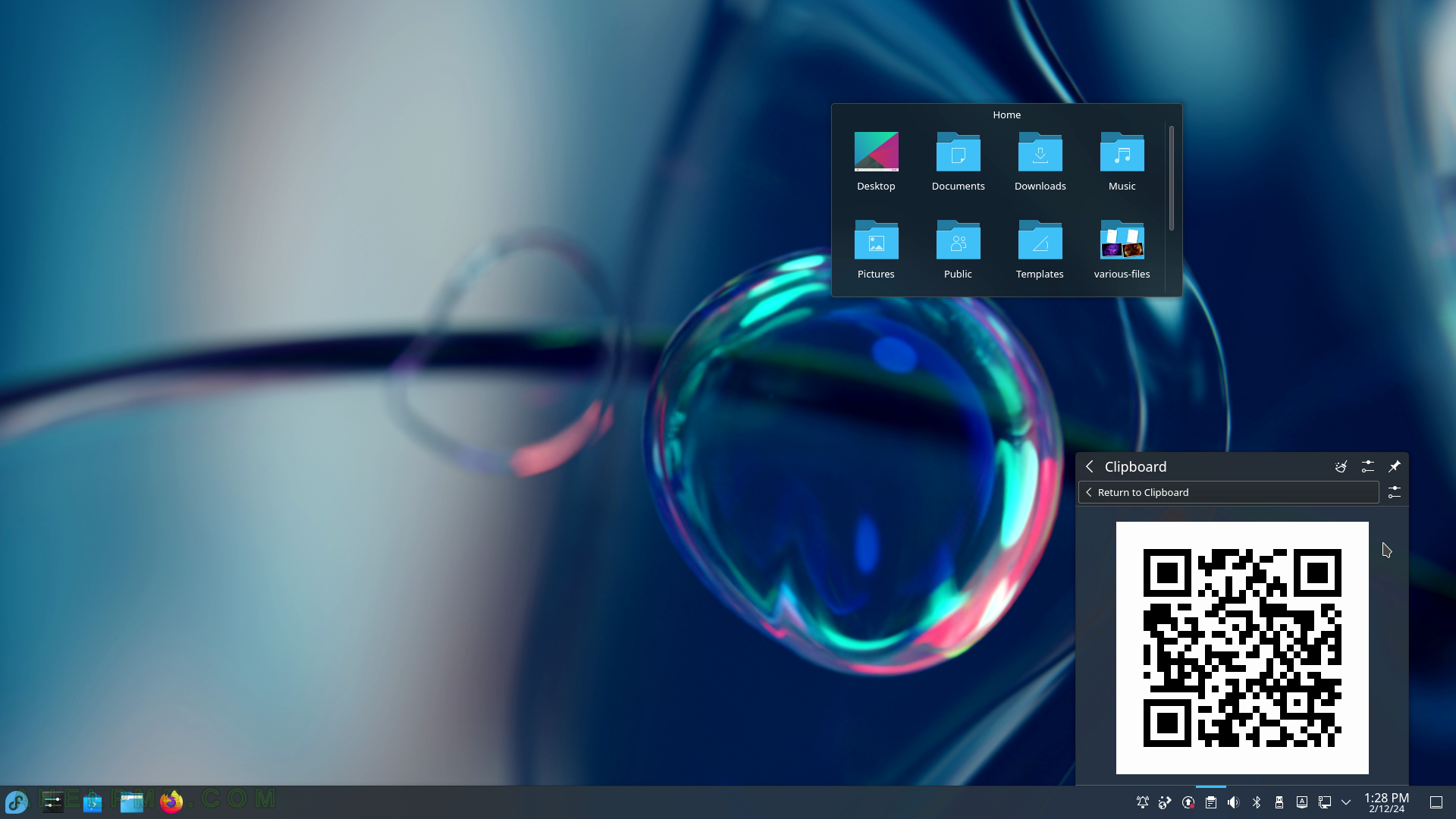
SCREENSHOT 247) General Configuration tunes the behavior of the Klipper application such as how many entries should say in the history list, ignore selection (if unchecked every user selection of text automatically goes to the clipboard, which may be very convenient!), and more.
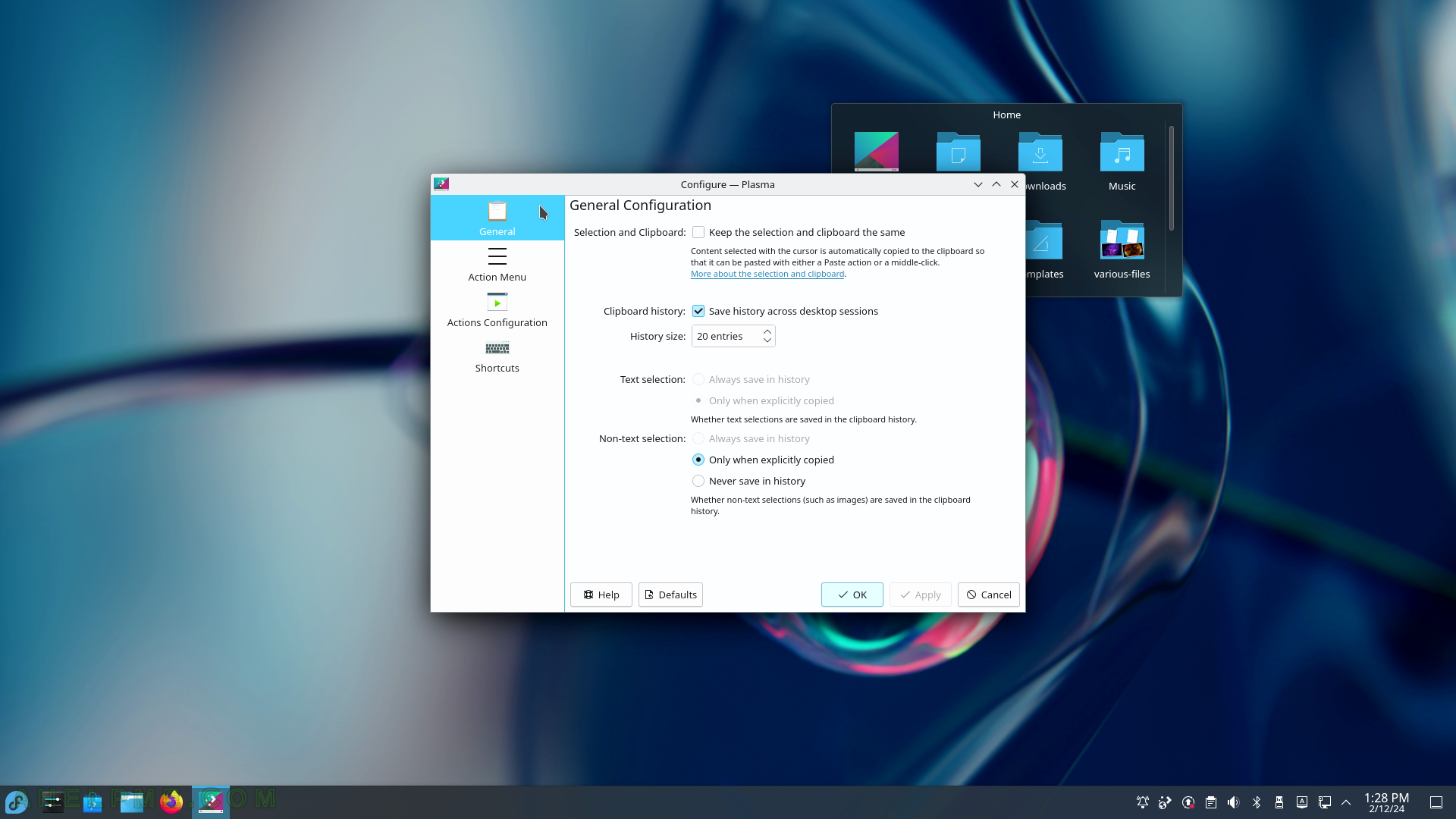
SCREENSHOT 248) Trigger actions on a clipboard selection.
Regular expressions are supported.
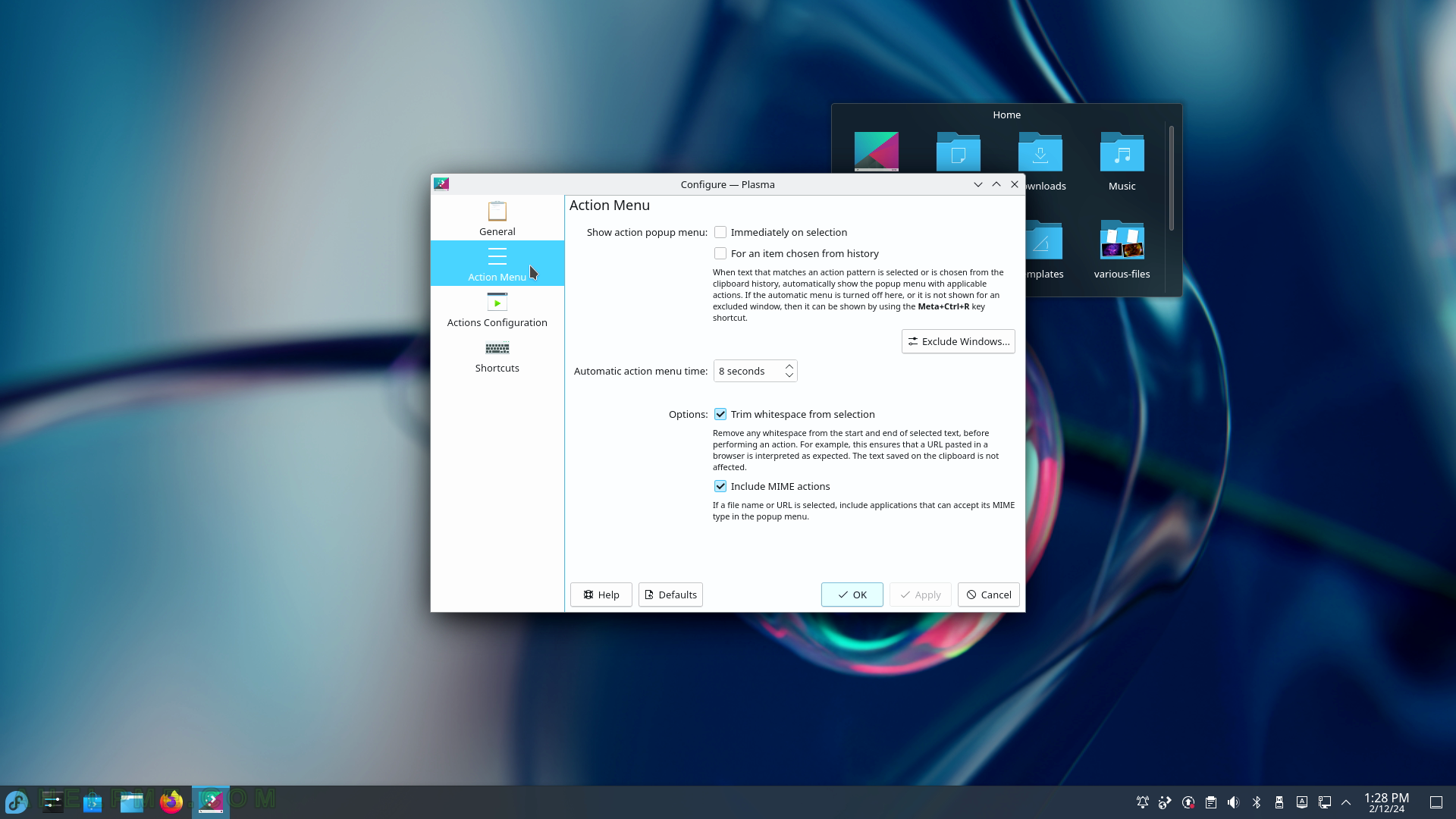
SCREENSHOT 249) An action executes when there is a match pattern in the clipboard contents.
So if the user wants something to happen when something is copied in the clipboard, this functionality is great for it!
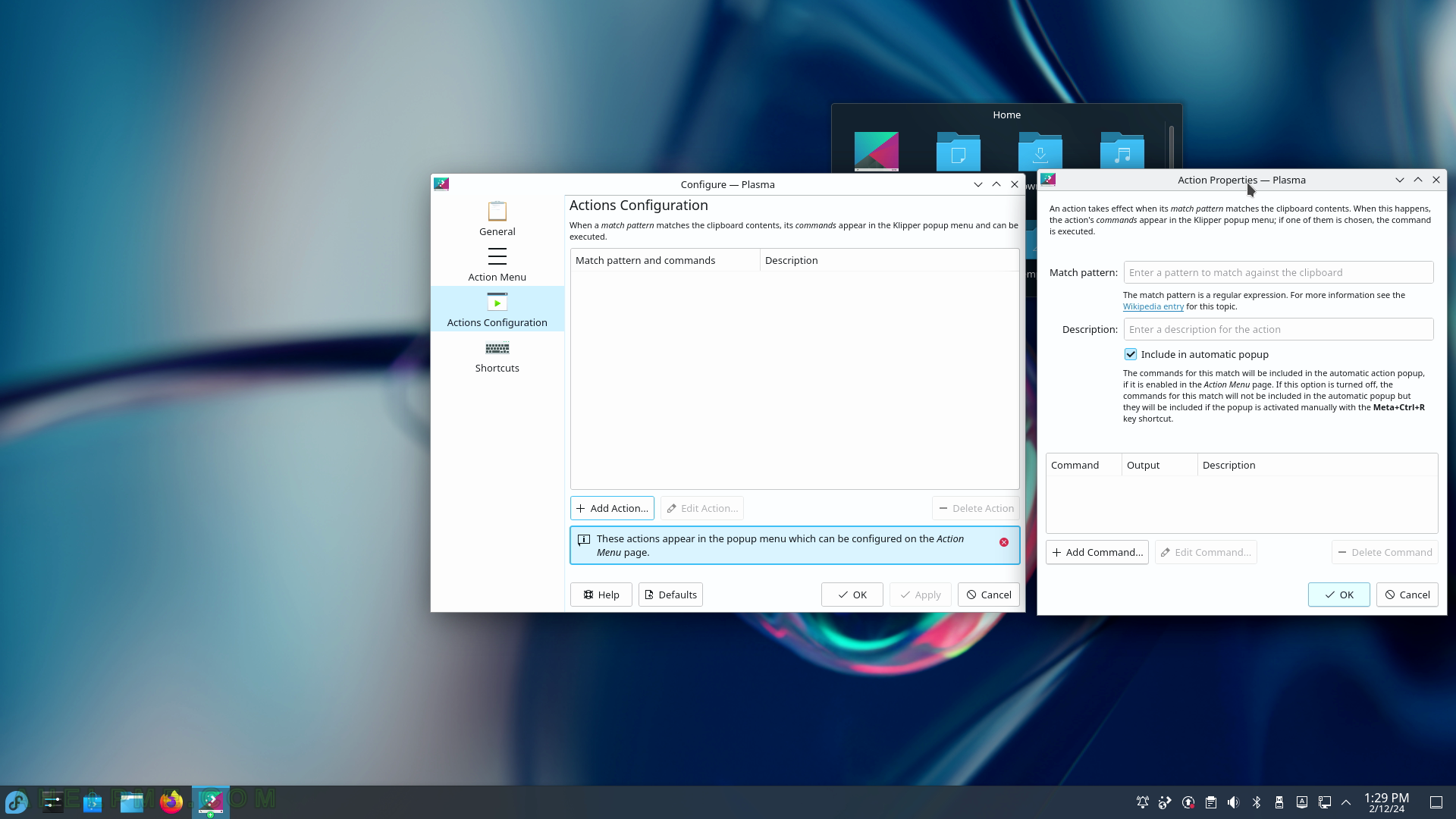
SCREENSHOT 250) Trigger Clipboard with keyboard shortcuts.
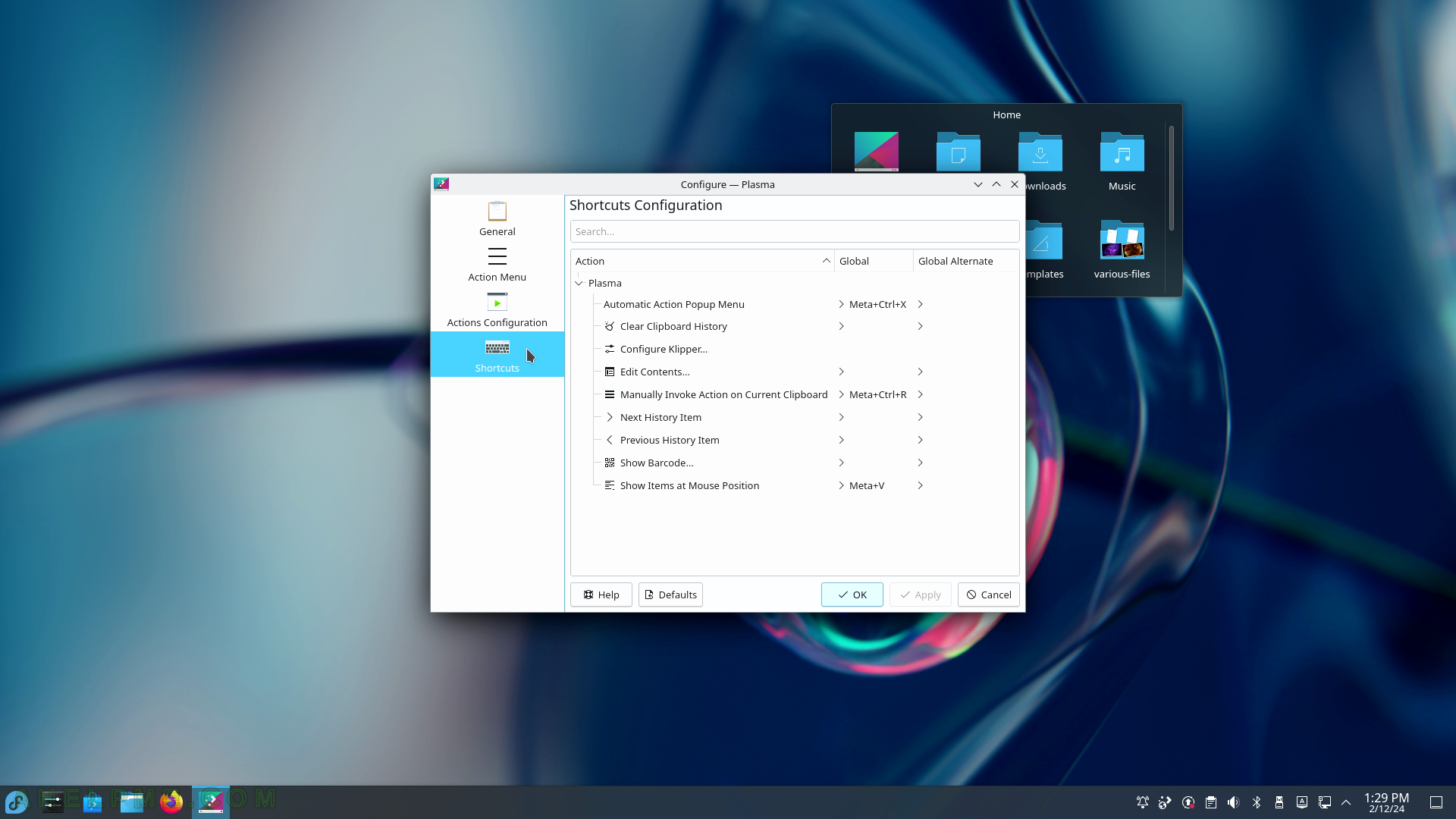
SCREENSHOT 251) Brief software and hardware information.
Current KDE software versions – KDE Plasma version: 5.27.8, KDE Frameworks Version: 5.110.0, QT Version 5.15.10, Kernel Version: 6.5.6-300.fc39.x86_64 (64 bit), Graphics Platform: Wayland. Note, these software versions are valid before the updates, which are applied below. In the next article about the KDE System Settings, the updates will be included.
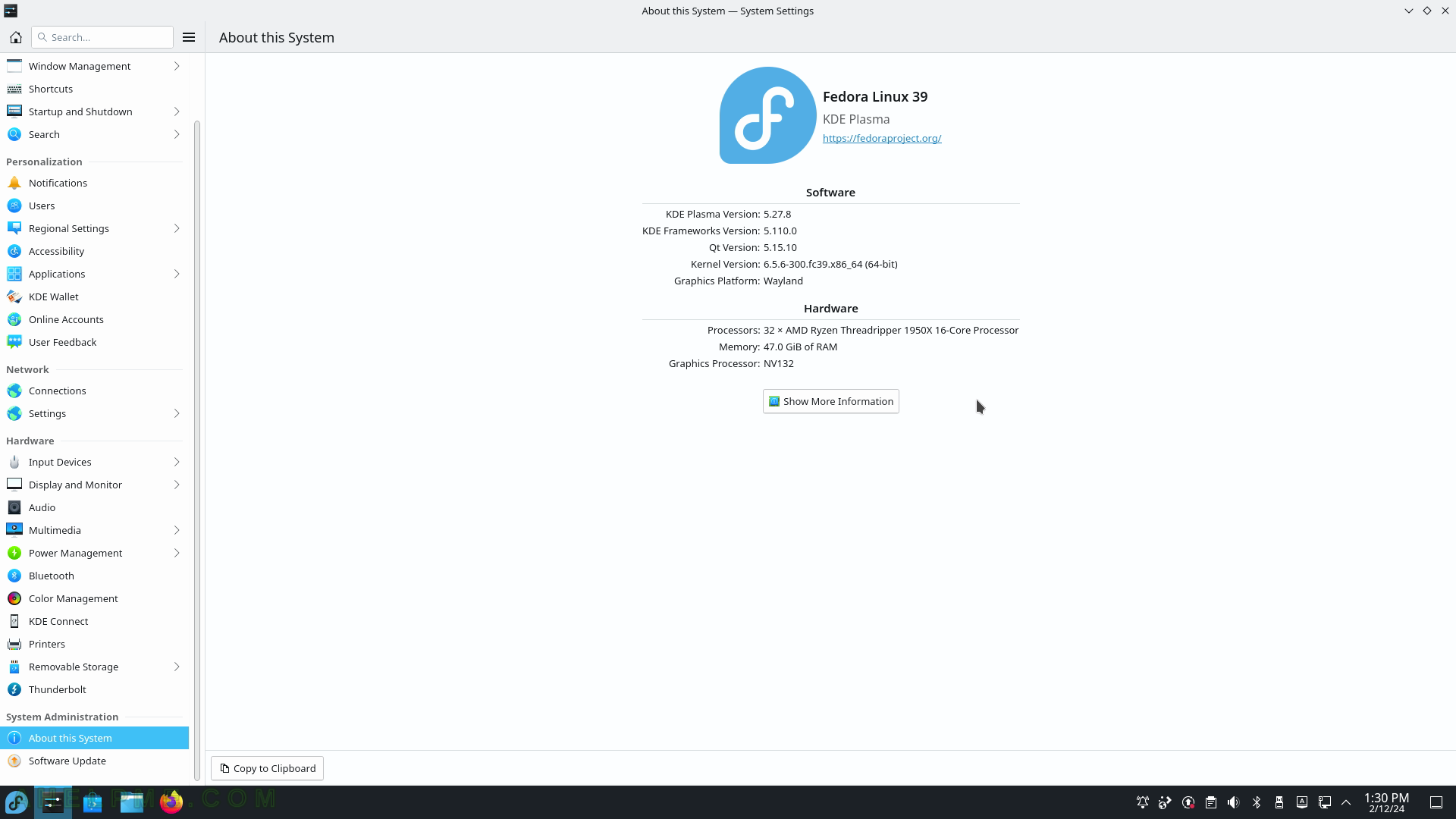
SCREENSHOT 252) Clicking on the System upgrade line will show all the packages with updates.
Click on “Update All” in the upper right corner to start the upgrade process.
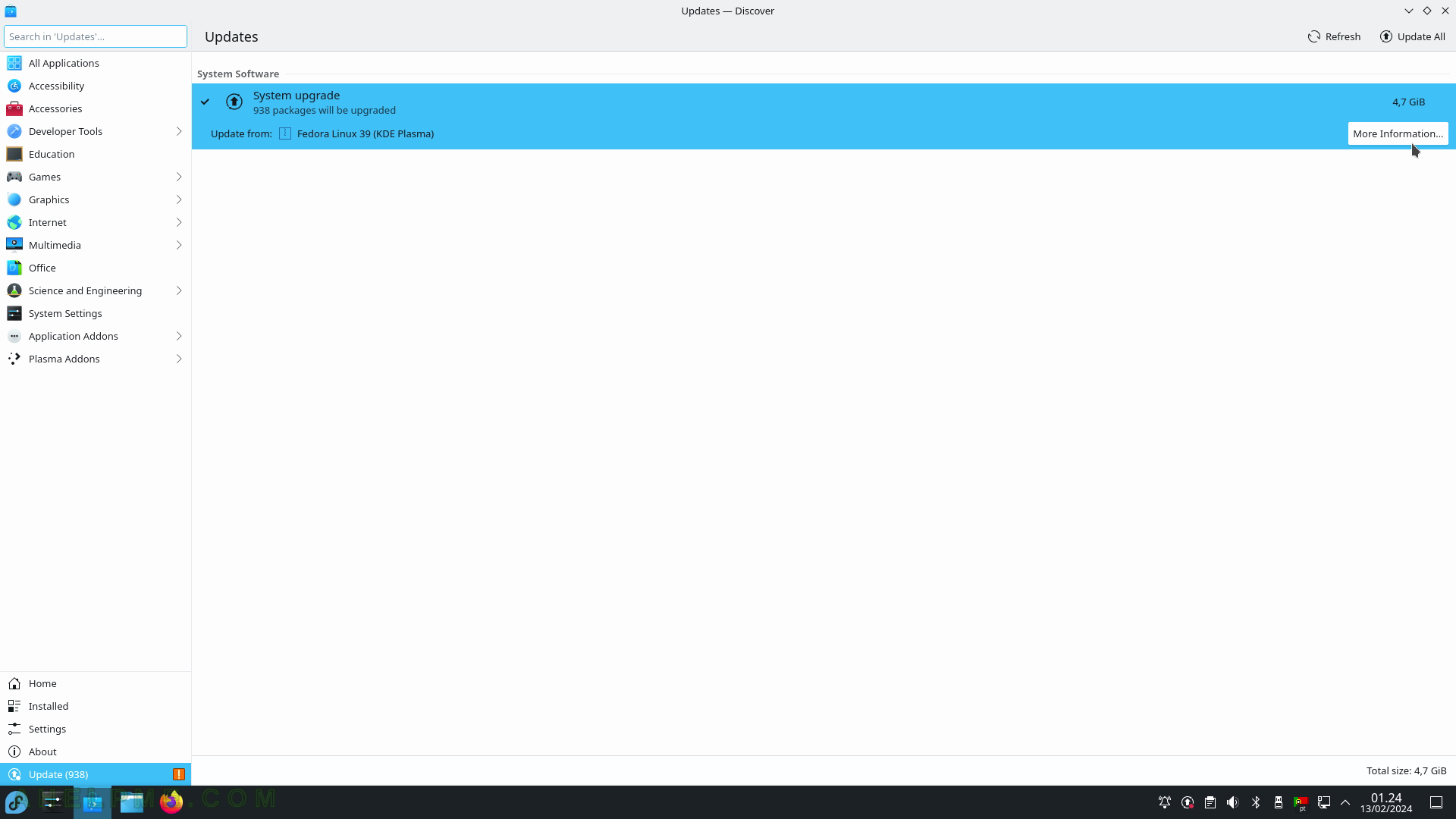
SCREENSHOT 253) The wizard will download and install the updates.
First, all non-system updates are applied and then the machine will be restarted for the System updates. Check on “Restart automatically after update has completed” to restart the machine immediately after the updates are applied. After that, it may need to apply the system updates.
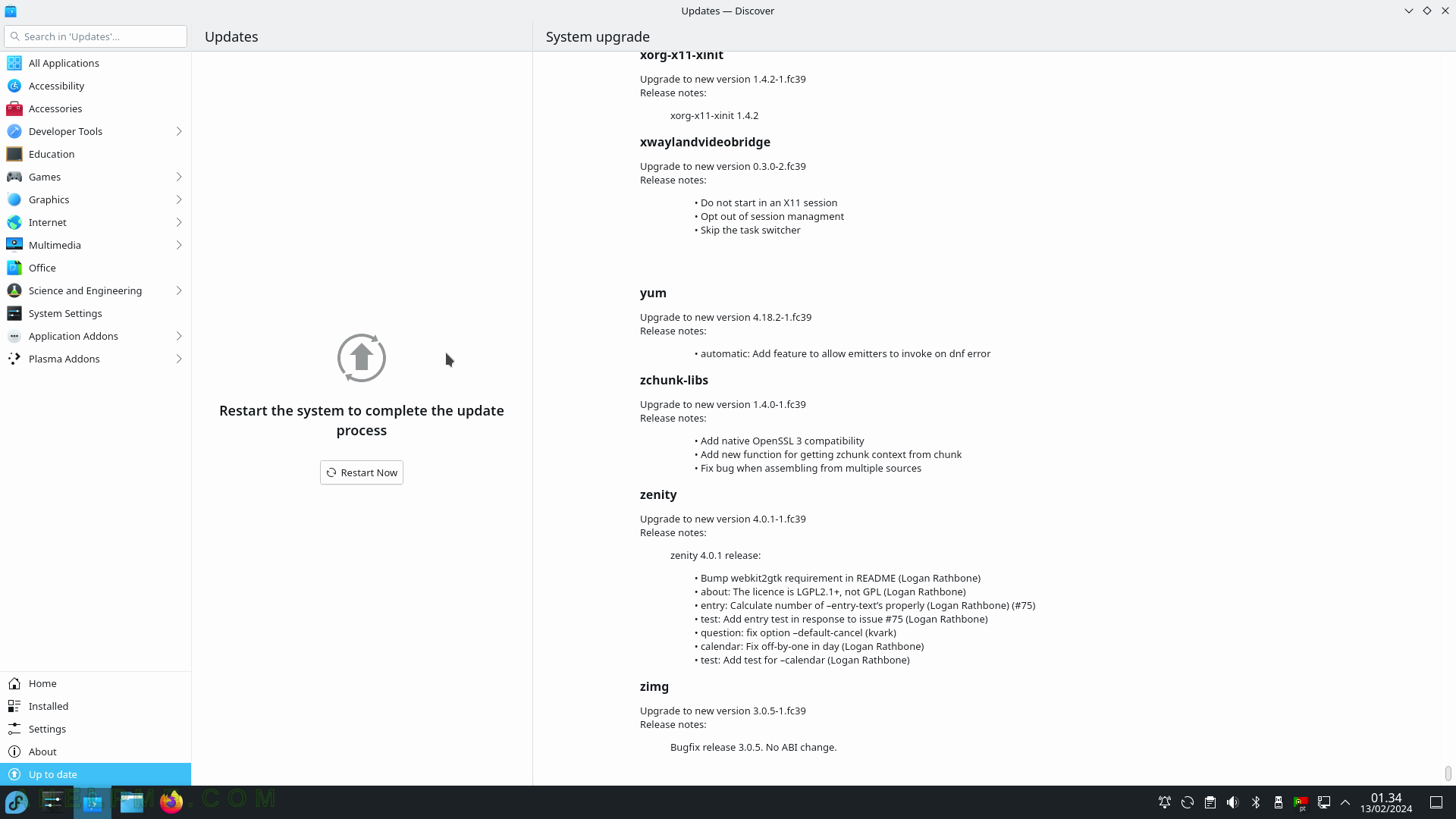
SCREENSHOT 254) Fedora automatically reboots to install the system updates.
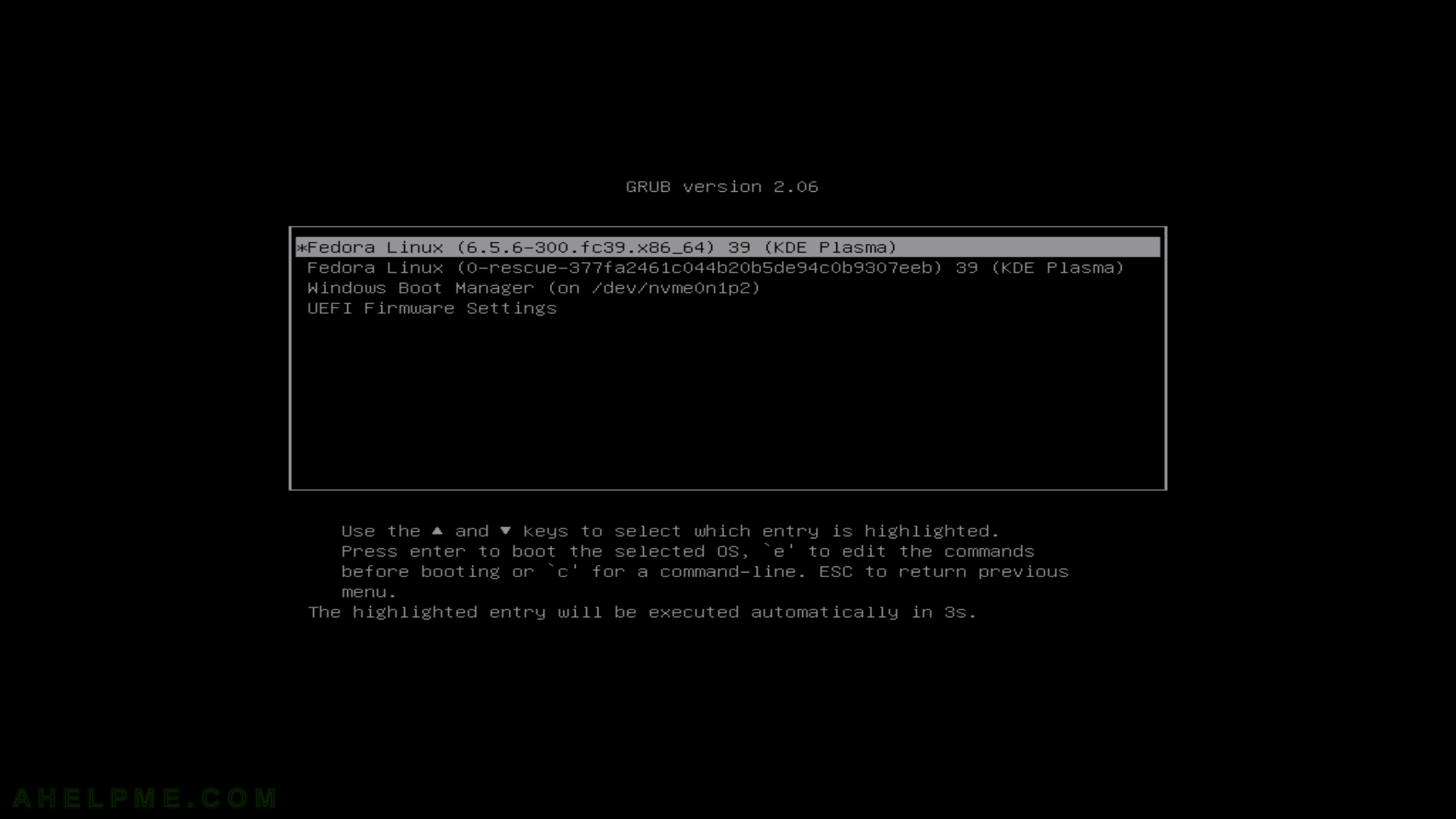
SCREENSHOT 255) Fedora is installing the updates.