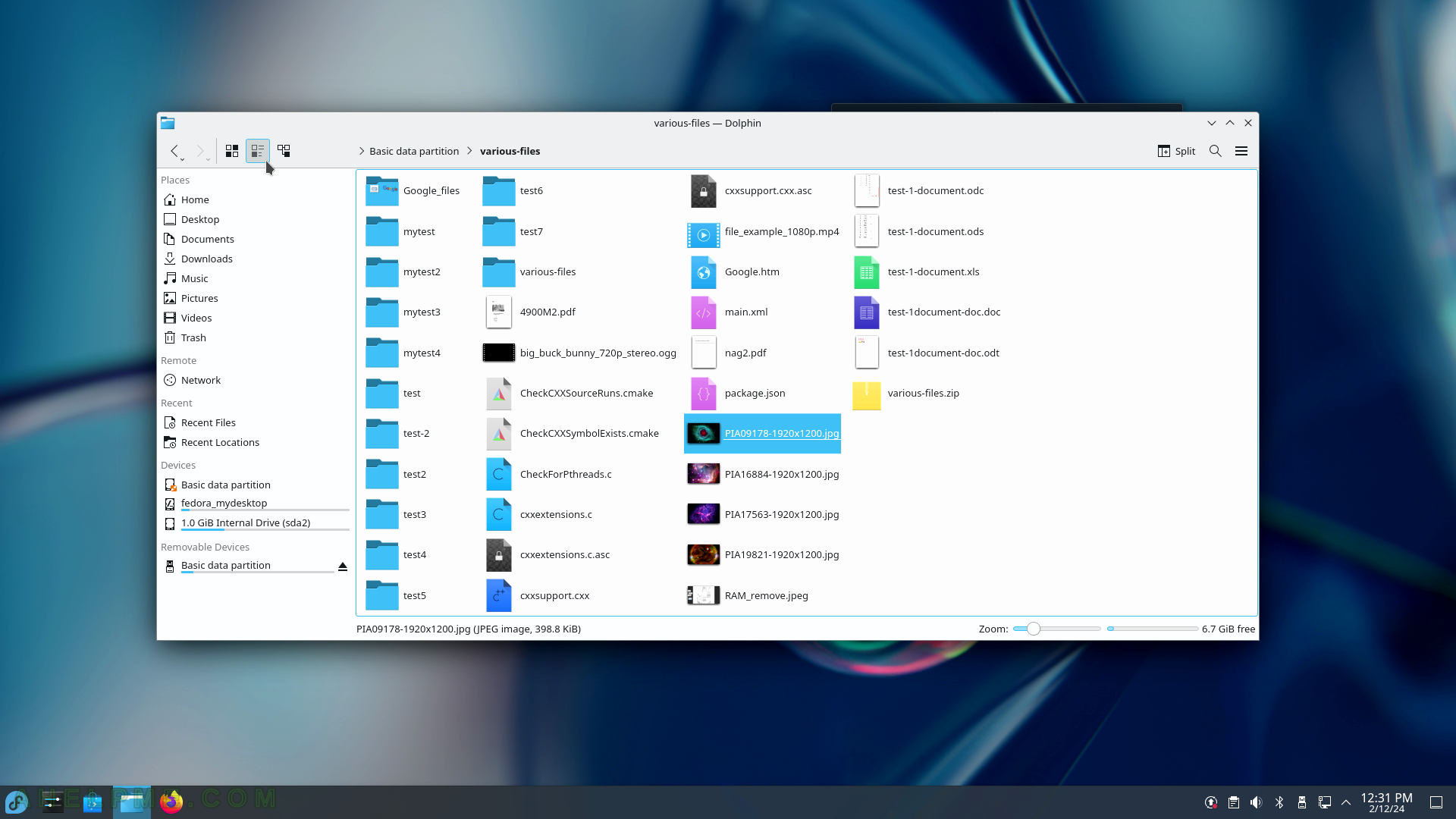SCREENSHOT 136) Plasma Addons includes addons for KDE Plasma Workspace.
There are reviews, more information, and description sectors.
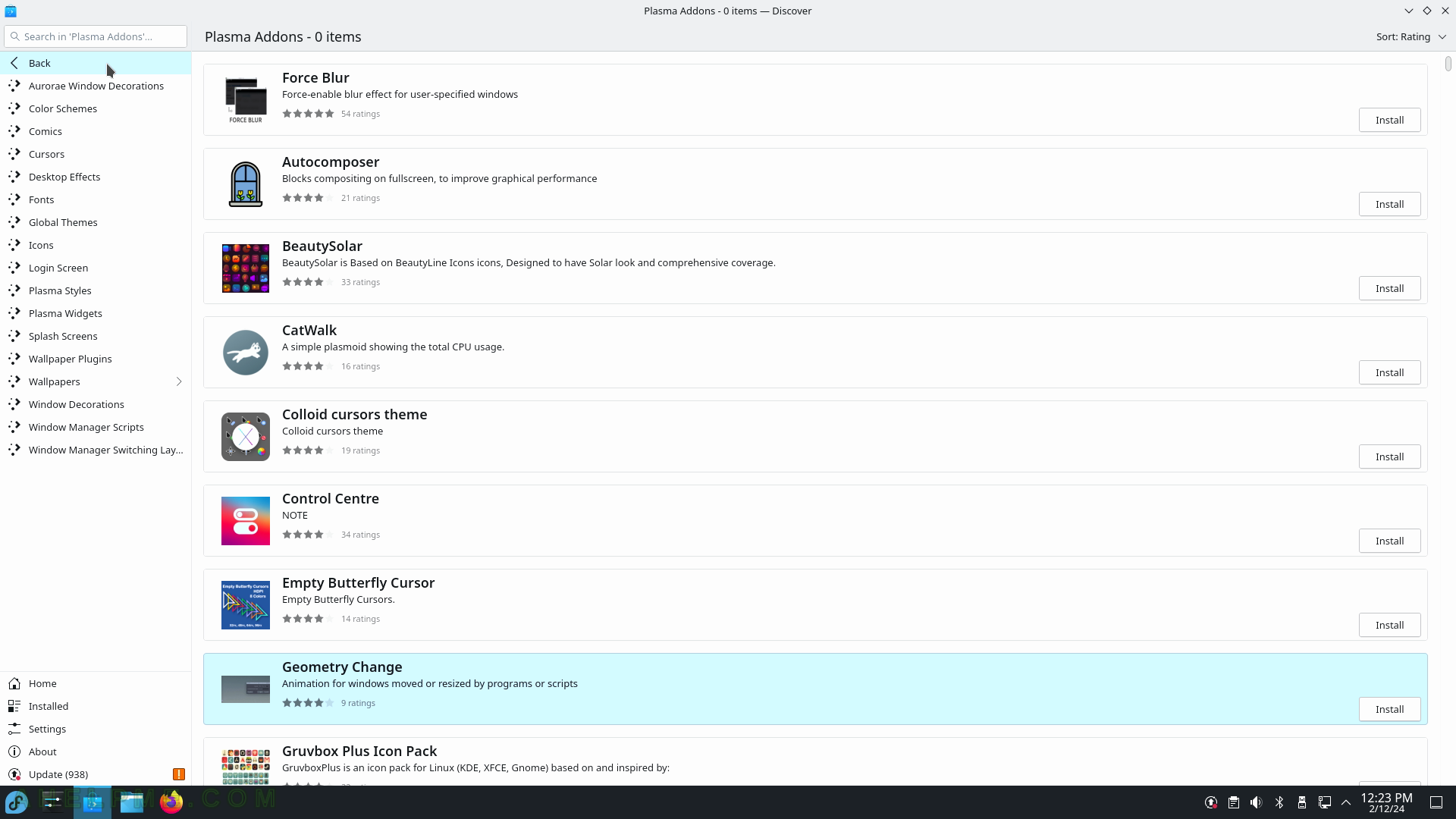
SCREENSHOT 137) Plasma Widgets sub-group.
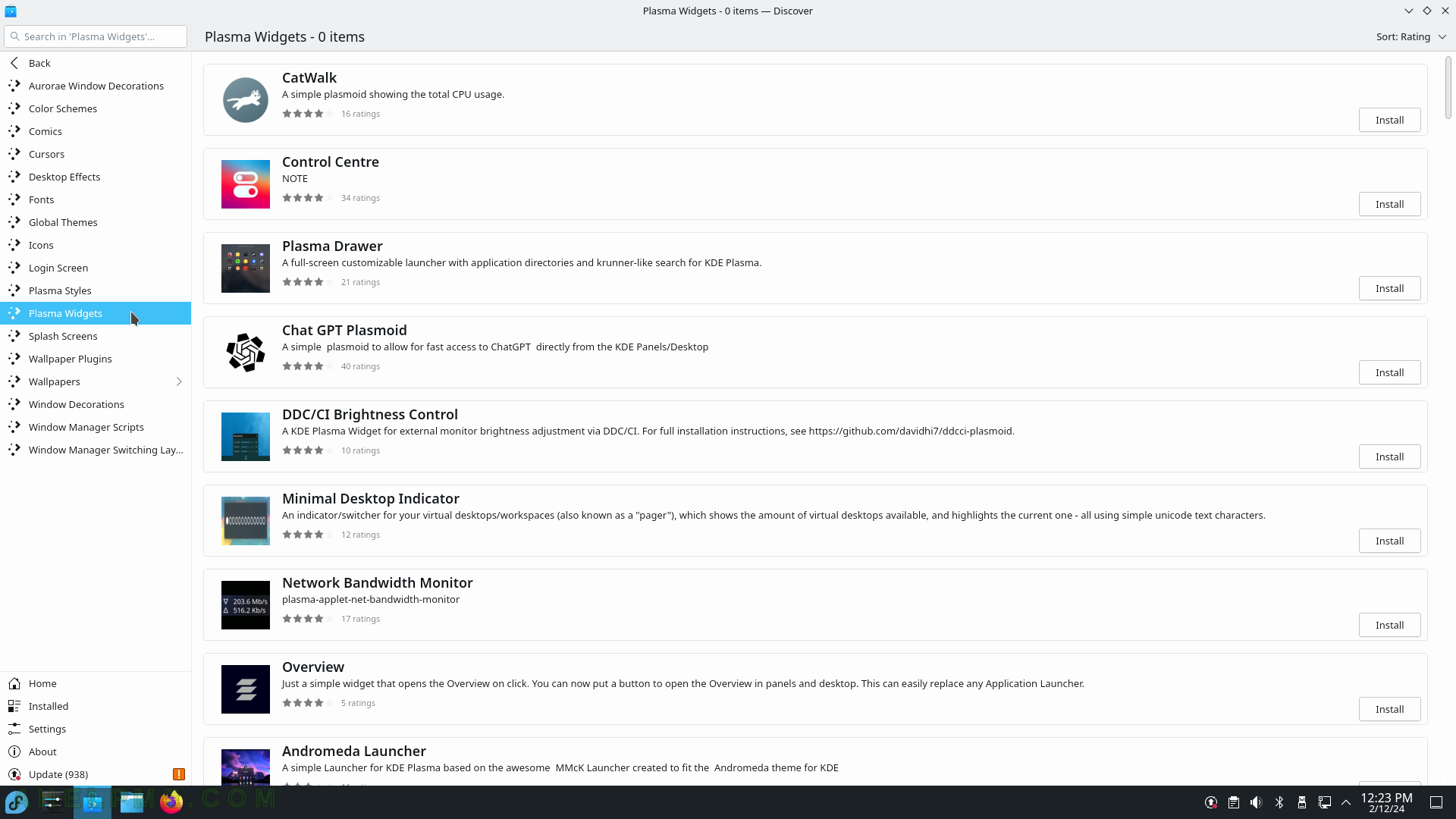
SCREENSHOT 138) The Discover settings show the enabled sources, from where to download the available application.
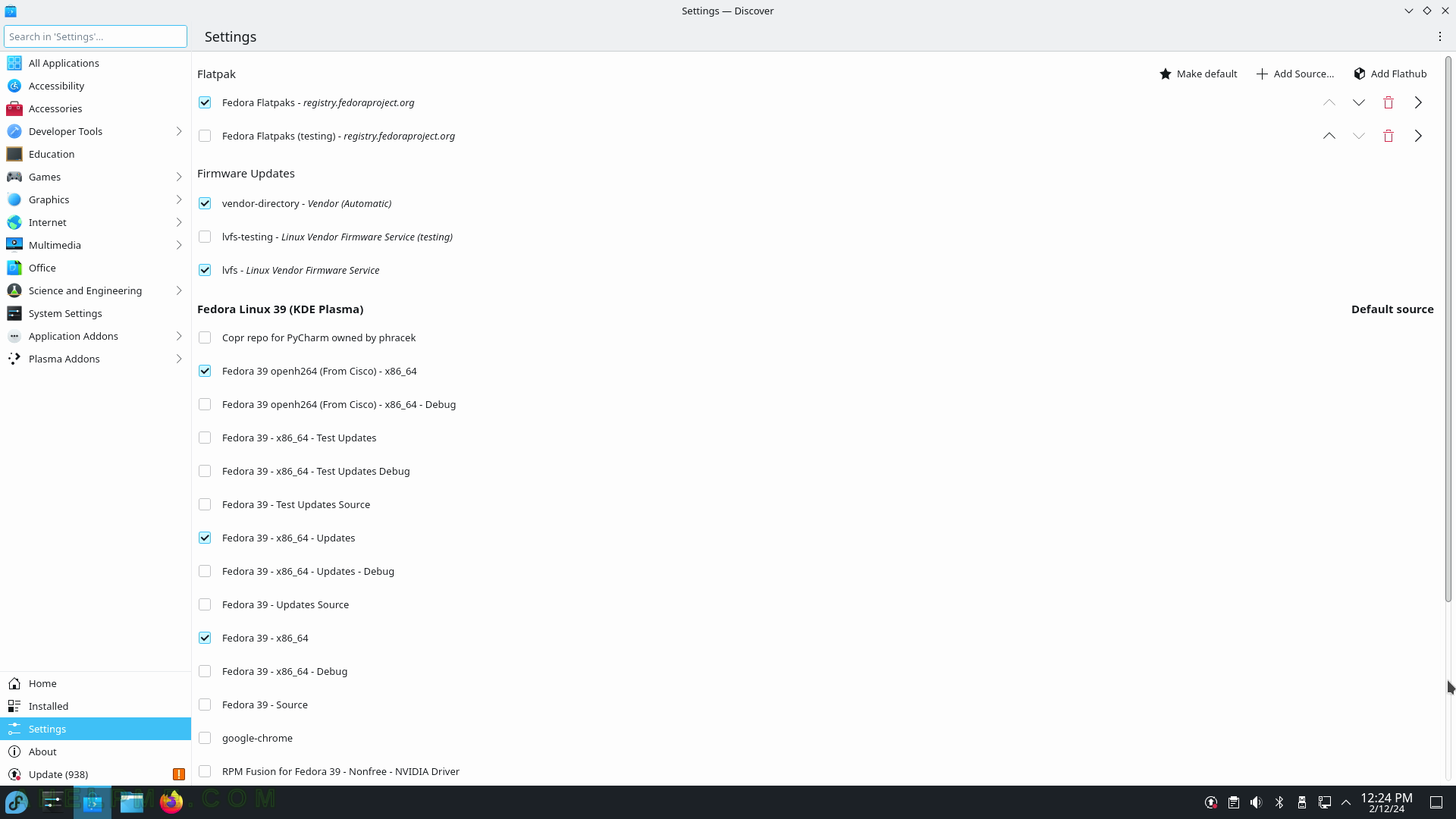
SCREENSHOT 139) Scroll down to view more repositories in Discover settings.
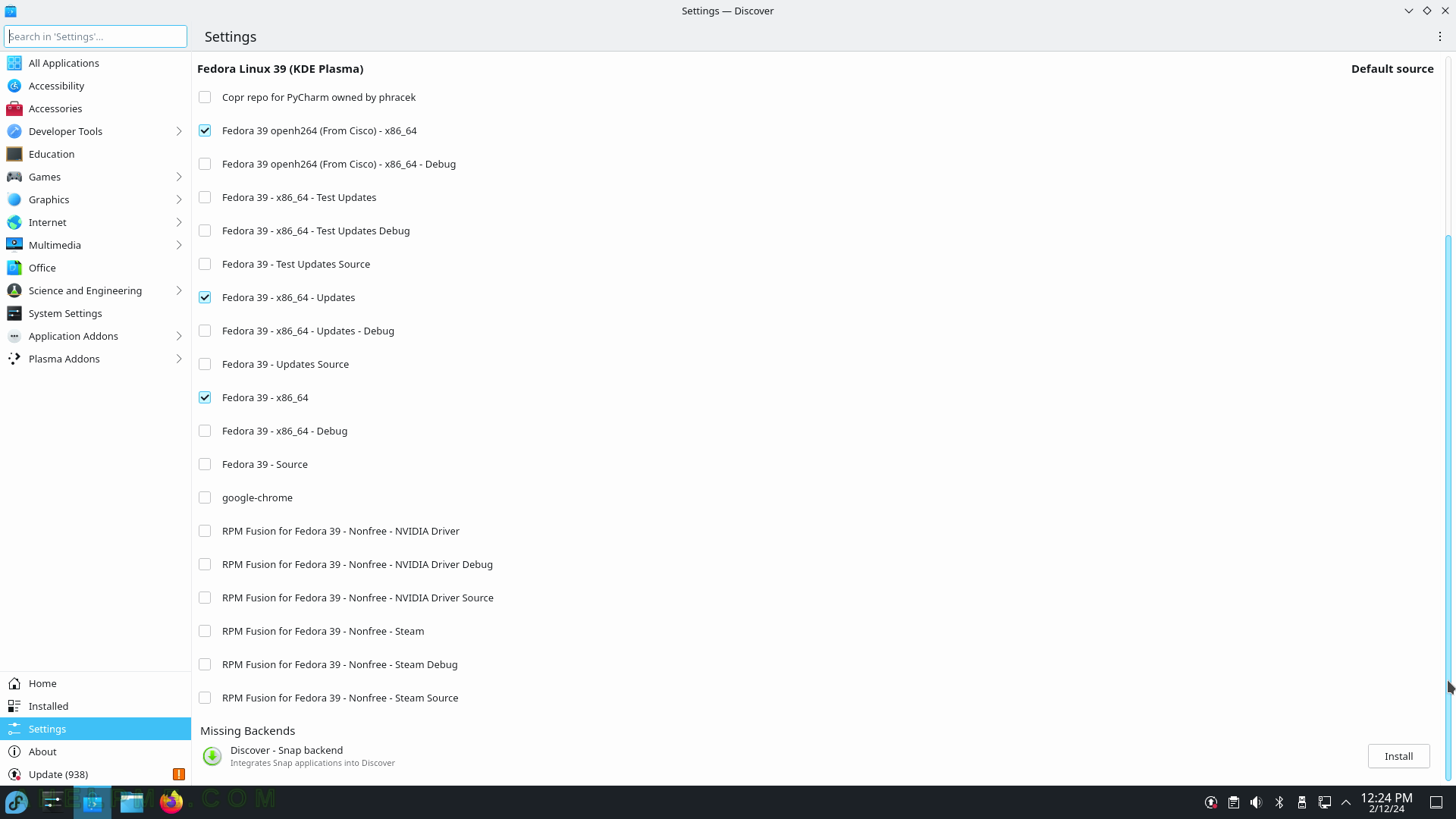
SCREENSHOT 140) Discover 5.27.8 – an application explorer.
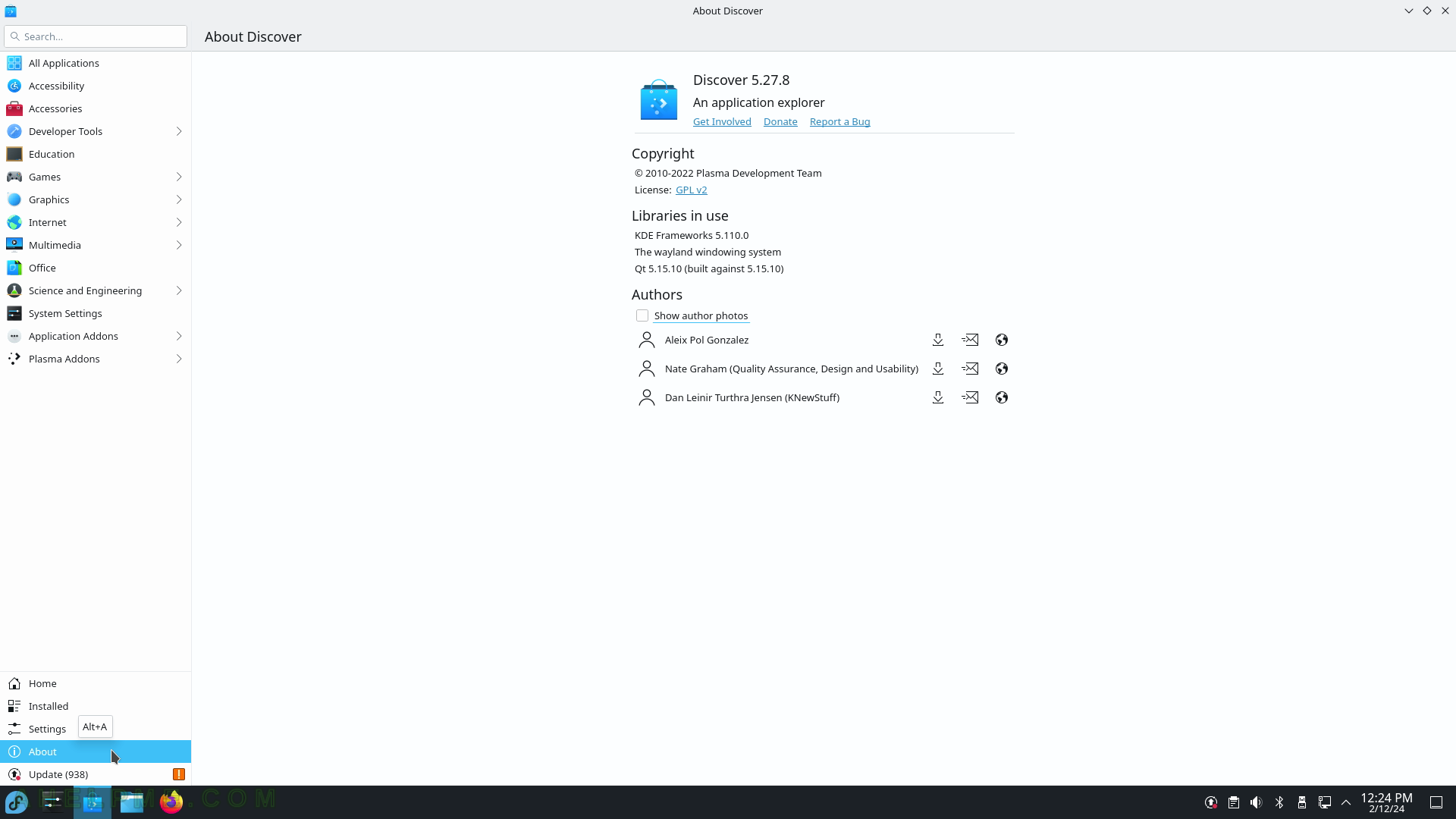
SCREENSHOT 141) A directory with different files in Dolphin with files preview.
This is “Icons view mode”
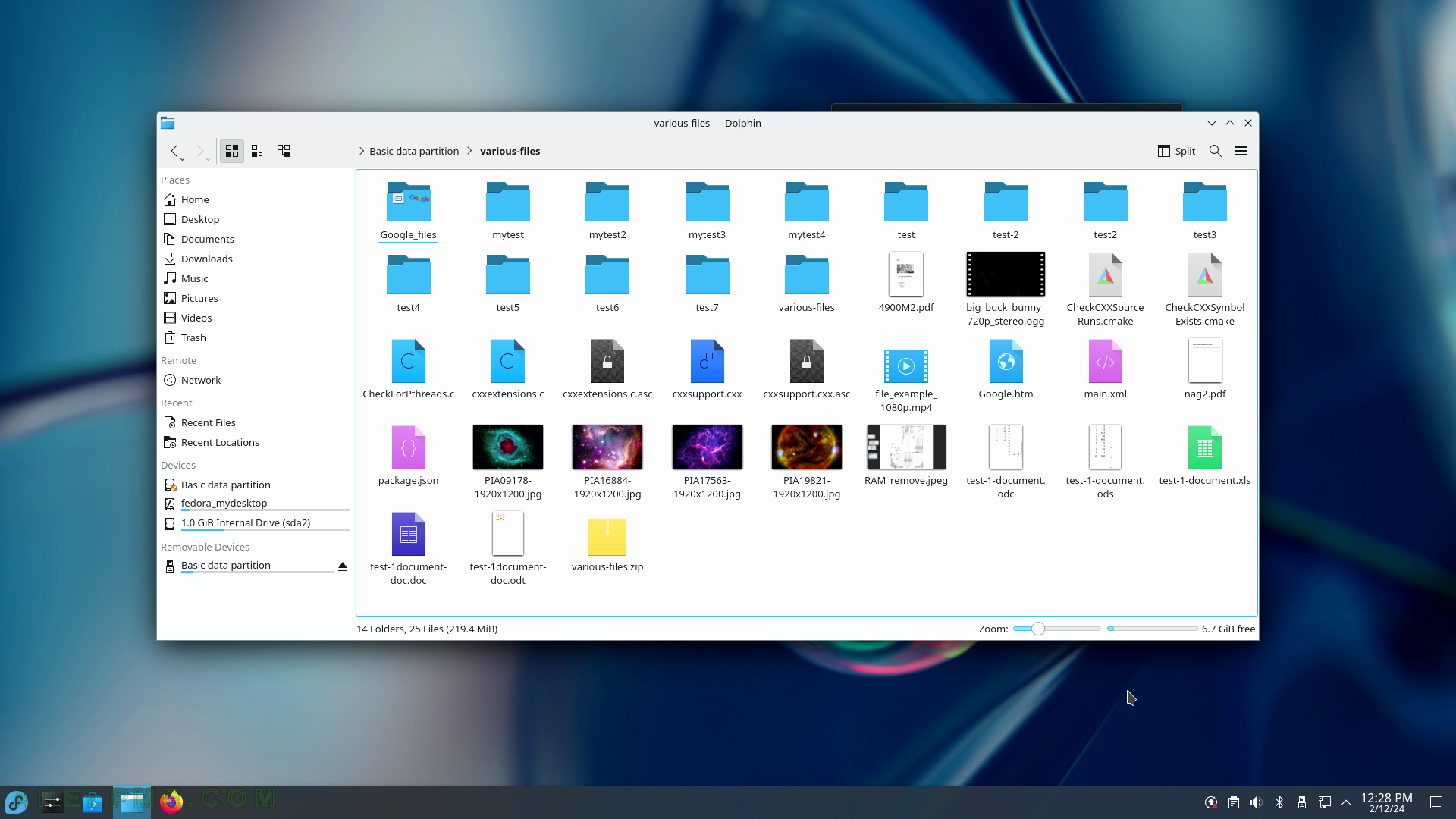
SCREENSHOT 142) Right-click on a file that shows the context menu.
The context menu includes integration with the archival and encryption applications. Click on “Properties” to view the file properties of the selected file.
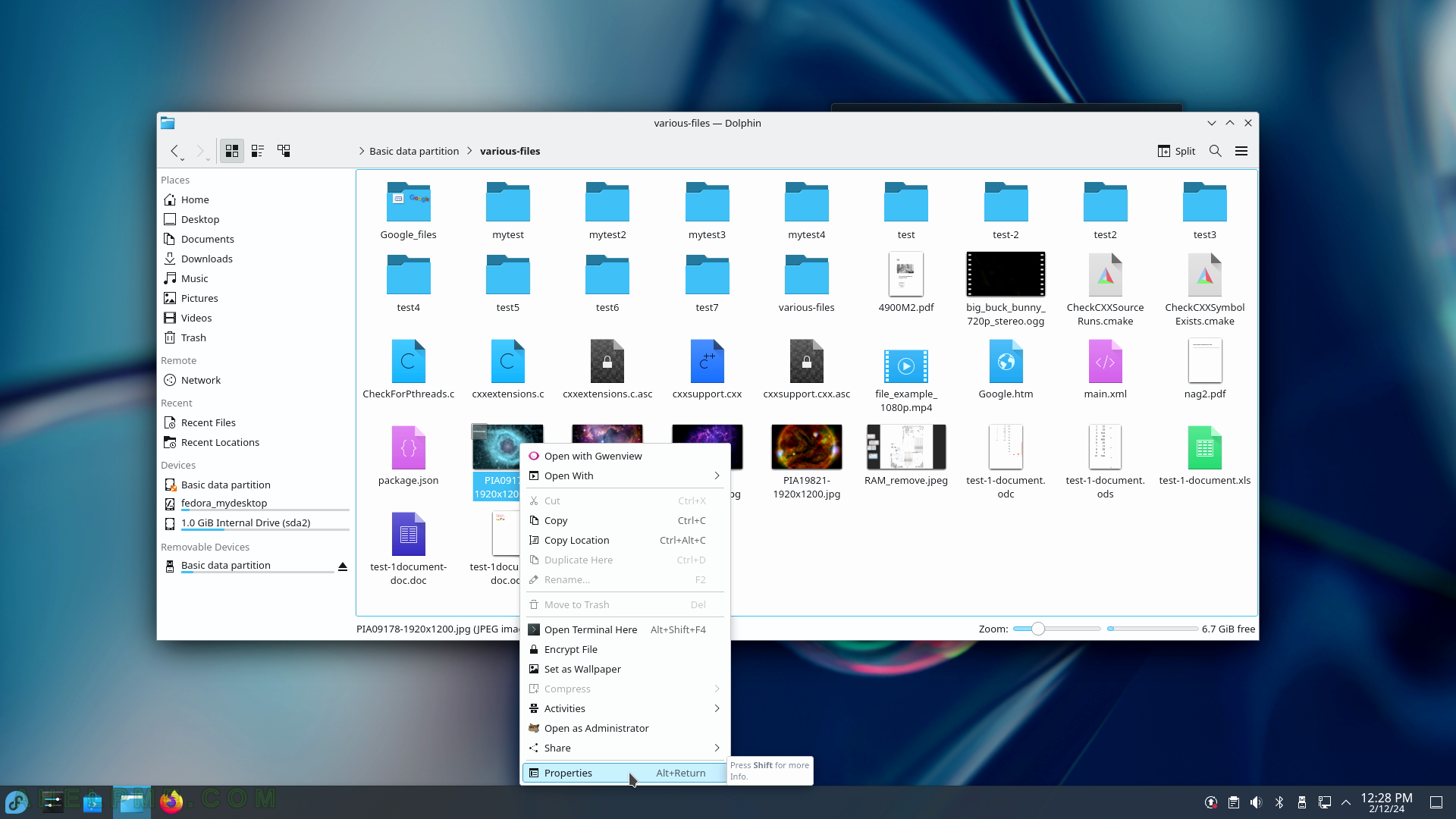
SCREENSHOT 143) The General tab of file properties.
Name of the file, location, size, type, file associated program, and more.
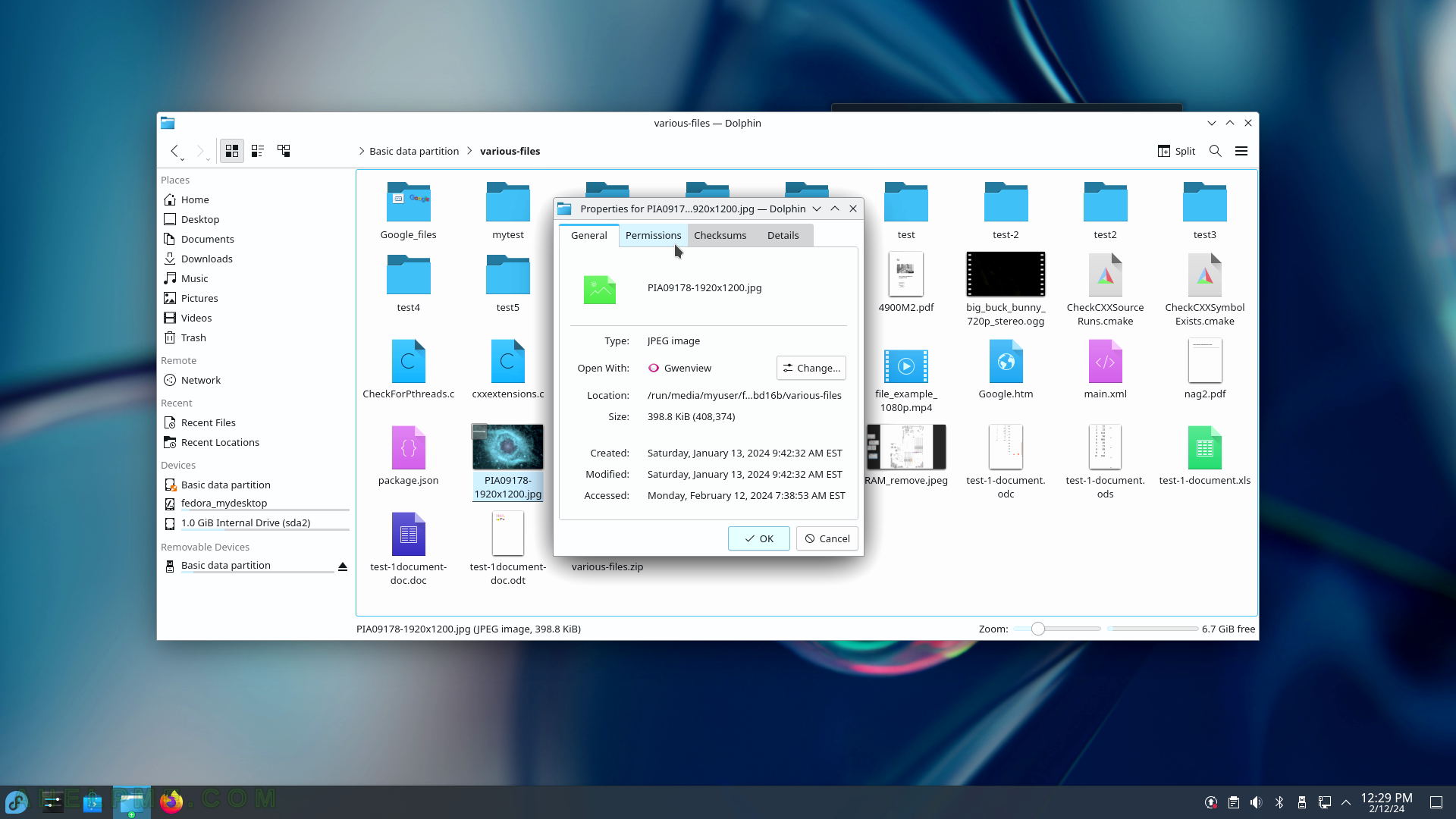
SCREENSHOT 144) The Permissions tab of file properties shows the user, group, and other permissions and the ownership.
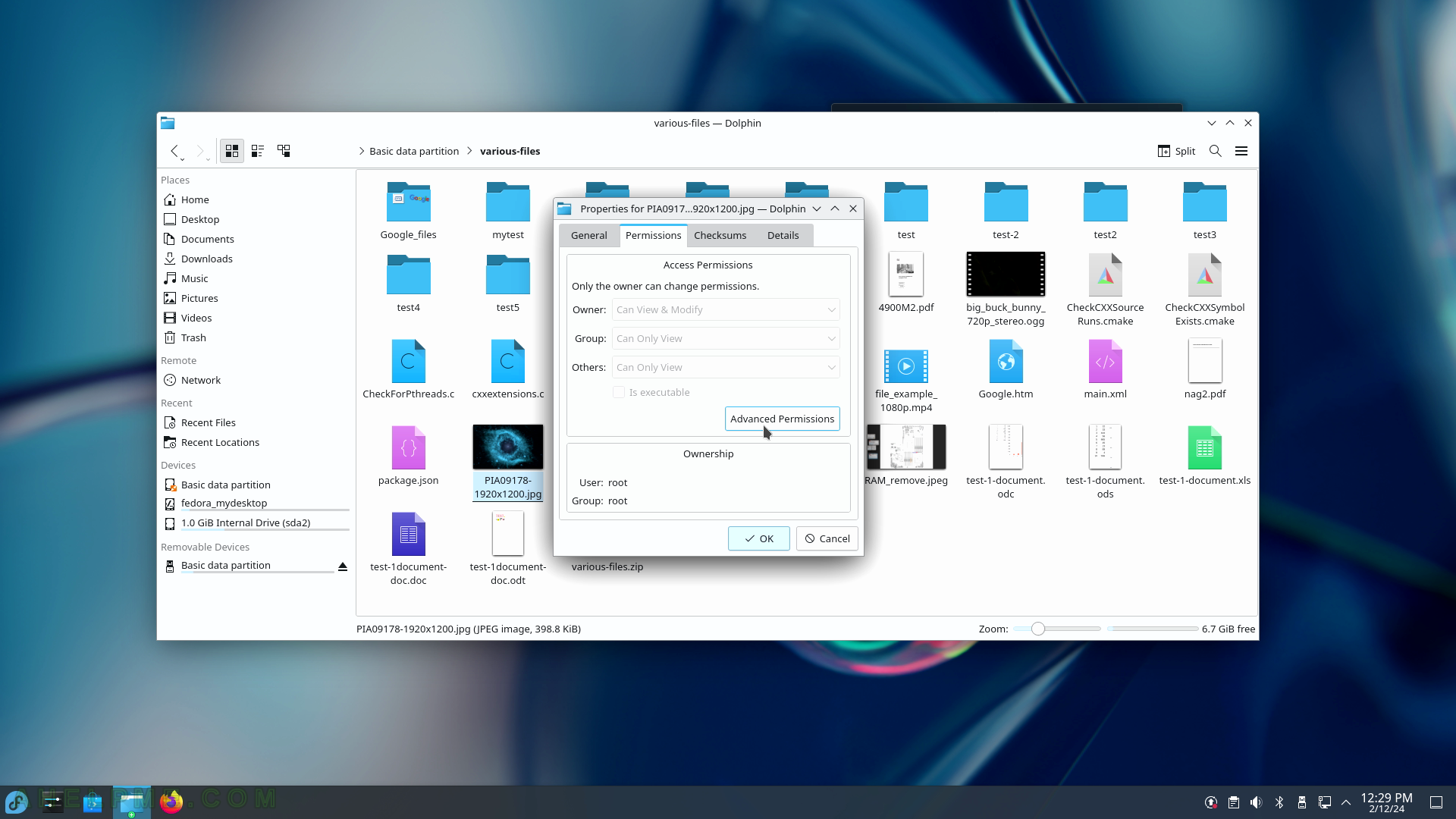
SCREENSHOT 145) In “Advanced Permissions” the sticky and set GIU and UID bit can be set.
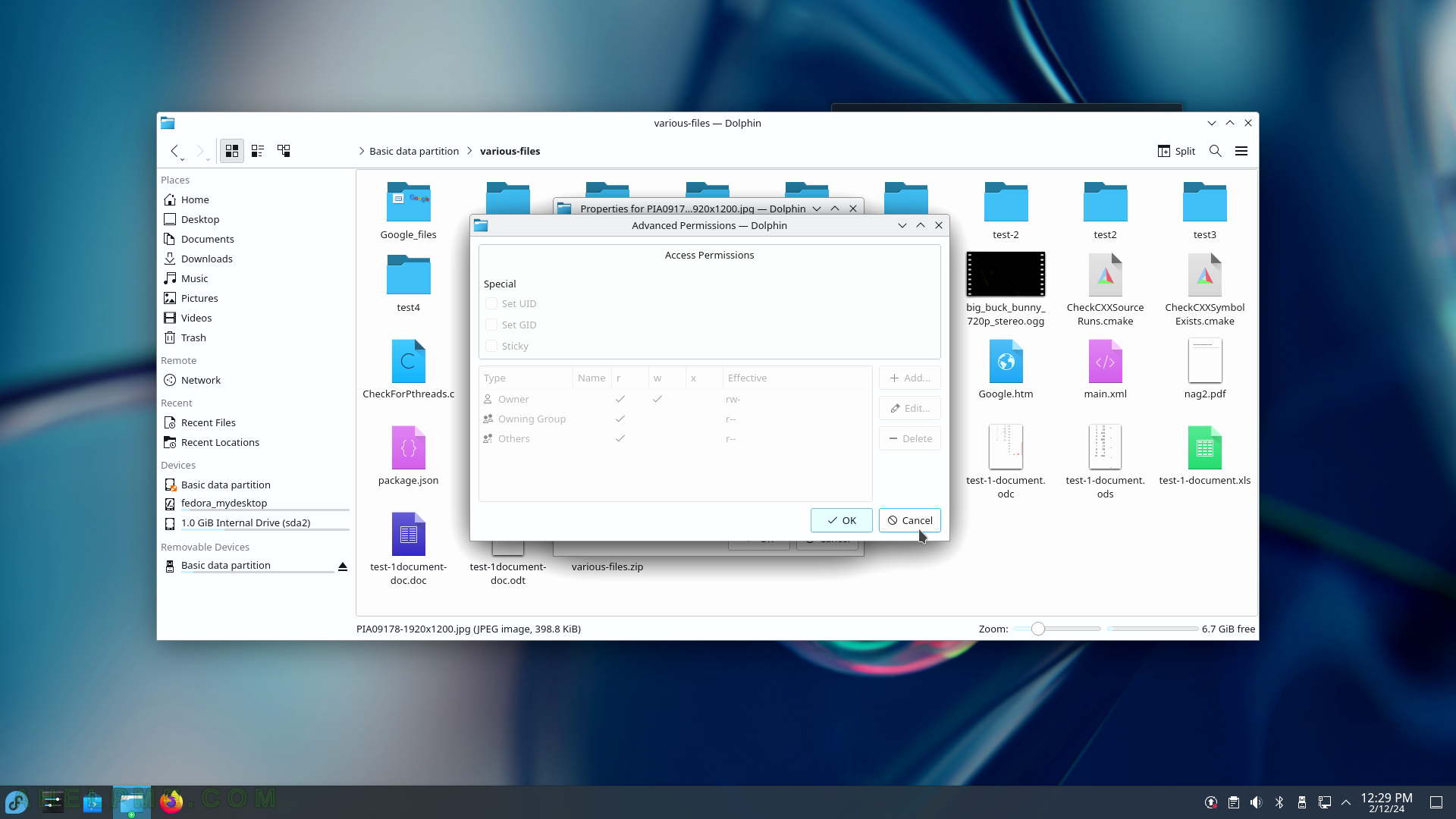
SCREENSHOT 146) The Checksums tab allows the user to generate a checksum using different algorithms – MD5, SHA1, SHA256, and SHA512.
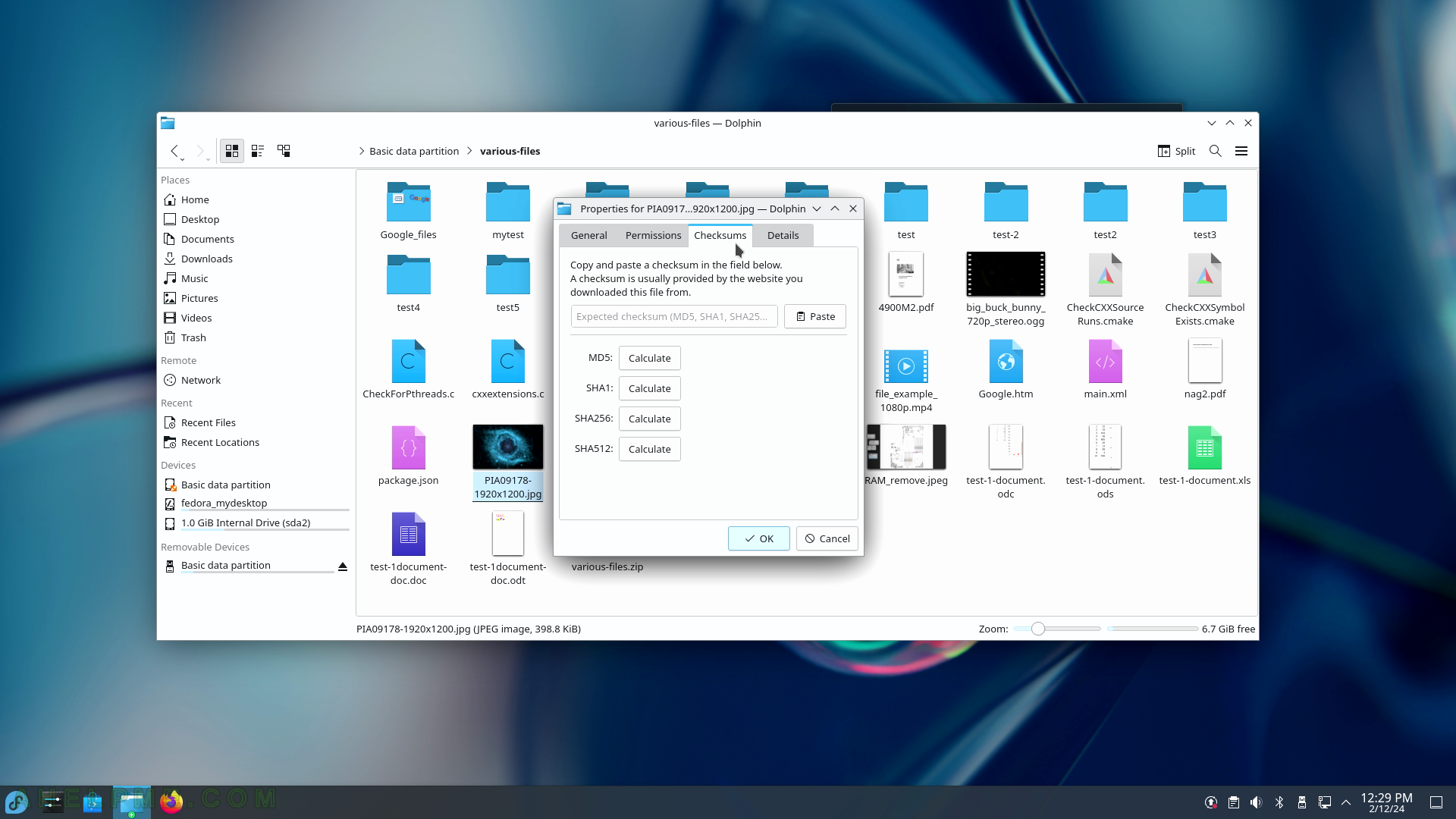
SCREENSHOT 147) More file details are available in the Details tab.
For images there are the heights and widths and the type.
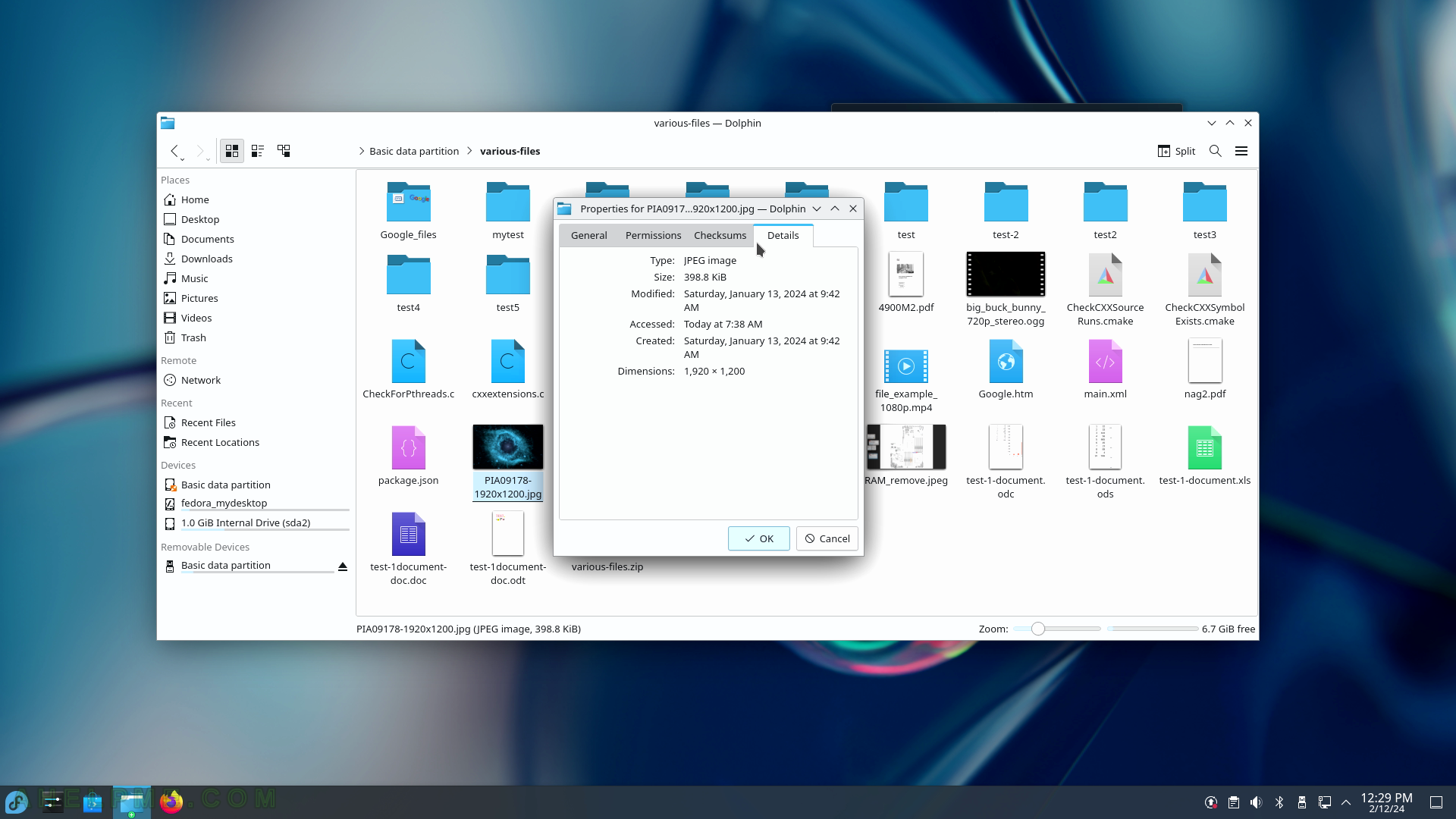
SCREENSHOT 148) Clicking on the Split button will show two windows for files.
The Split button is replaced by the “Close” button. when the Split is closed, the button becomes Split again.
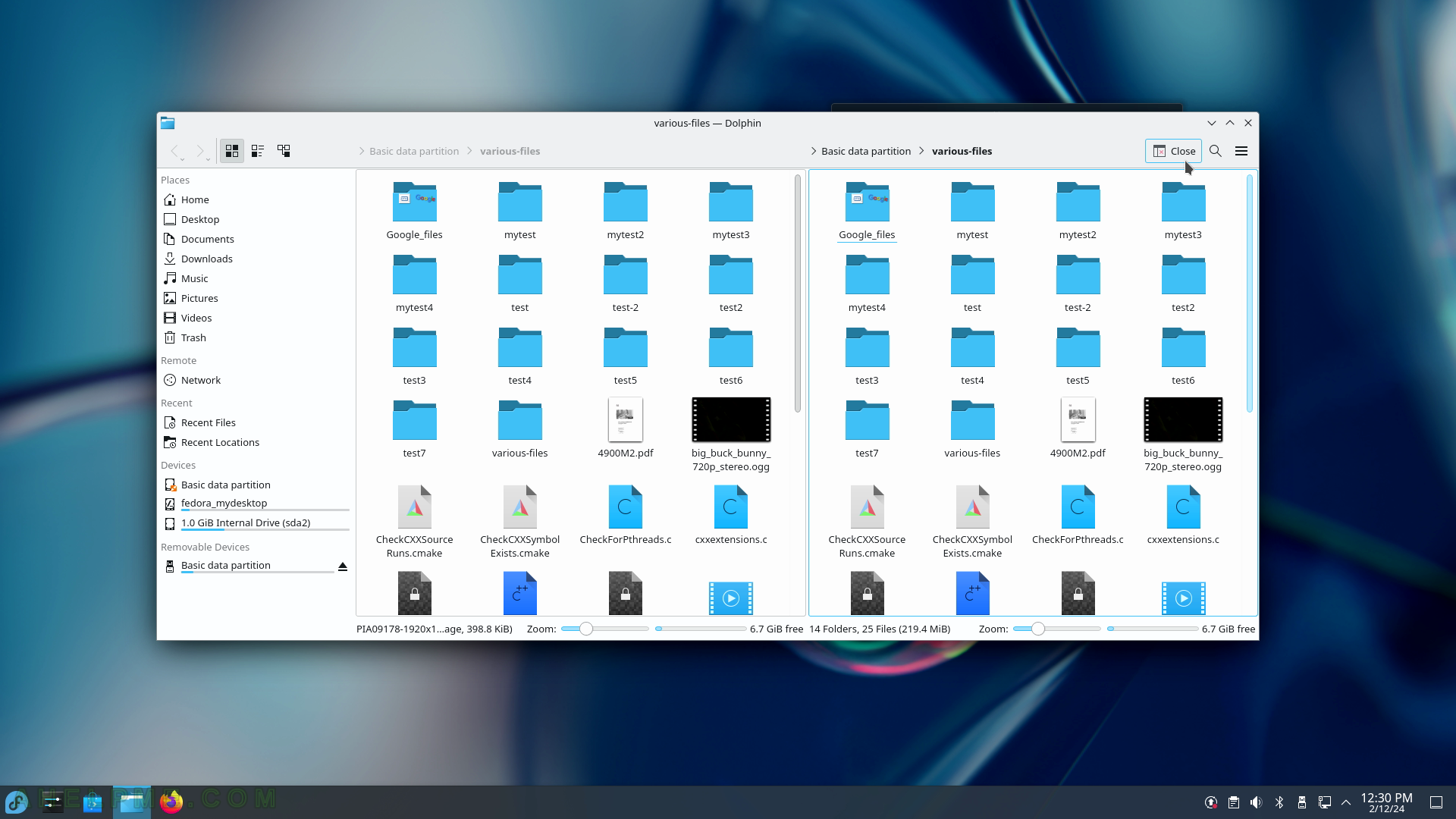
SCREENSHOT 149) Click on the content menu “New Tab” to add a new tab window with files.
Dolphin supports multiple tabs showing different folders.
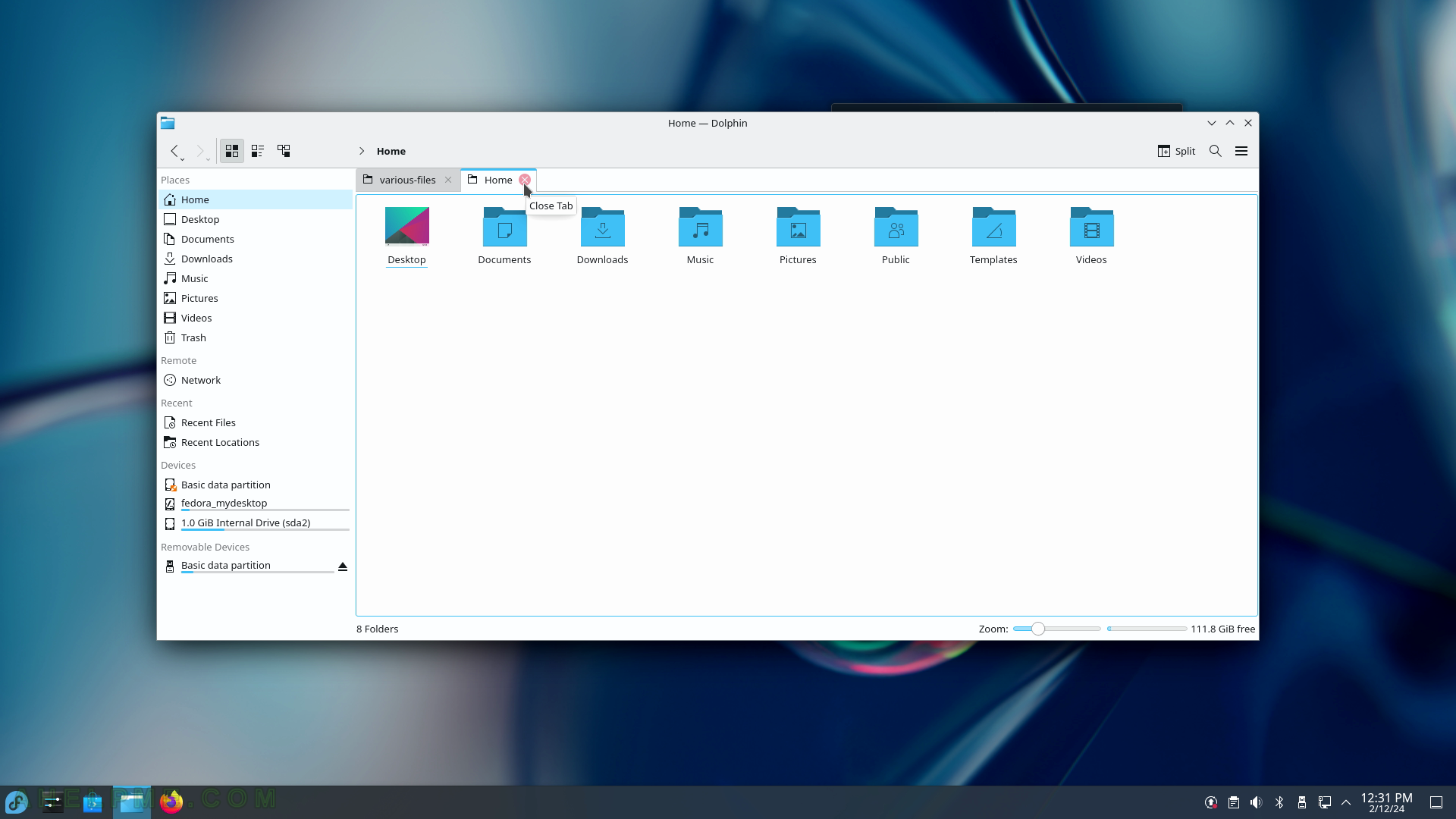
SCREENSHOT 150) A compact view of file manager.