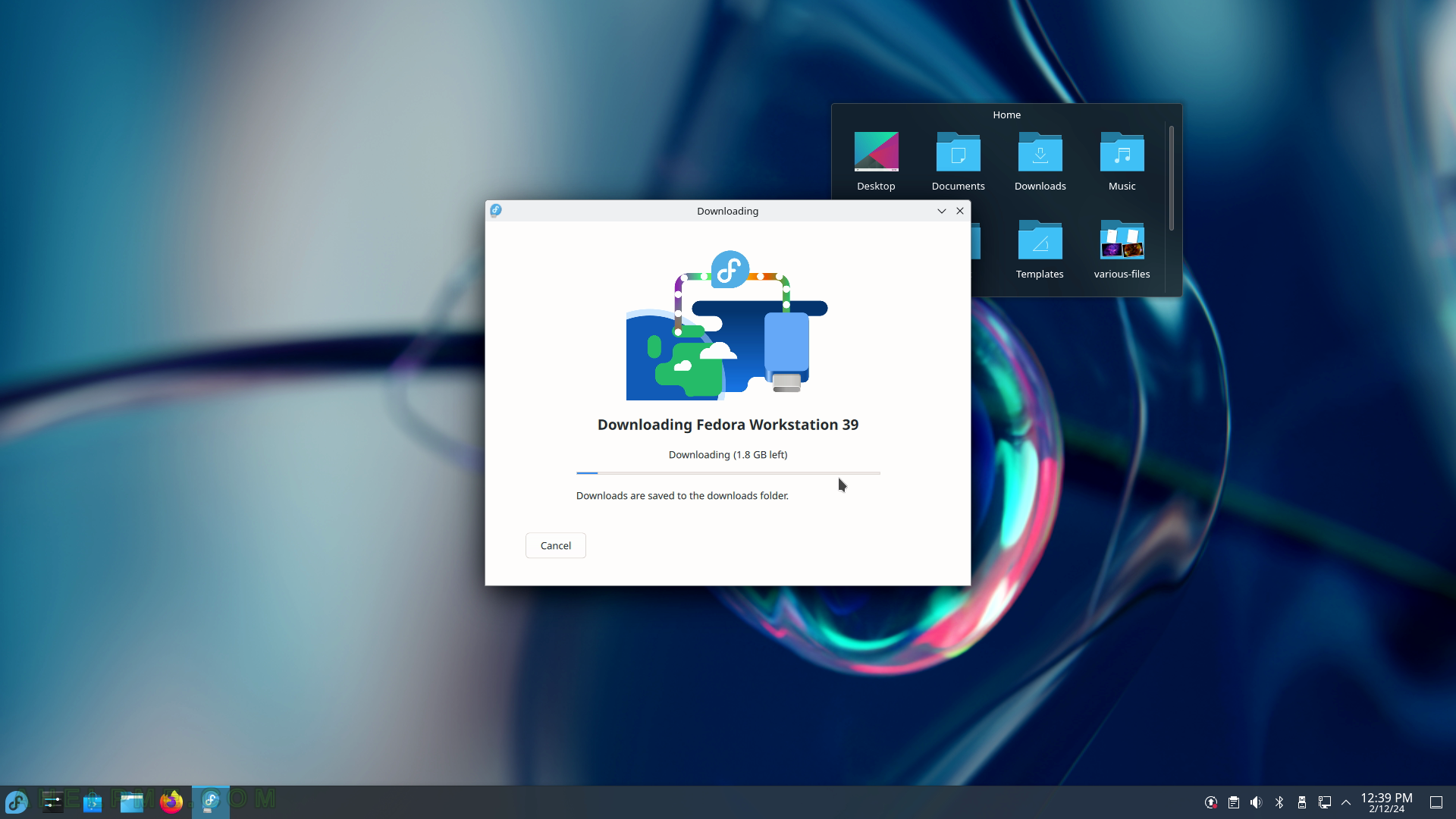SCREENSHOT 151) A details view of the file manager.
Size and Modified information is shown.
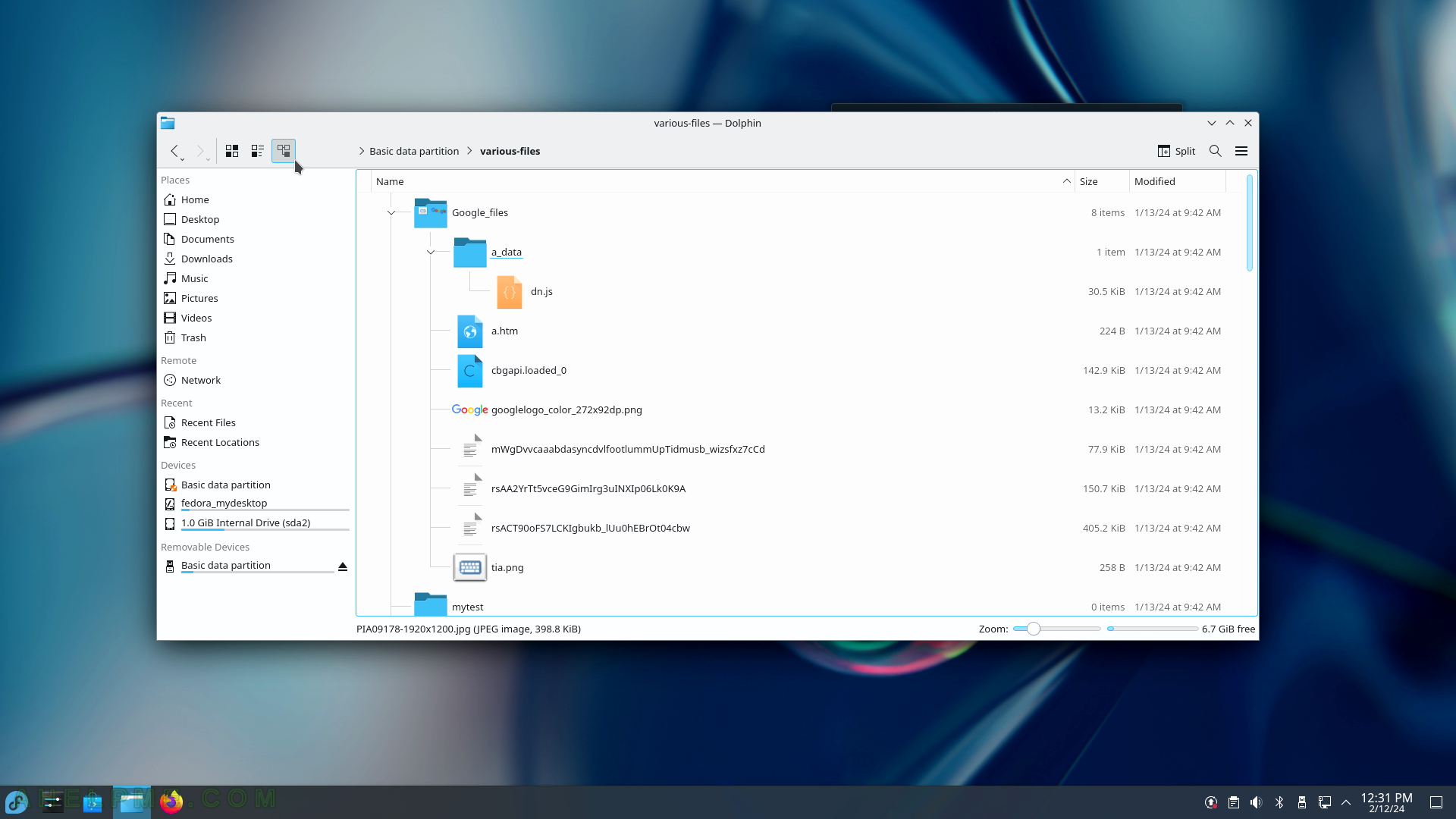
SCREENSHOT 152) The “Open Menu” icon in the upper right will show a context-like menu. More panels may be shown in the Dolphin view.
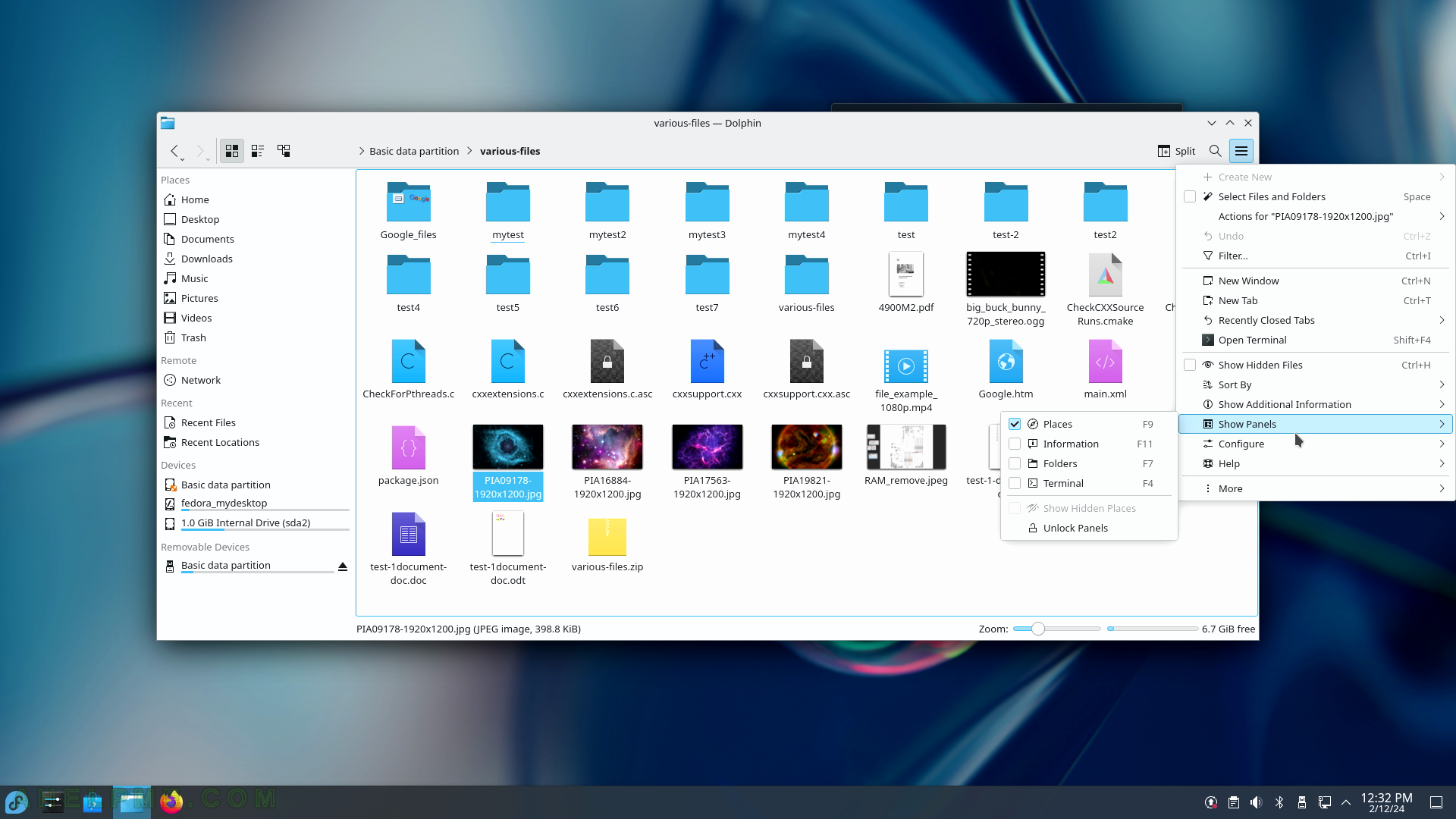
SCREENSHOT 153) There are a couple of columns available to activate in the Dolphin file view.
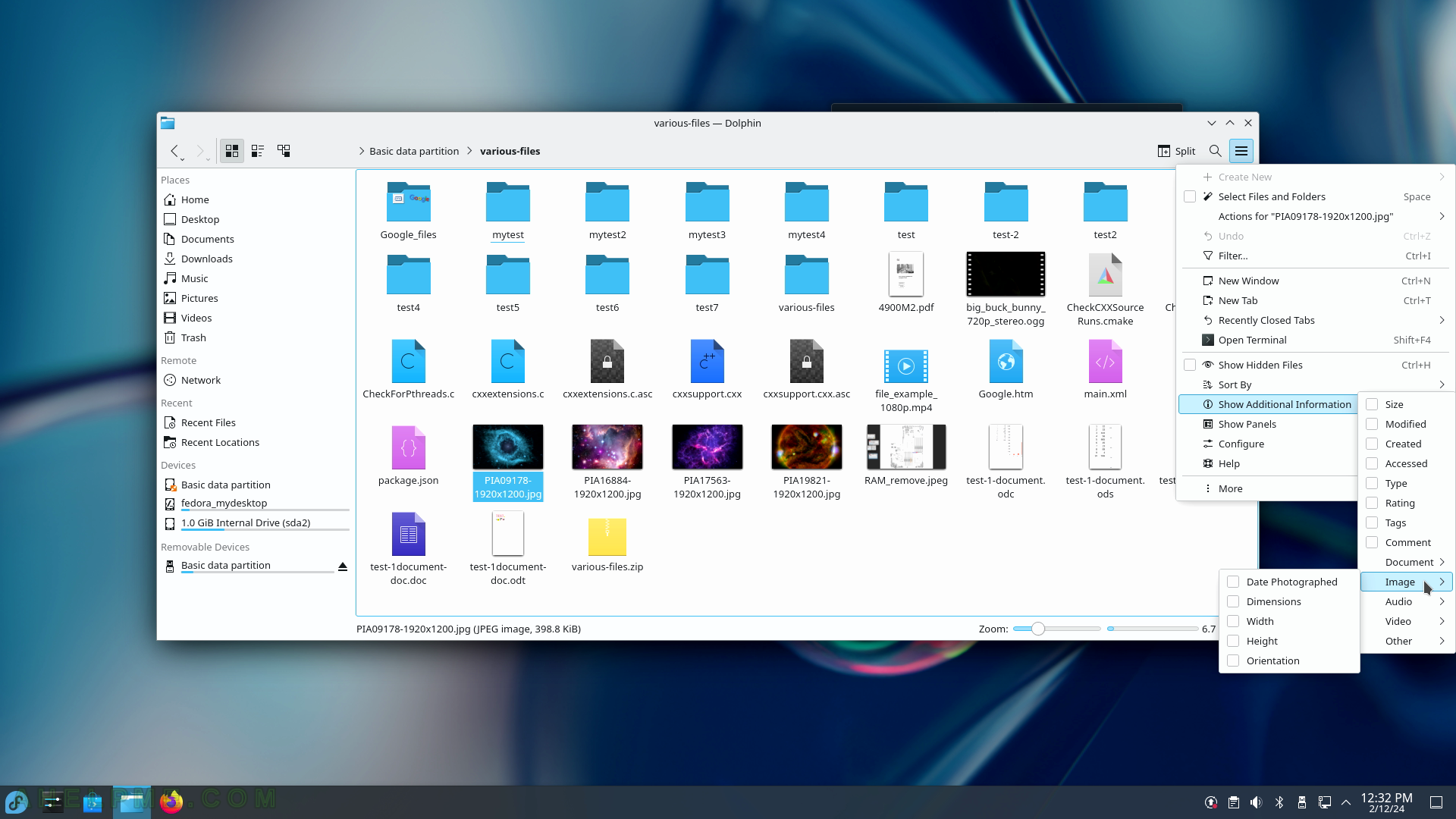
SCREENSHOT 154) Multiple options are available for files to sort by – Name, Size, Modified, Created, Accessed, Type, Rating, Tags, Comment, and specific data for the files like images, video, audio, documents, and more.
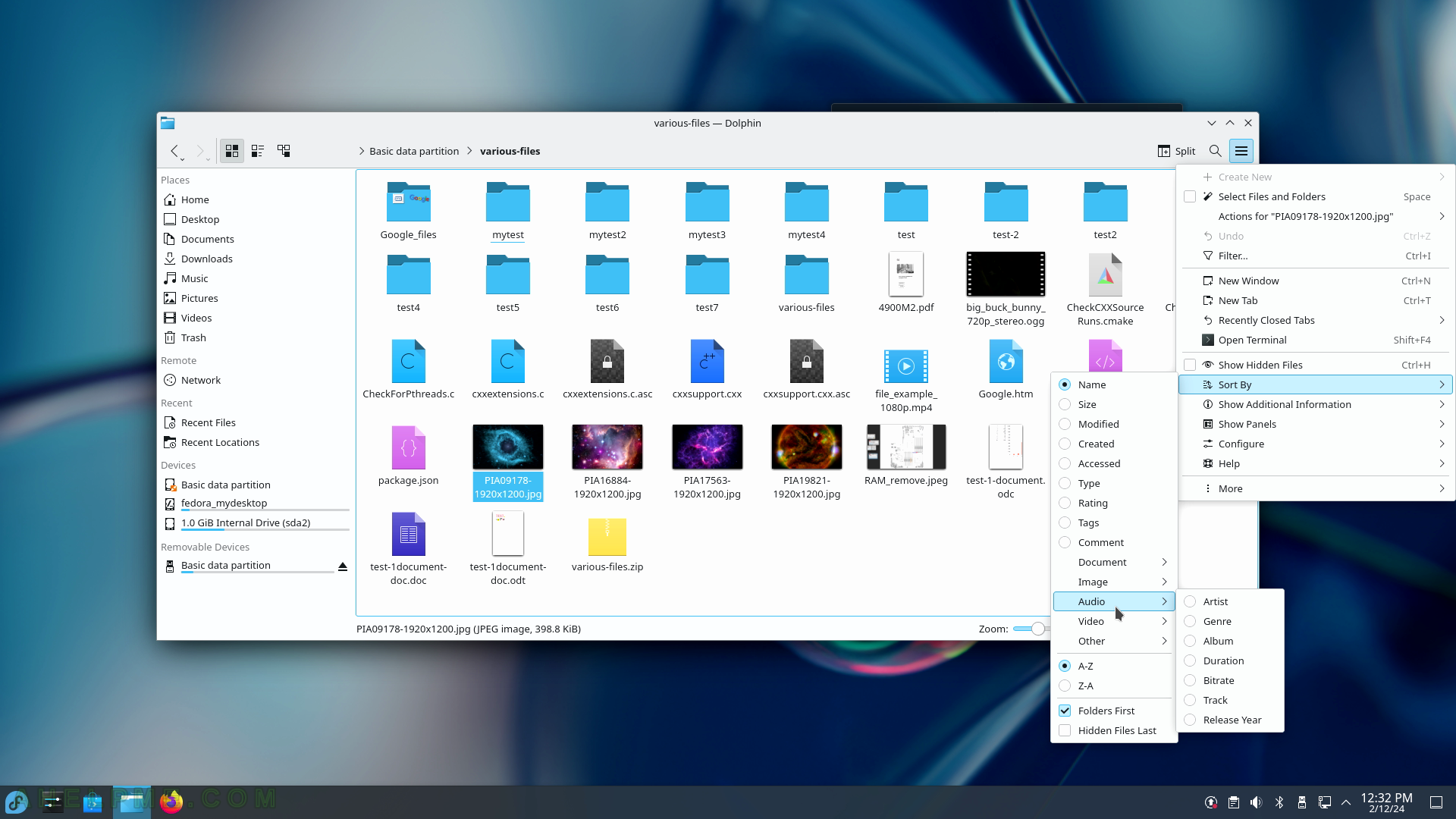
SCREENSHOT 155) For example, Dolphin reads images metadata and it could sort the images by the date they were photographed.
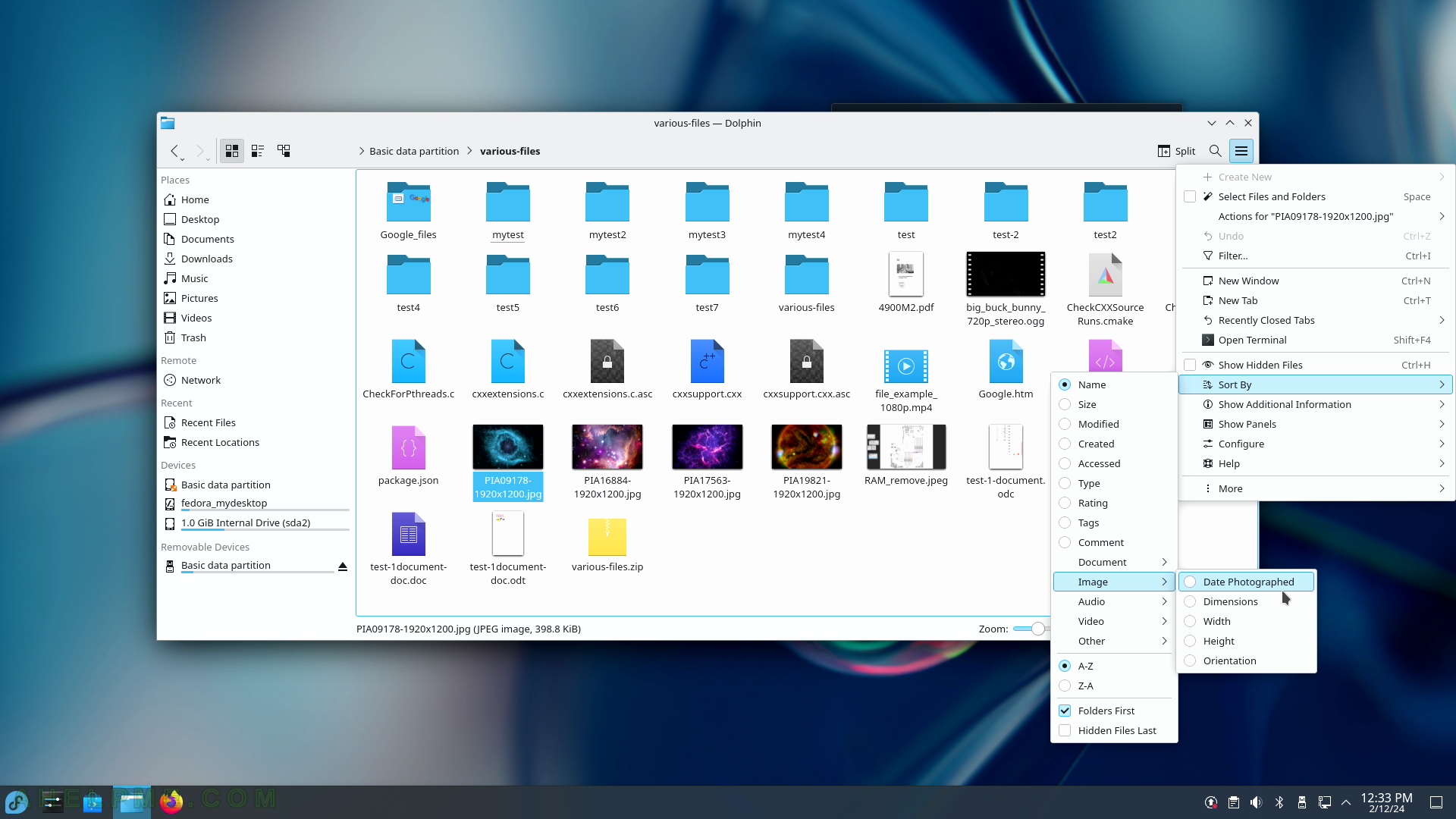
SCREENSHOT 156) The window menu with the default File, Edit, View, Go, Tools, and Settings sub-menus.
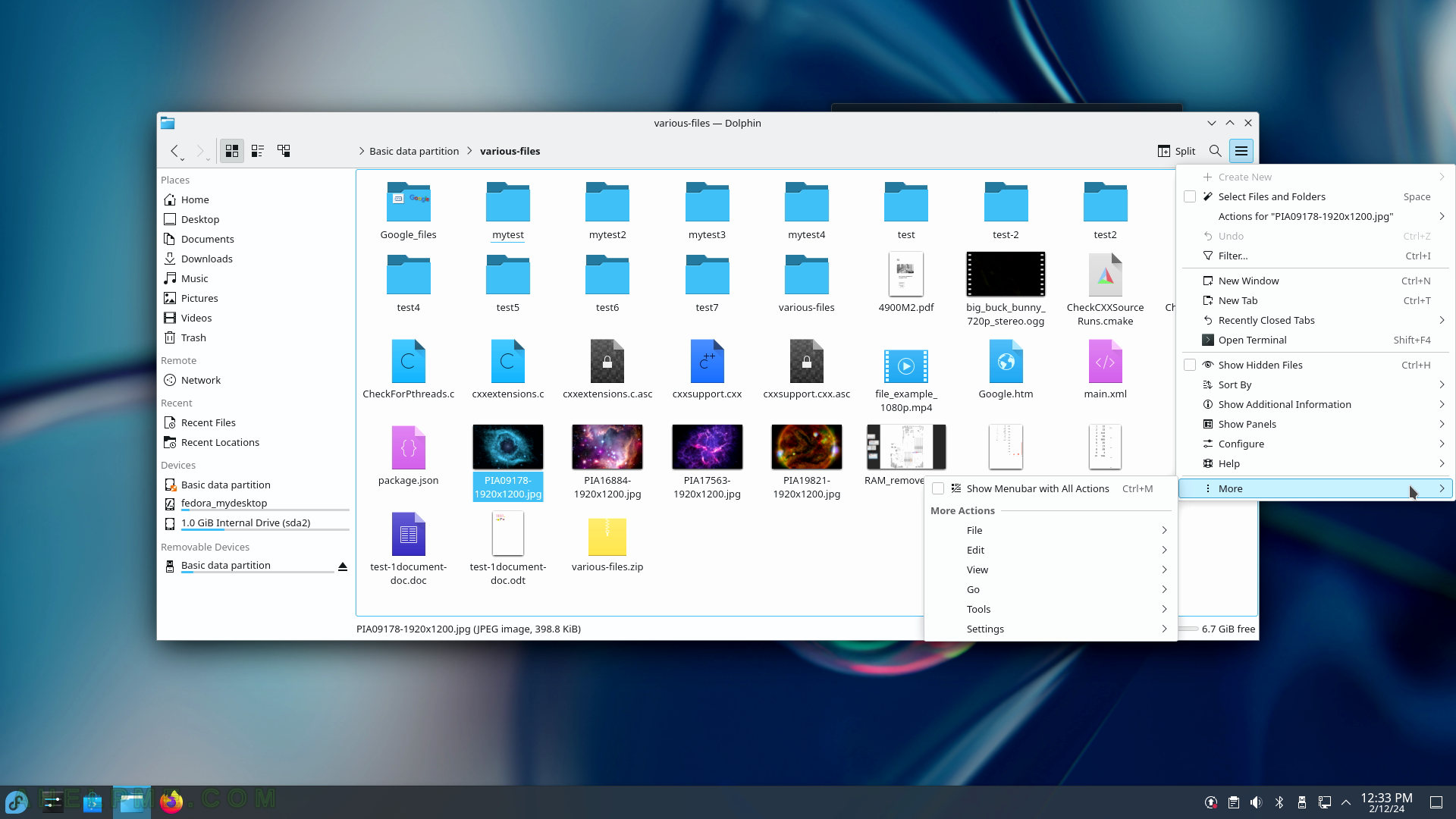
SCREENSHOT 157) Create a new folder. Right-click and then “Create New” -> Folder … to create a new folder.
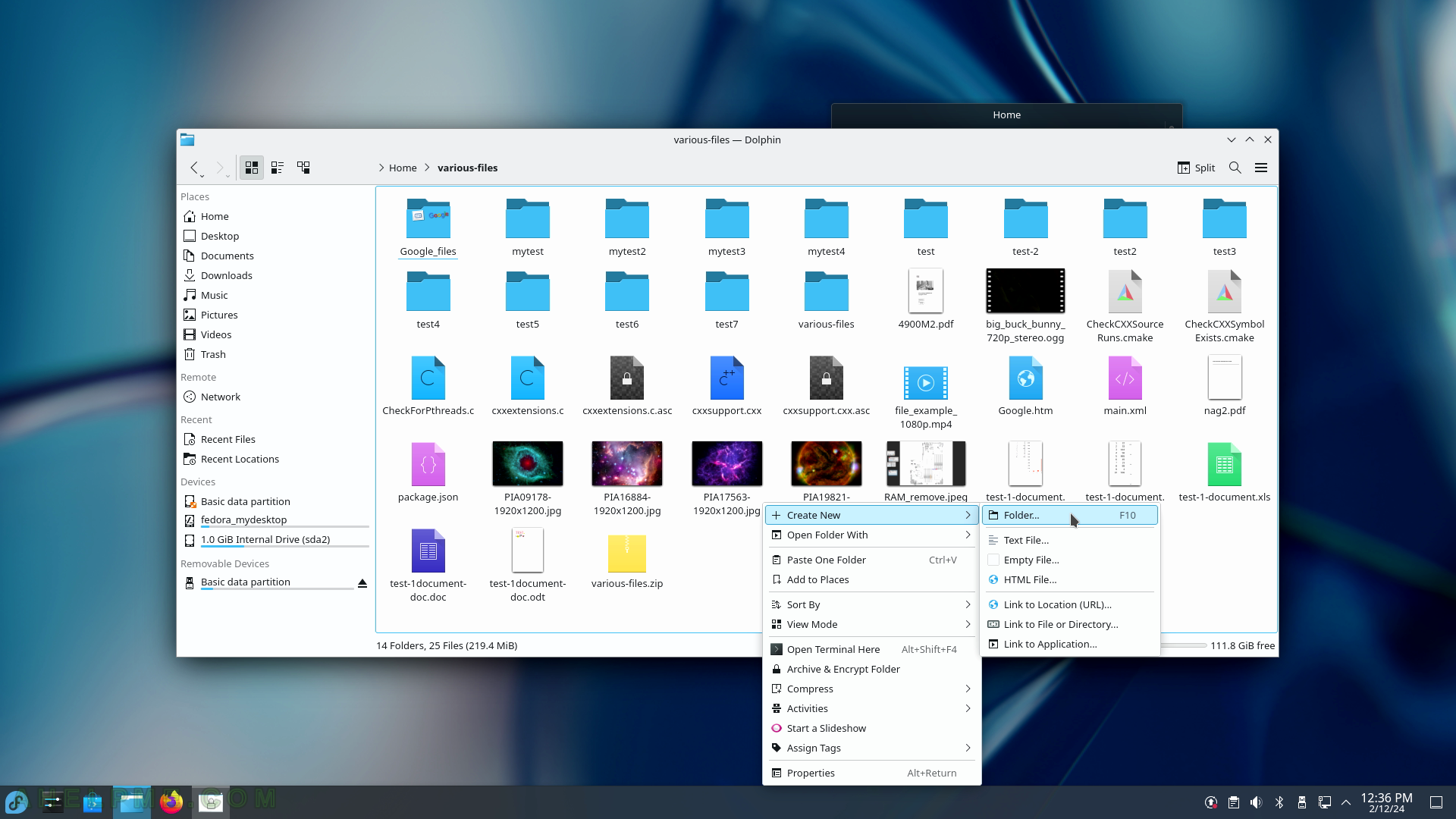
SCREENSHOT 158) Set the name of the new folder and click OK.
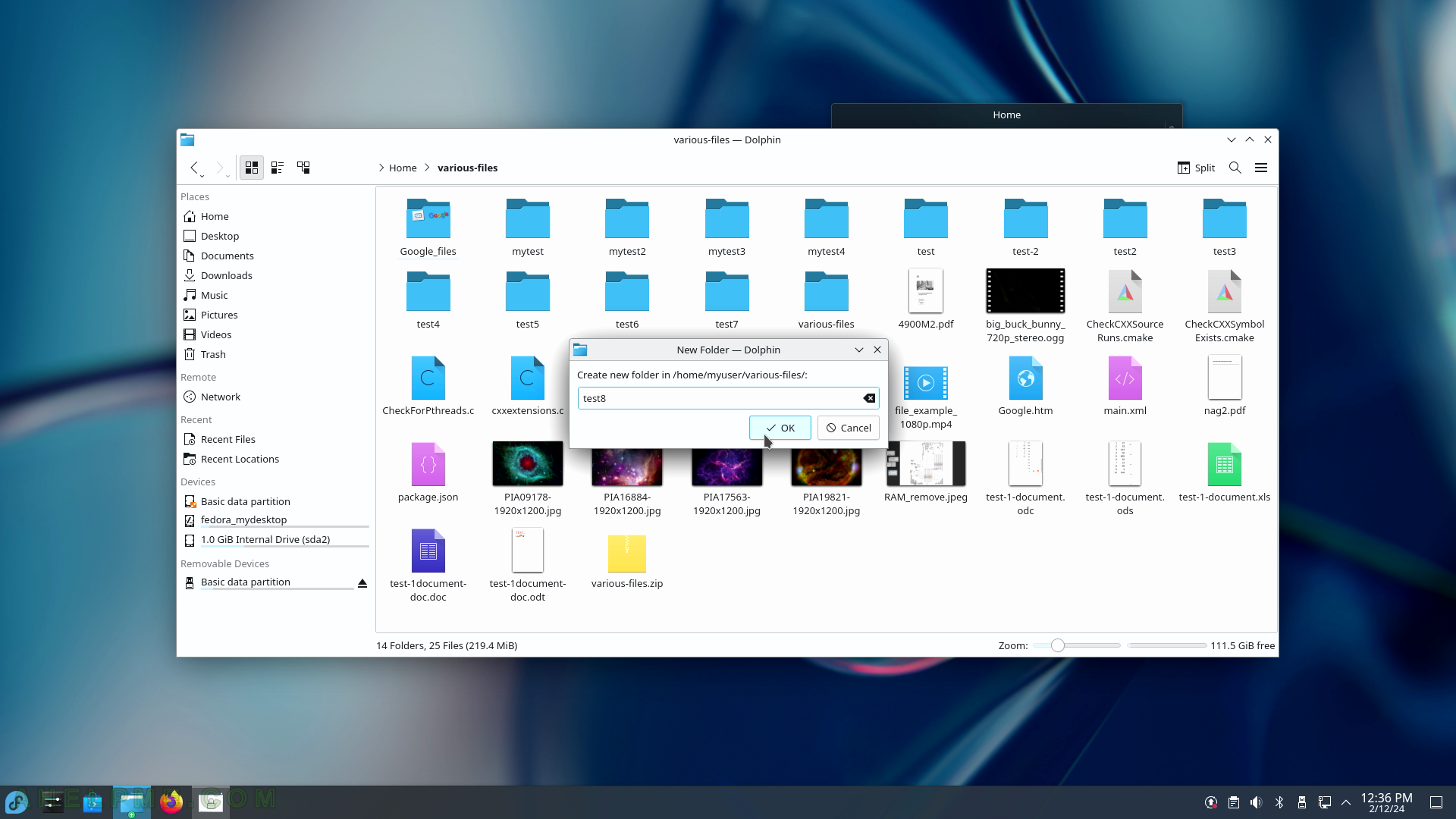
SCREENSHOT 159) The compression and the encryption tools are integrated within the Dolphin.
There are three different options – Extract archive here, Extract the archive to… and Extract archive here, autodetect subfolder.
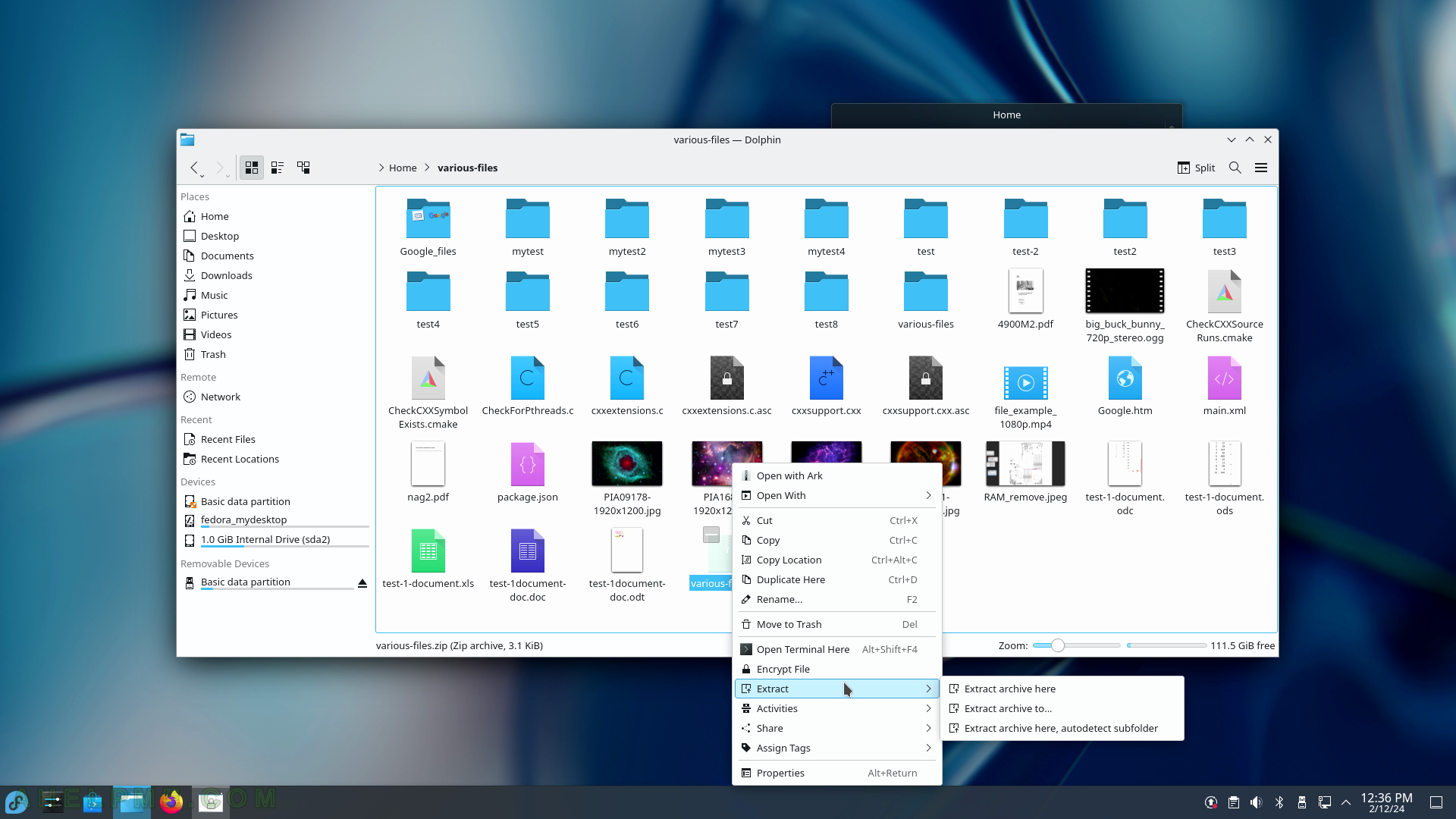
SCREENSHOT 160) Dolphin 23.08.1
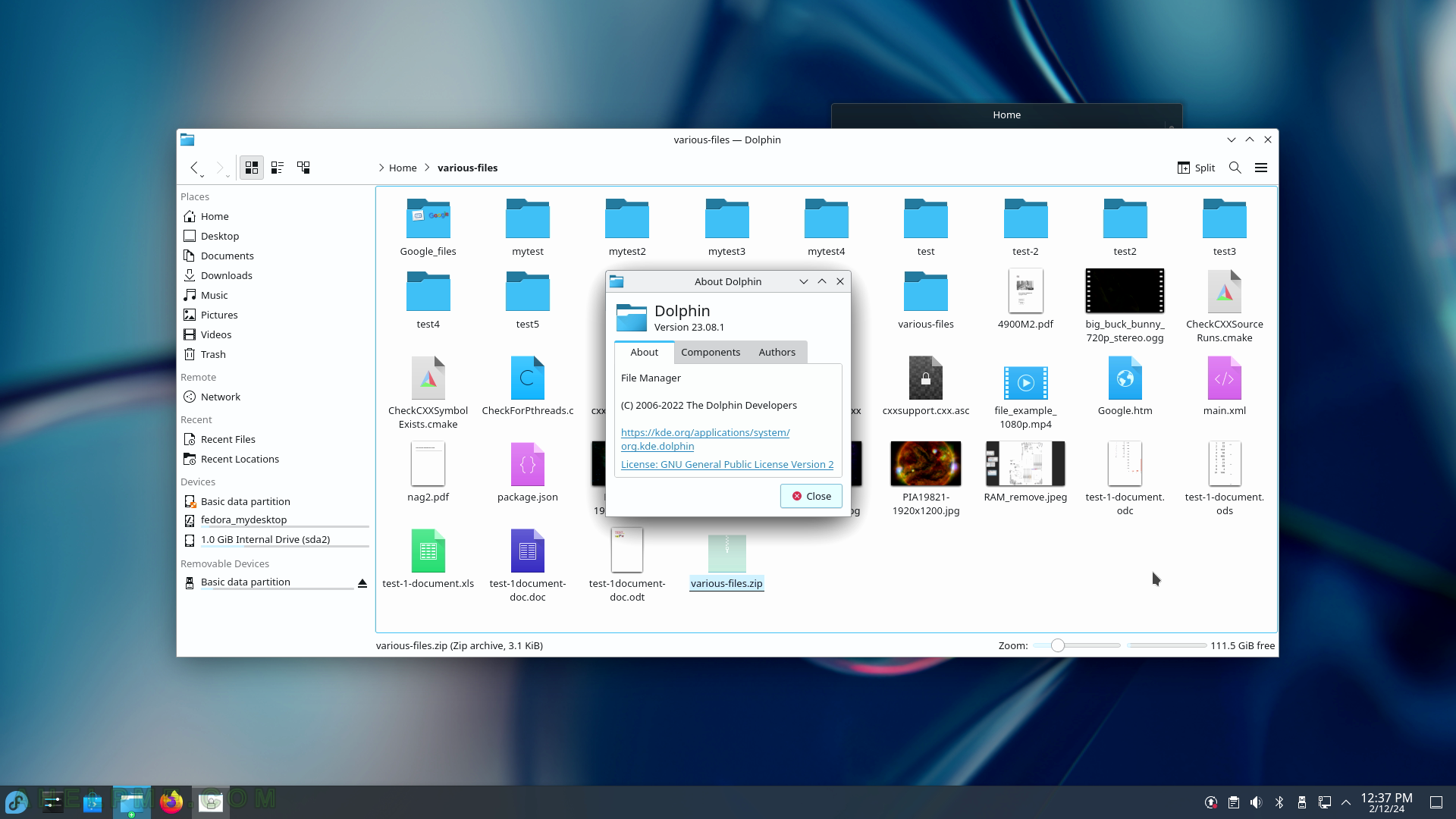
SCREENSHOT 161) This program can make a bootable flash or disk drive.
Select the source of what you want to burn/save to a USB.
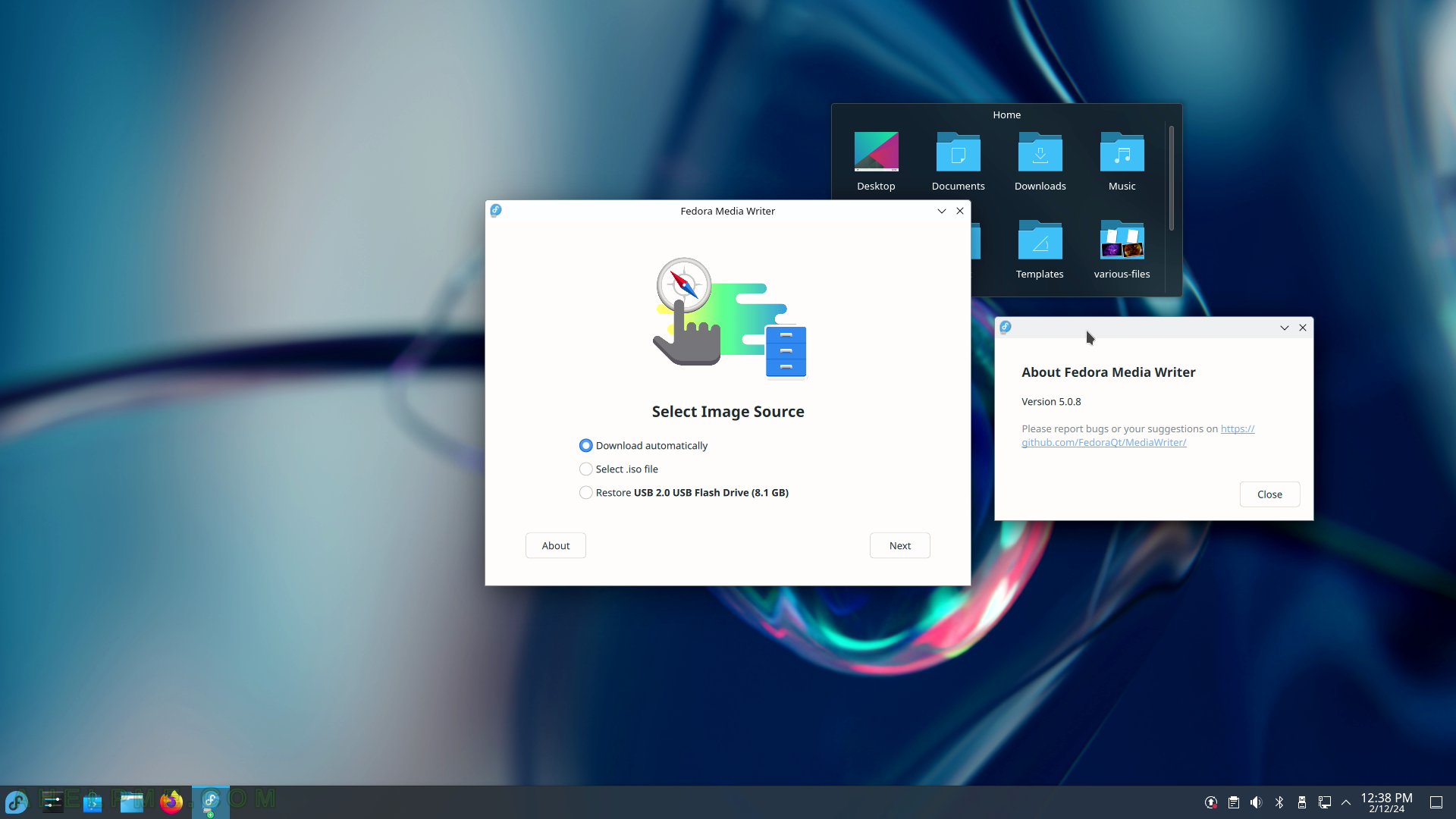
SCREENSHOT 162) Select the image source to flash or burn.
Select the media you want to use – official or a spin or something else.

SCREENSHOT 163) Choose the Fedora version hardware architecture and the destination device – the USB or the CD/DVD Writer.
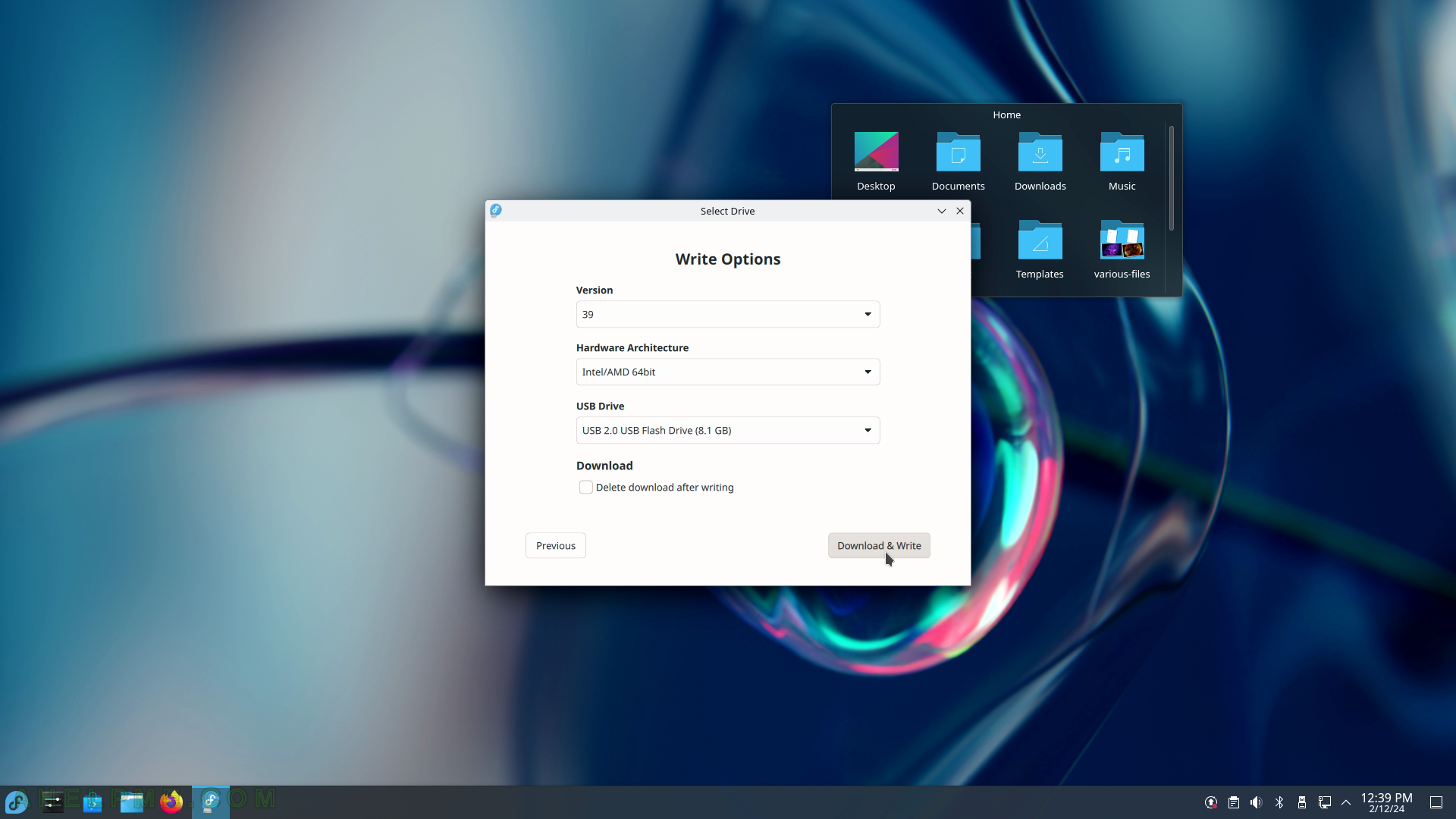
SCREENSHOT 164) Authentication is required to open the USB drive for writing.
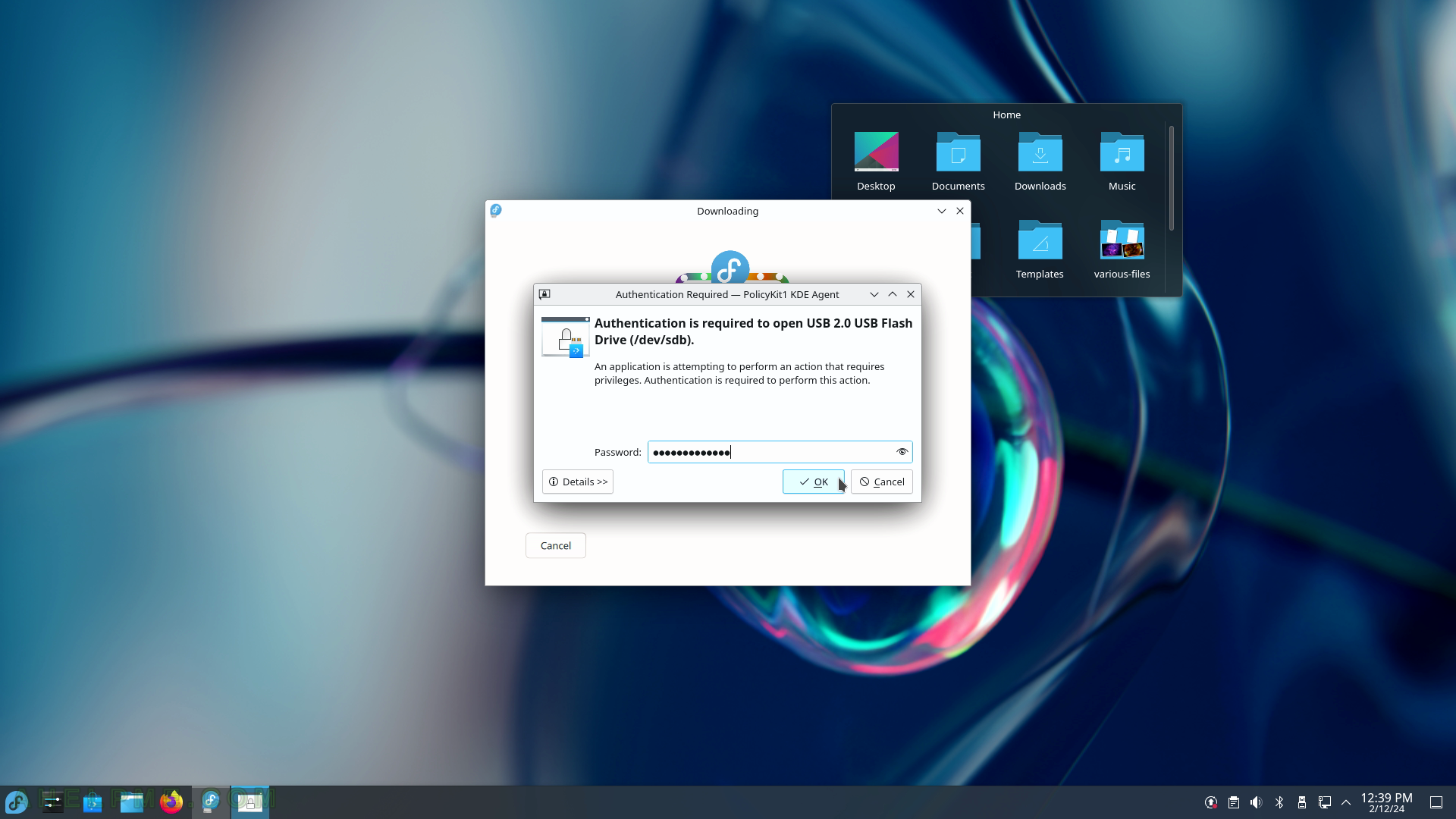
SCREENSHOT 165) The Fedora Media Writer is downloading the image file from the Internet.