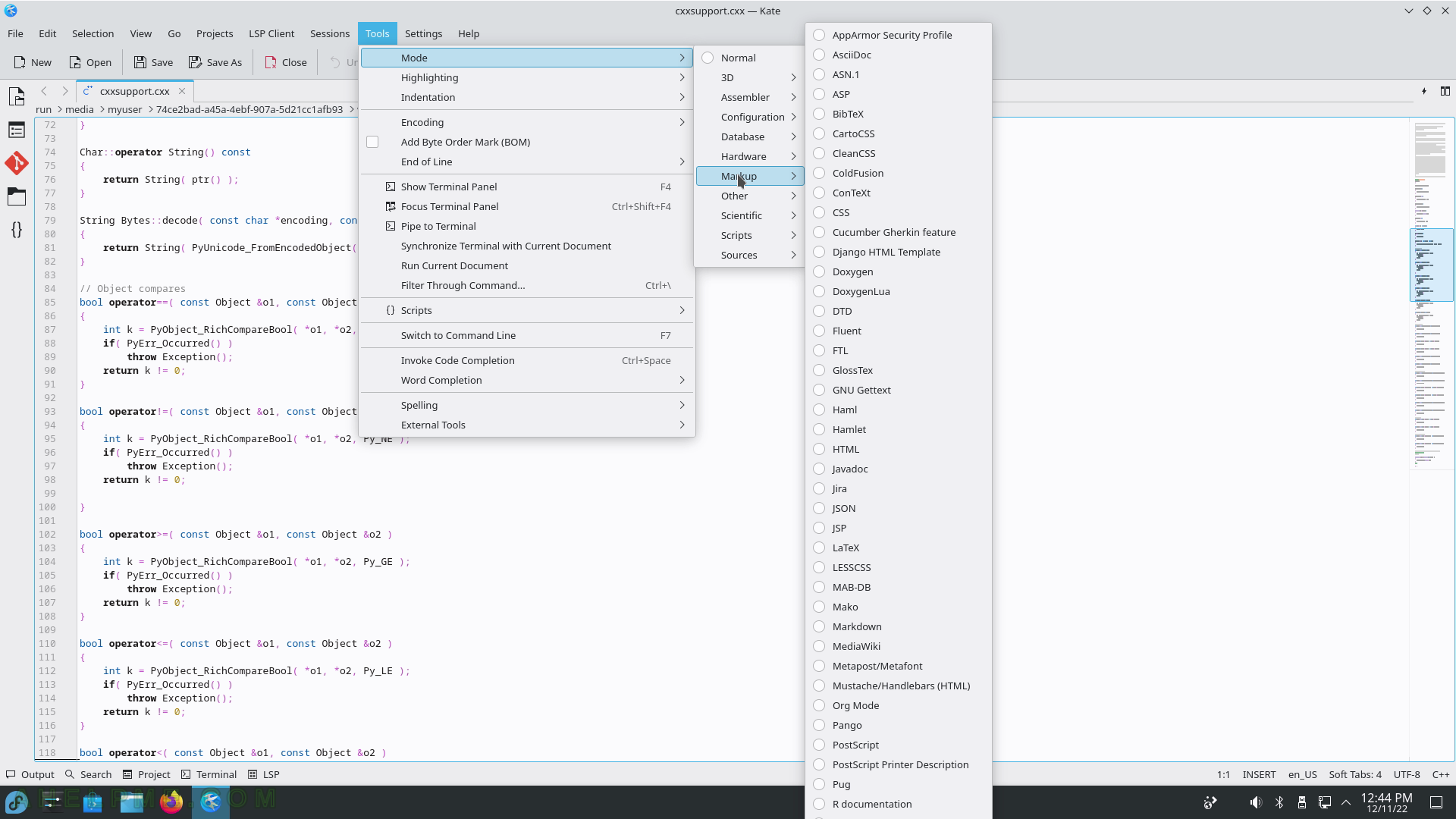SCREENSHOT 61) firewall-config 1.2.1
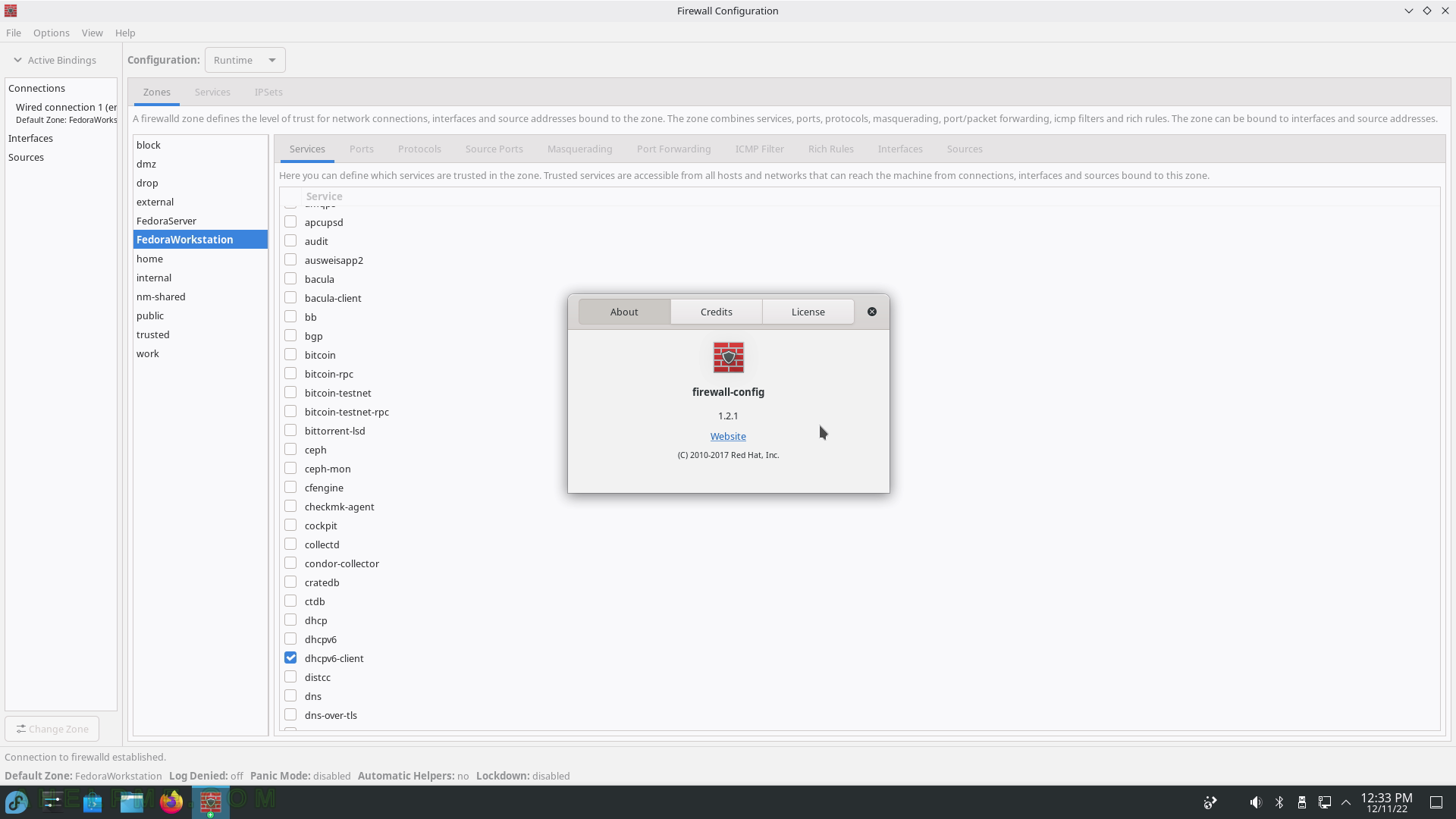
SCREENSHOT 62) The default installation includes only one program in the Development sub-menu – Kate and Qt5 QDbusViewer.
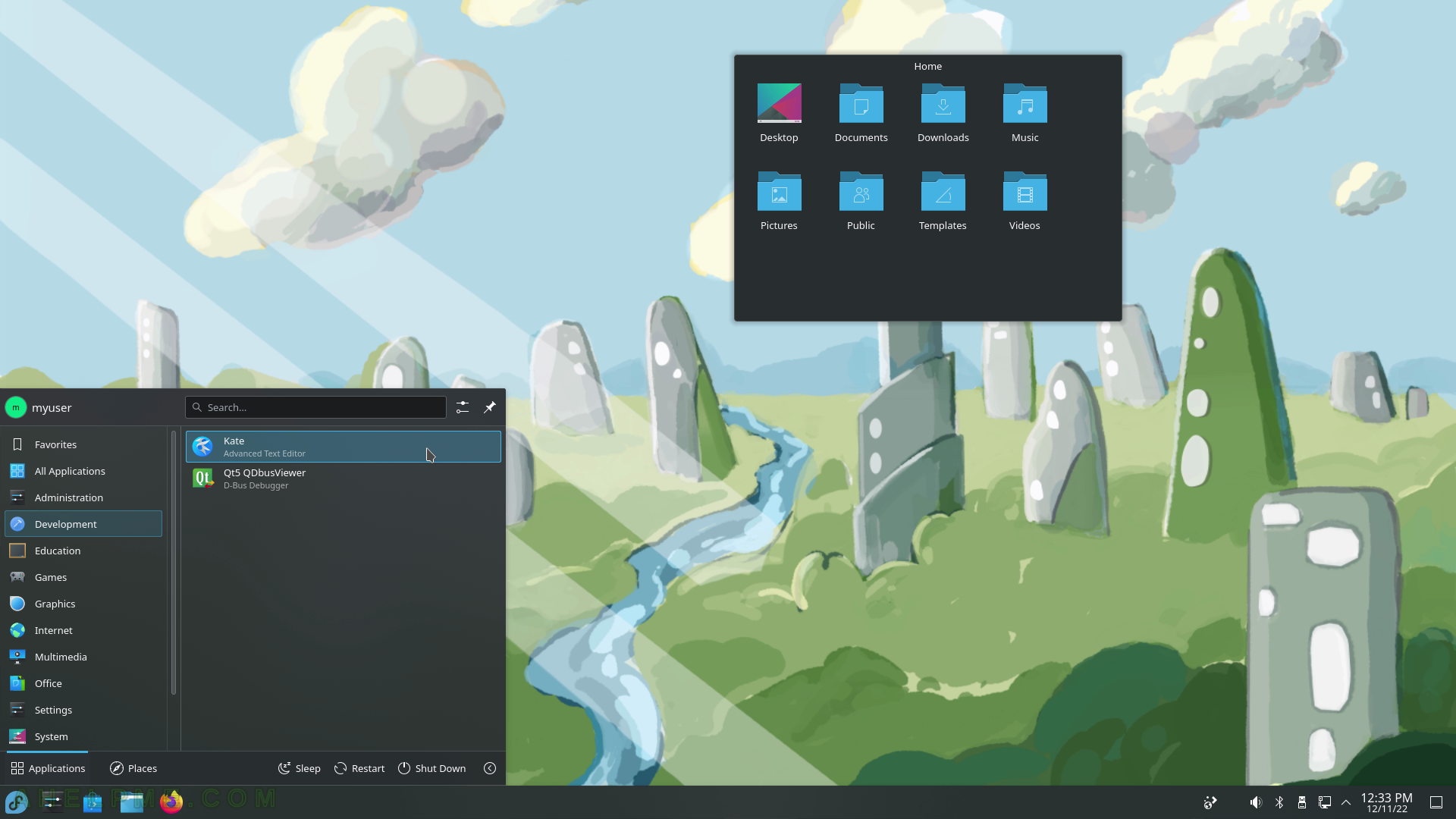
SCREENSHOT 63) Kate – the KDE Advanced Text Editor.
Kate may work with simple and separate files and with files organized in a project or multiple projects. Kate is like a simple IDE.
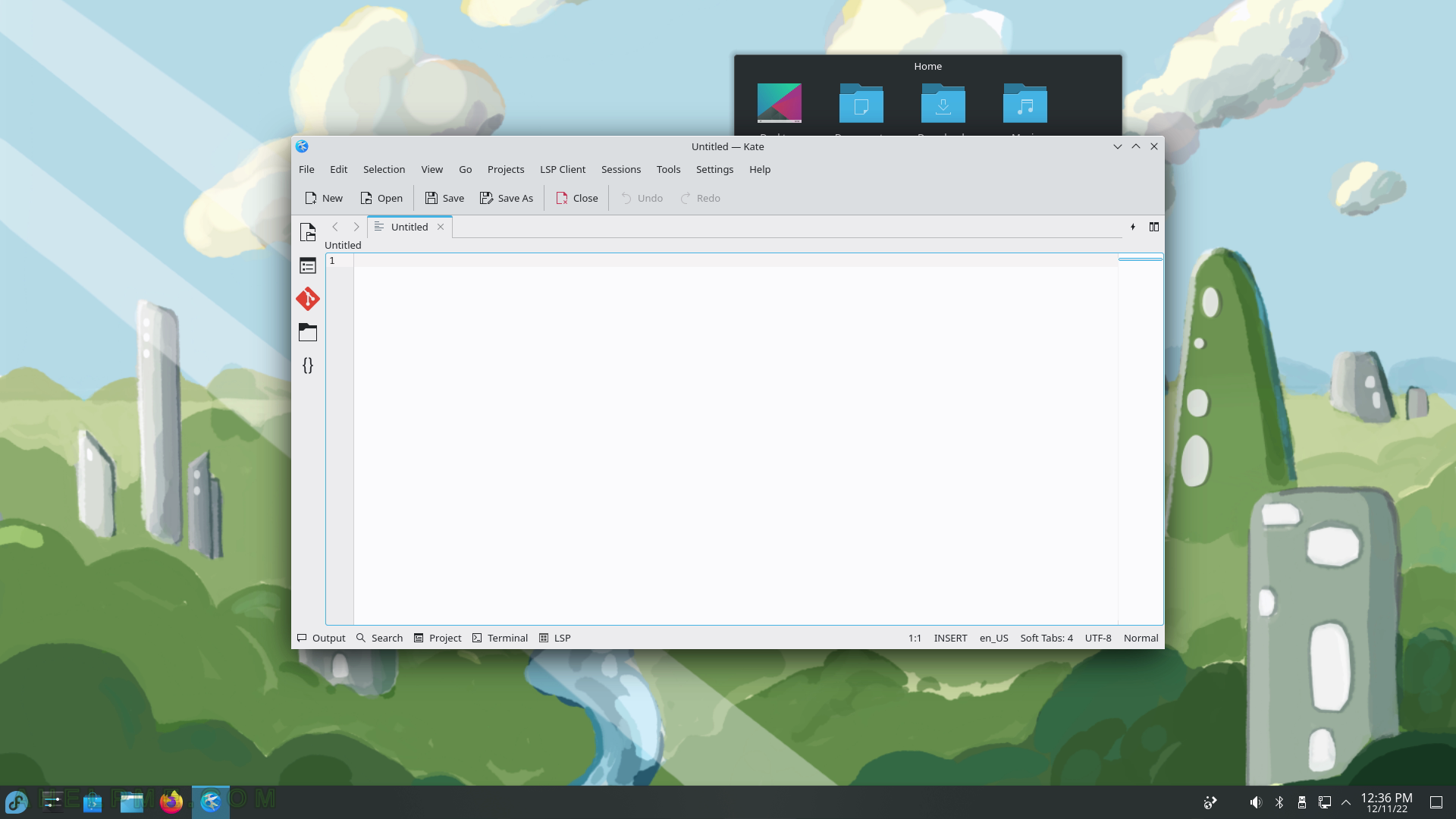
SCREENSHOT 64) Kate 22.08.2
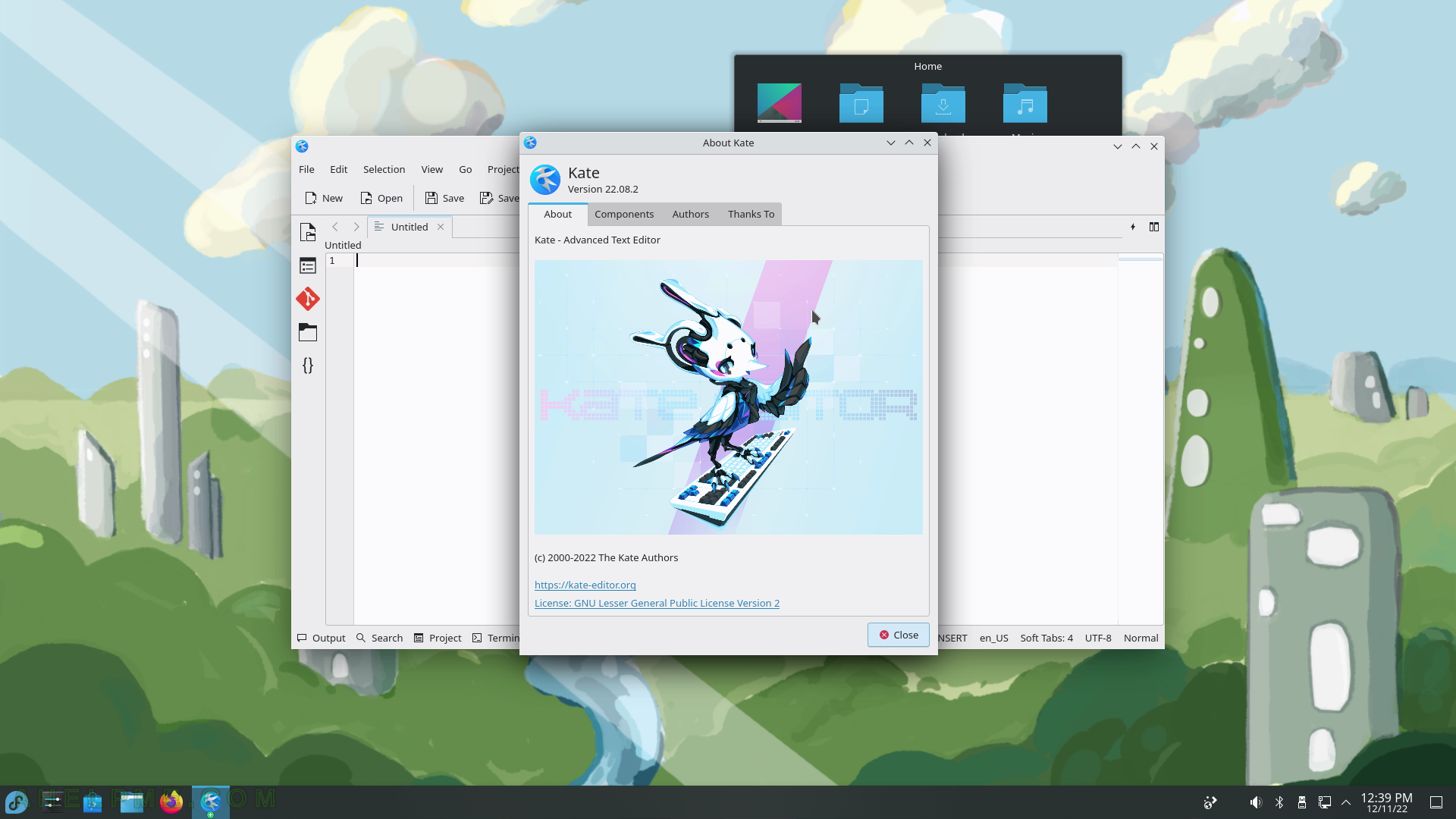
SCREENSHOT 65) Kate opened the CPP file.
CPP highlighting code.
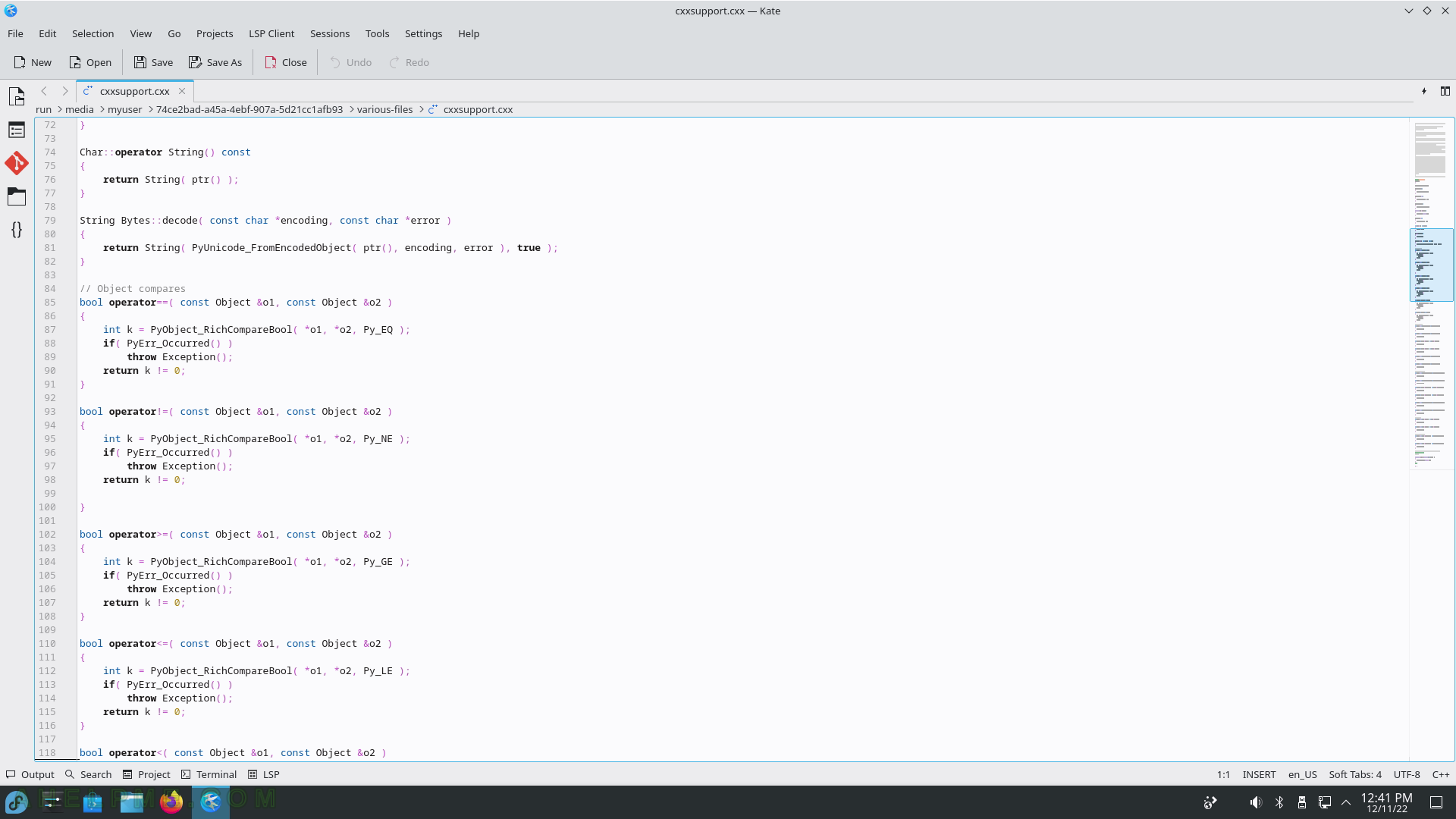
SCREENSHOT 66) Kate File menu and File Actions sub-menu with supported actions – Rename, Delete, Compare, Copy Location, Open Containing Folder, Properties.
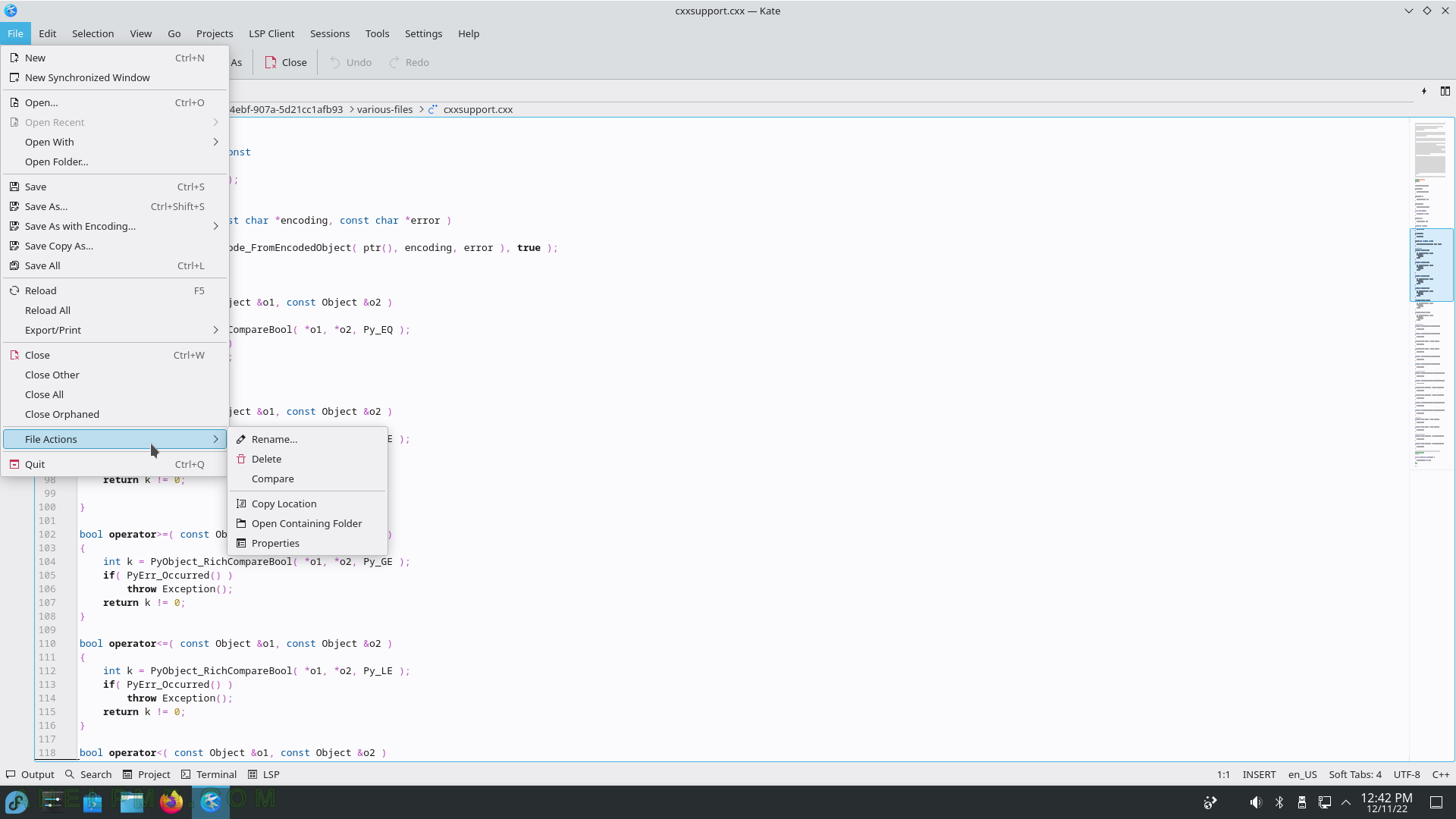
SCREENSHOT 67) Kate Edit menu and Input Modes sub-menu.
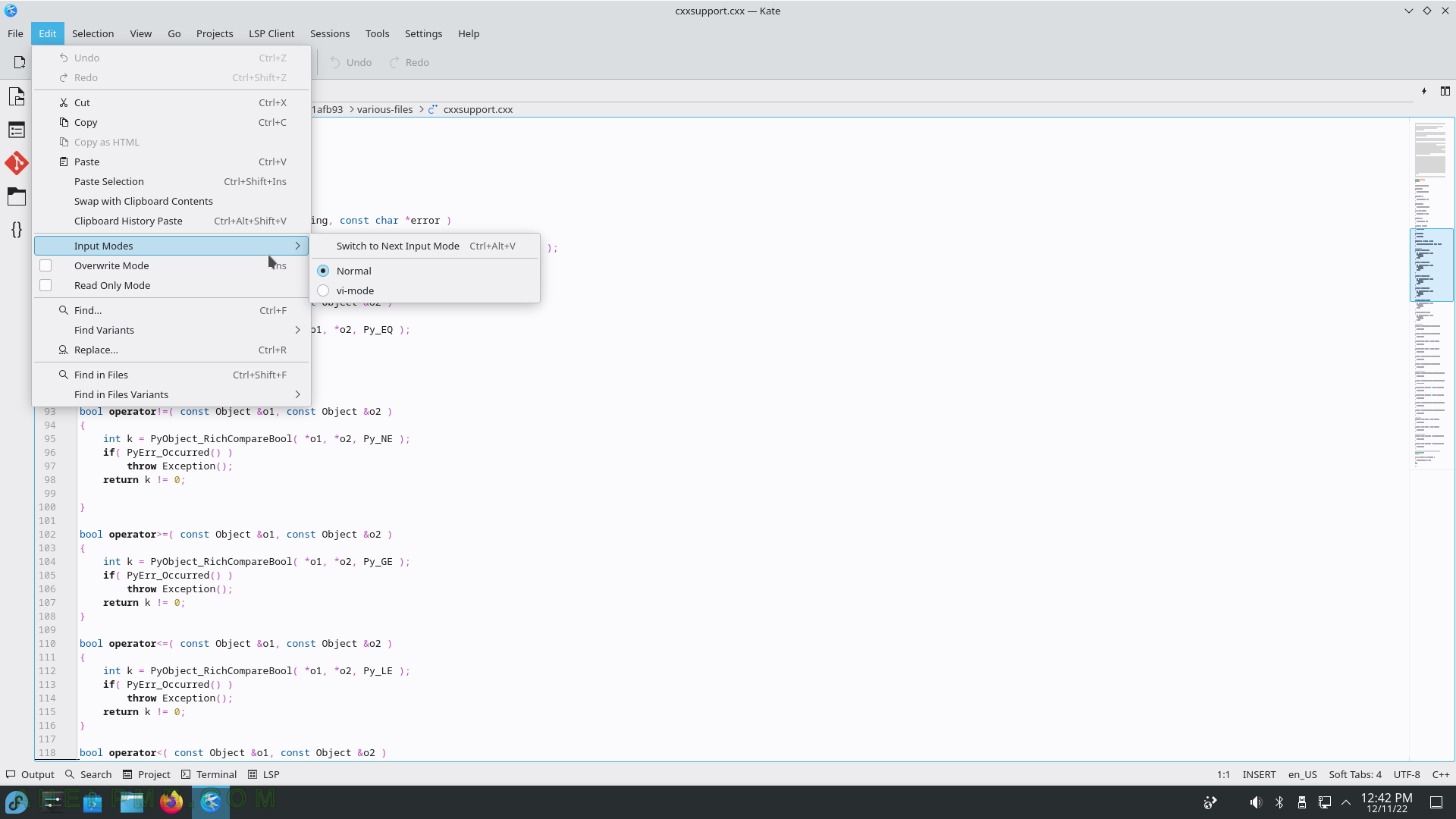
SCREENSHOT 68) Multiple actions are available on a selected part of the text.
There are multiple useful actions such as Capitalization – Uppercase, Lowercase, Capitalize, Join Lines, Indentations, and more.
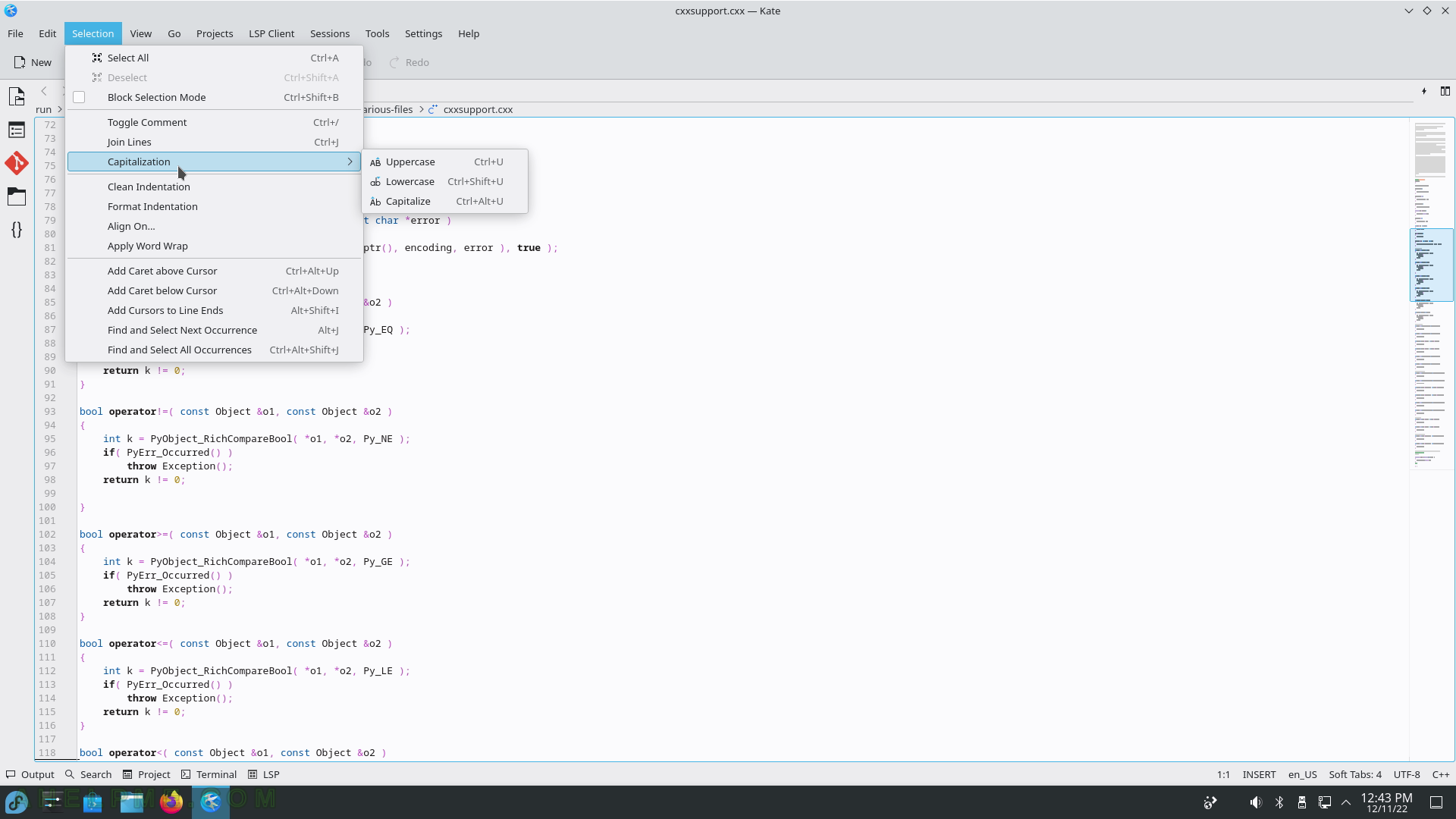
SCREENSHOT 69) Kate View menu offers Split View, Total View, Enlarge, Shrink and Reset Font, Code Folding, Auto Reload Document, and Show Non-Printable Spaces.
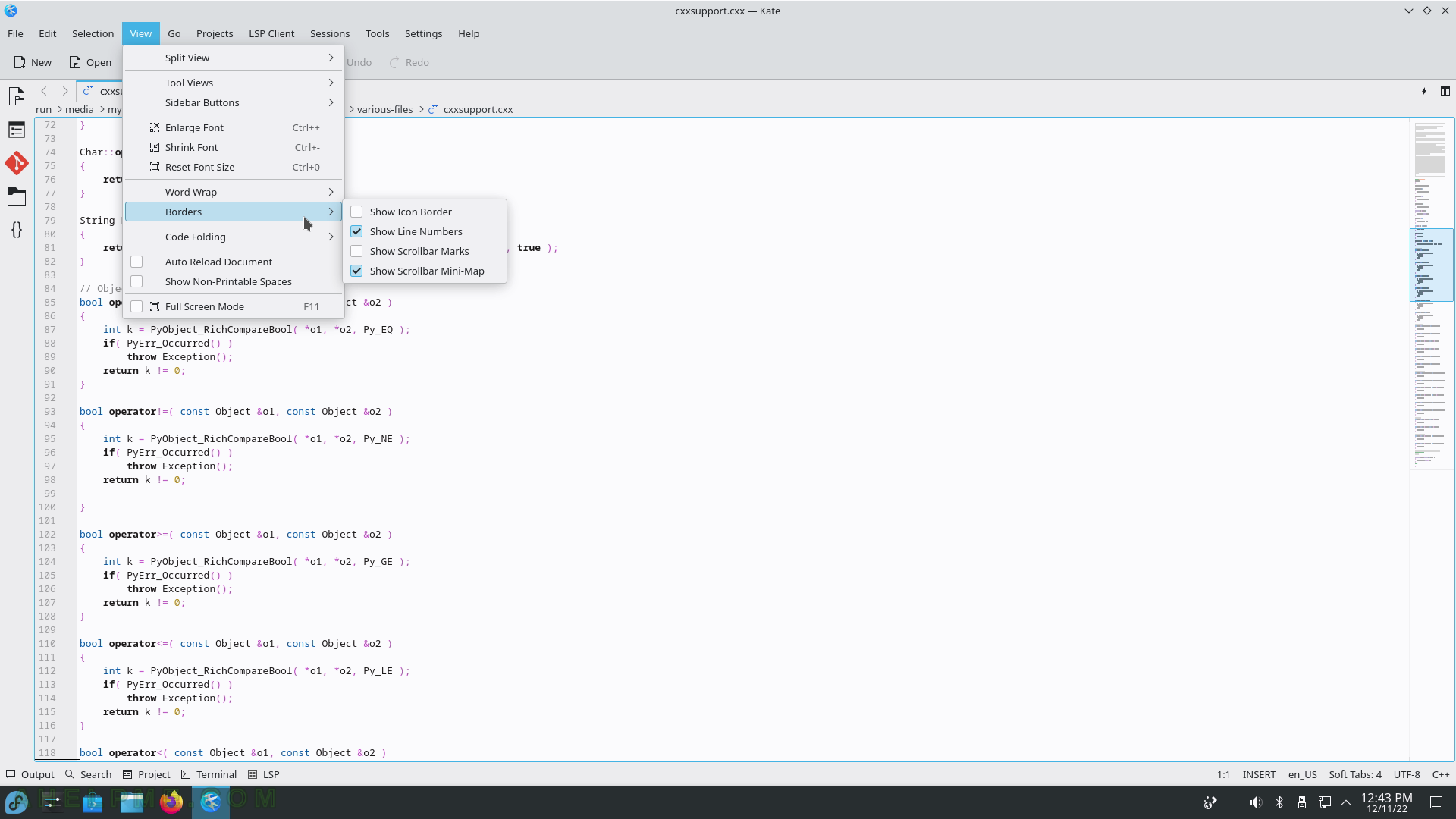
SCREENSHOT 70) Different word wrap – dynamic, static, and more.
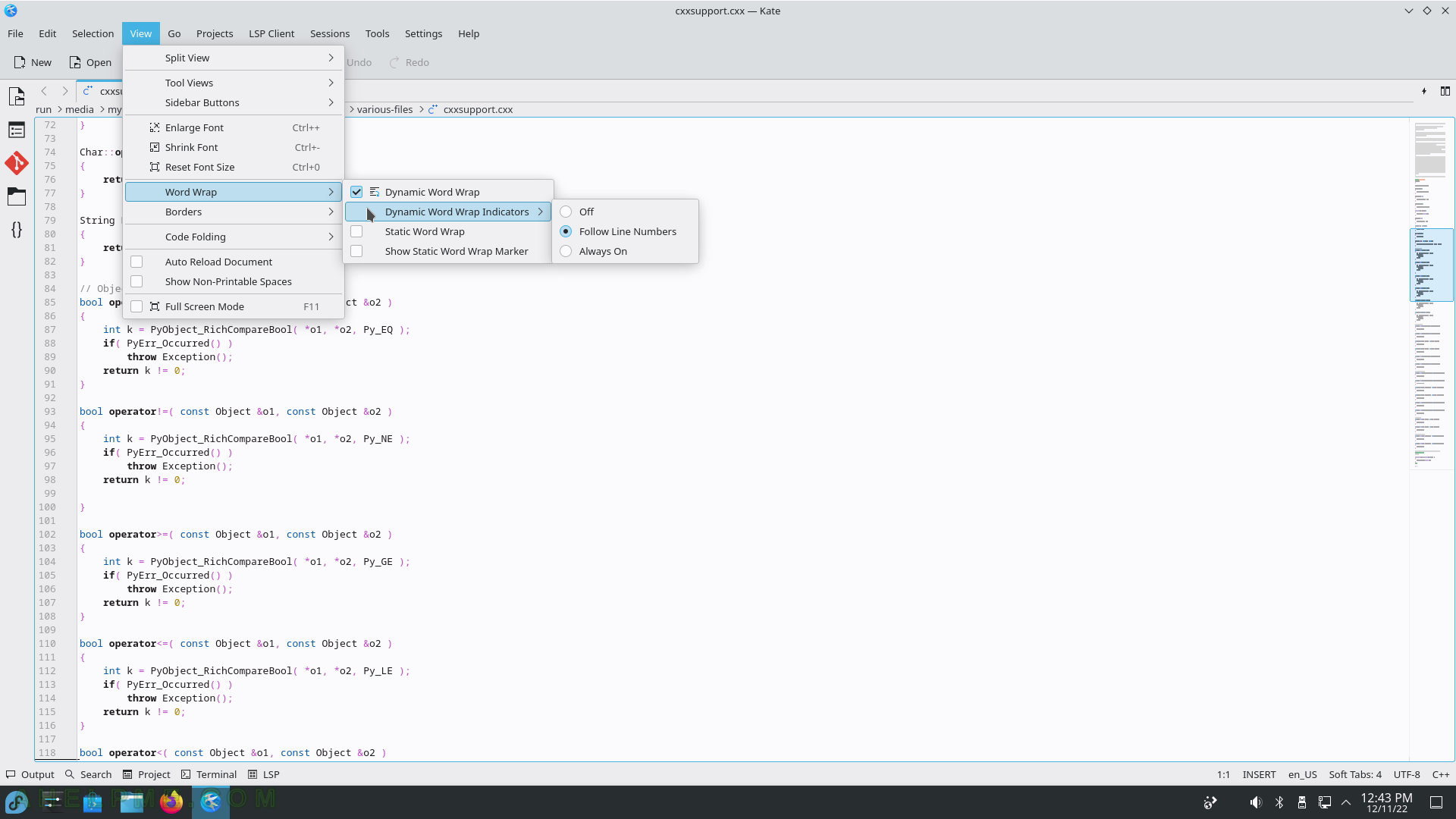
SCREENSHOT 71) Useful shortcuts for navigating the opened documents and projects.
Quick Open, Go to Line…, Next Tab, Previous Tab, Go to Previous Location, Go to Next Location, Go to Previous Editing Location, Go to Next Editing Location, Go to Previous Modified Line, Go to Next Modified Line, Go to Matching Bracket, Select to Matching Bracket, Bookmarks, and more.
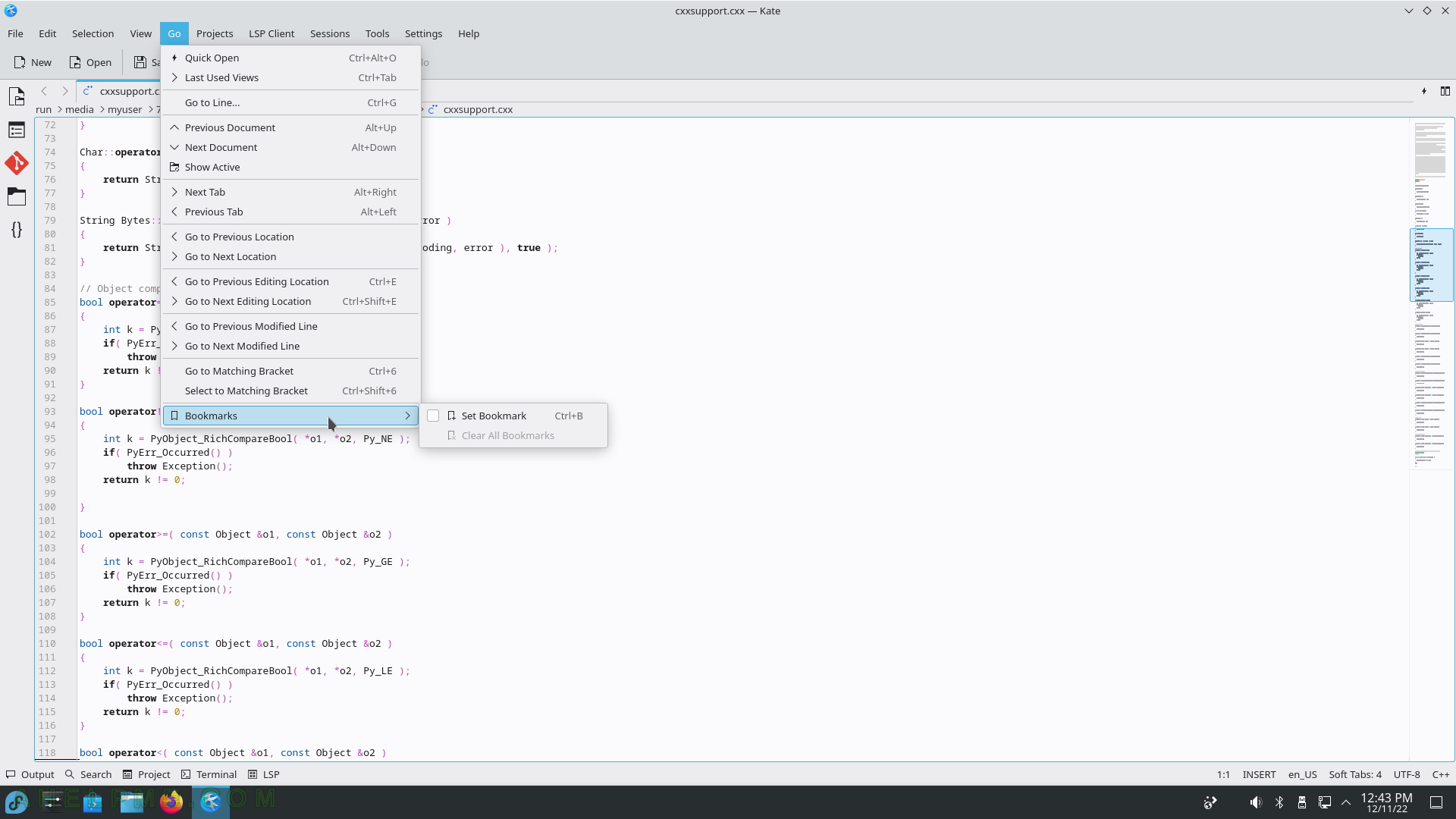
SCREENSHOT 72) Kate Project menu helps to open, close, and load the previous project.
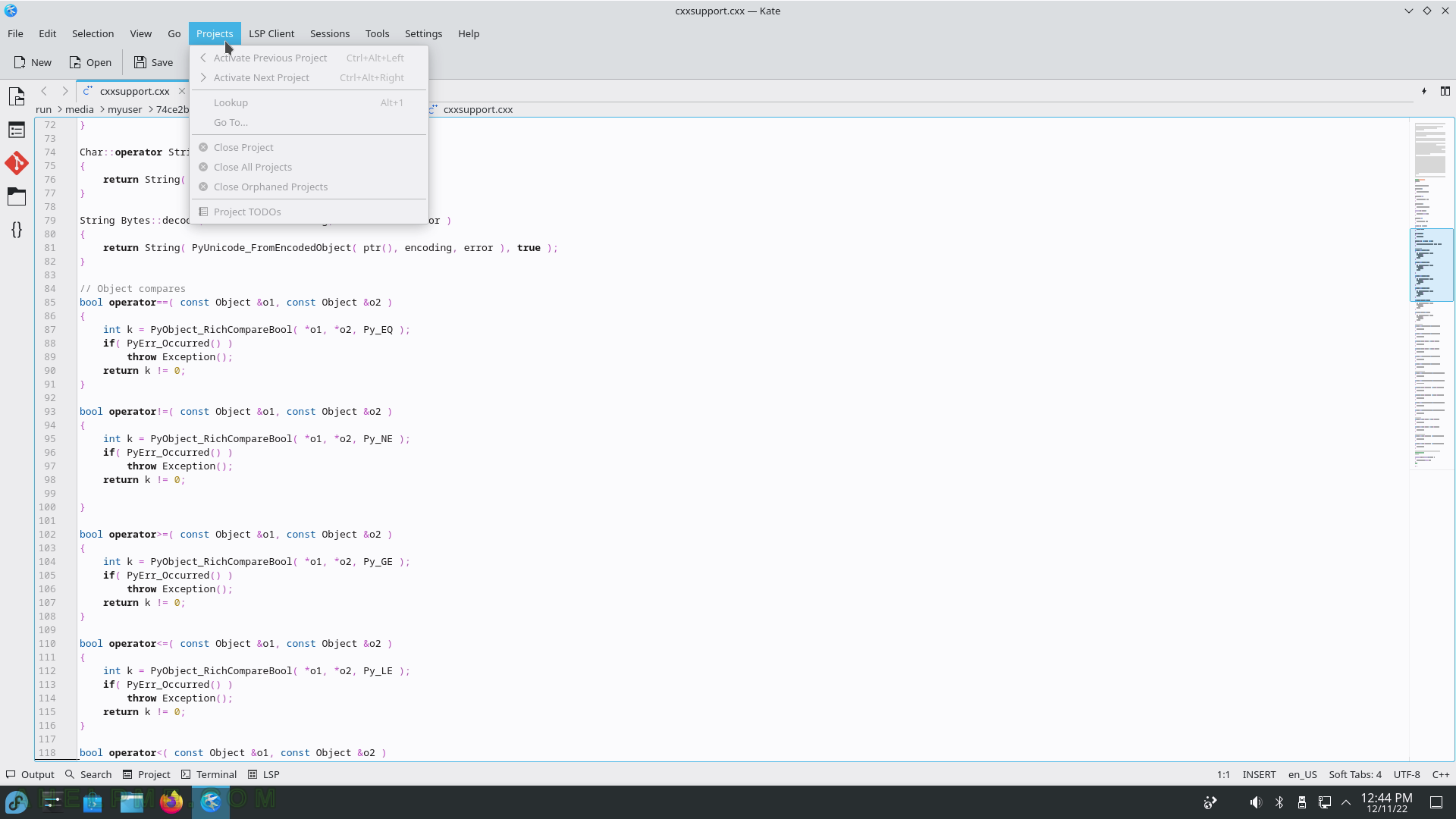
SCREENSHOT 73) The Kate LSP Client provides code navigation, code completion, and finding references based on the language.
Really useful actions are Go to Definition, Go to Declaration, Go to Type Definition, Find References, Find Implementations, and many more. All these actions are supported by the loaded file programing language.
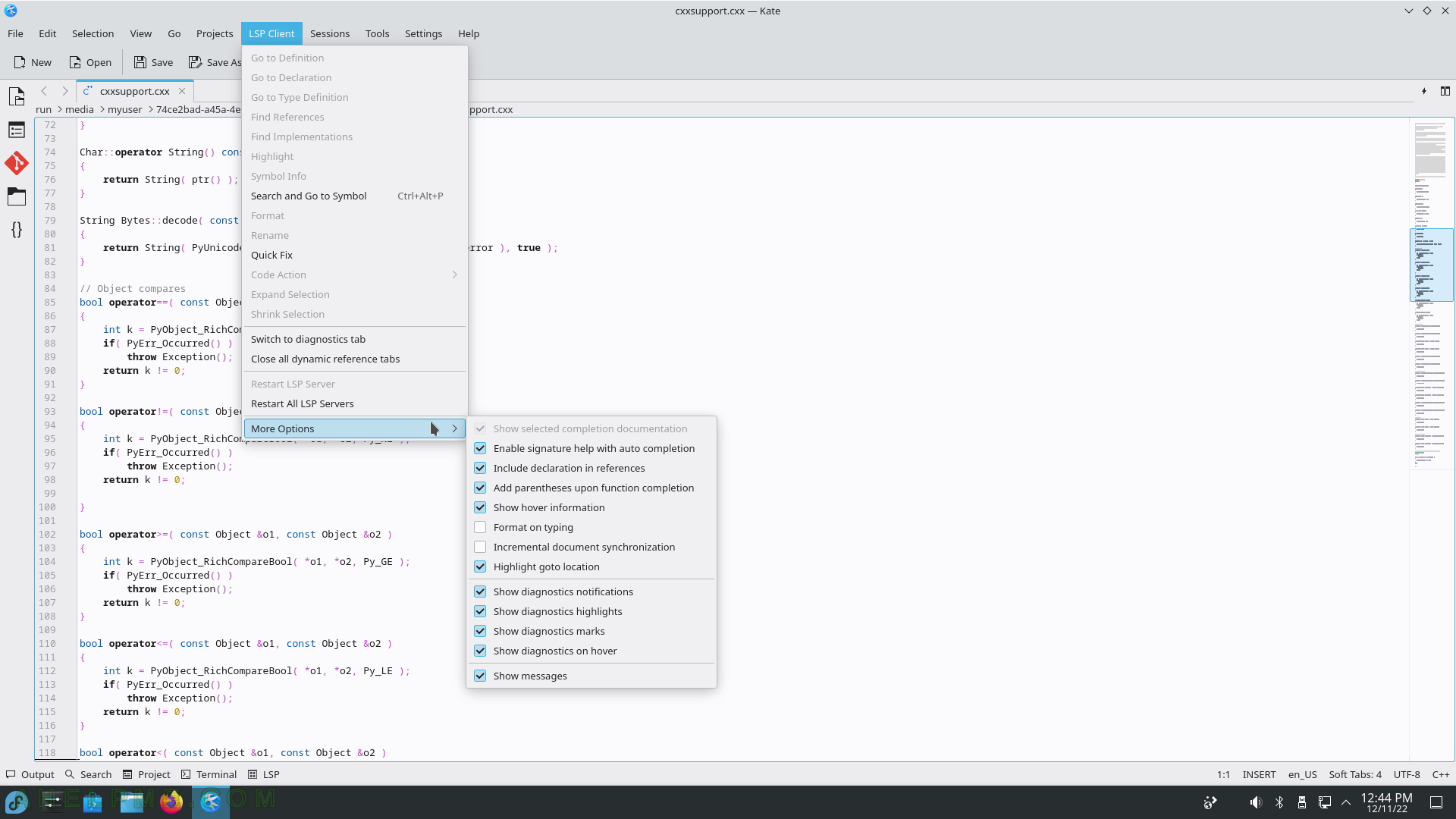
SCREENSHOT 74) To manage Kate sessions use the Sessions menu.
Saves and loads saved options and opened files.
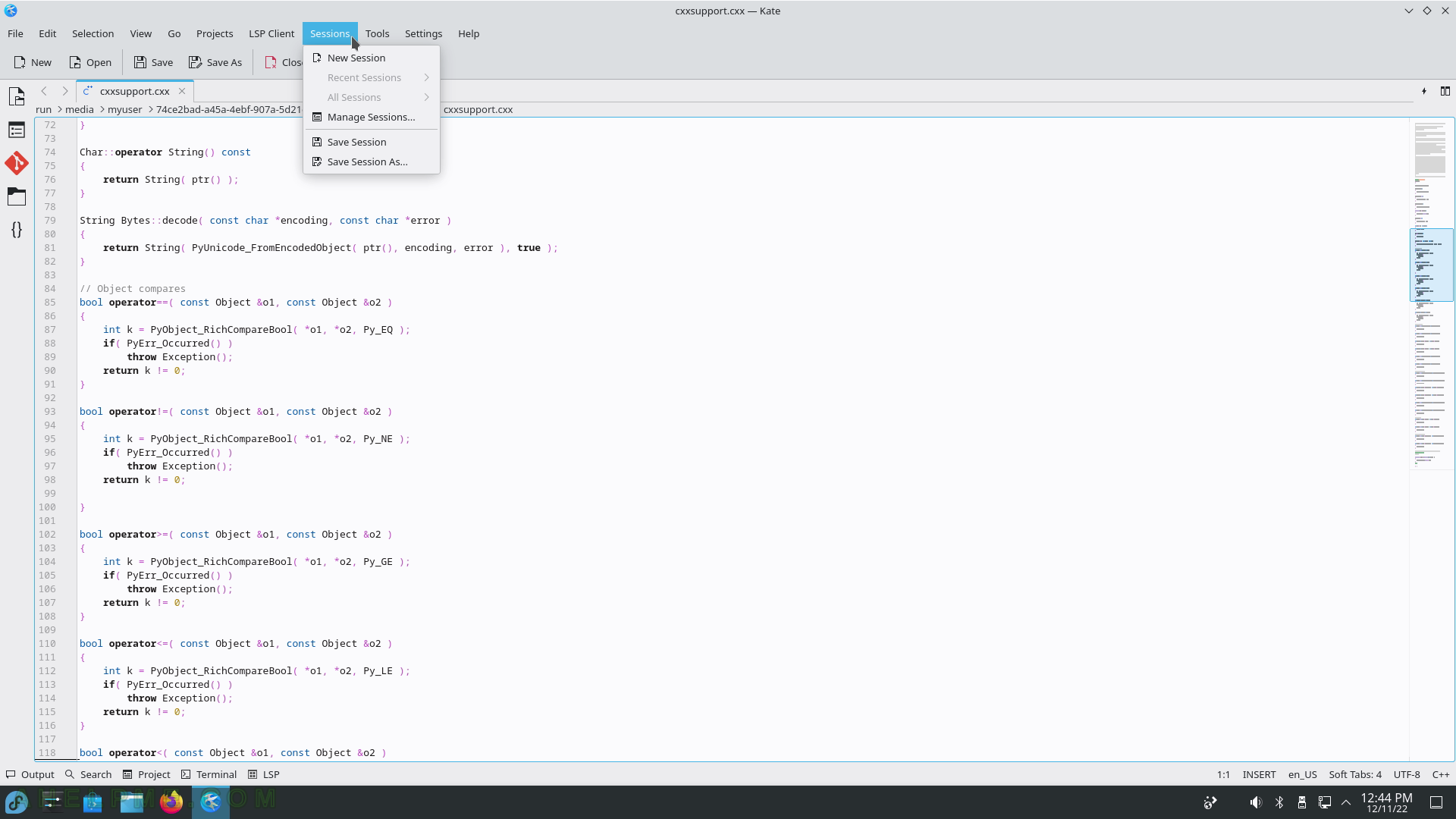
SCREENSHOT 75) The Tools menu is the biggest menu with multiple useful options like Mode, Highlighting, Indentation, Encoding, End of line, Add Byte Order Mark (BOM), Scripts, and more.