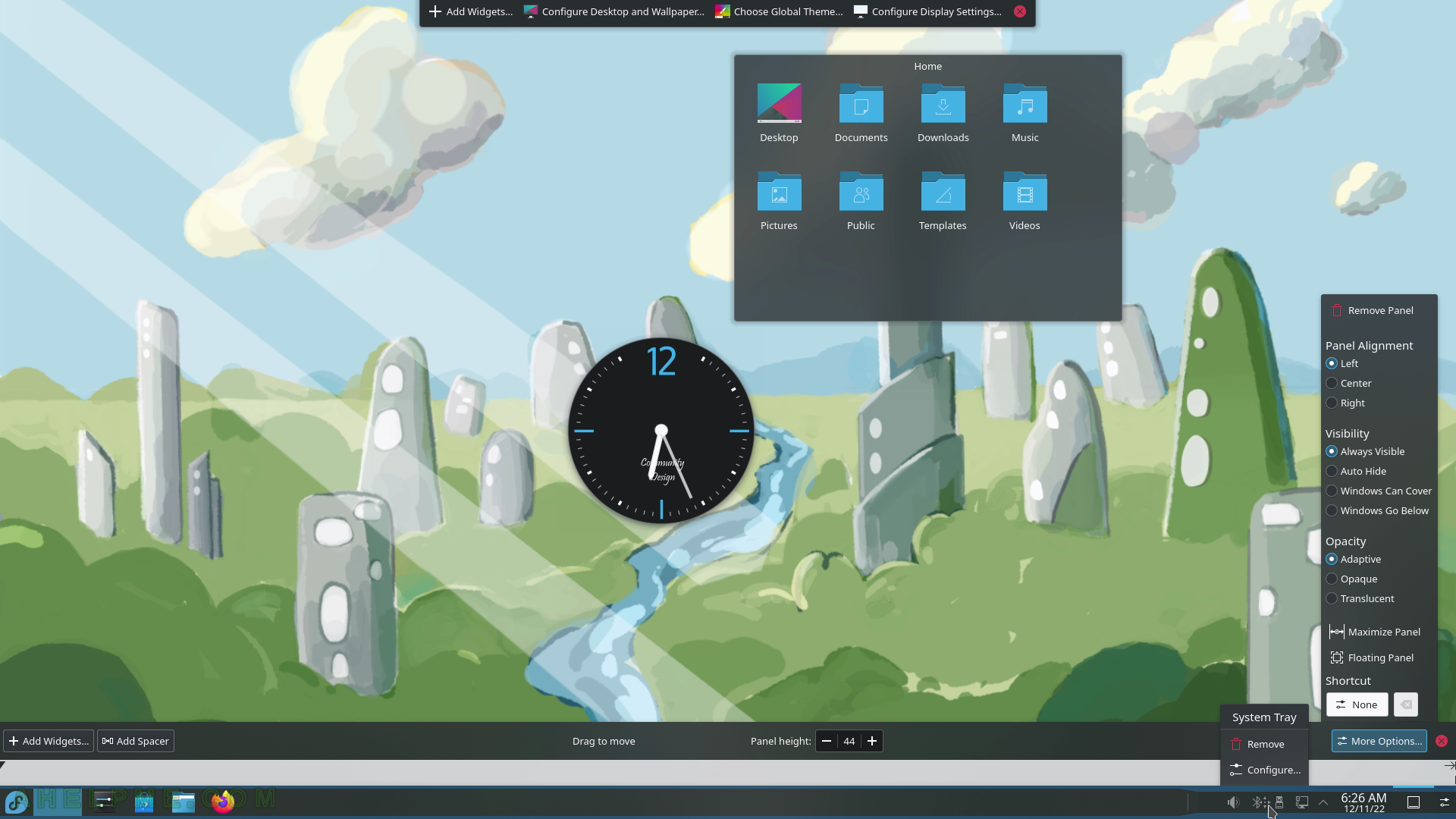SCREENSHOT 16) Applications and files last used.
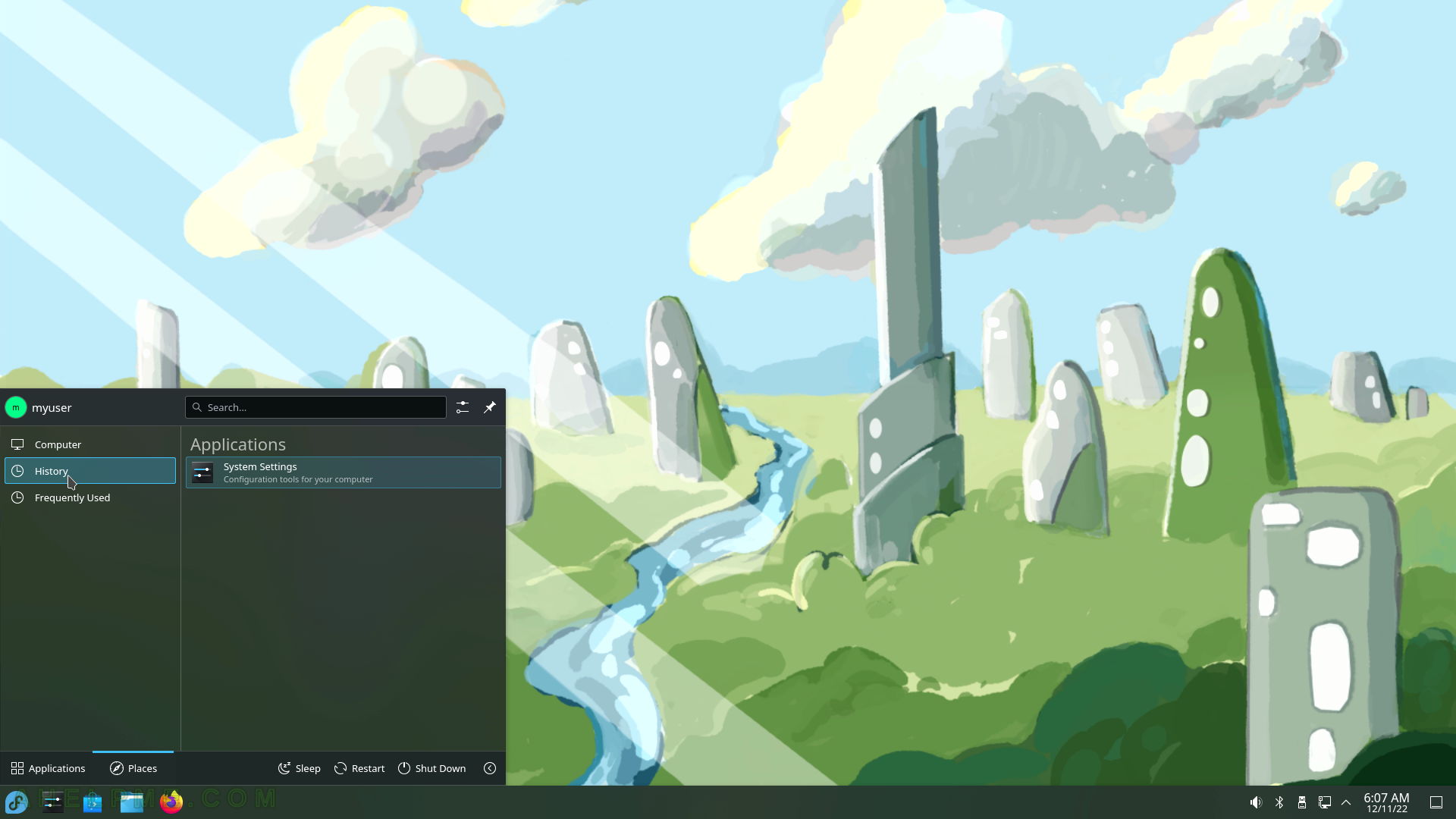
SCREENSHOT 17) A search in the start menu.
Typing letters will trigger a different – search view with the result of the search. The applications can be run and the places can be visited with the associated program. A place may be a file or a directory and when clicked on the Dolphin, the file manager, will be opened. Or the place may be a URL link so a browser will be started to open the URL link.
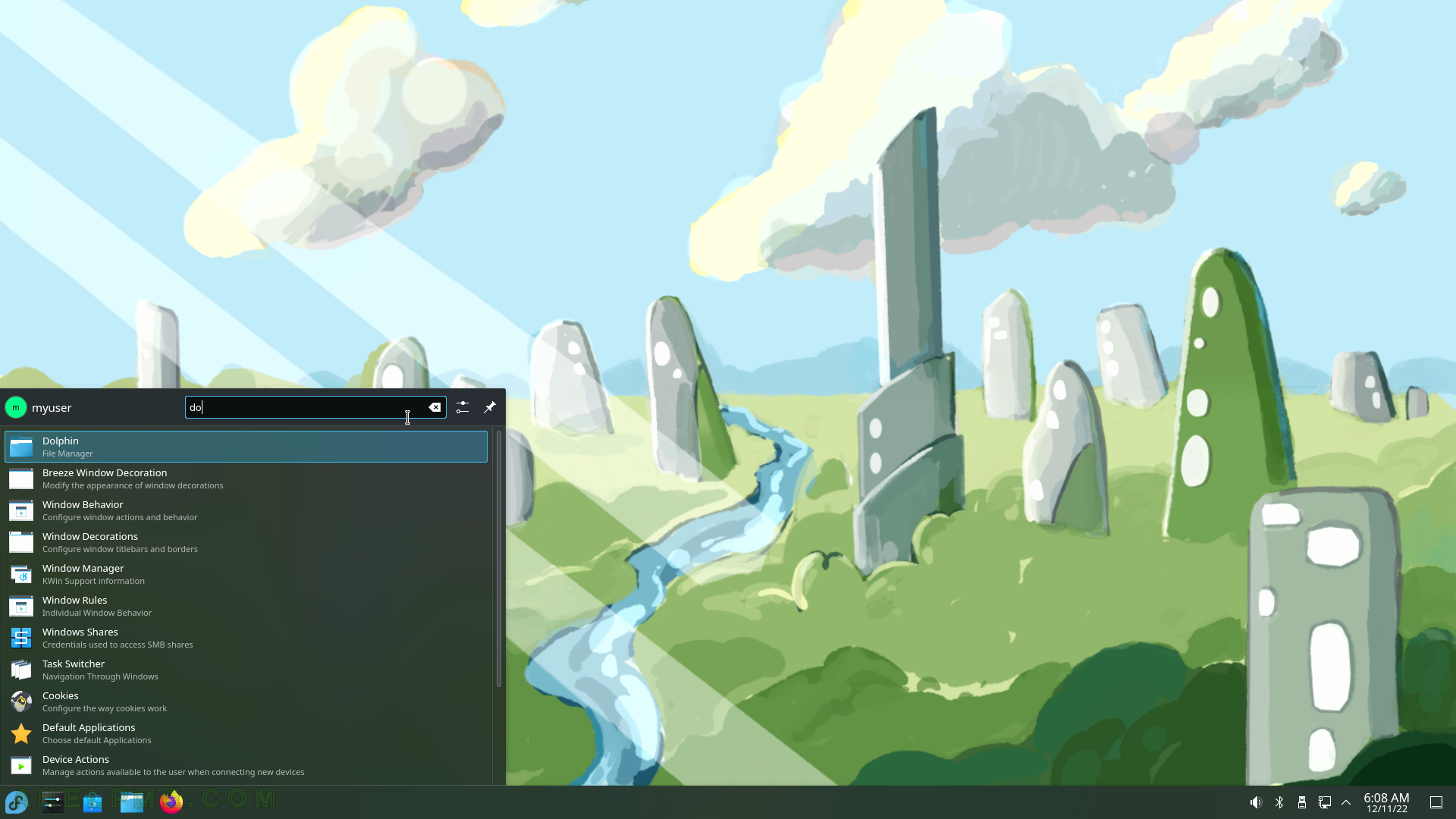
SCREENSHOT 18) Plasma search menu activated with Alt-F2.
Typing will trigger search results to appear immediately.
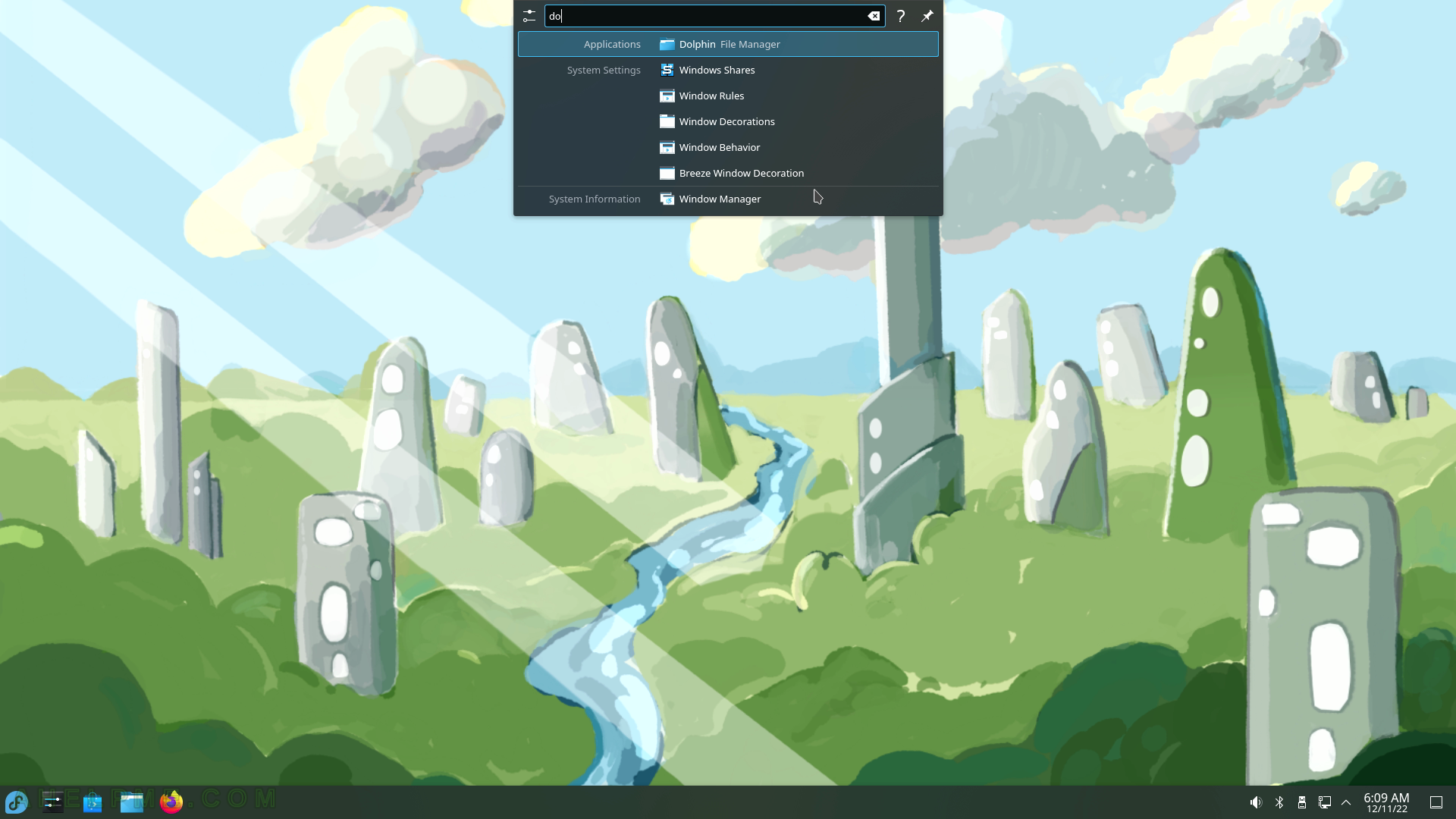
SCREENSHOT 19) Right-click on the Desktop opens the Desktop context menu.
Click on “Add Widget” to place items called Widgets on the Desktop screen.
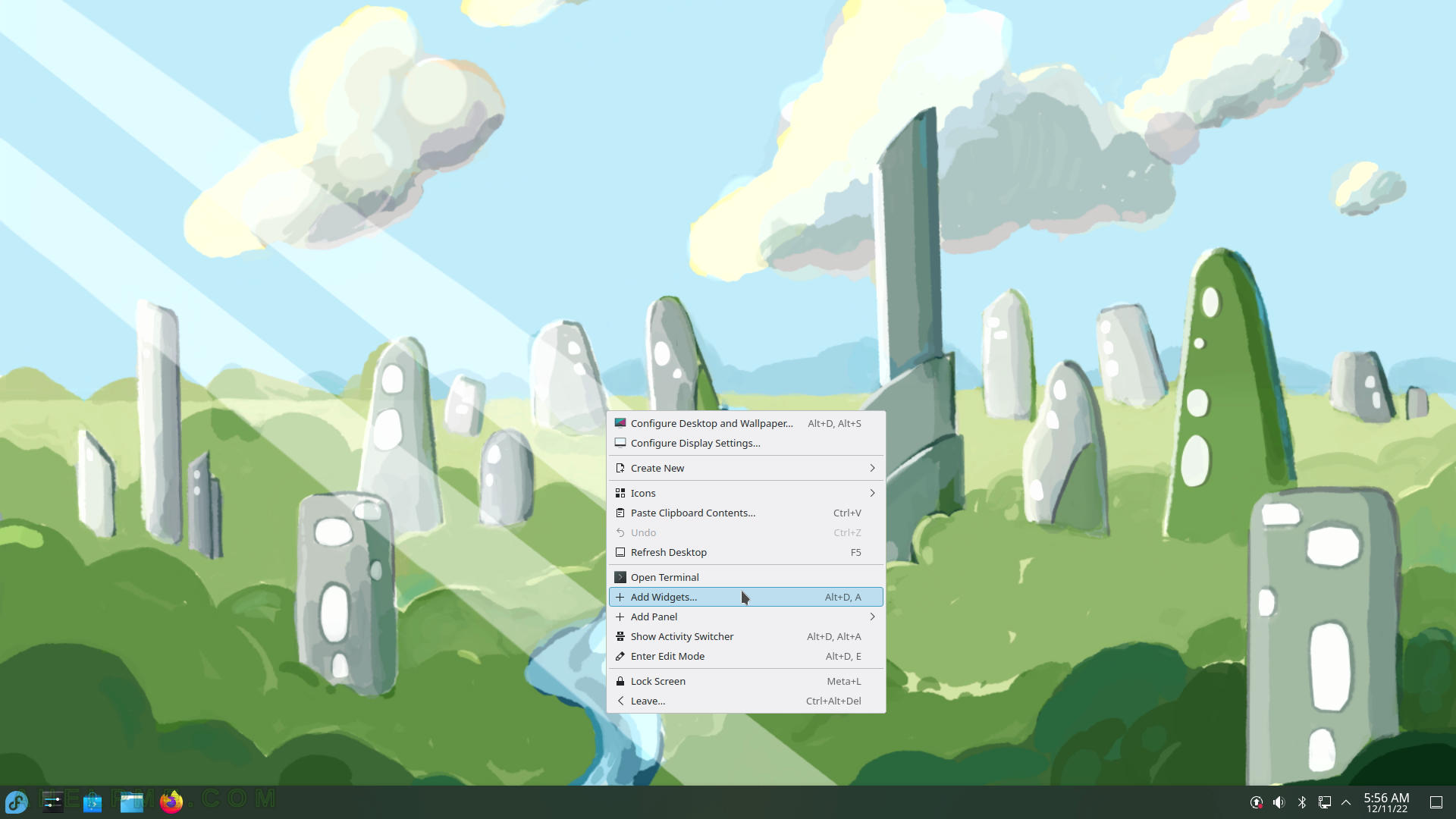
SCREENSHOT 20) All Plasma widgets are listed here.
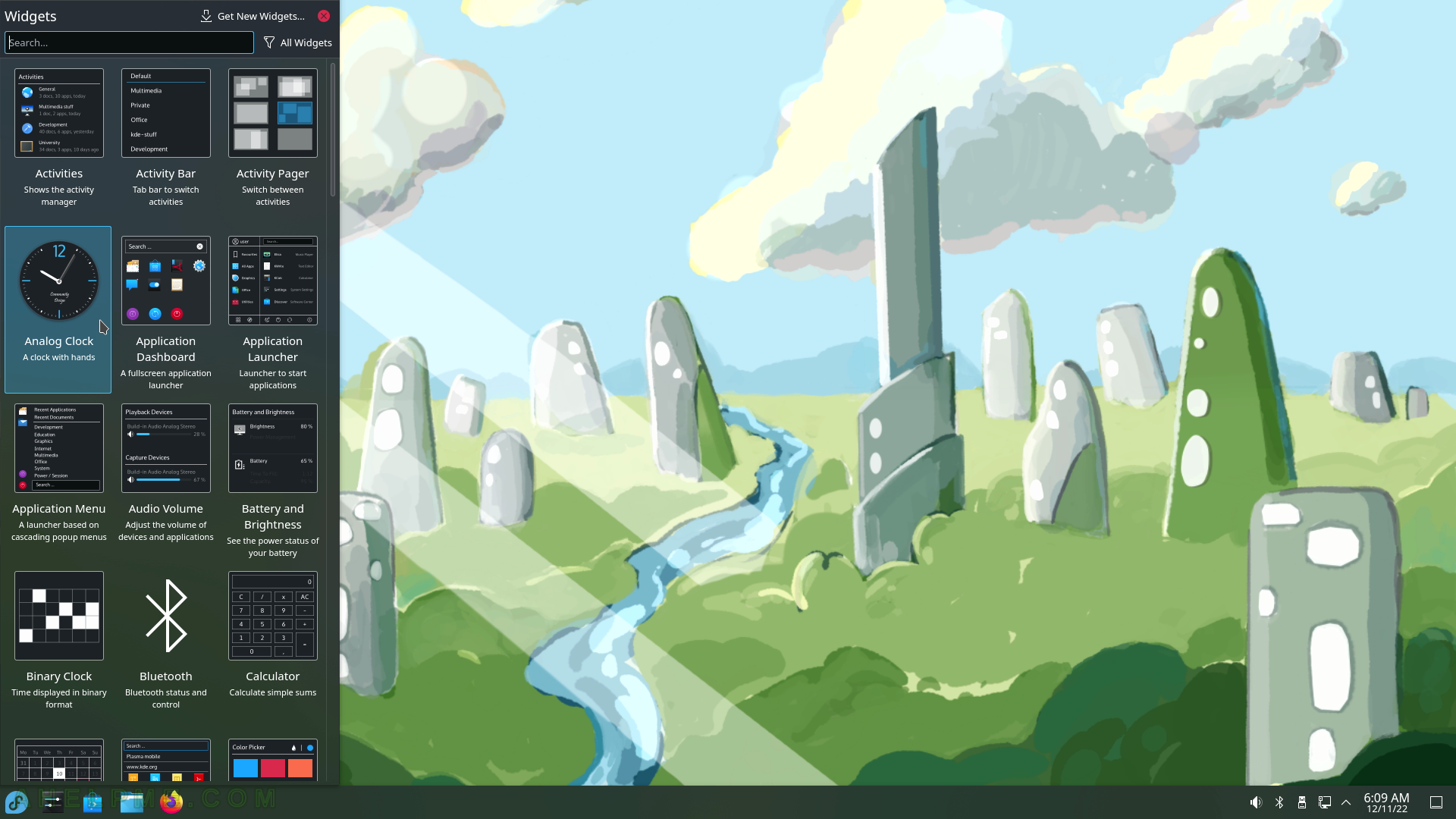
SCREENSHOT 21) Drag the plasma widget “Analog Clock” to place it somewhere on the desktop.
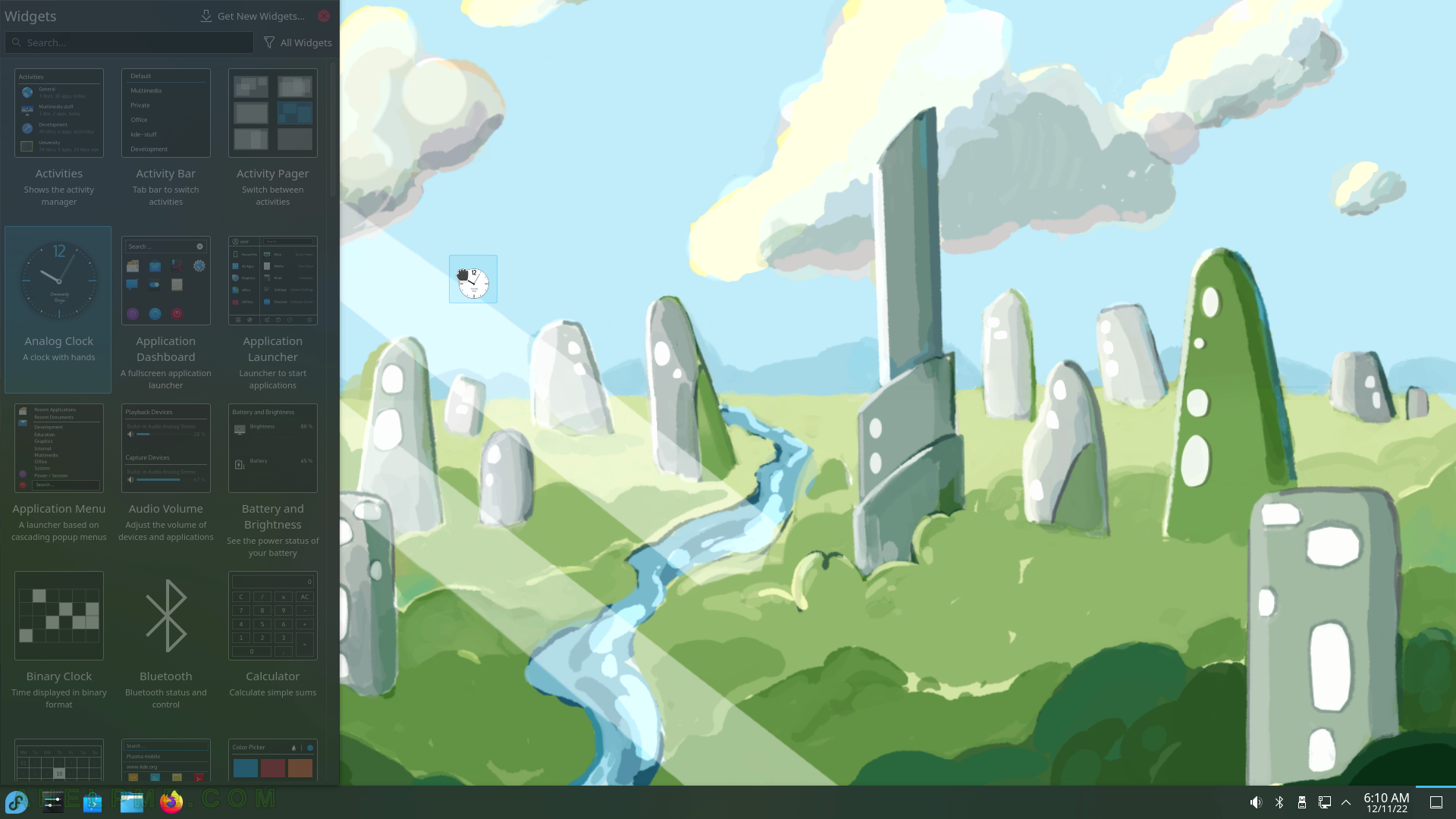
SCREENSHOT 22) The plasma widget “Analog Clock” is placed in the center of the Desktop.
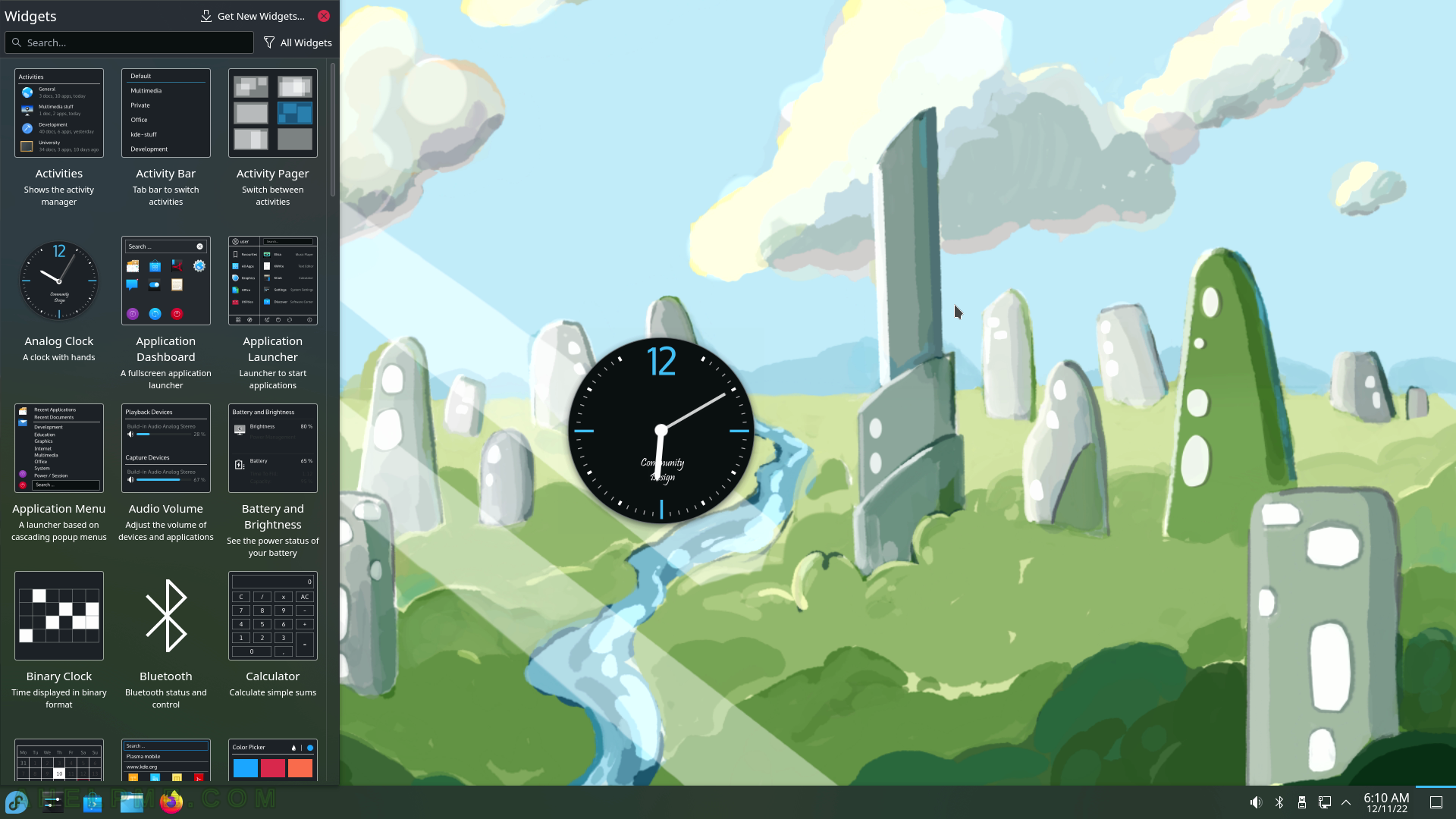
SCREENSHOT 23) There is a search box and typing folder limits the widgets to the Folder View Widget.
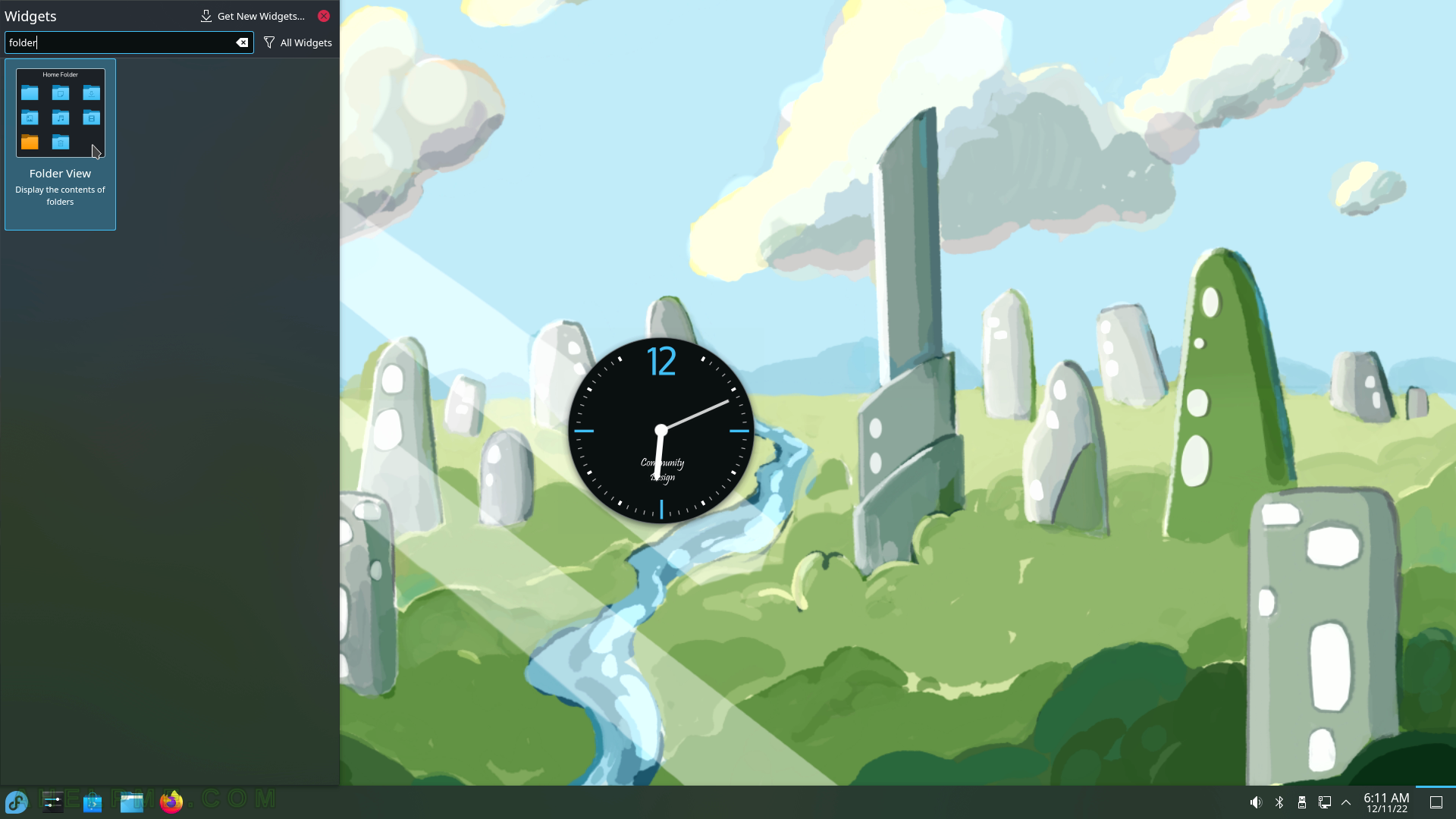
SCREENSHOT 24) Desktop folder settings of the Folder View Widget.
Location to show is a setting. The widget may show the content of any folder on the system.
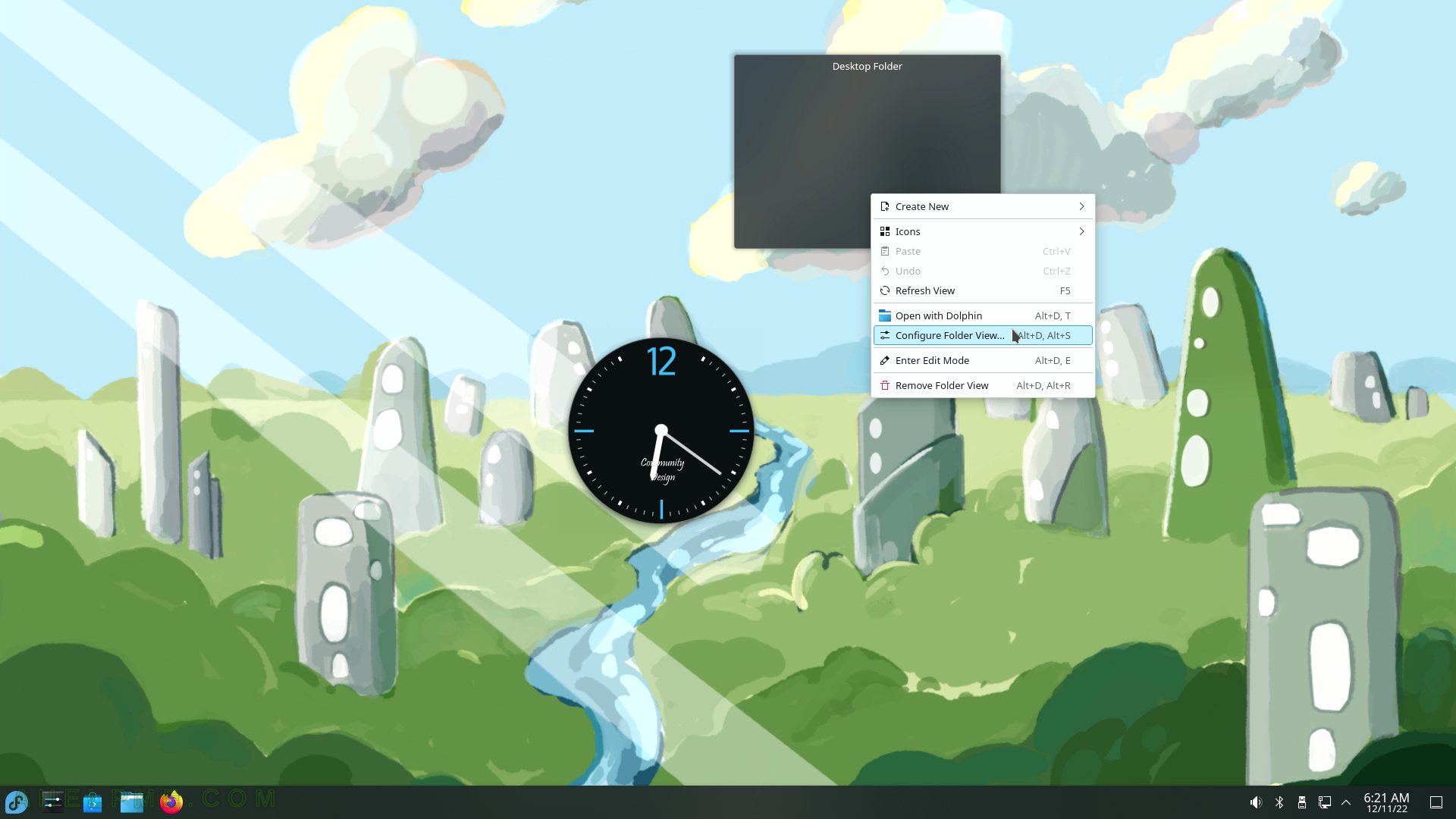
SCREENSHOT 25) Configure the Folder View to which folder to show.
Set the “Places panel item” with “Home” to show the files and folders under the user’s home directory.
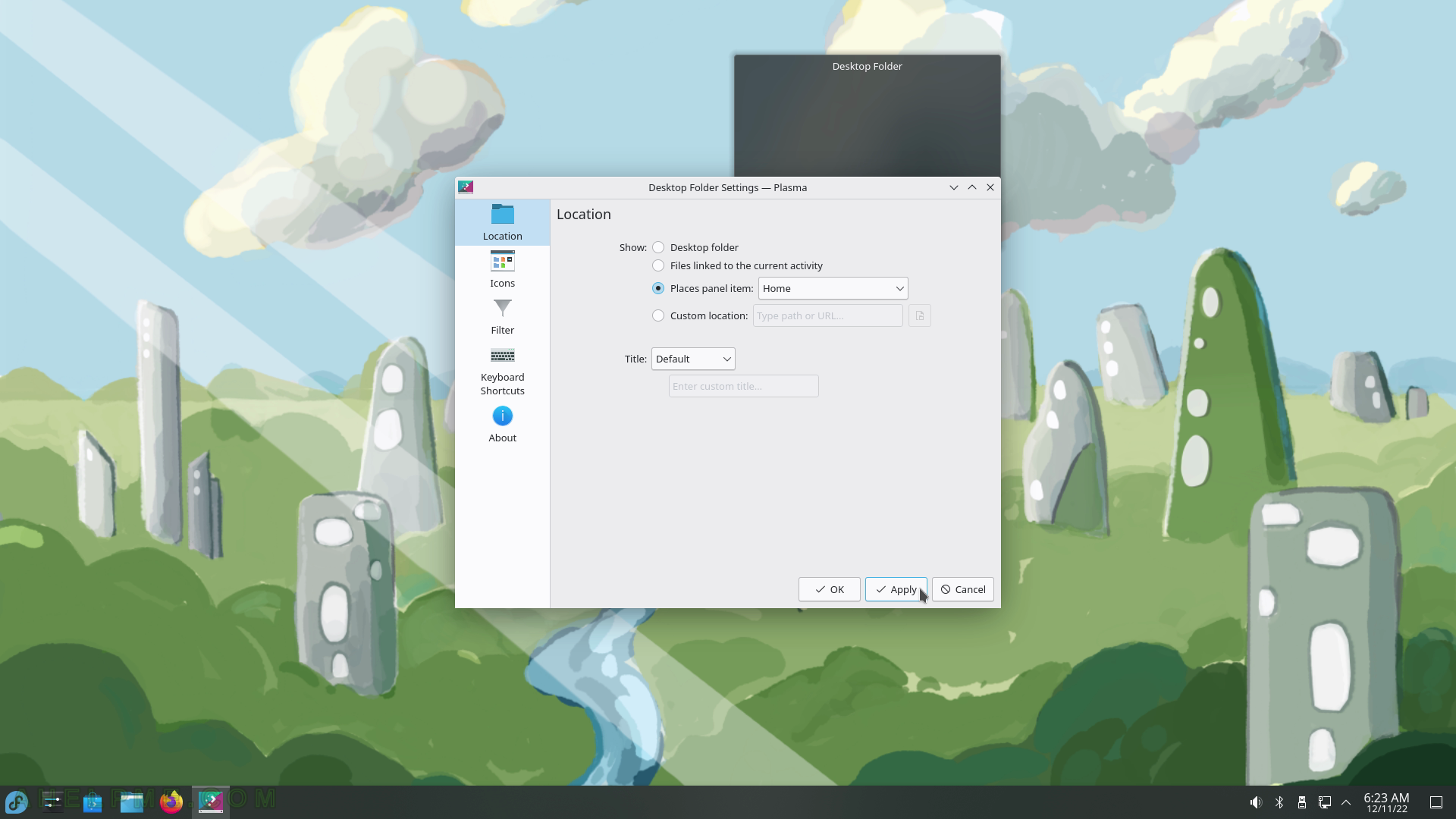
SCREENSHOT 26) To enter edit mode right click on any Widget or on the Desktop will trigger the context menu, which has an “Enter Edit Mode” option.
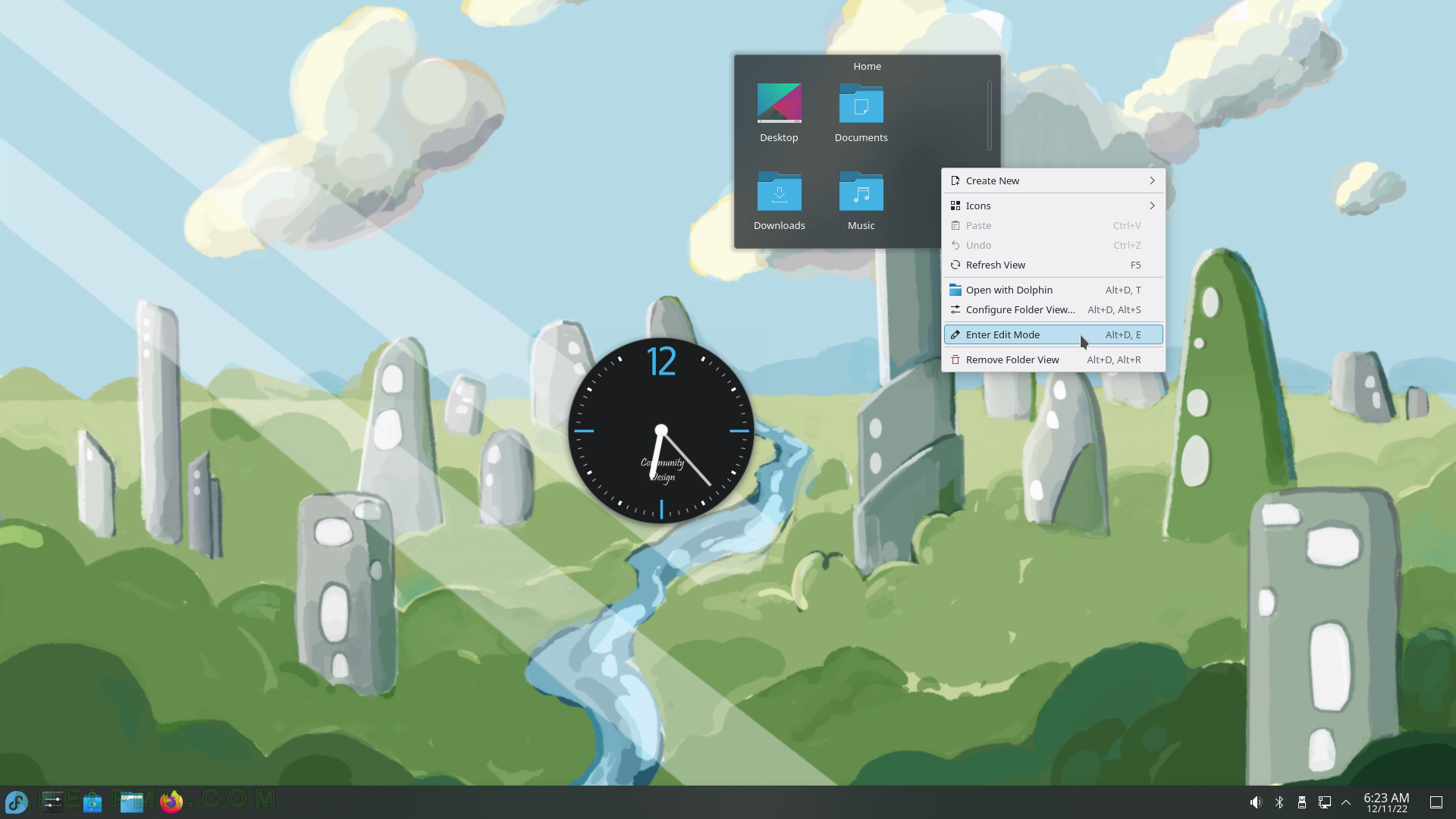
SCREENSHOT 27) In edit mode, the widgets may be moved, resized, configured, and removed.
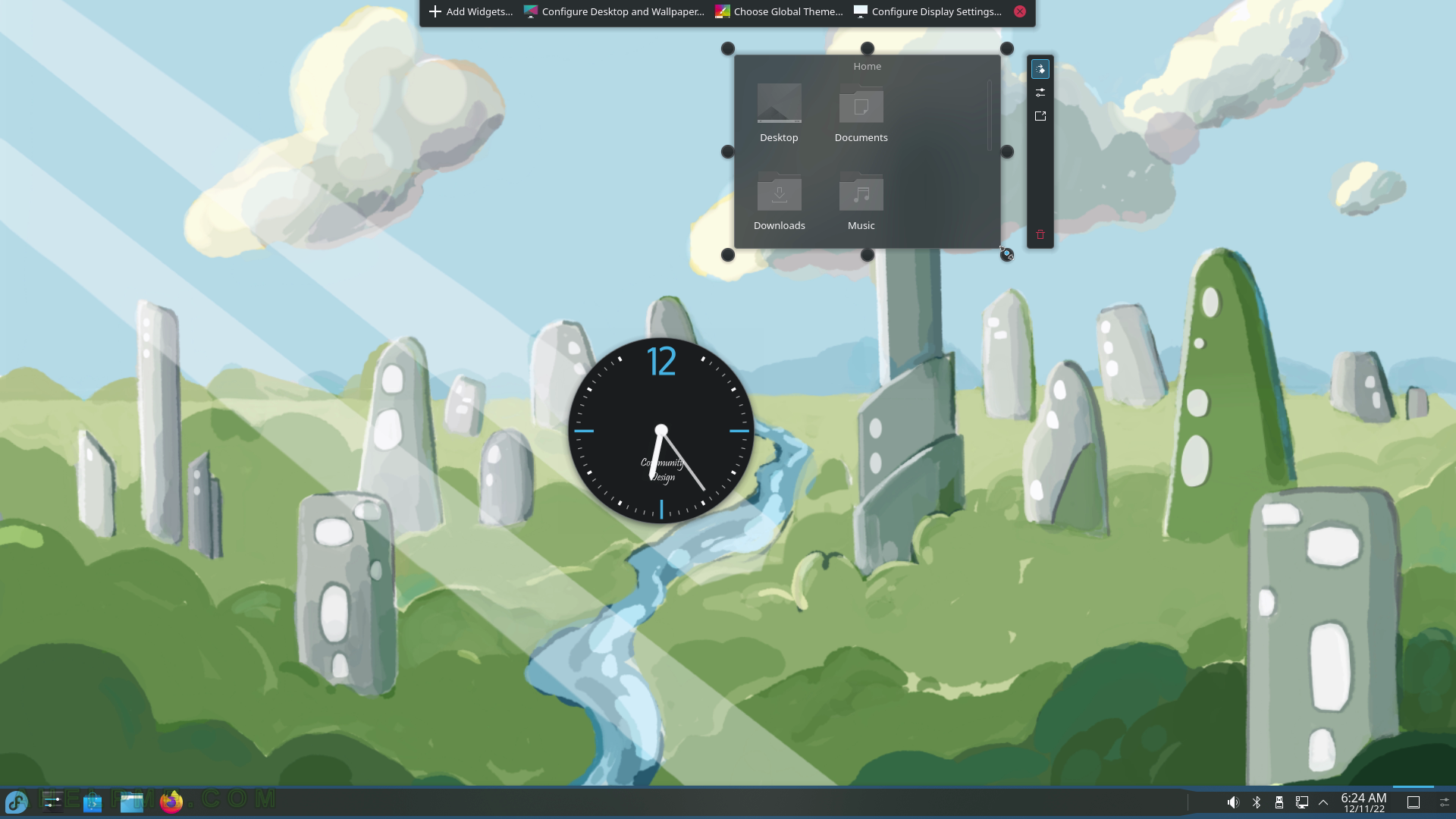
SCREENSHOT 28) To change the look and feel of the bottom toolbar (Panel Toolbox) right click on it to show the context menu and then “Enter Edit Mode”.
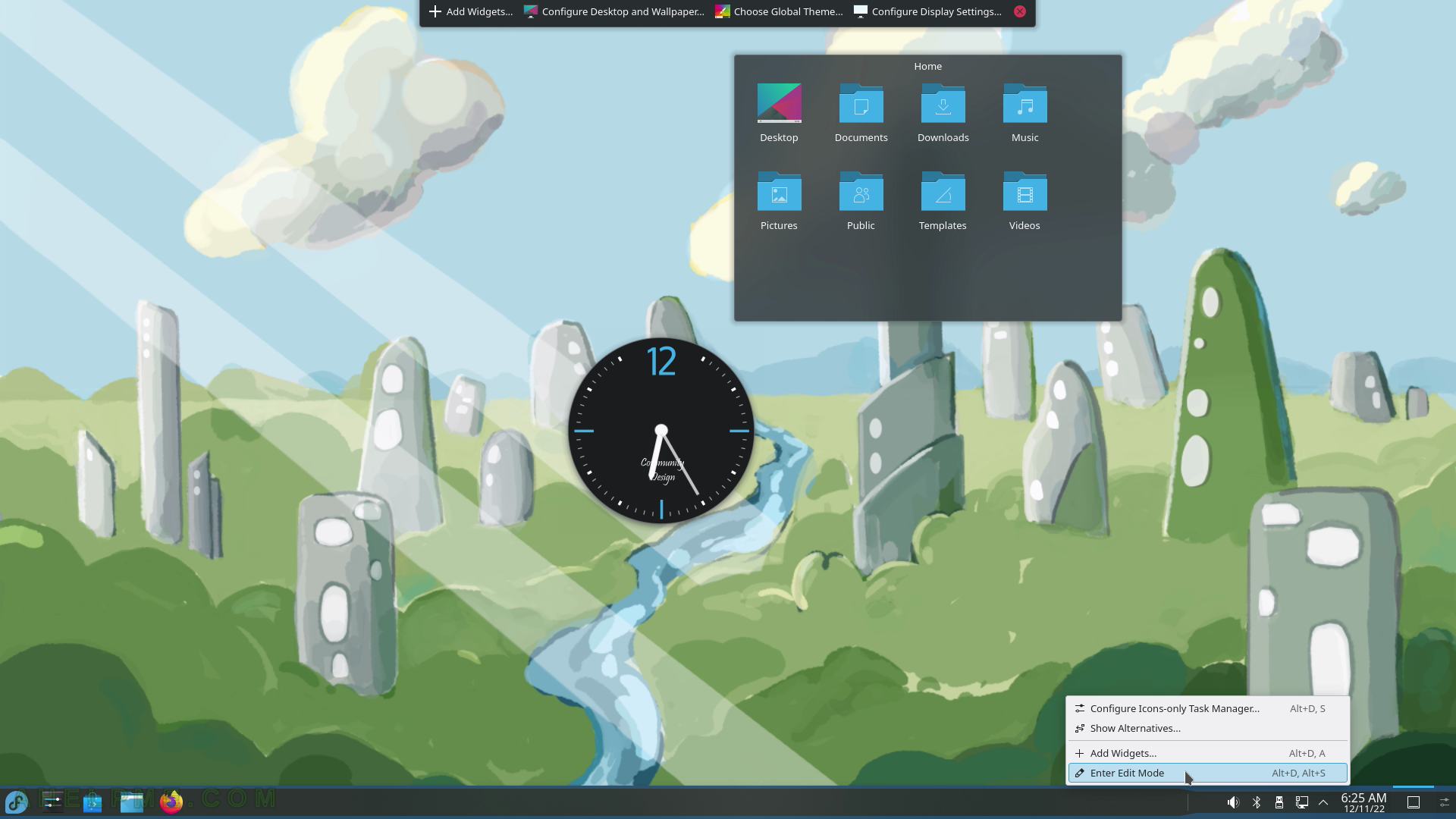
SCREENSHOT 29) This is the edit mode of the bottom toolbox called Panel Toolbox.
Multiple options: Panel Alignment – Left, Center, Right; Visibility – Always Visible, Auto Hide, Wondows Can Cover, Windows Go Below; Opacity – Adaptive, Opaque, Translucent, Maximize Panel. There are buttons to add more widgets or a spacer on this Panel, too.
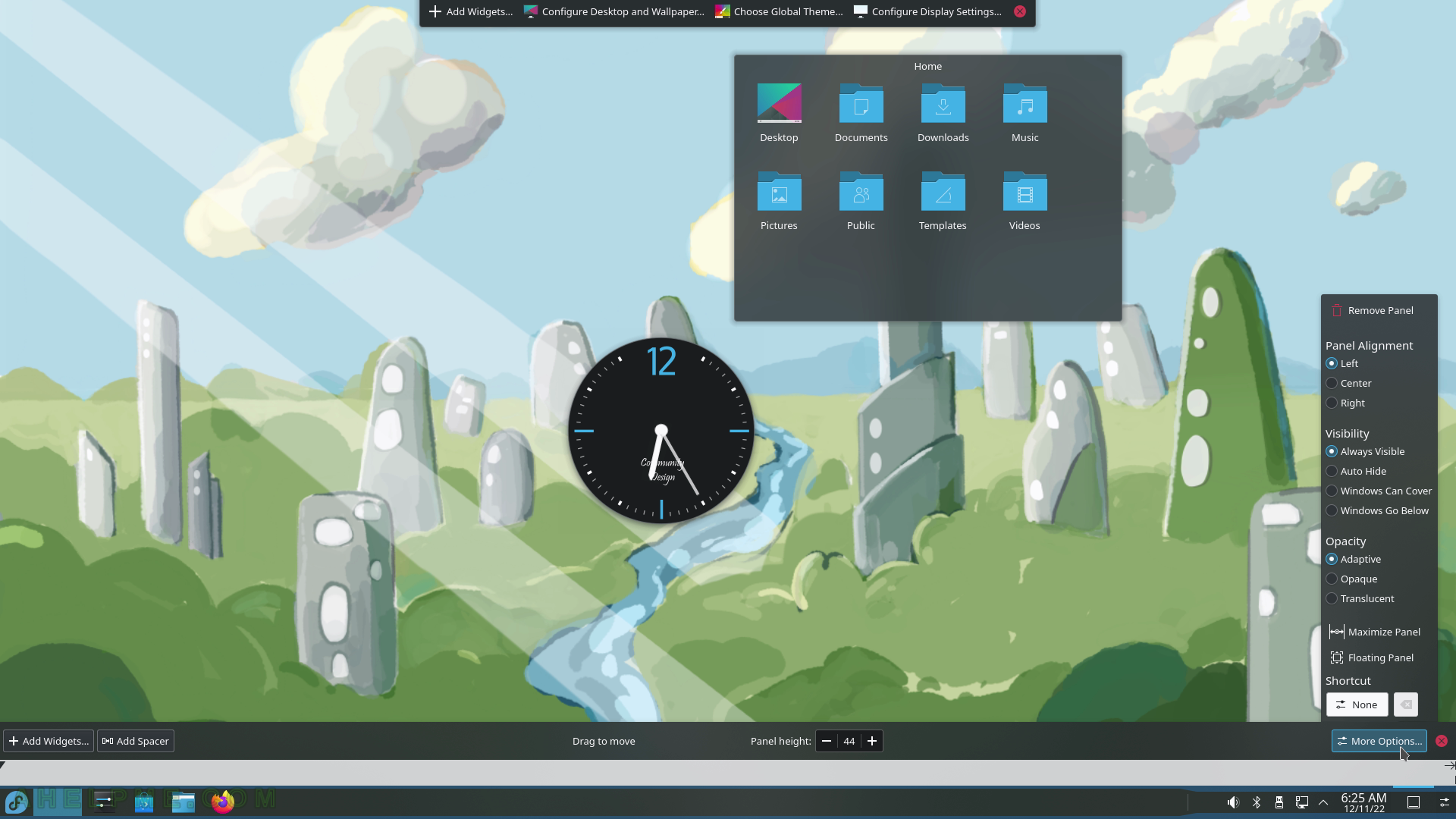
SCREENSHOT 30) The Panel Toolbox hosts different widgets like the system tray, which can be moved to another place on the Panel Toolbox.