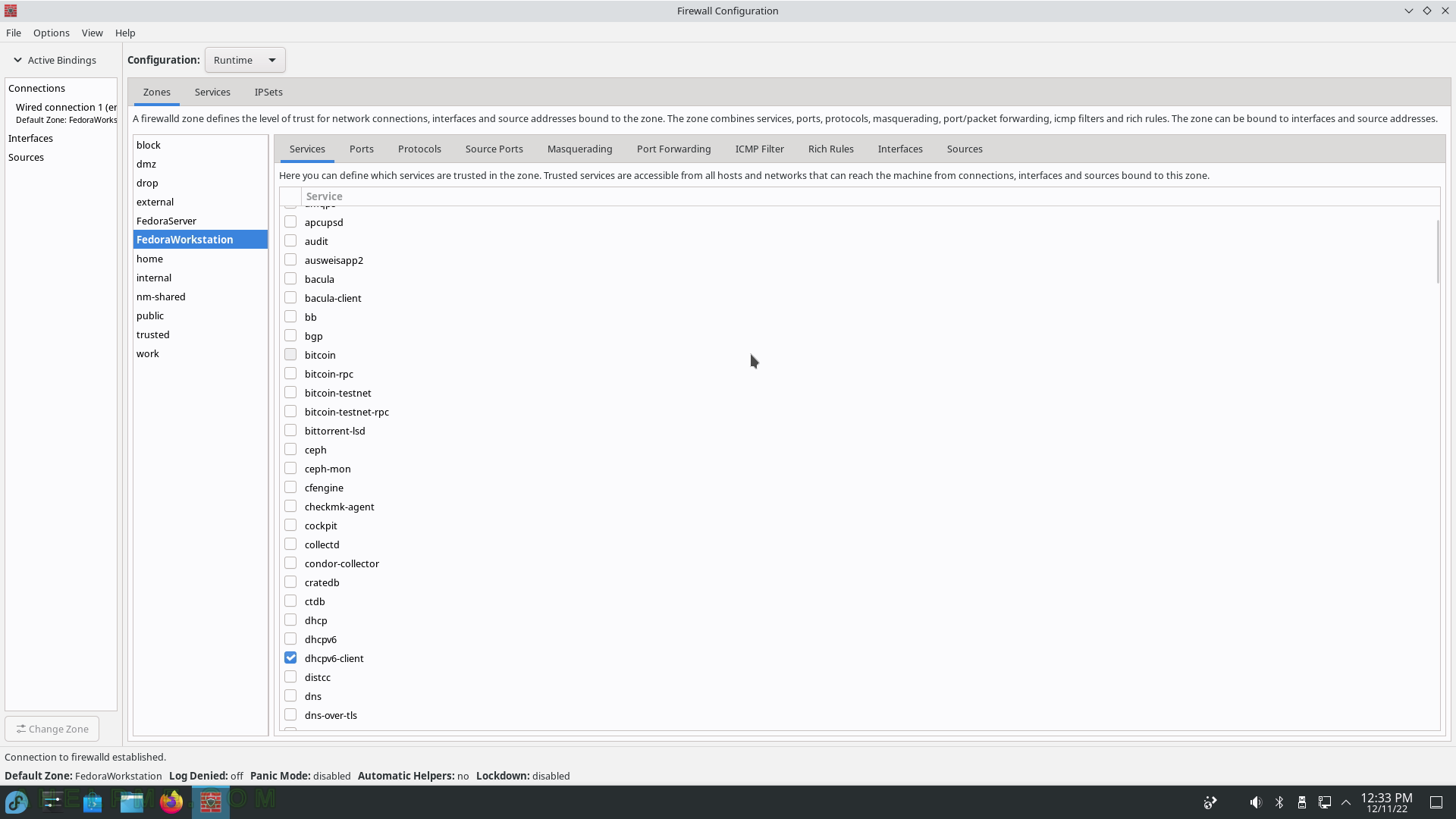SCREENSHOT 46) Type the password to unlock.
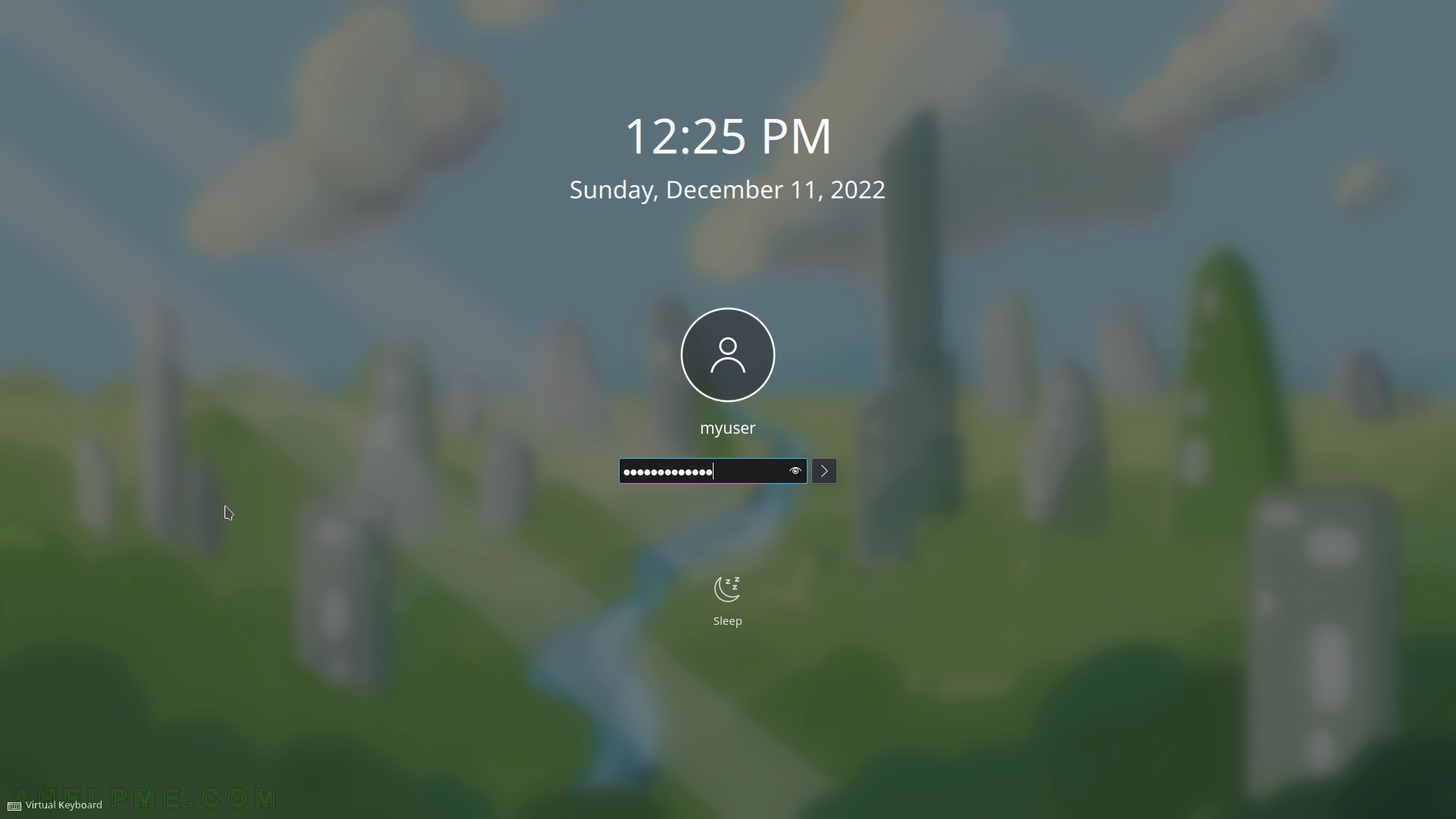
SCREENSHOT 47) KDE main menu – Applications
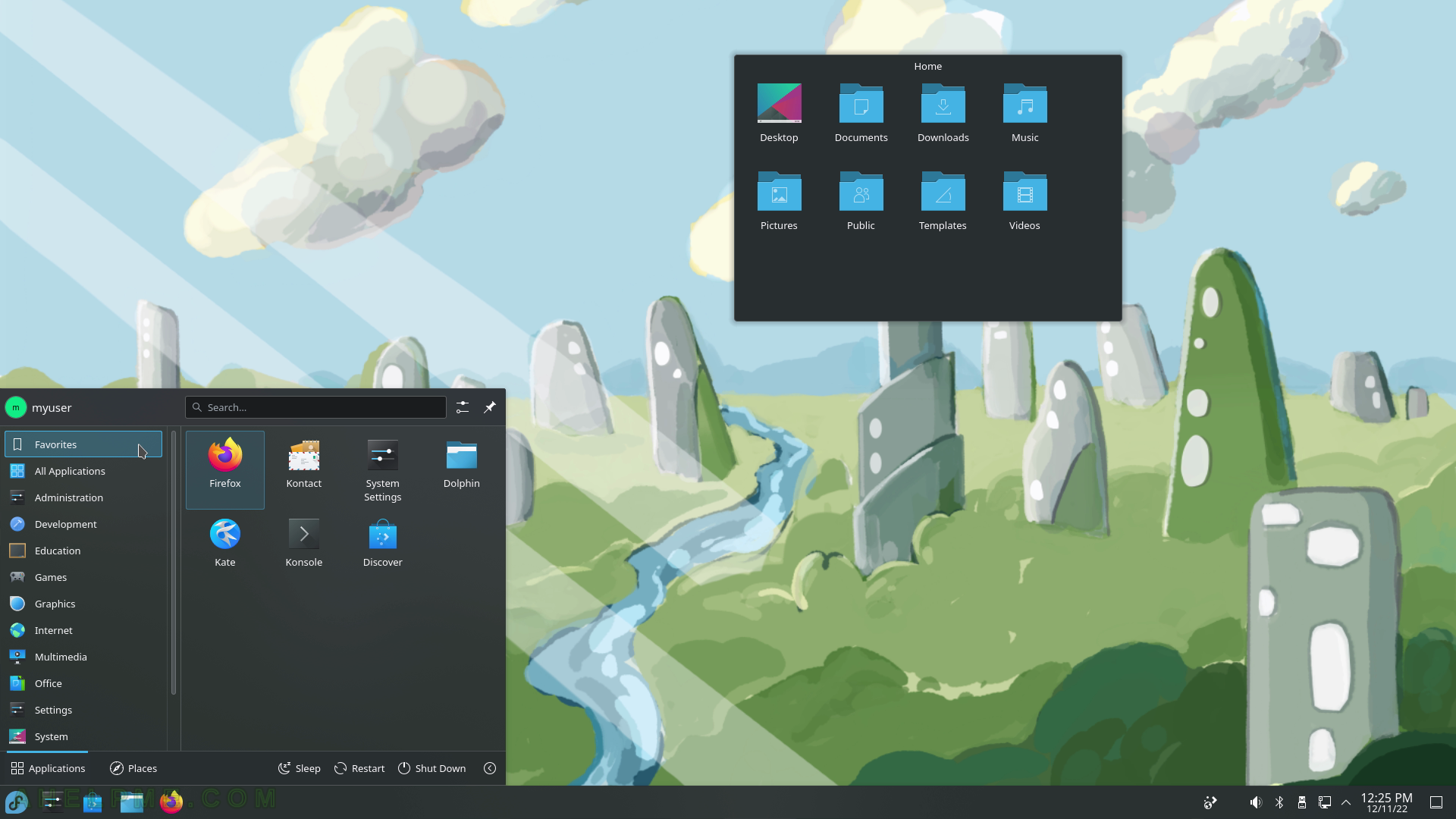
SCREENSHOT 48) The All Applications show all the applications with icons on the main menu.
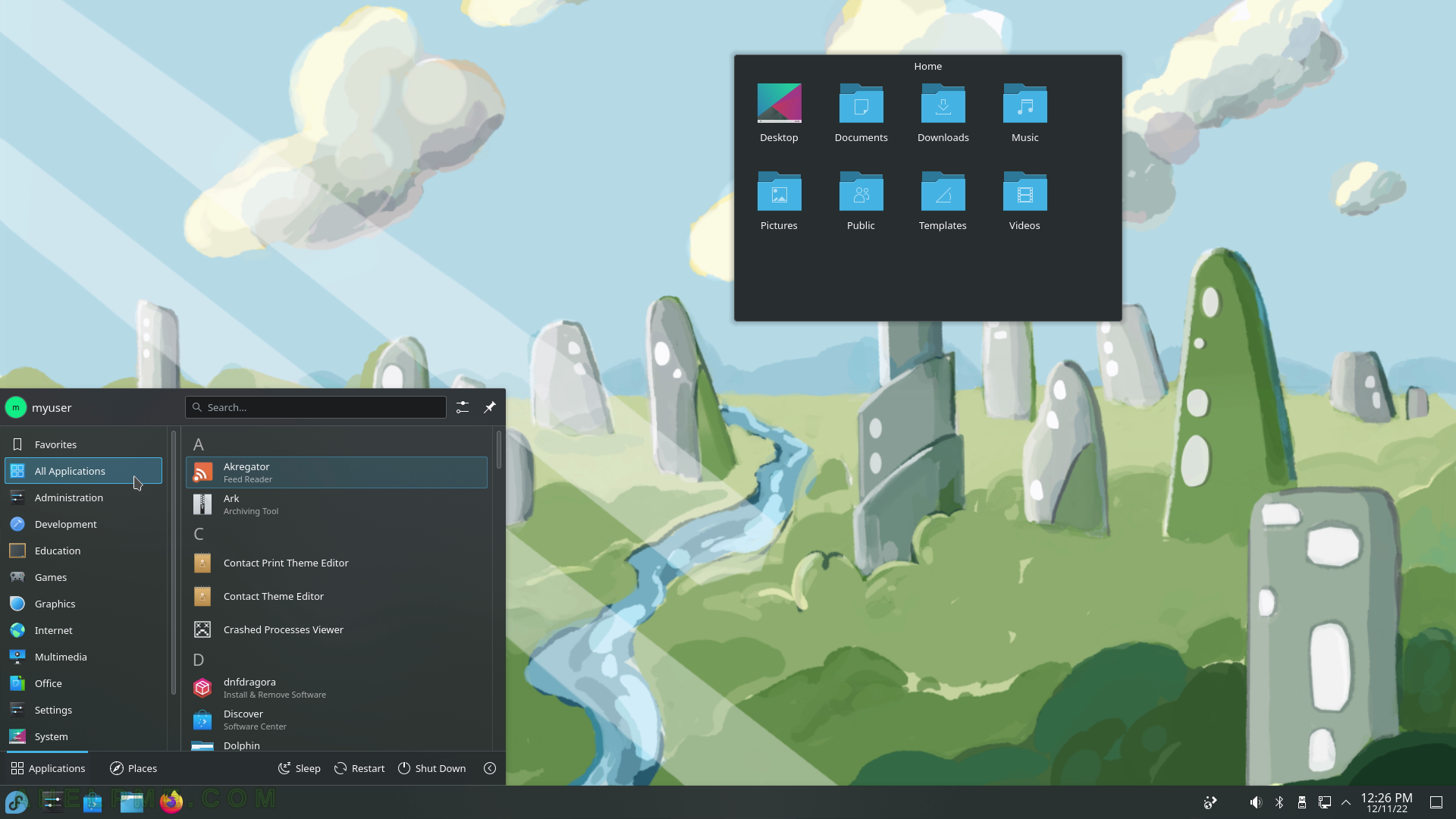
SCREENSHOT 49) The Administration sub-menu contains applications: dnfdragona (Install & Remove Software) and firewall-config (Firewall Confirmation).
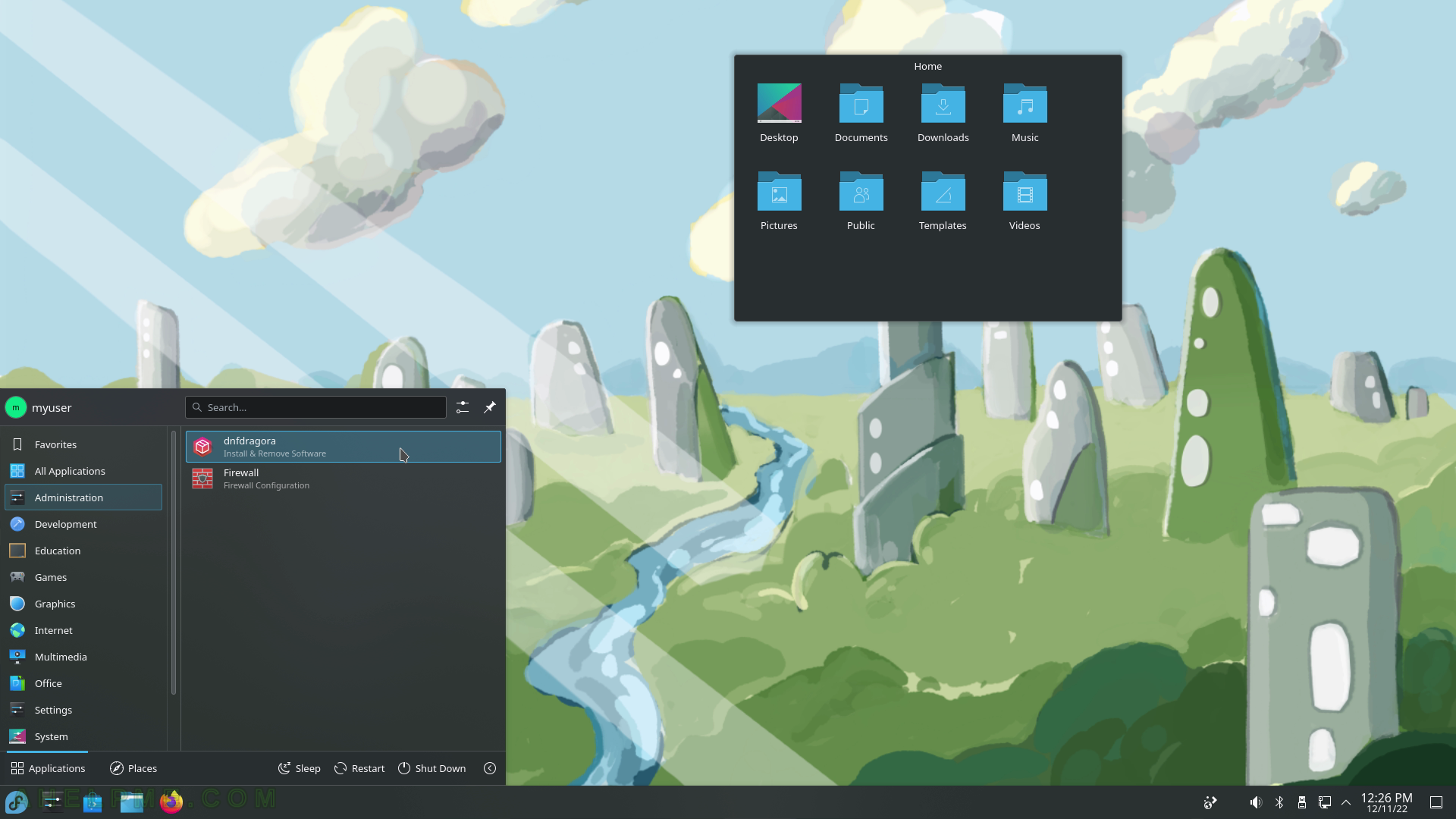
SCREENSHOT 50) Opening the dnfdragona for the first time will make a package cache.
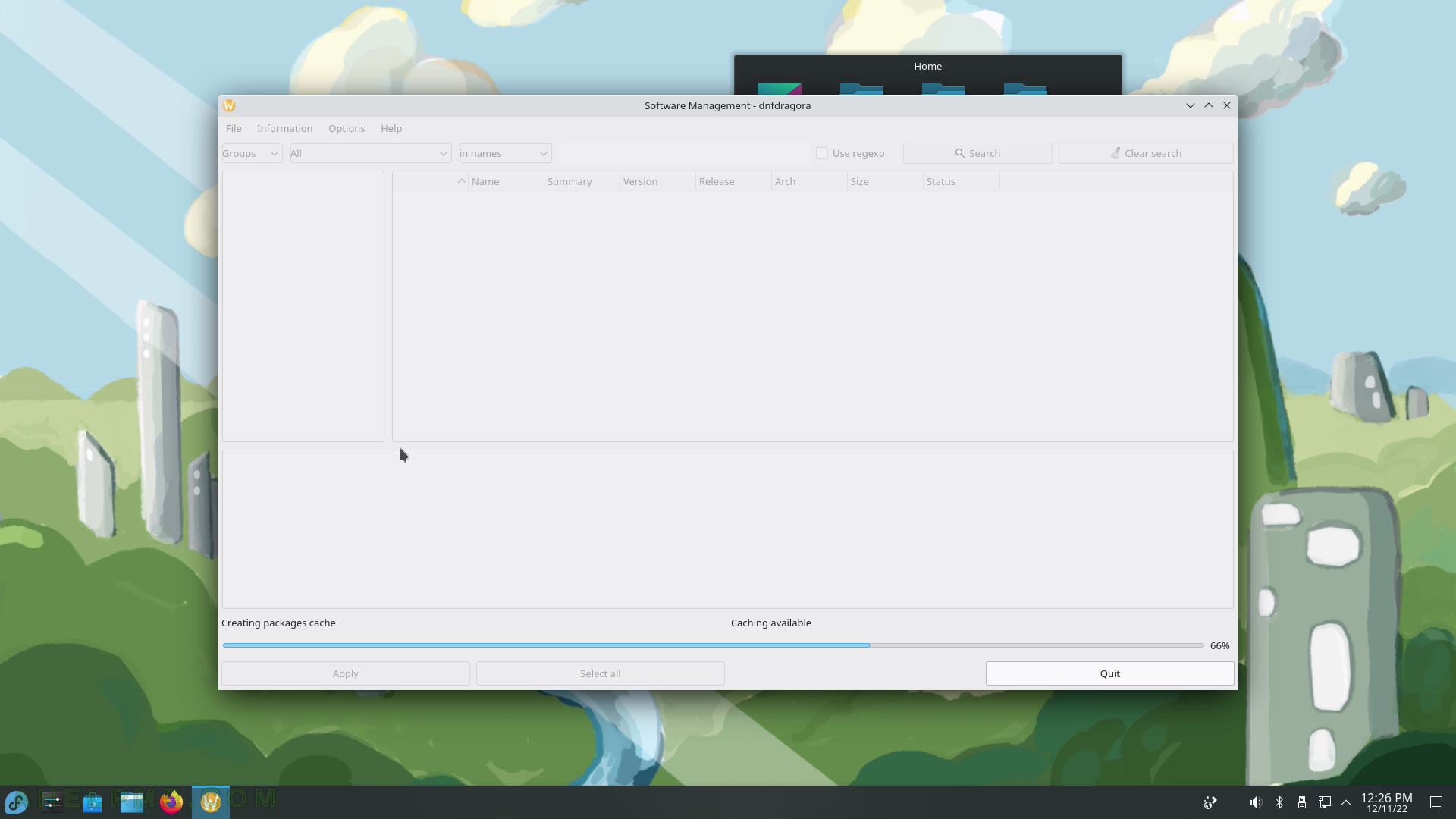
SCREENSHOT 51) Software Management – selected the nano program, a console text editor.
In dnfdragona, there are all programs installed in the system – even the system and console programs. It is like a graphical user interface of the Fedora DNF console utility.
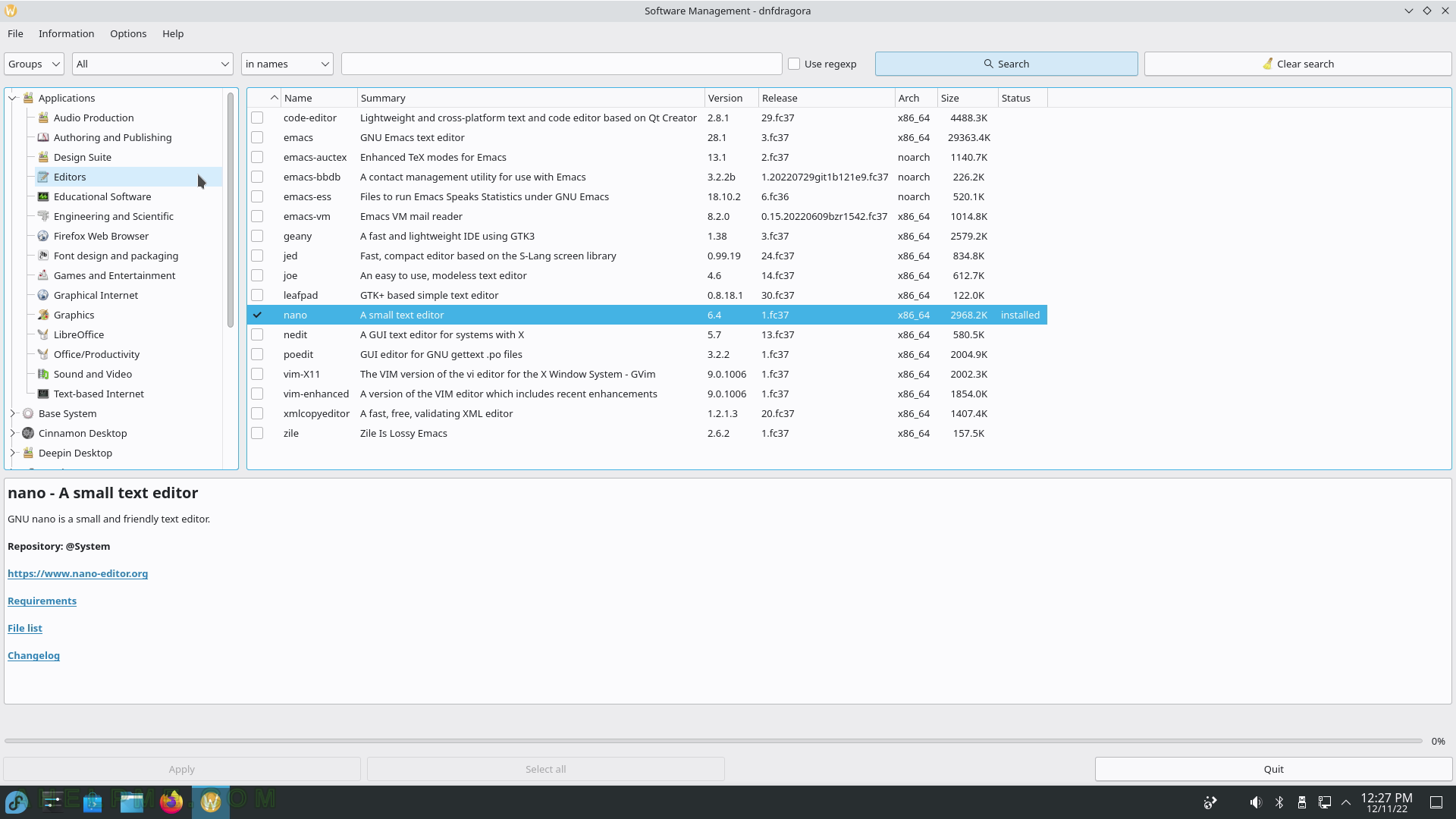
SCREENSHOT 52) dnfdragona 2.1.2
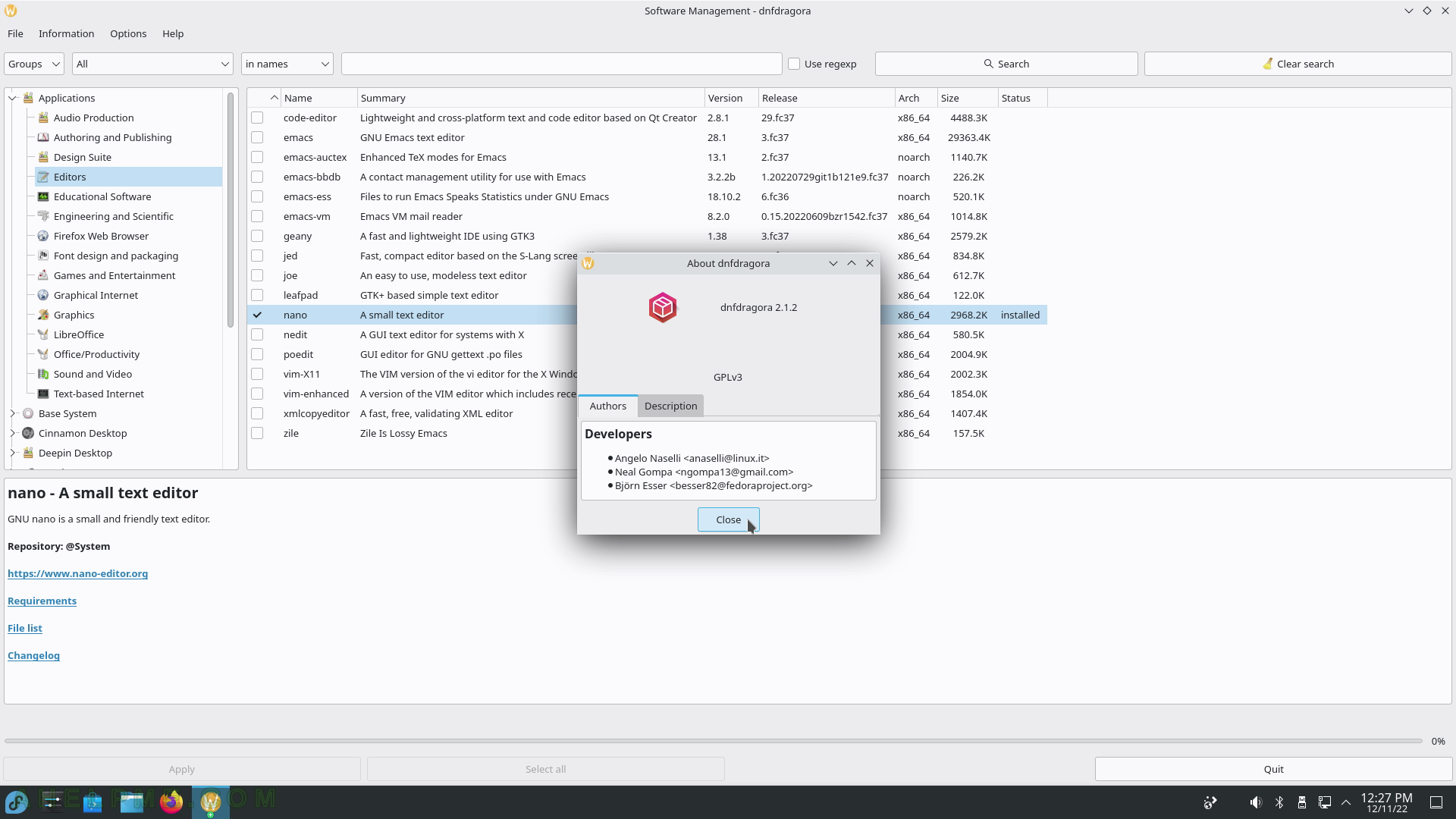
SCREENSHOT 53) Search in the search box the chromium word and check the checkbox in front of the chromium web browser application to install.
To install the checked application just click on the “Apply” on the bottom. There is an info sector with some links like ChangeLog, Requirements, and more.
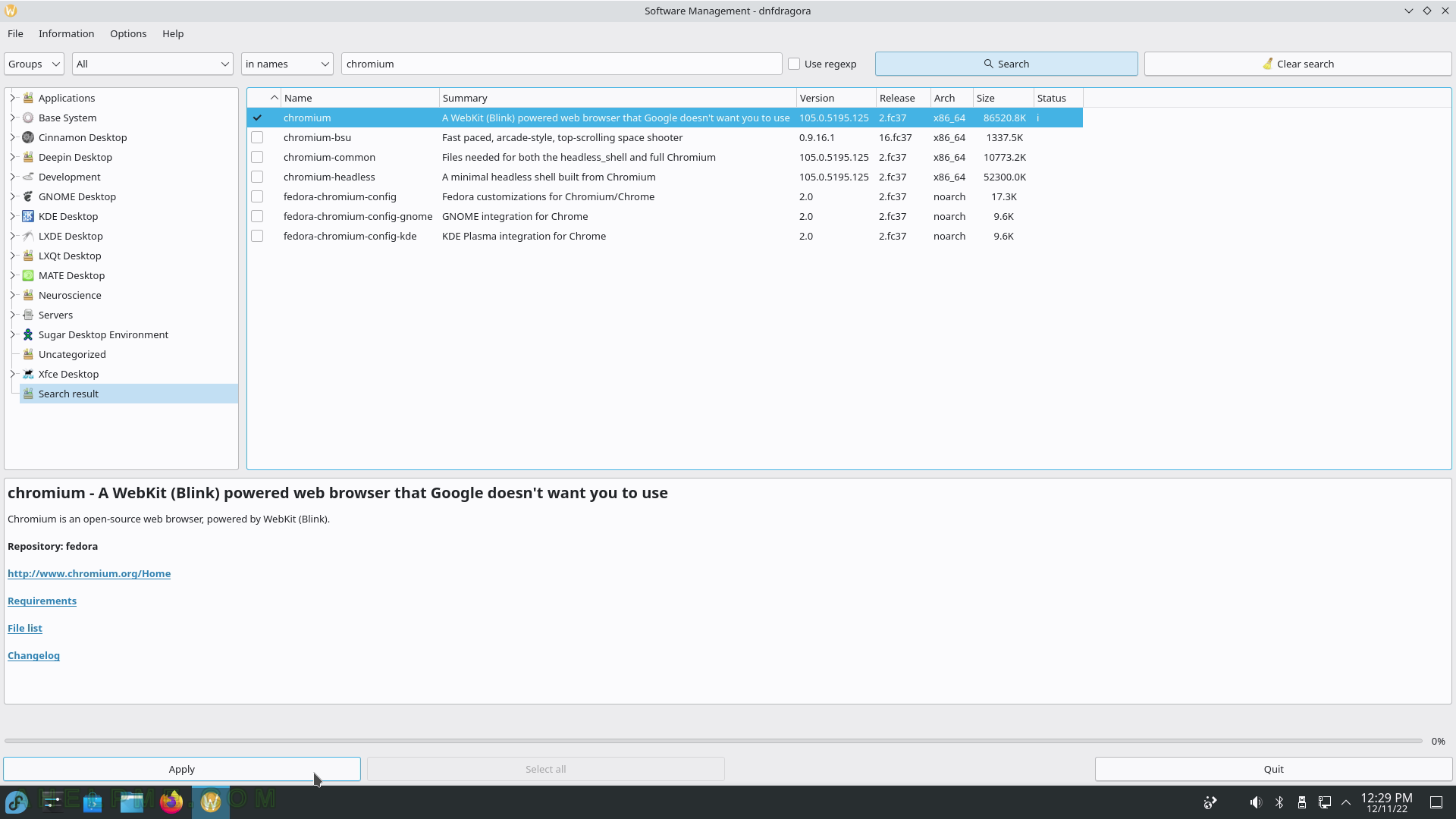
SCREENSHOT 54) The Software Management will show all the packages, which should be installed along with the selected chromium.
Click on “Ok” to begin the Chromium installation.
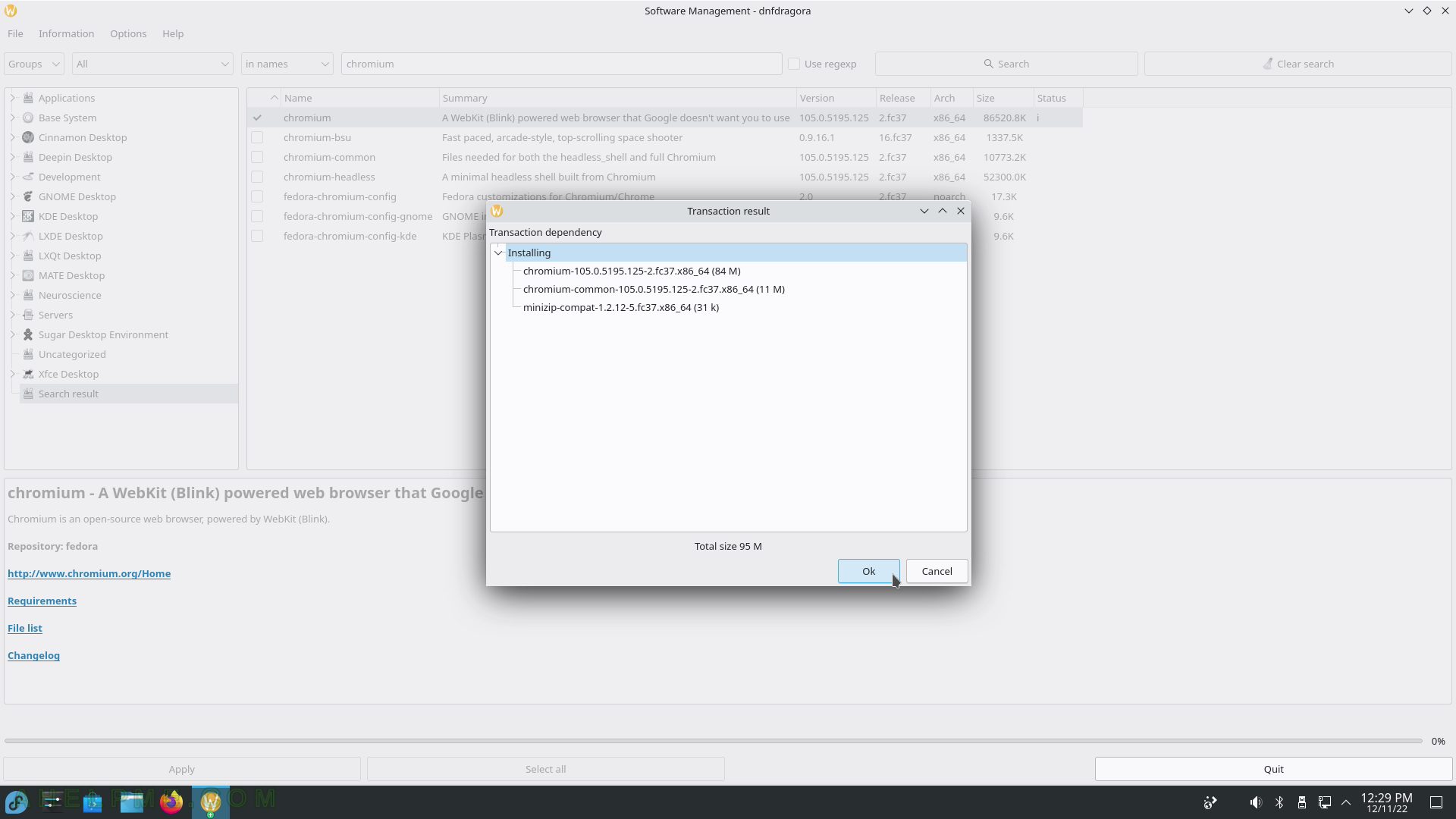
SCREENSHOT 55) An administrative user is needed to install software and a password confirmation of the user is required.
Type the user’s password and click on “OK” or press the “Enter” key.
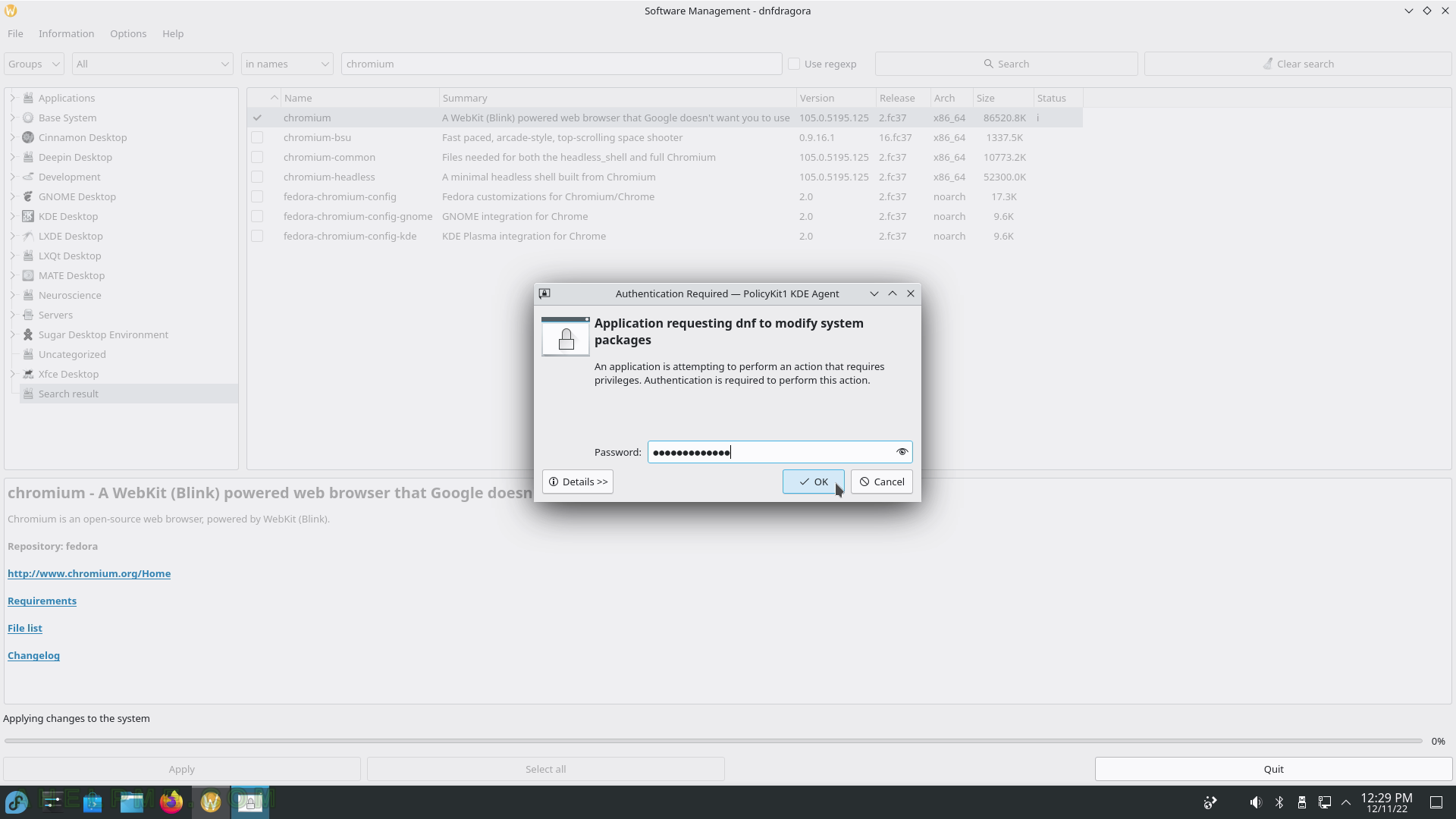
SCREENSHOT 56) The Chromium web browser is installing.
The dnfdragona cannot be used during the software installation phase.
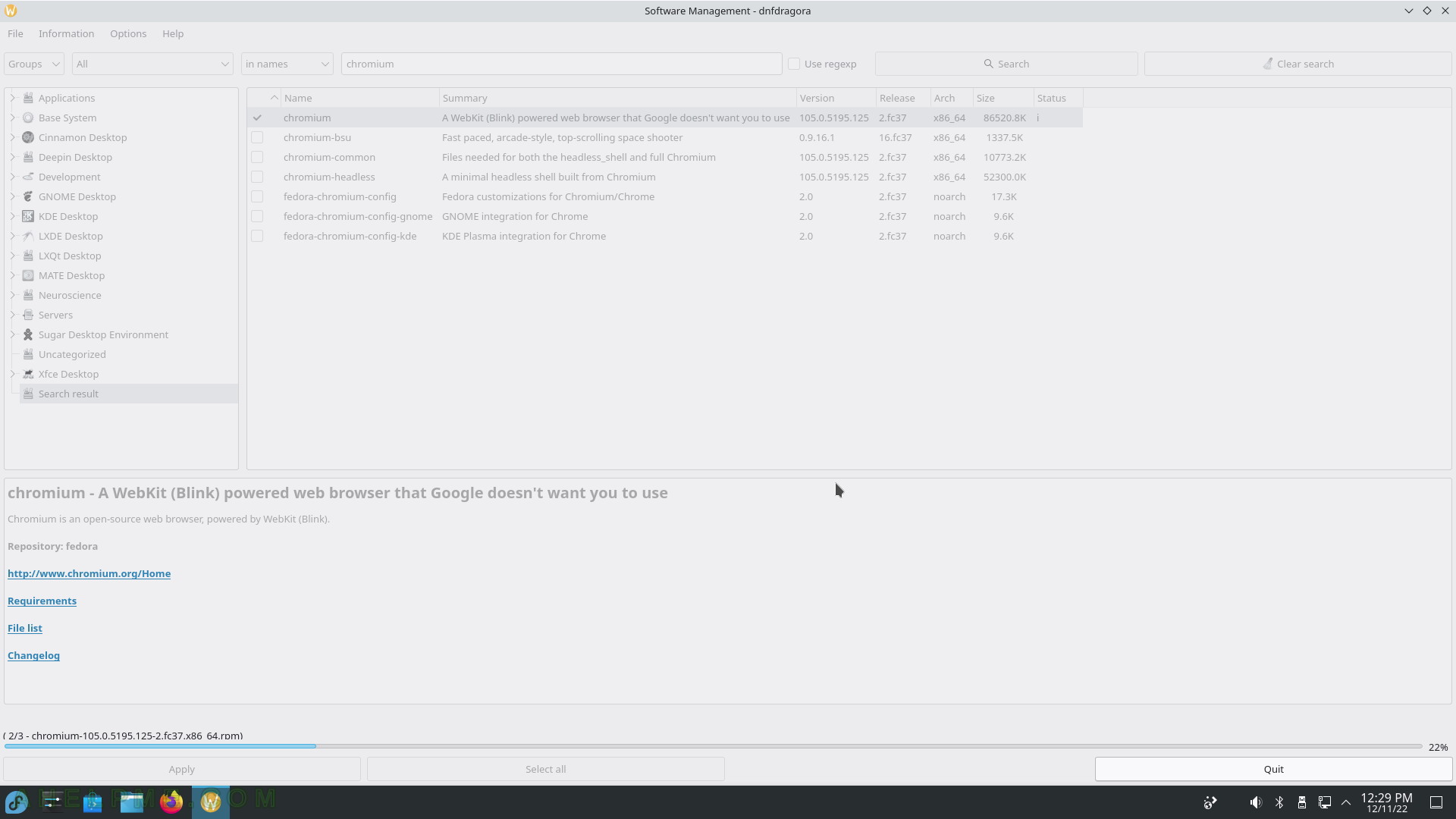
SCREENSHOT 57) The chromium has been installed and the status in dnfdragona has changed to “installed”.
Quit the Software Management. No open/run button for the application.
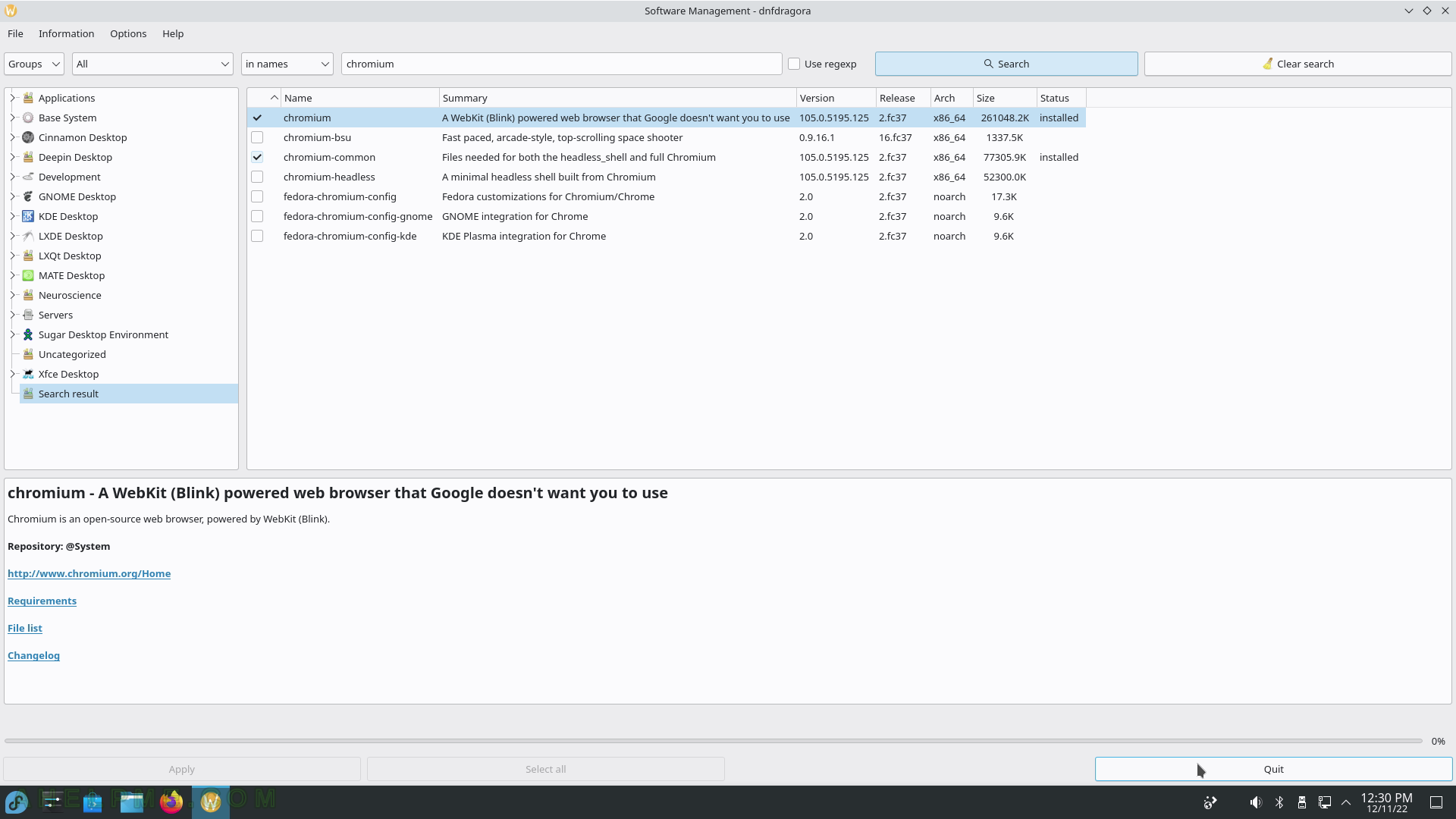
SCREENSHOT 58) First, the firewall-config (Firewall Confirmation) application tries connecting to the firewalld service.
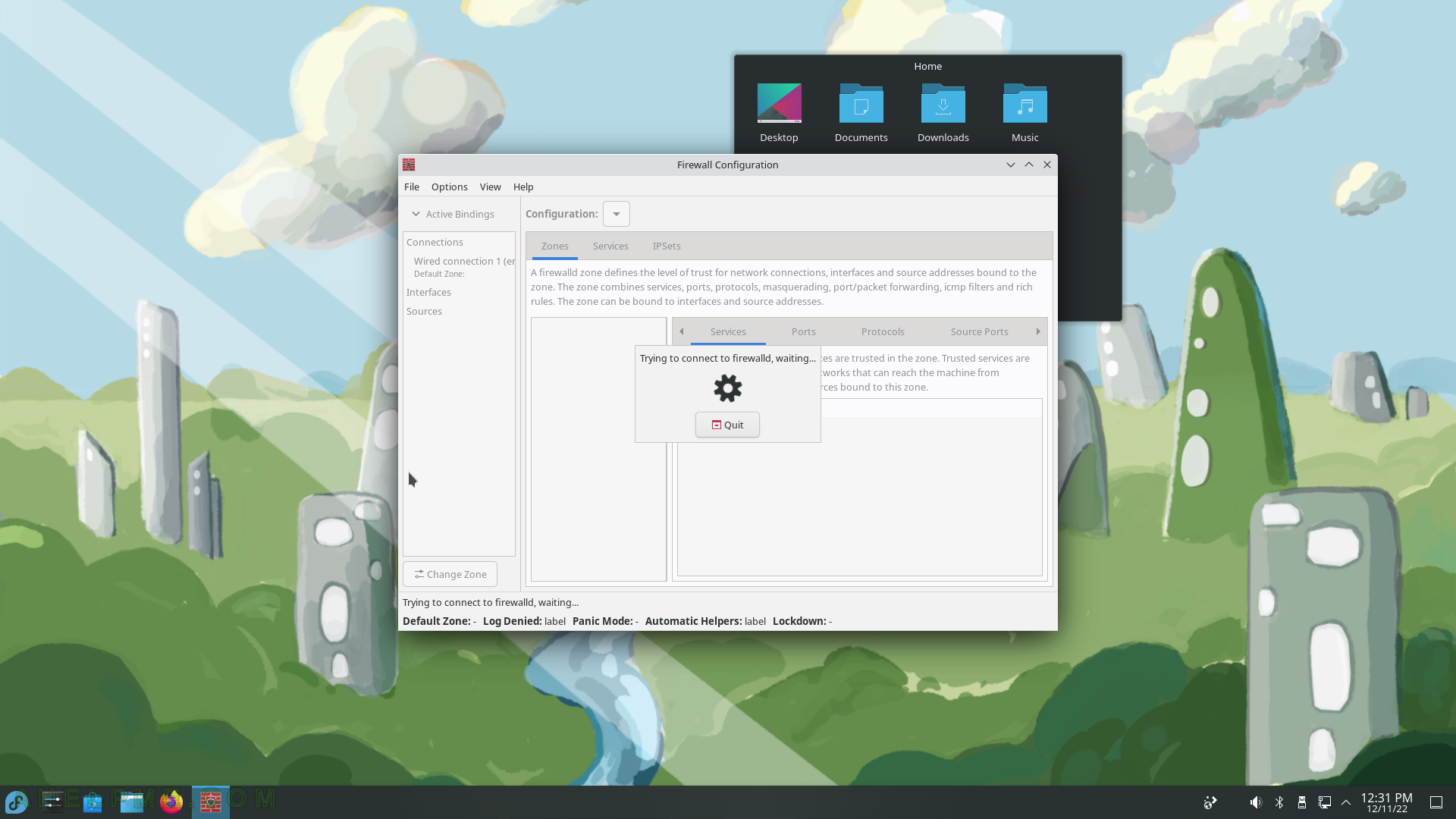
SCREENSHOT 59) firewall-config (Firewall Confirmation) needs root authentication.
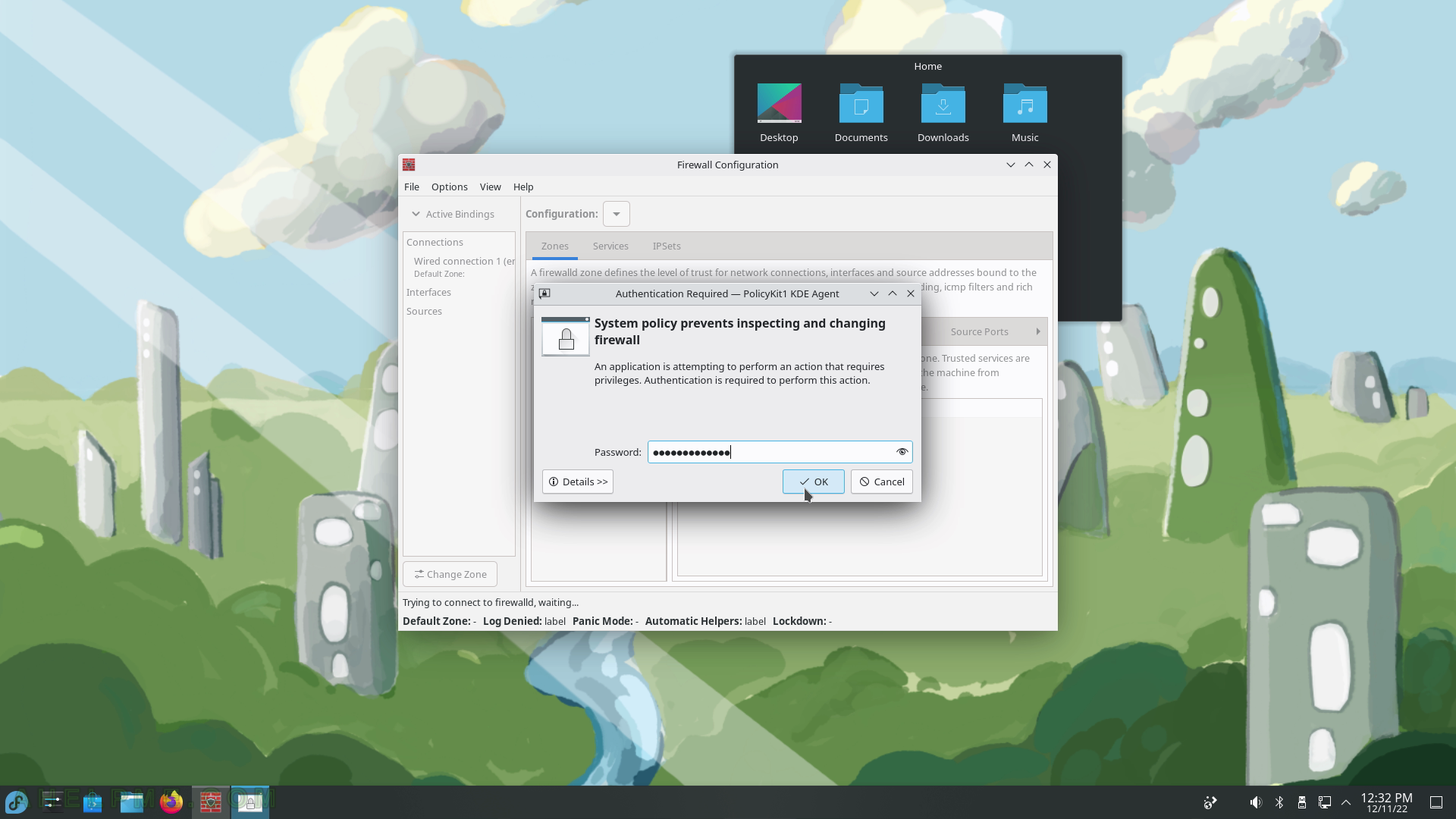
SCREENSHOT 60) The Fedora firewall overview with FedoraWorkstation zone on focus.