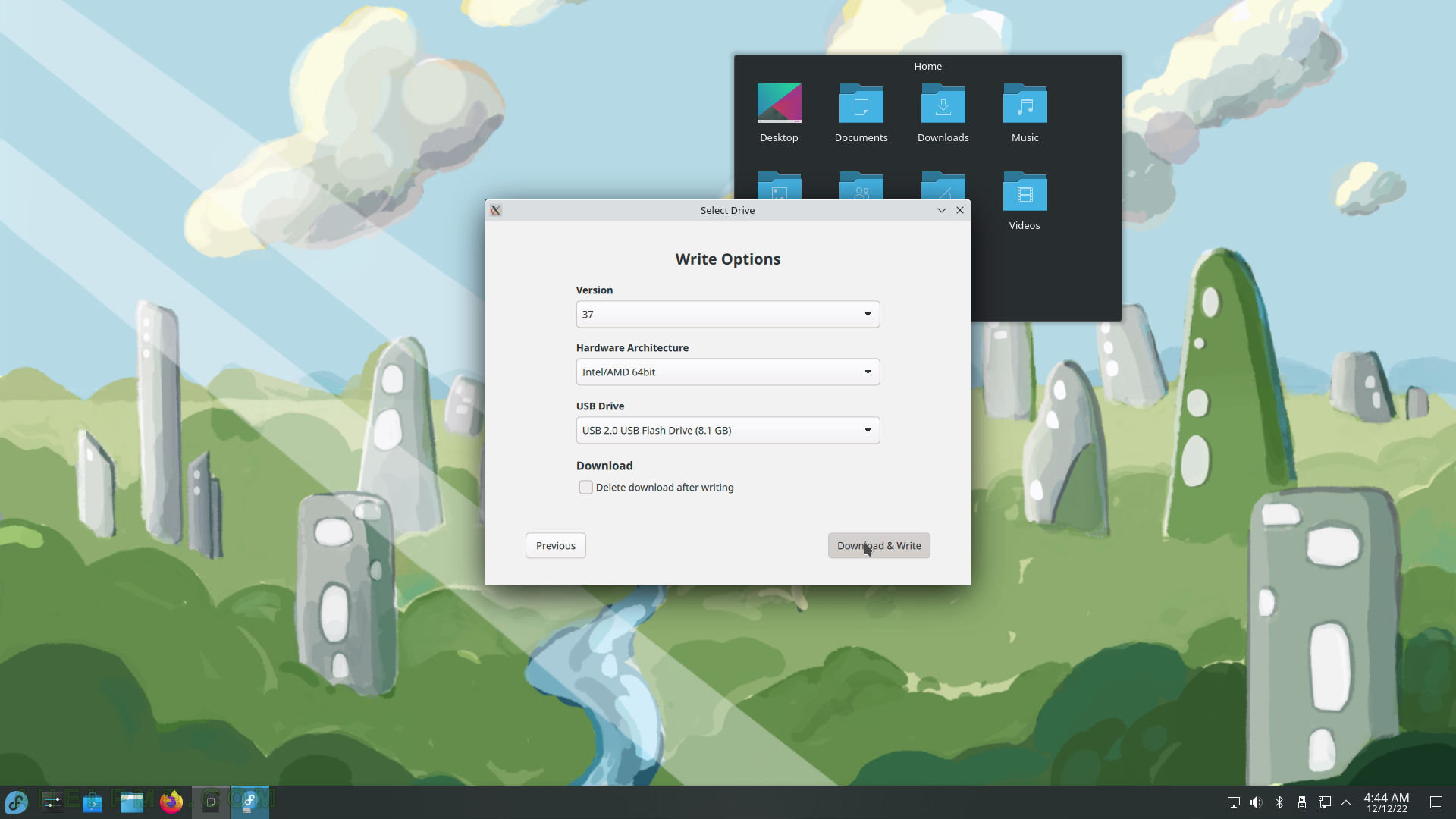SCREENSHOT 166) Click on the content menu “New Tab” to add a new tab window with files.
Dolphin supports multiple tabs showing different folders.
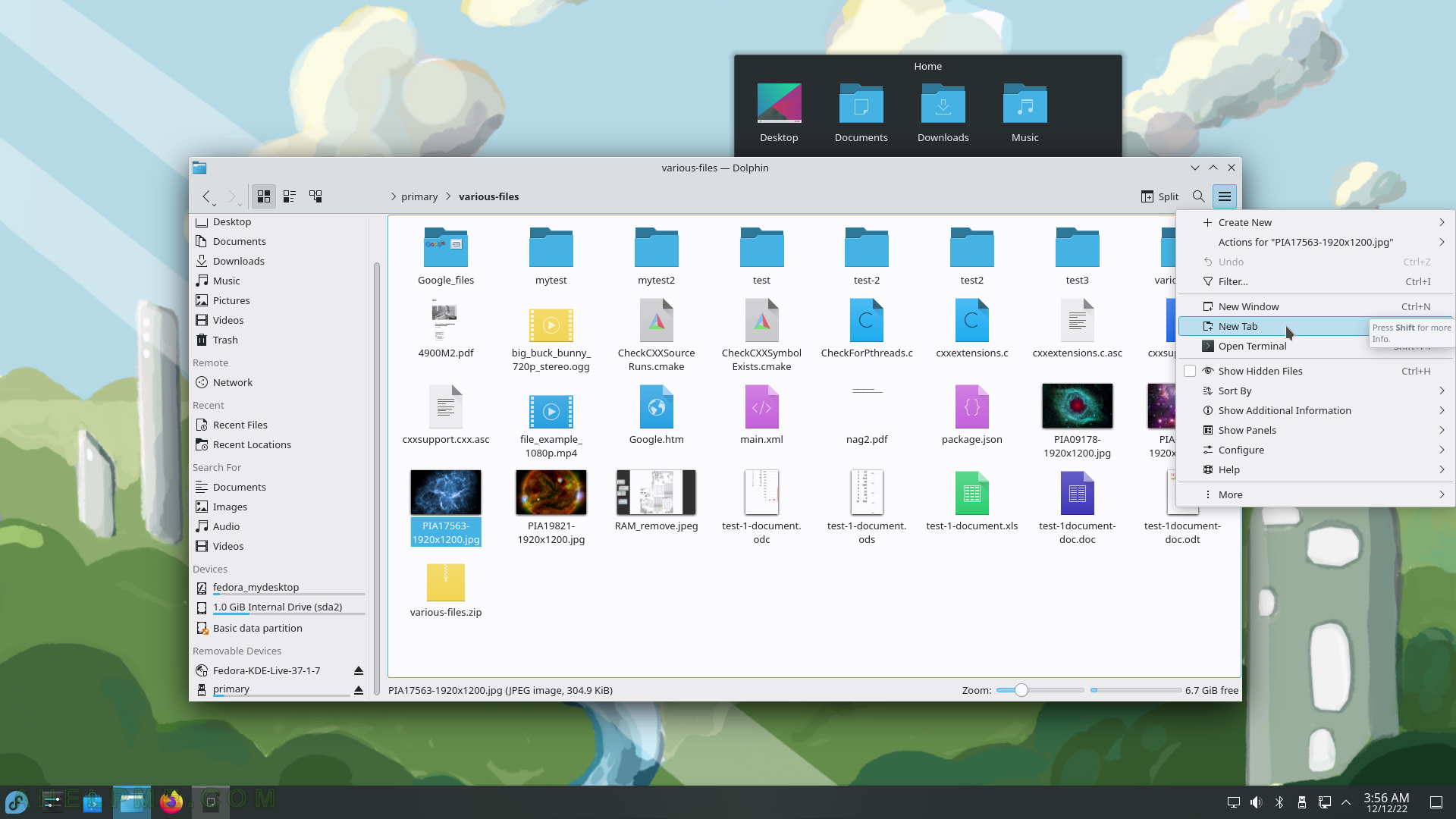
SCREENSHOT 167) Close the second folder tab
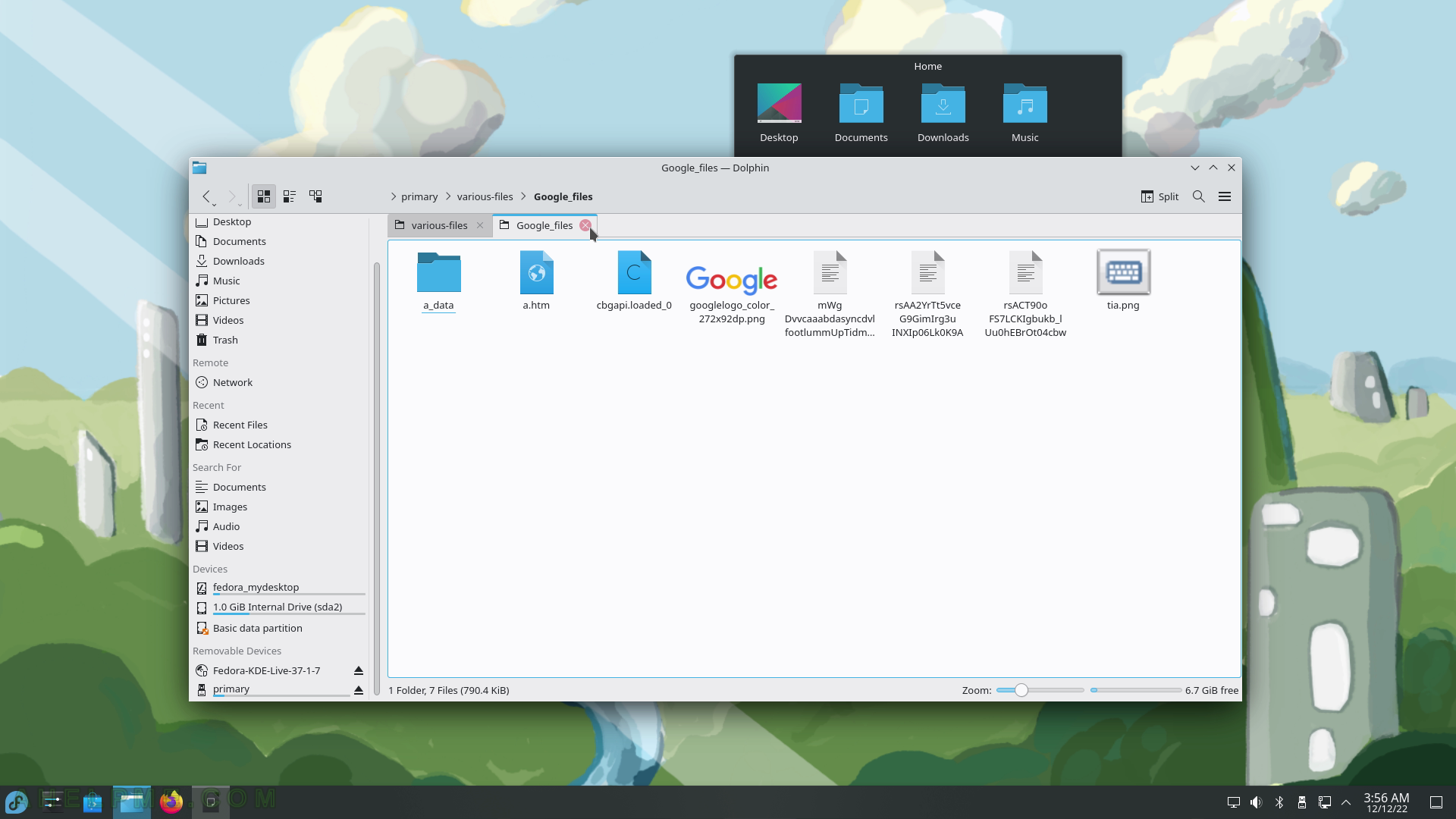
SCREENSHOT 168) A compact view of file manager.
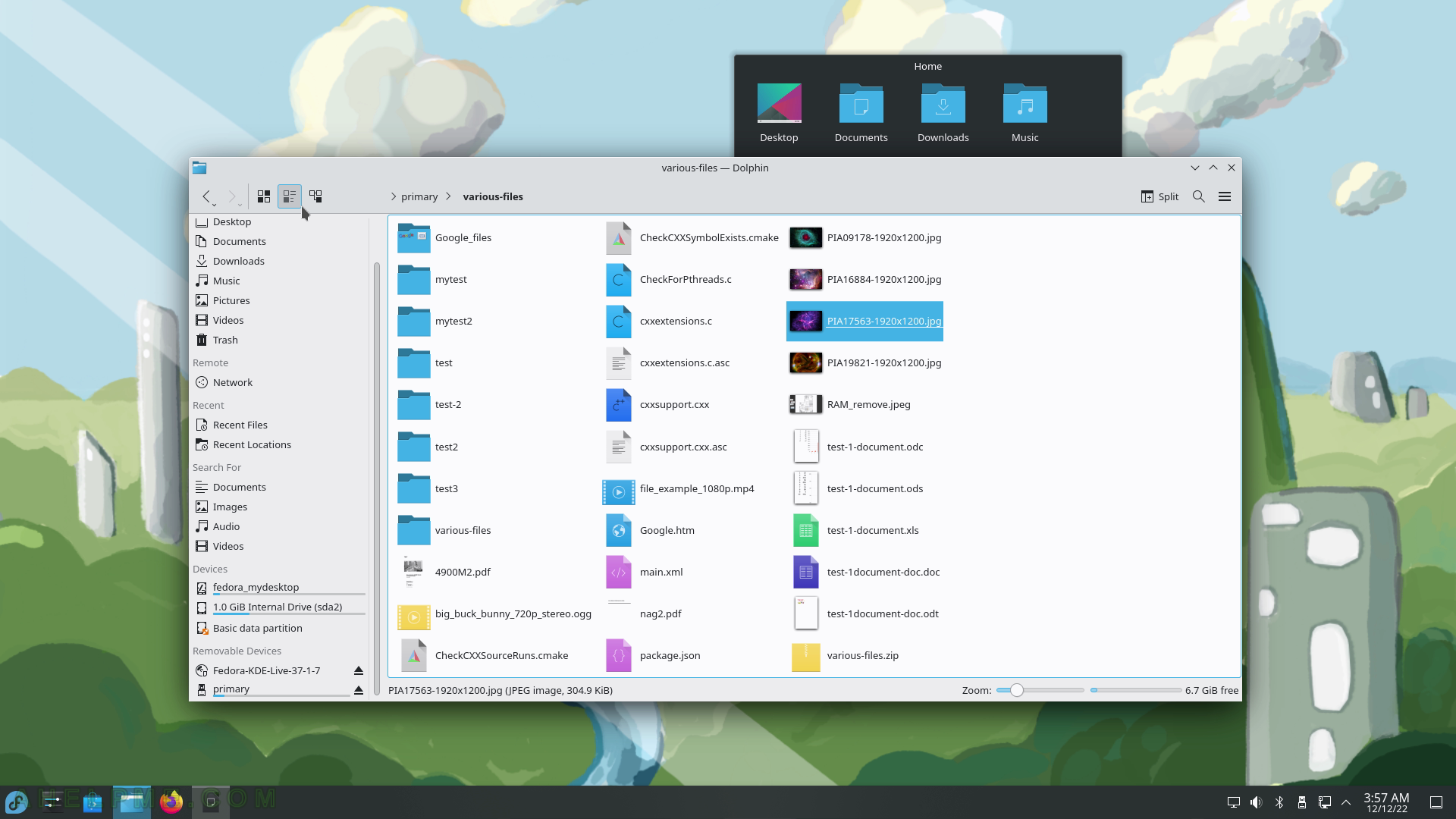
SCREENSHOT 169) A details view of the file manager.
Size and Modified information is shown.
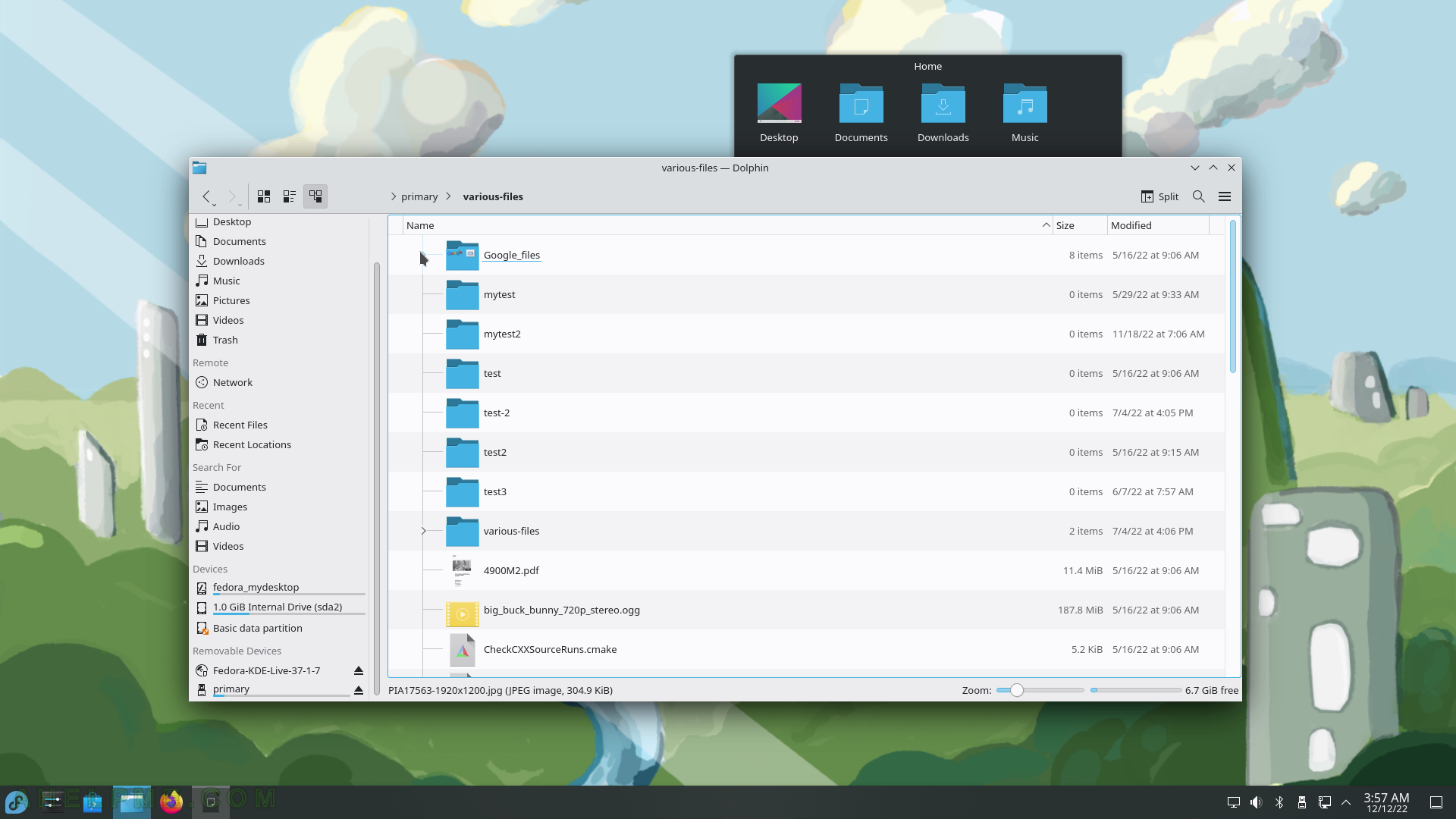
SCREENSHOT 170) The “Open Menu” icon in the upper right will show a context-like menu. More panels may be shown in the Dolphin view.
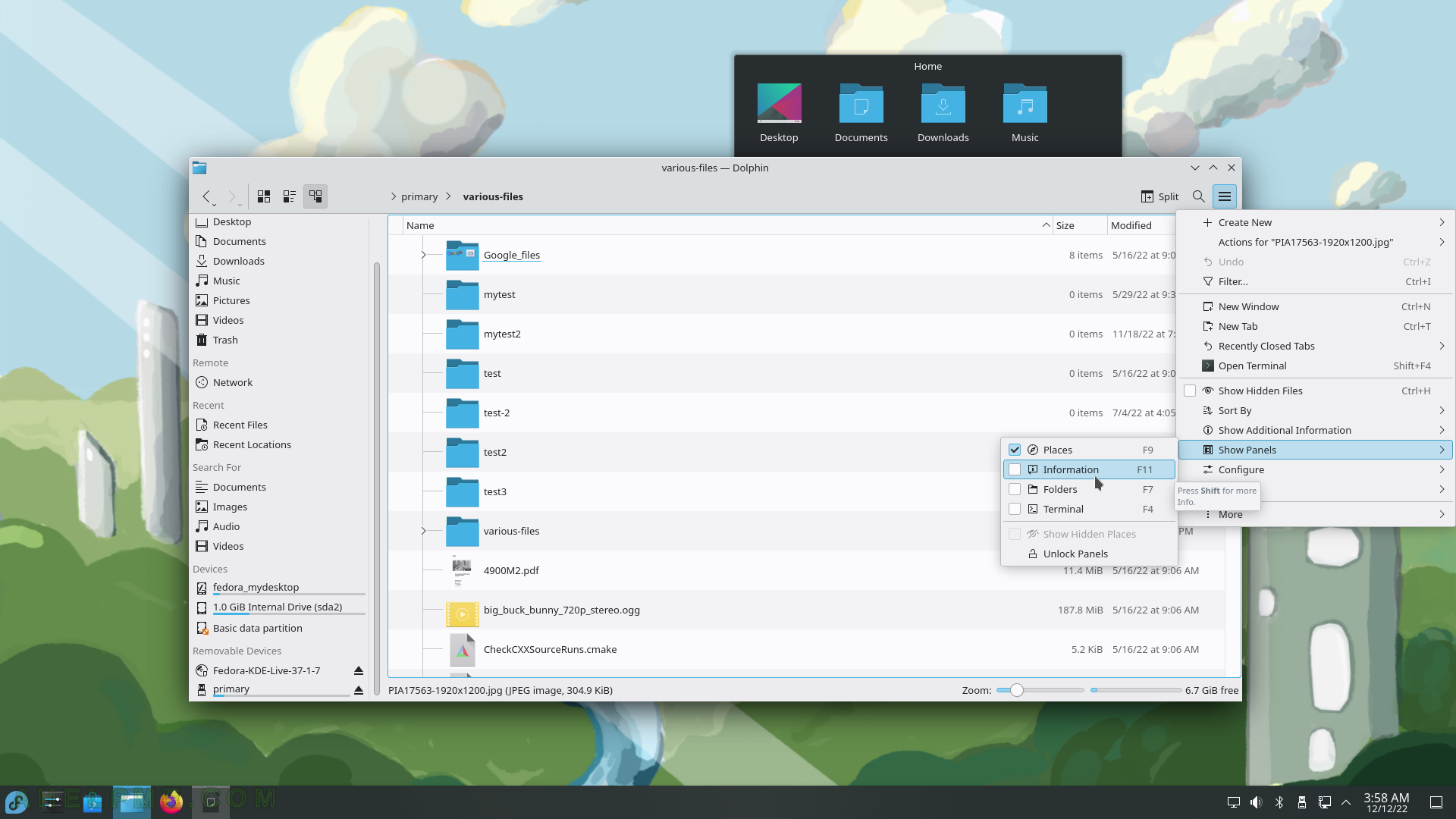
SCREENSHOT 171) There are a couple of columns are available to activate in the Dolphin file view.
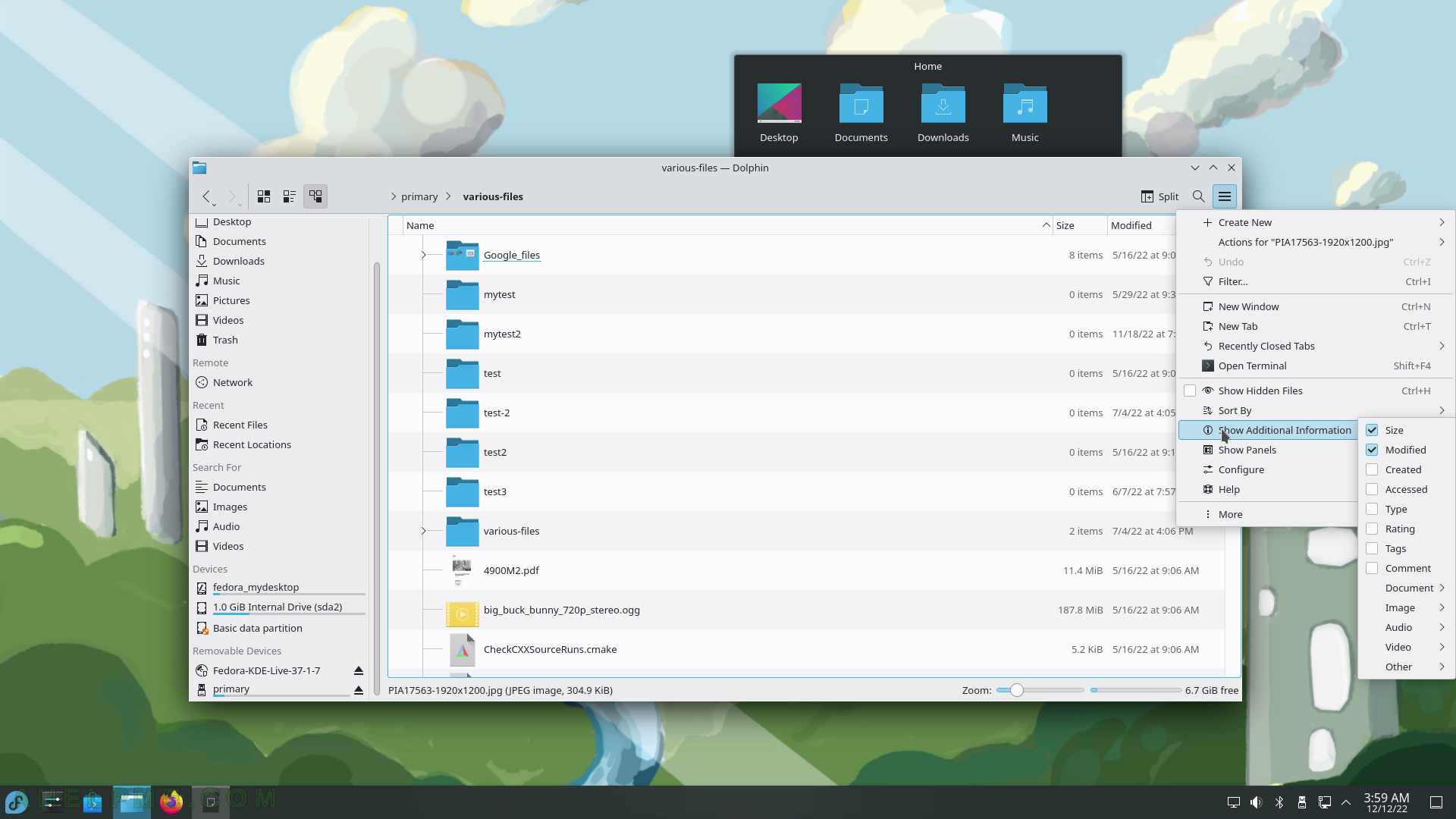
SCREENSHOT 172) Multiple options are available for files to sort by – Name, Size, Modified, Created, Accessed, Type, Rating, Tags, Comment, and specific data for the files like images, video, audio, documents, and more.
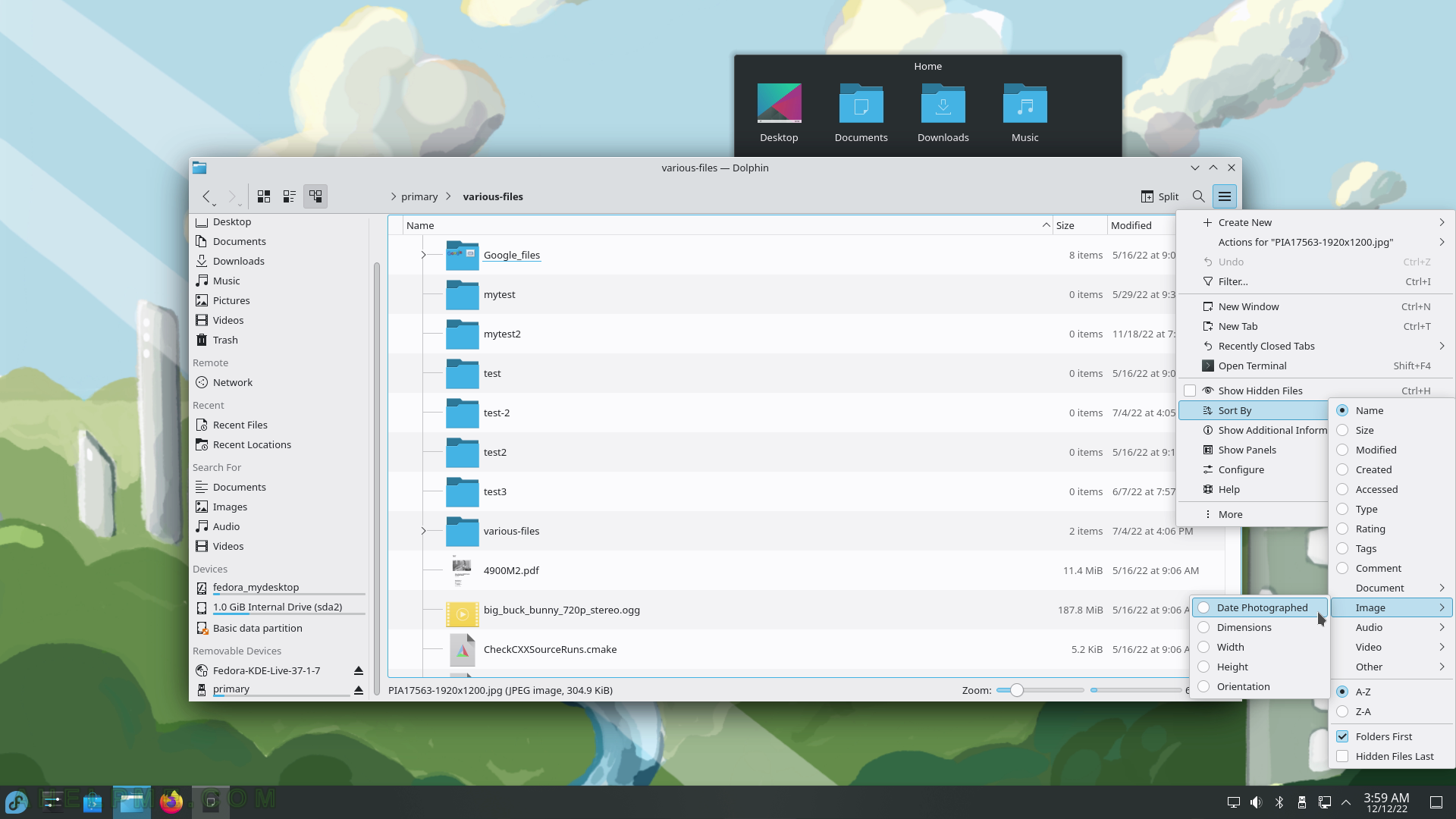
SCREENSHOT 173) The window menu with the default File, Edit, View, Go, Tools and Settings sub-menus.
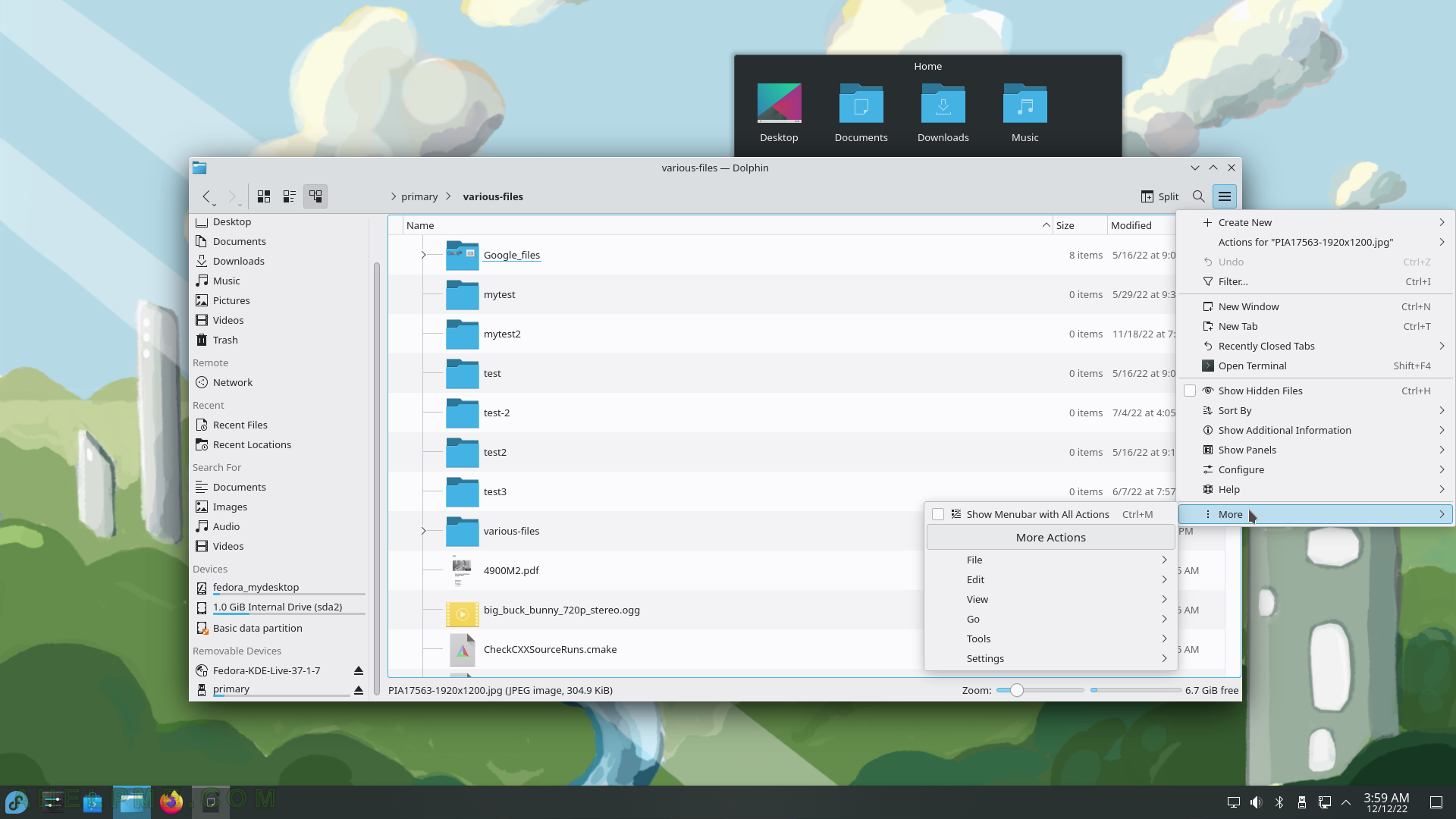
SCREENSHOT 174) Create a new folder. Right-click and then “Create New” -> Folder … to create a new folder.
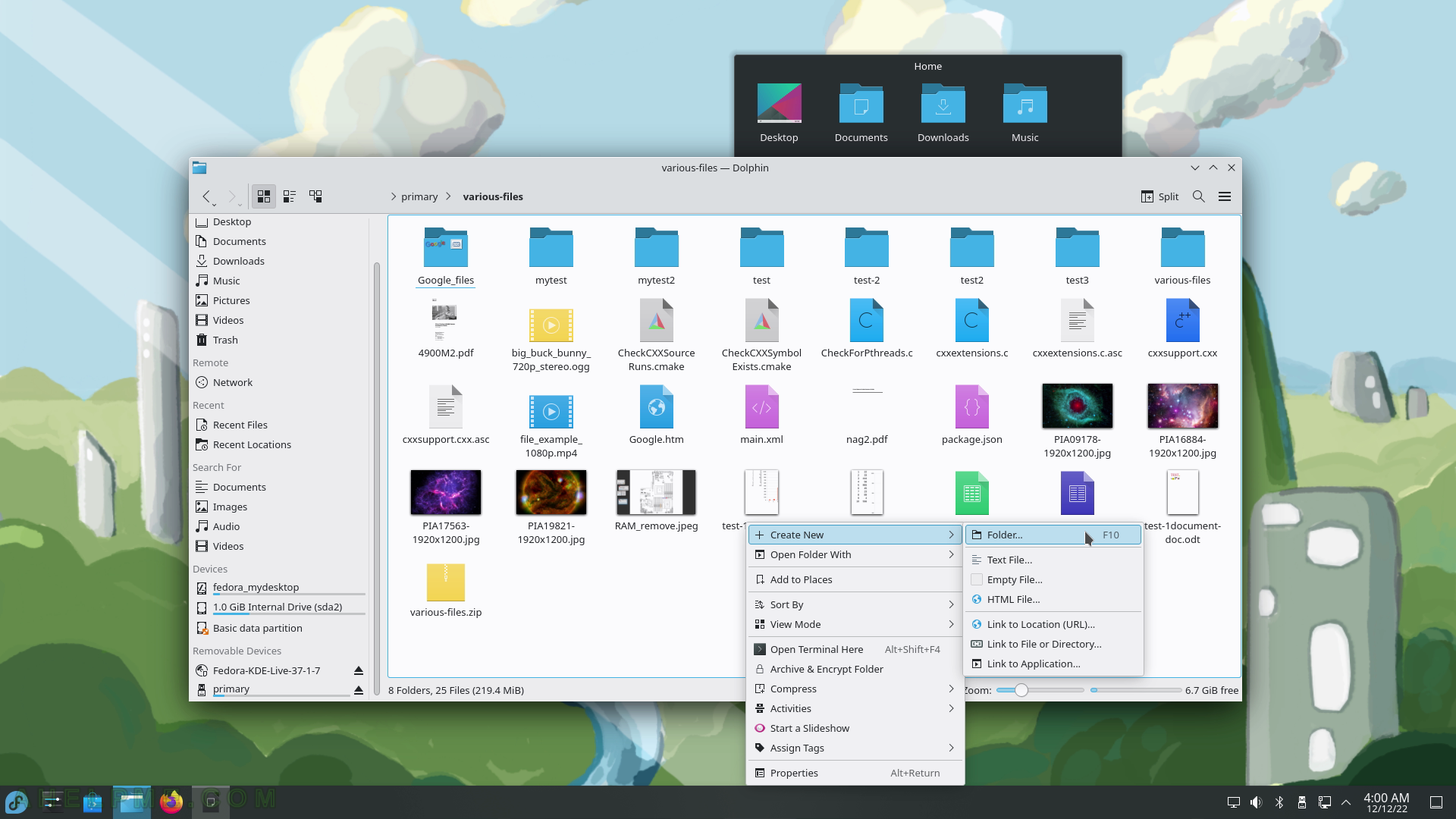
SCREENSHOT 175) Set the name of the new folder and click OK.
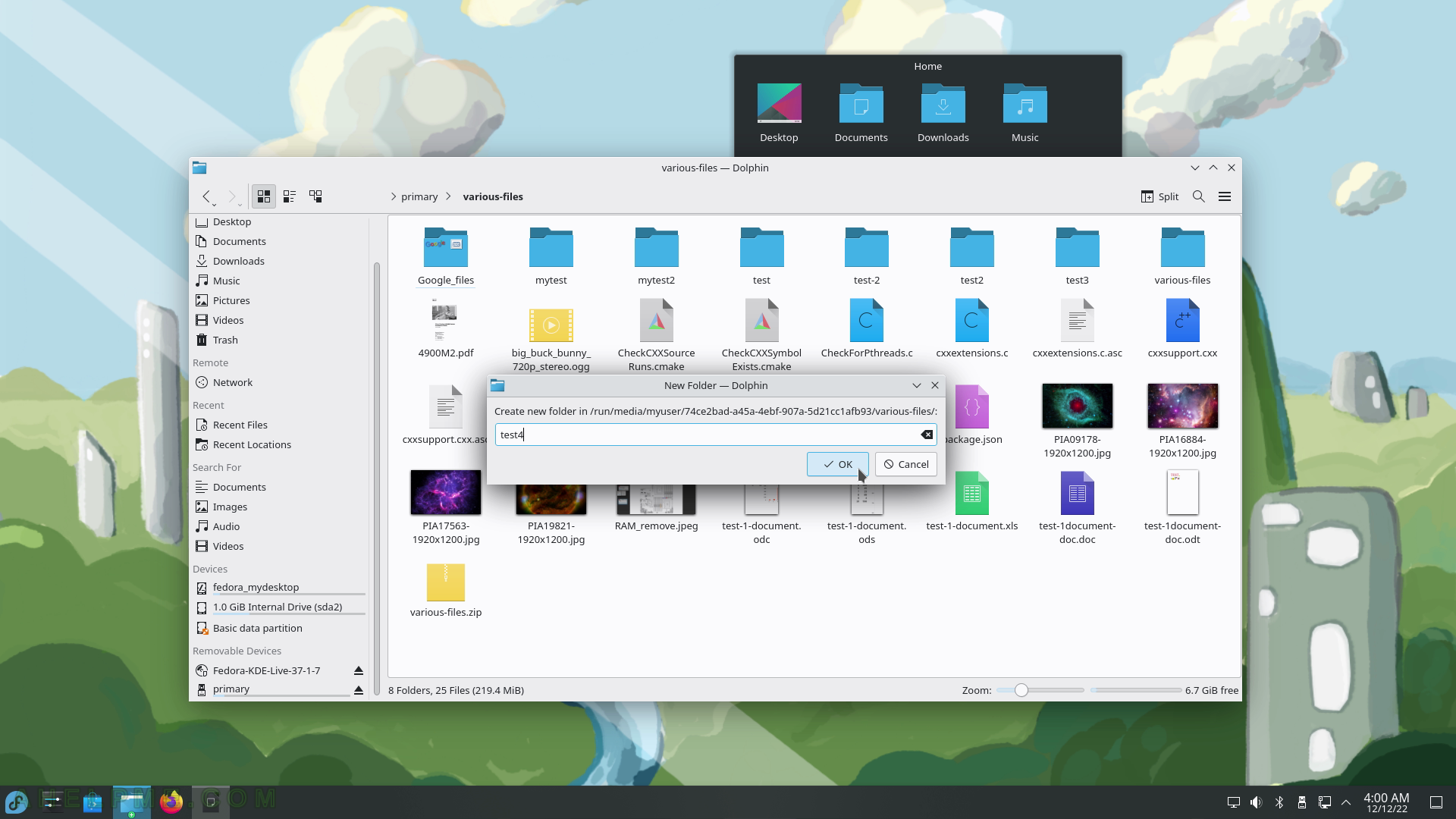
SCREENSHOT 176) The compression tool and the encrypted are integrated within the Dolphin.
There are three different options – Extract archive here, Extract the archive to… and Extract archive here, autodetect subfolder.
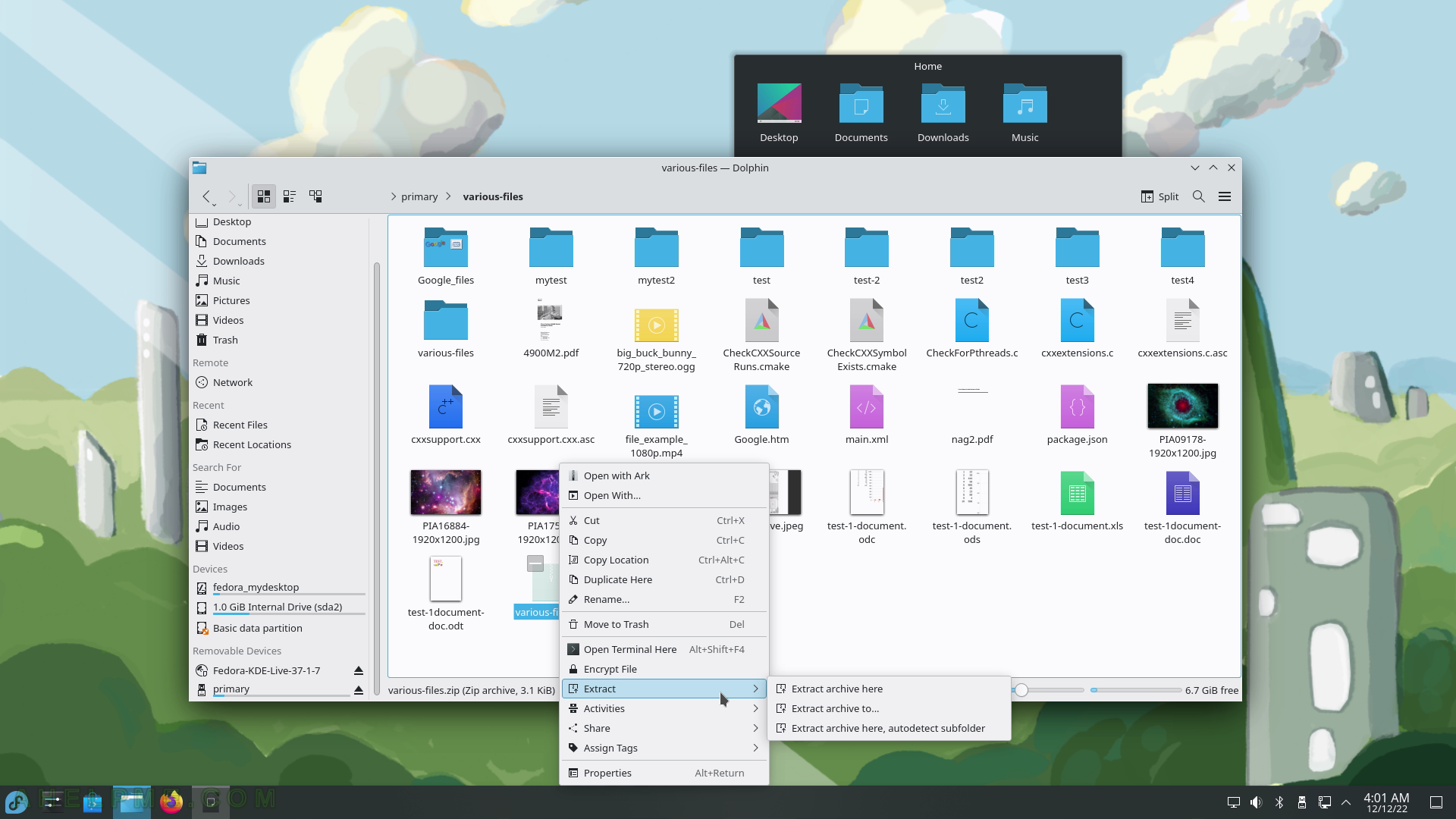
SCREENSHOT 177) Dolphin 22.08.2
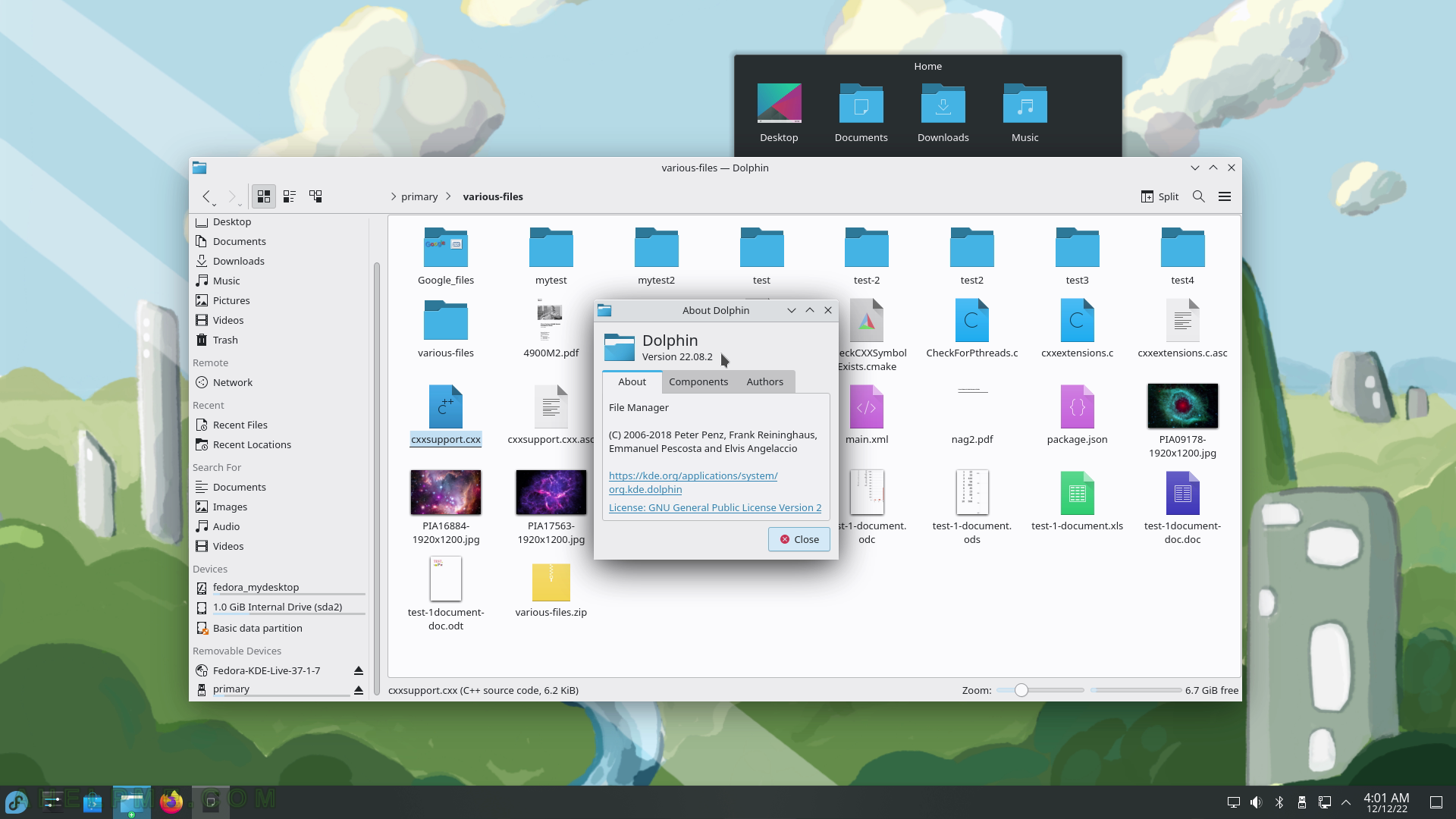
SCREENSHOT 178) This program can make a bootable flash or disk drive.
Select the source of what you want to burn/save to a USB.
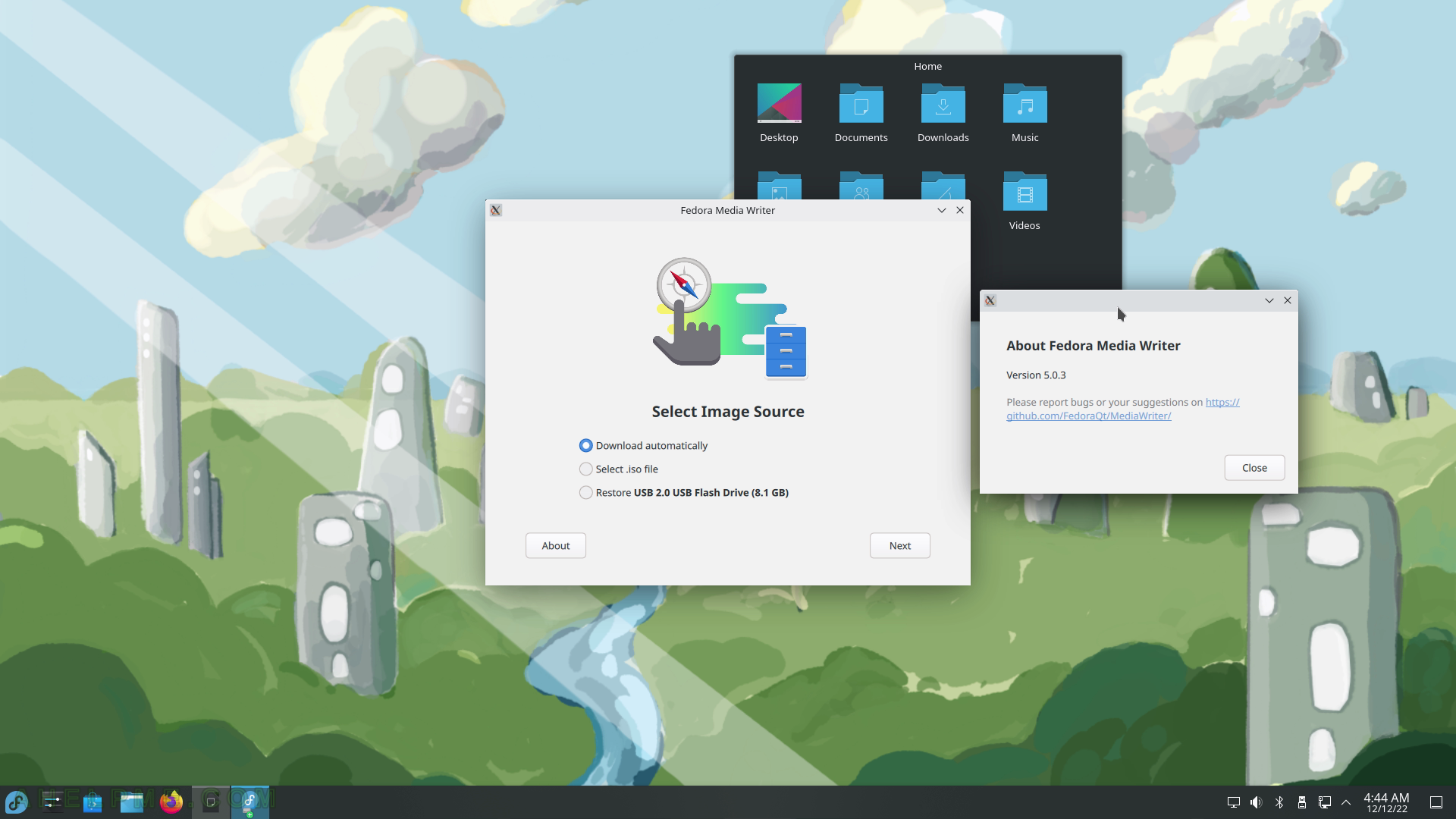
SCREENSHOT 179) Select the media you want to use – official or a spin or something else.
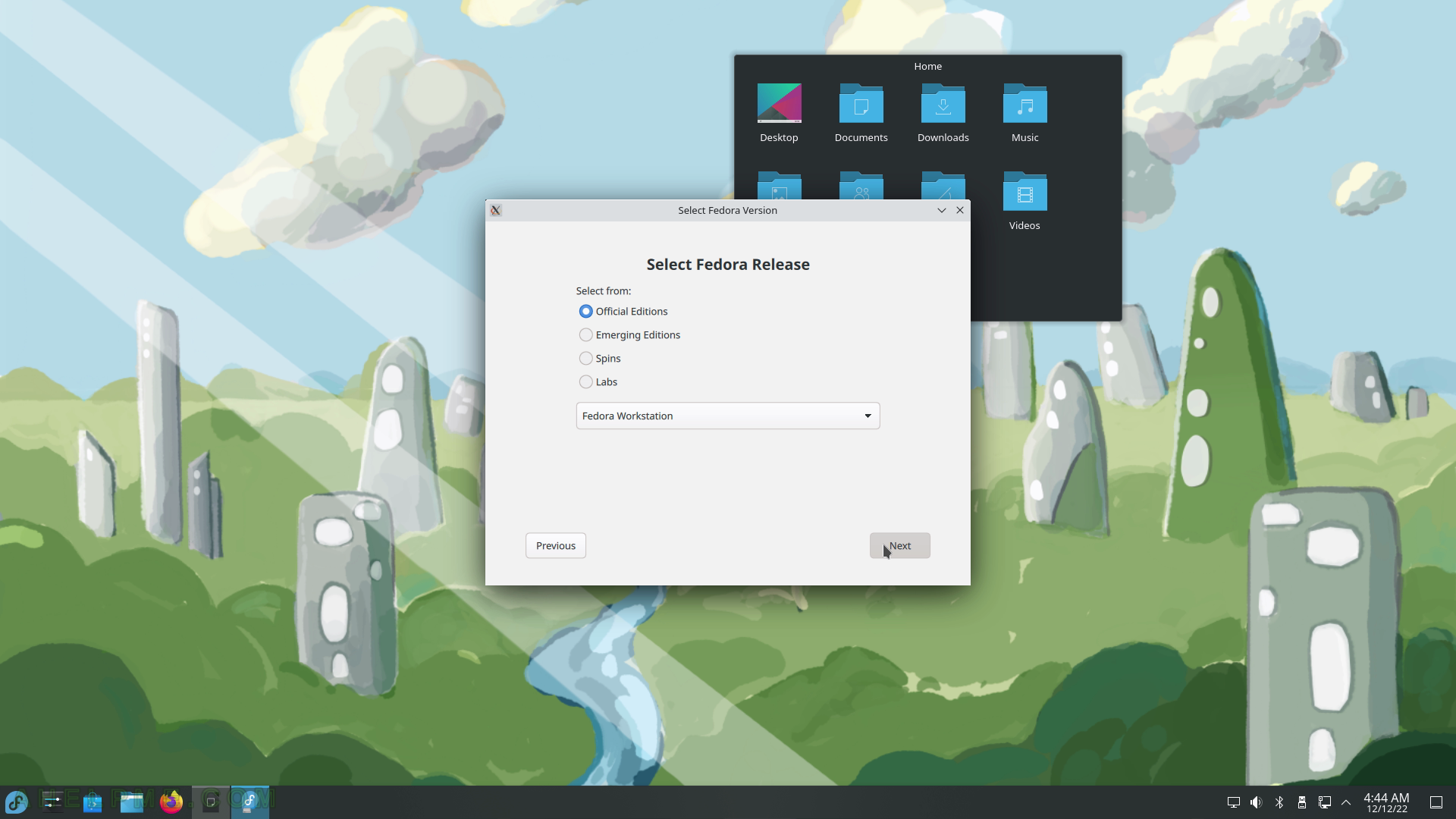
SCREENSHOT 180) Choose the Fedora version hardware architecture and the destination device – the USB or the CD/DVD Writer.