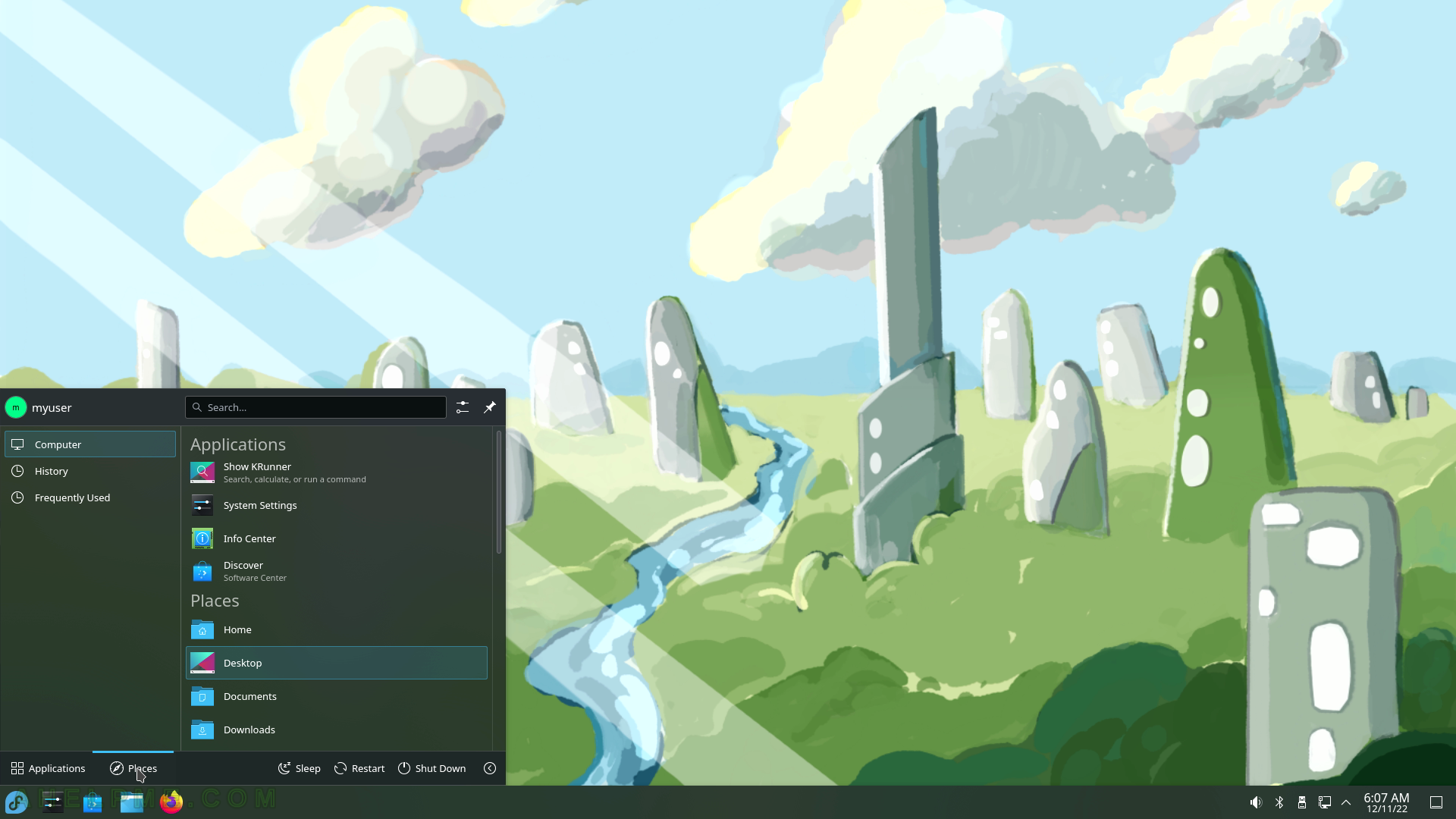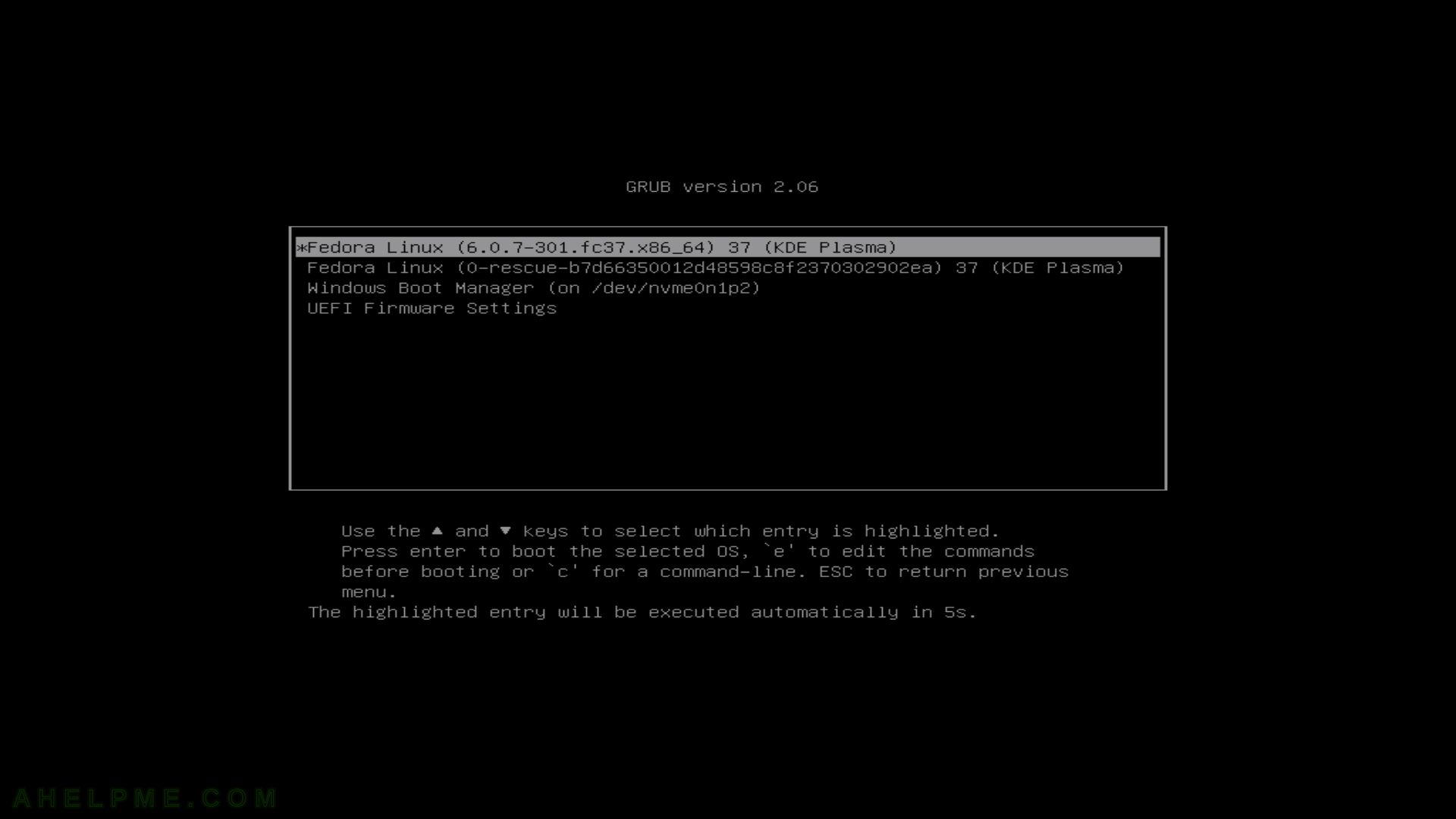After the tutorial on how to install Fedora 37 KDE Plasma Desktop this tutorial is mainly to see what to expect from a freshly installed Fedora 37 KDE Plasma Desktop – the look and feel of the new KDE GUI (version 5.26.4 of KDE Plasma). The Fedora 37 KDE Plasma Desktop is part of Fedora spins – https://spins.fedoraproject.org/kde/
Here the user can find how to Install Fedora 37 KDE Plasma Desktop (KDE GUI). Here it worth mentioning the included versions of KDE software for Fedora 36:
- KDE Plasma version: 5.26.2
- KDE Frameworks version: 5.99.0, upgradable to 5.100.0
- QT version: 5.15.6
The idea of this article is just to see what to expect from Fedora 37 KDE Plasma – the look and feel of the GUI, the default installed programs and their look and how to do some basic steps with them, it is included also screenshots of the KDE settings program. Here you’ll find more than 200 screenshots and not so many texts we do not want to turn this review of many texts and version information and 3 meaningless screenshots, which you could not see anything for the user interface because these days it is the primary goal of a Desktop system. You can expect more of this kind of review in the future.
This article is the first part of reviewing the Fedora 36 KDE Plasma. The second article contains KDE System Settings screenshots and it is coming soon.
Some of the interesting screenshots
- Logging
- KDE Plasma Overview with Panel Toolbox
- Fedora KDE main menu
- Plasma Widgets
- Activities
- Install/Update applications with Discover
- Install applications with dnfdragora
- review of multiple installed GUI applications and games.
- Dolphin – the KDE File Manager
- Kate – Advanced Text Editor
- KWrite – Text Editor
Fedora 37 KDE Plasma screenshots
SCREENSHOT 1) Fedora (6.0.7-301.fc37.x86_64) 37 (KDE Plasma)
SCREENSHOT 2) Loading with Fedora logo
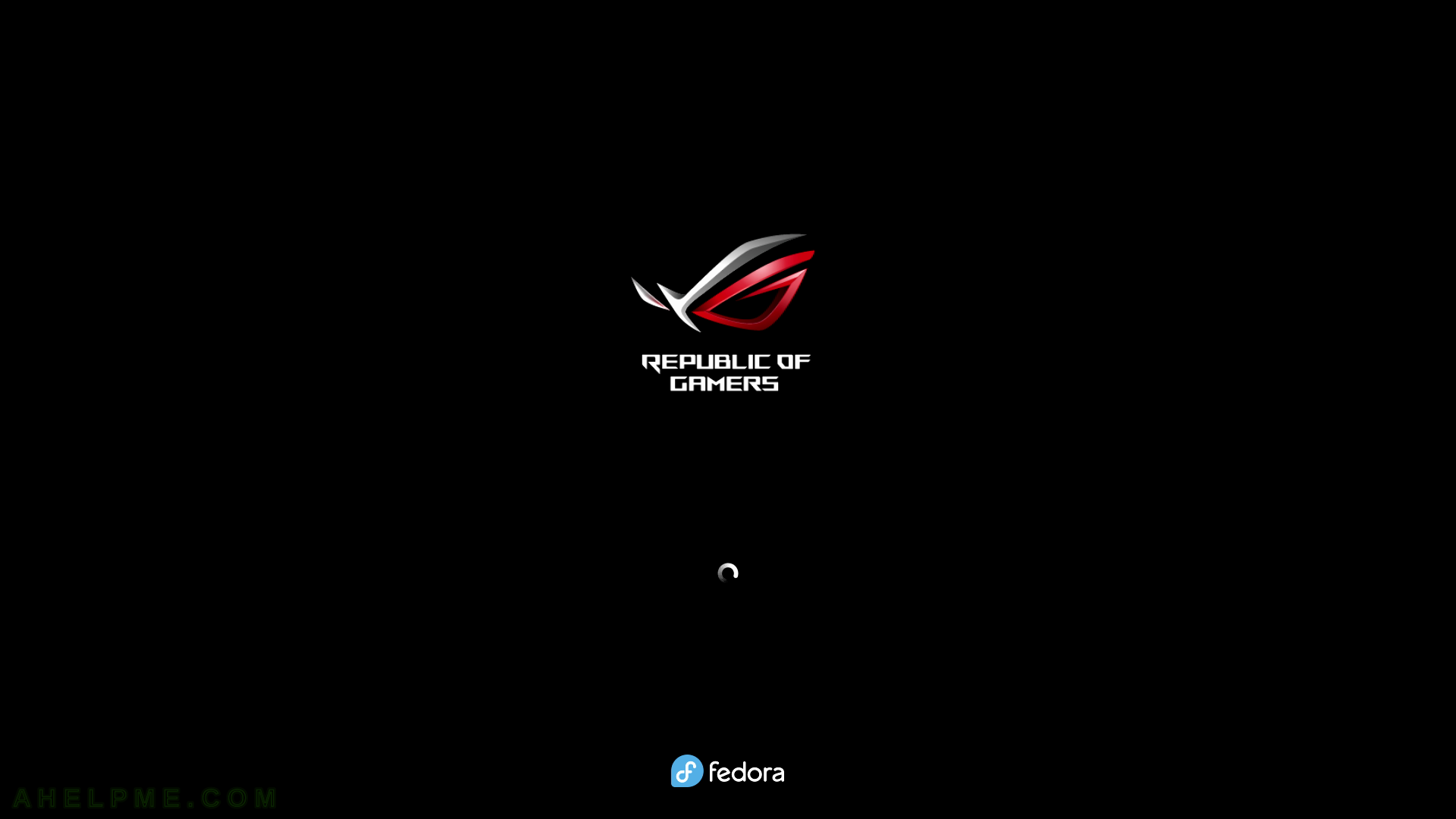
SCREENSHOT 3) Select the user and type the password.
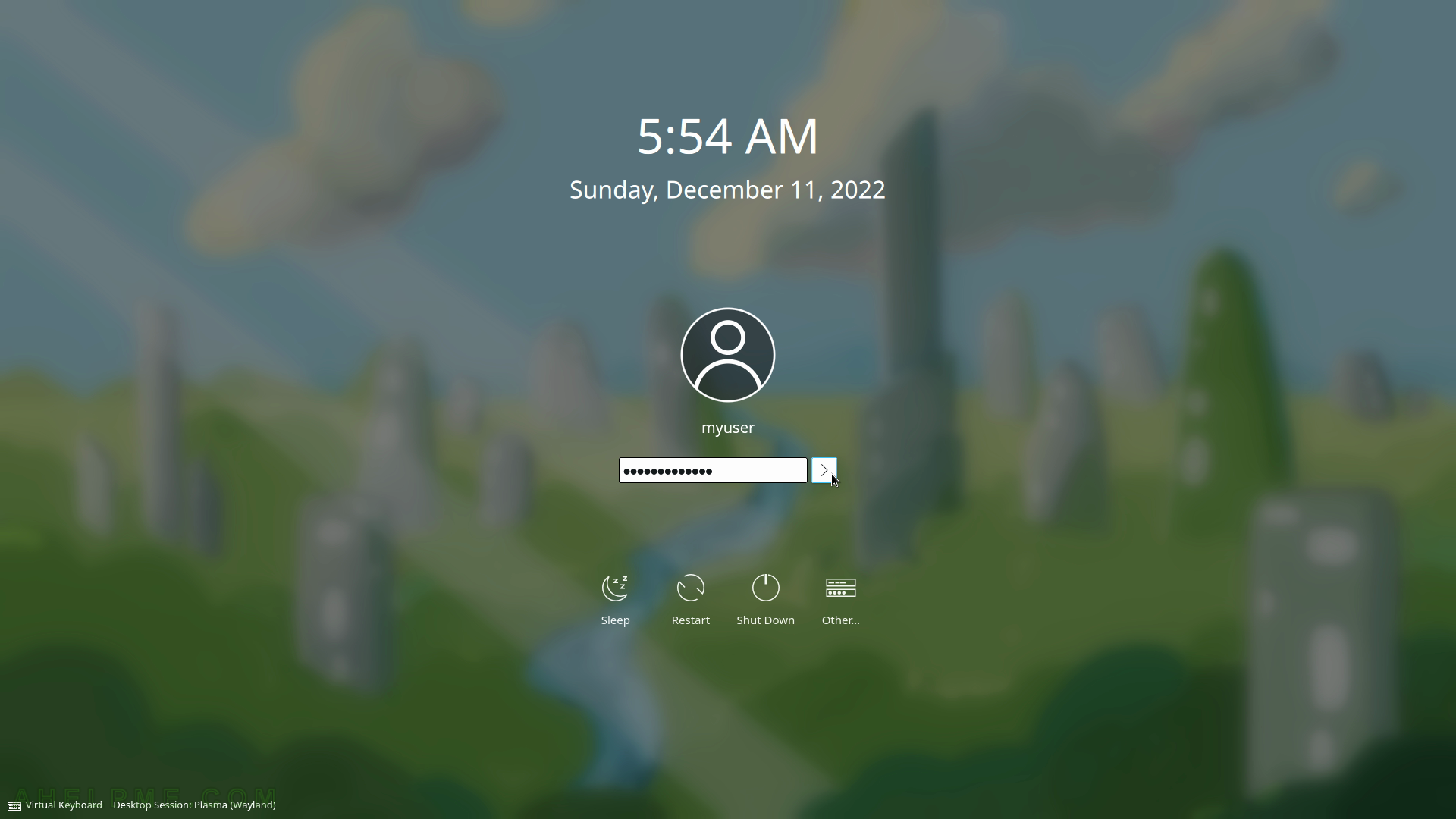
SCREENSHOT 4) The KDE Plasma Desktop loading
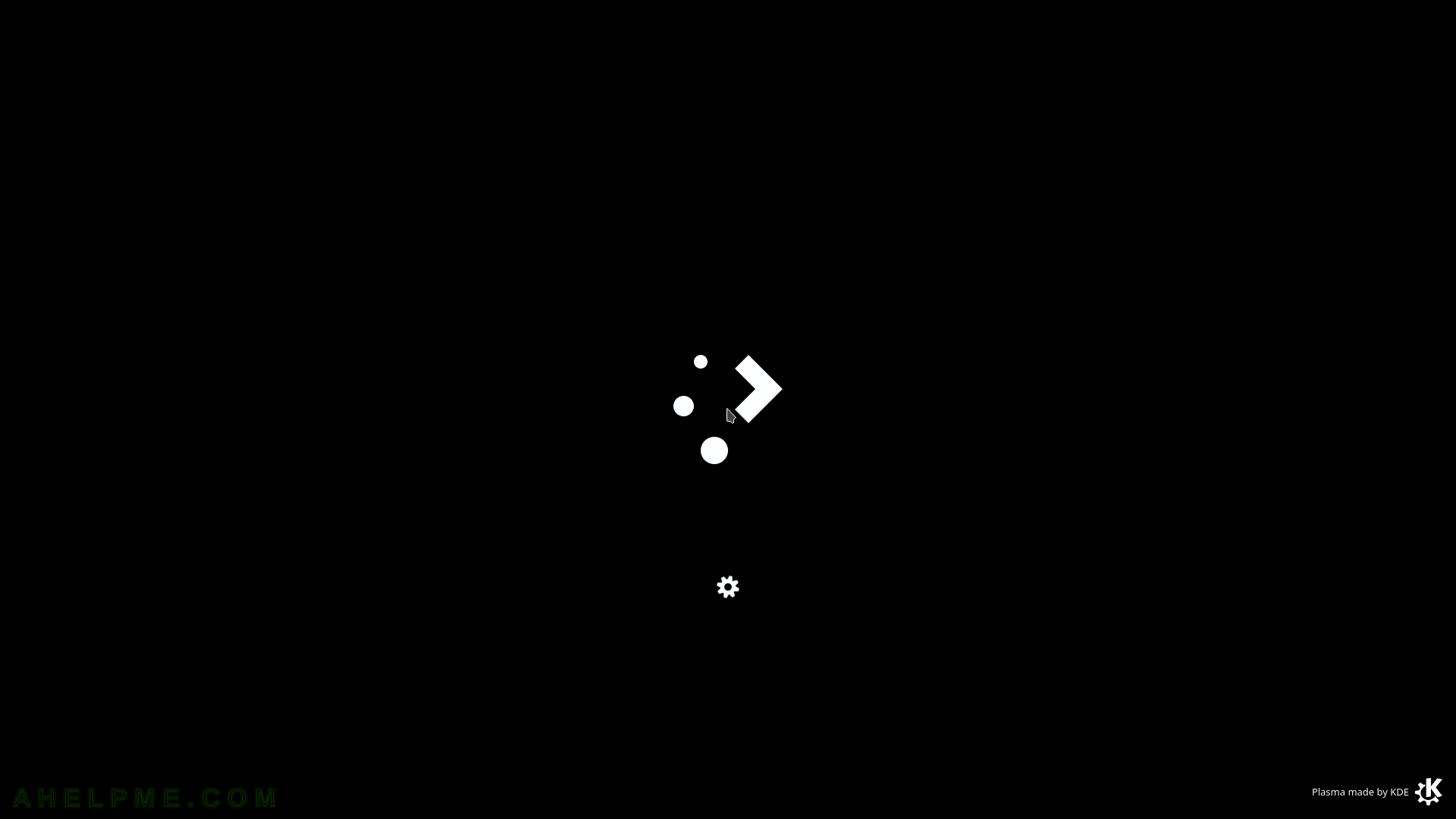
SCREENSHOT 5) Fedora 37 KDE Plasma Desktop Overview
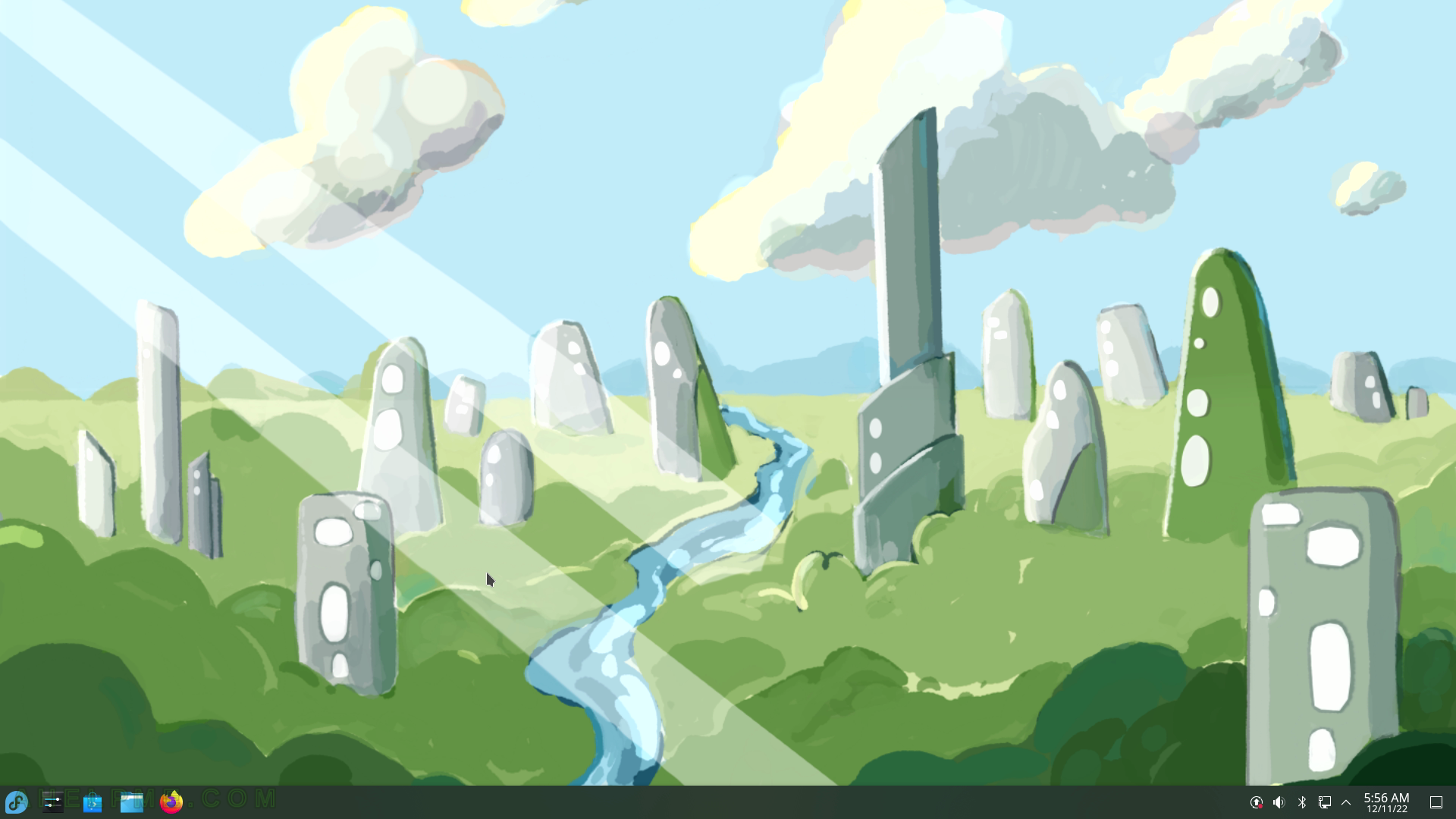
SCREENSHOT 6) The calendar next to the clock
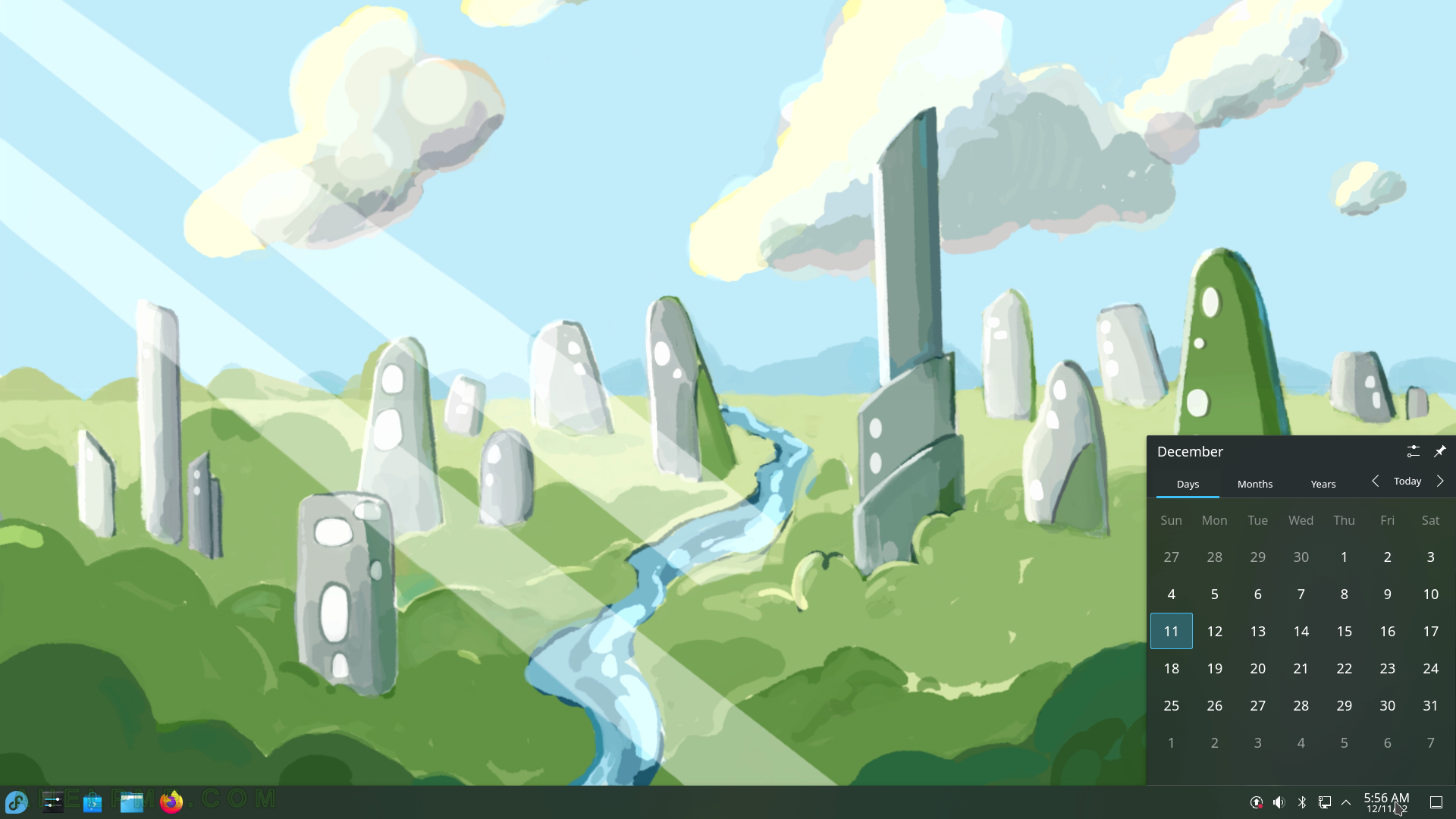
SCREENSHOT 7) Status and Notifications
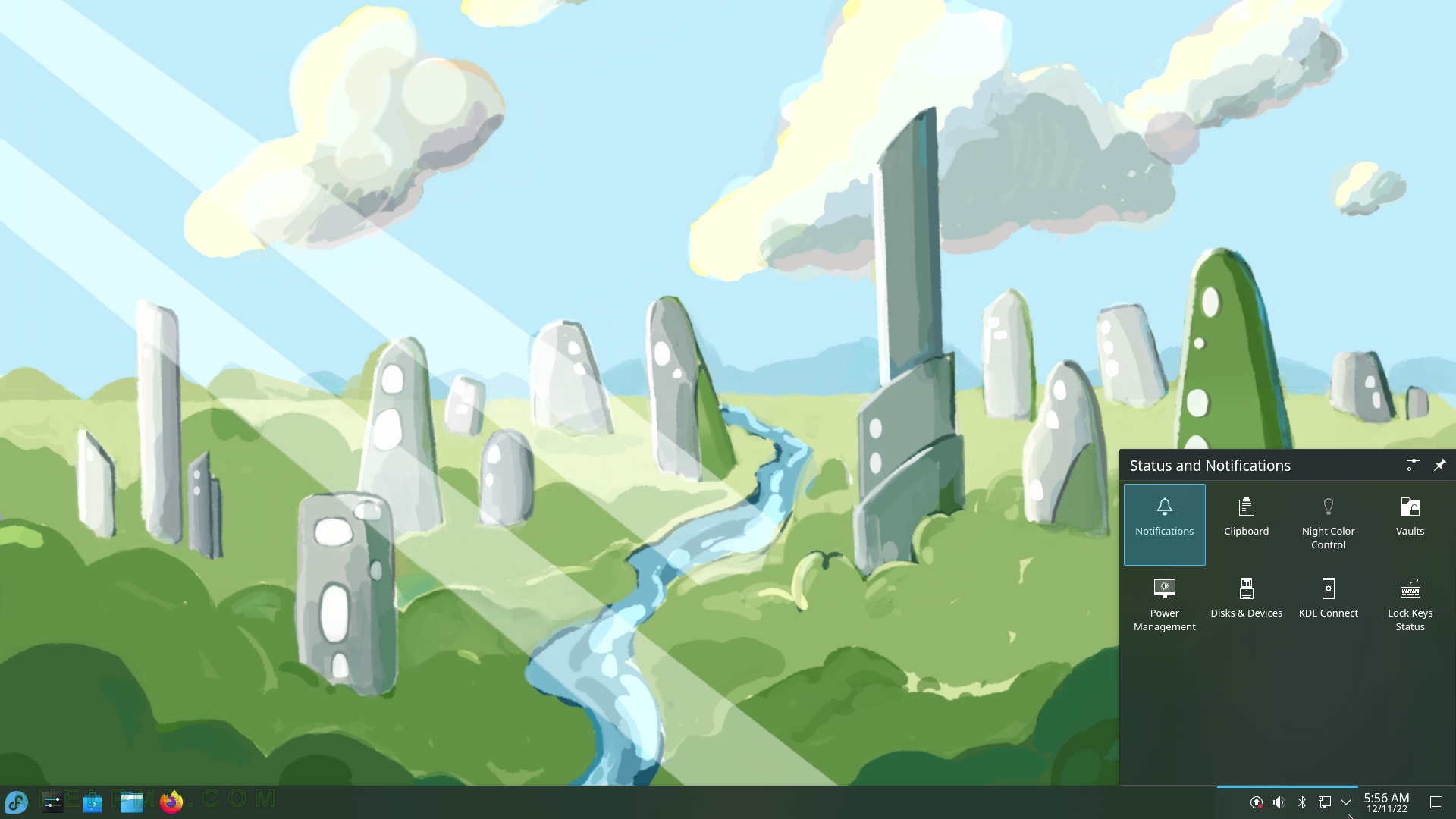
SCREENSHOT 8) Notifications will be listed here.
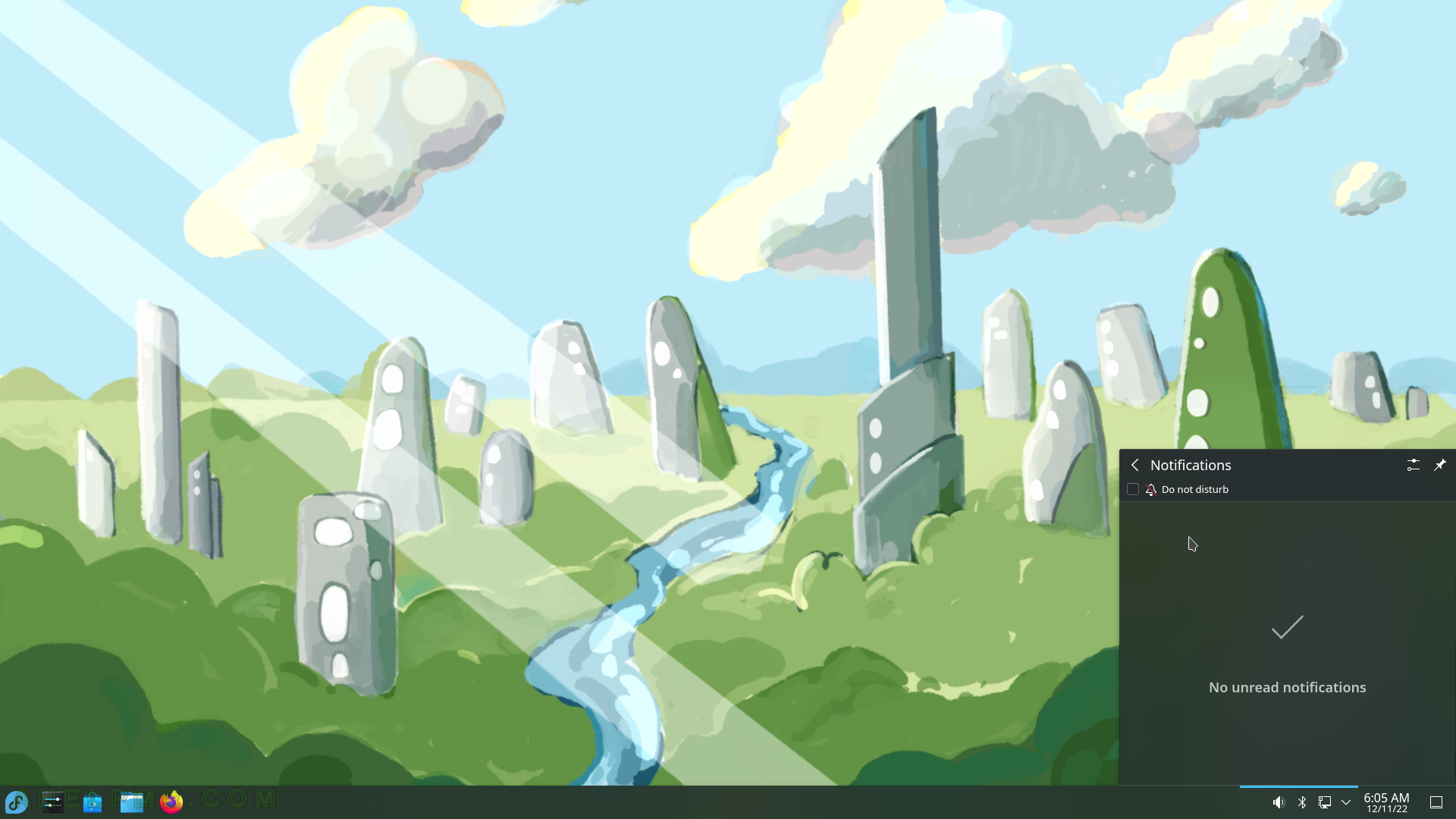
SCREENSHOT 9) One notification was received.
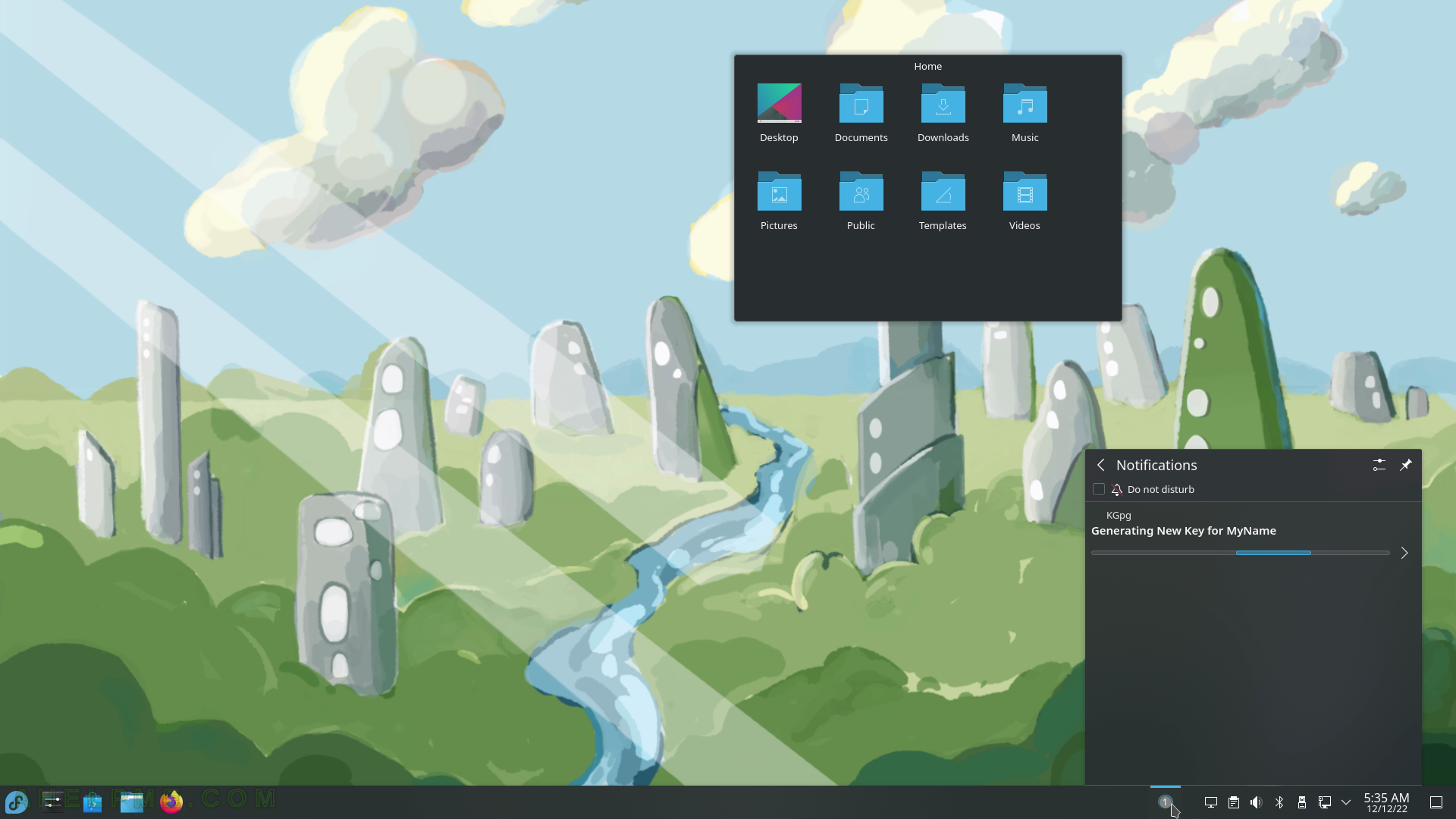
SCREENSHOT 10) Audio Volume – Devices and Applications and Playback Devices.
Per the application tab tuning of the Audio Volume is available. So the user could configure Firefox to have loader audio than the music application like Juke and so on.
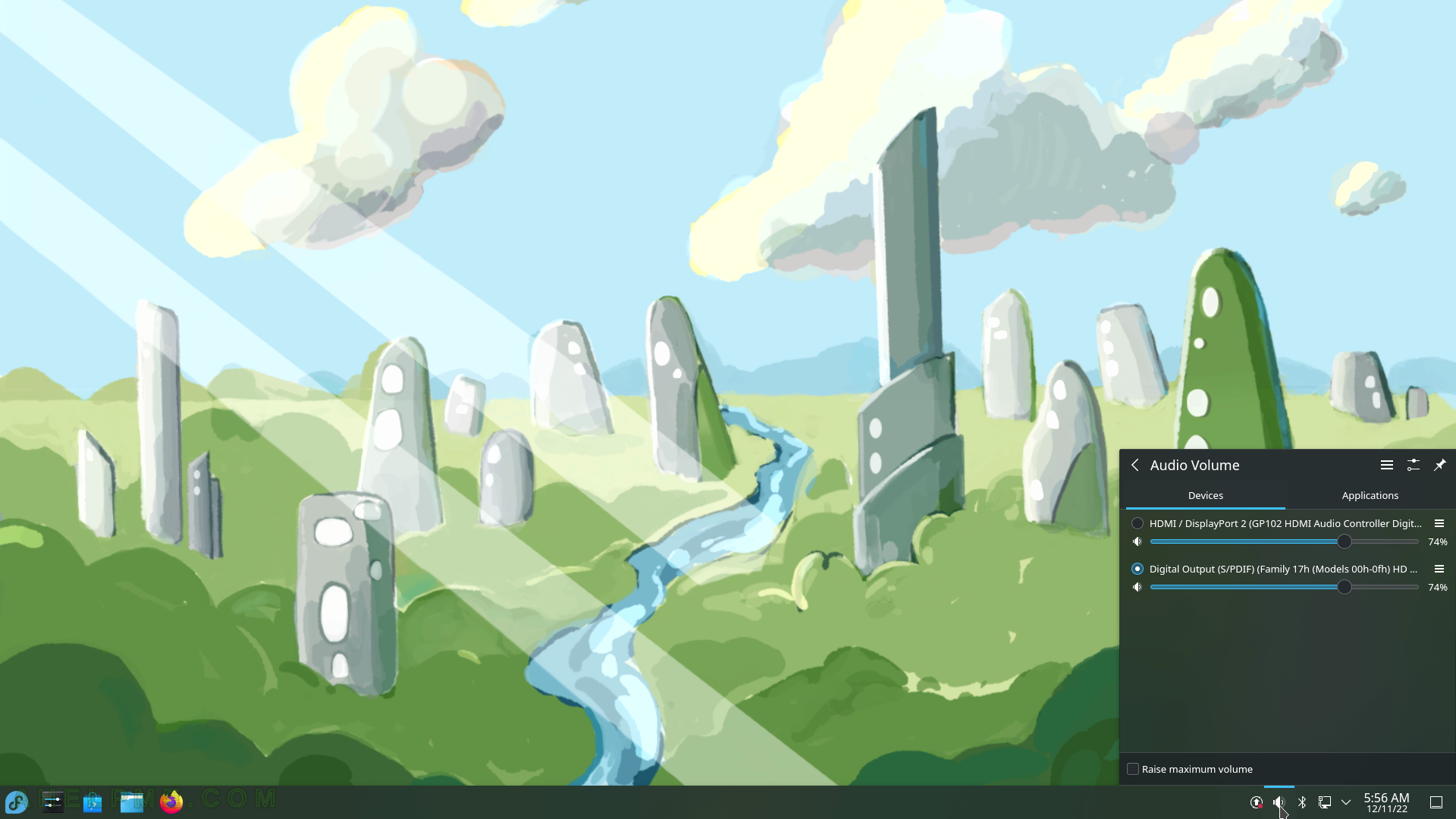
SCREENSHOT 11) Available networks – WiFi and Wired.
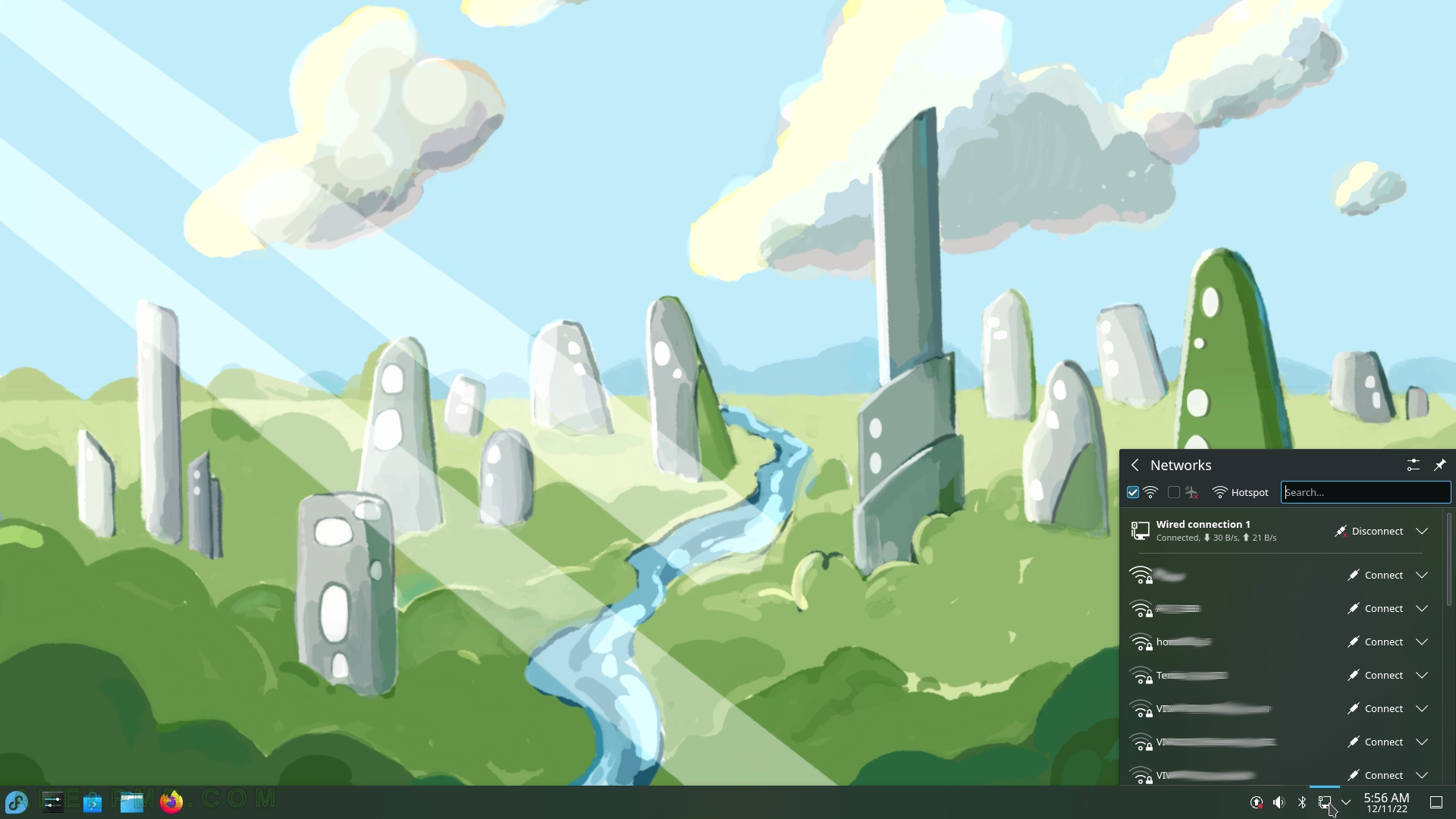
SCREENSHOT 12) Disk and Devices – device notifications for different devices like CD/DVD writers or Storage Volume (USB) added.
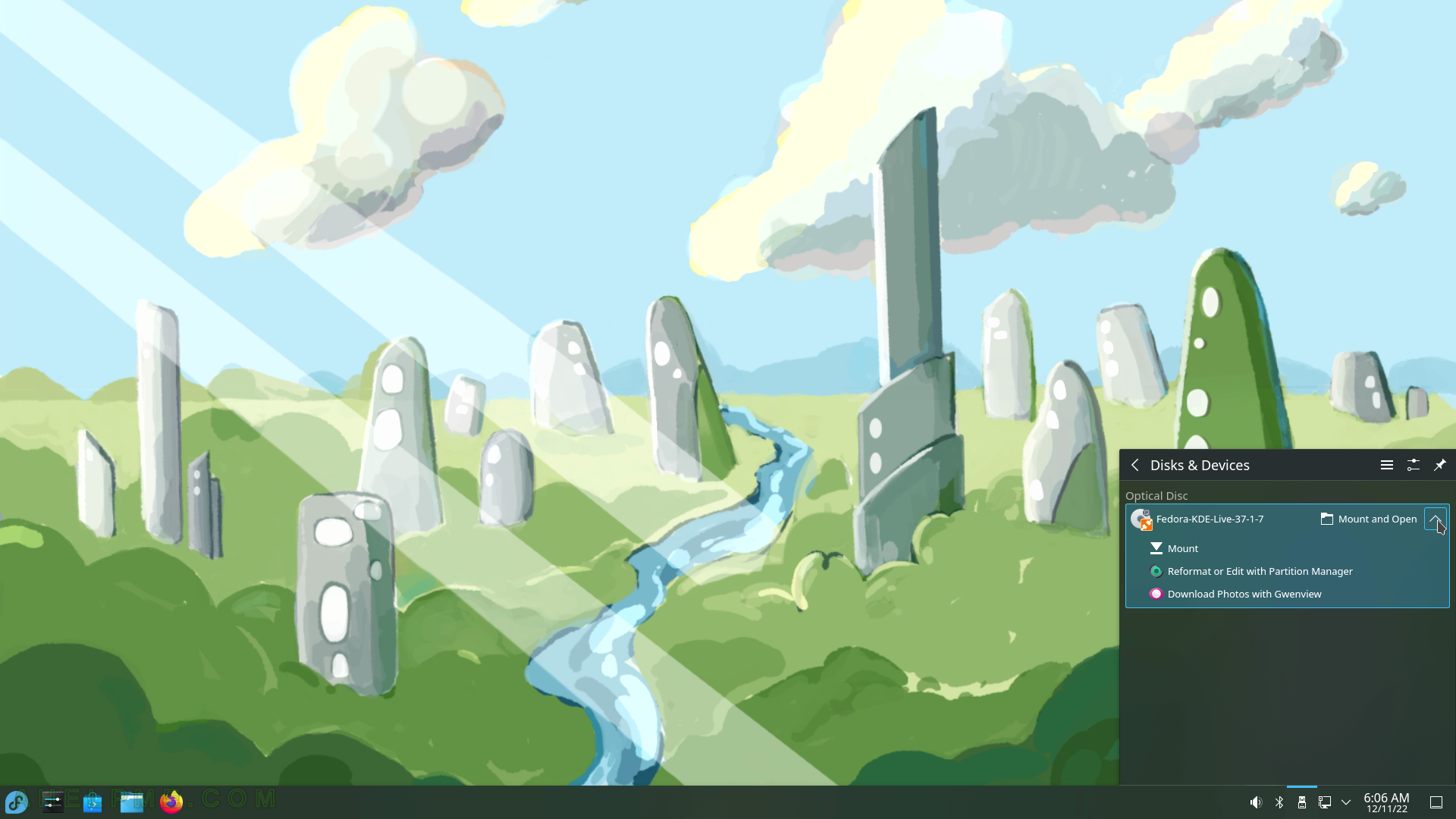
SCREENSHOT 13) The Fedora 37 KDE Plasma start menu – main sub-menus – Applications, Places, Sleep, Restart, Shut down and Leave.
Applications menu includes Favourites, All Applications, Administration, Development, Education, Games, Graphics, Internet, Multimedia, Office, Settings, System, and more.
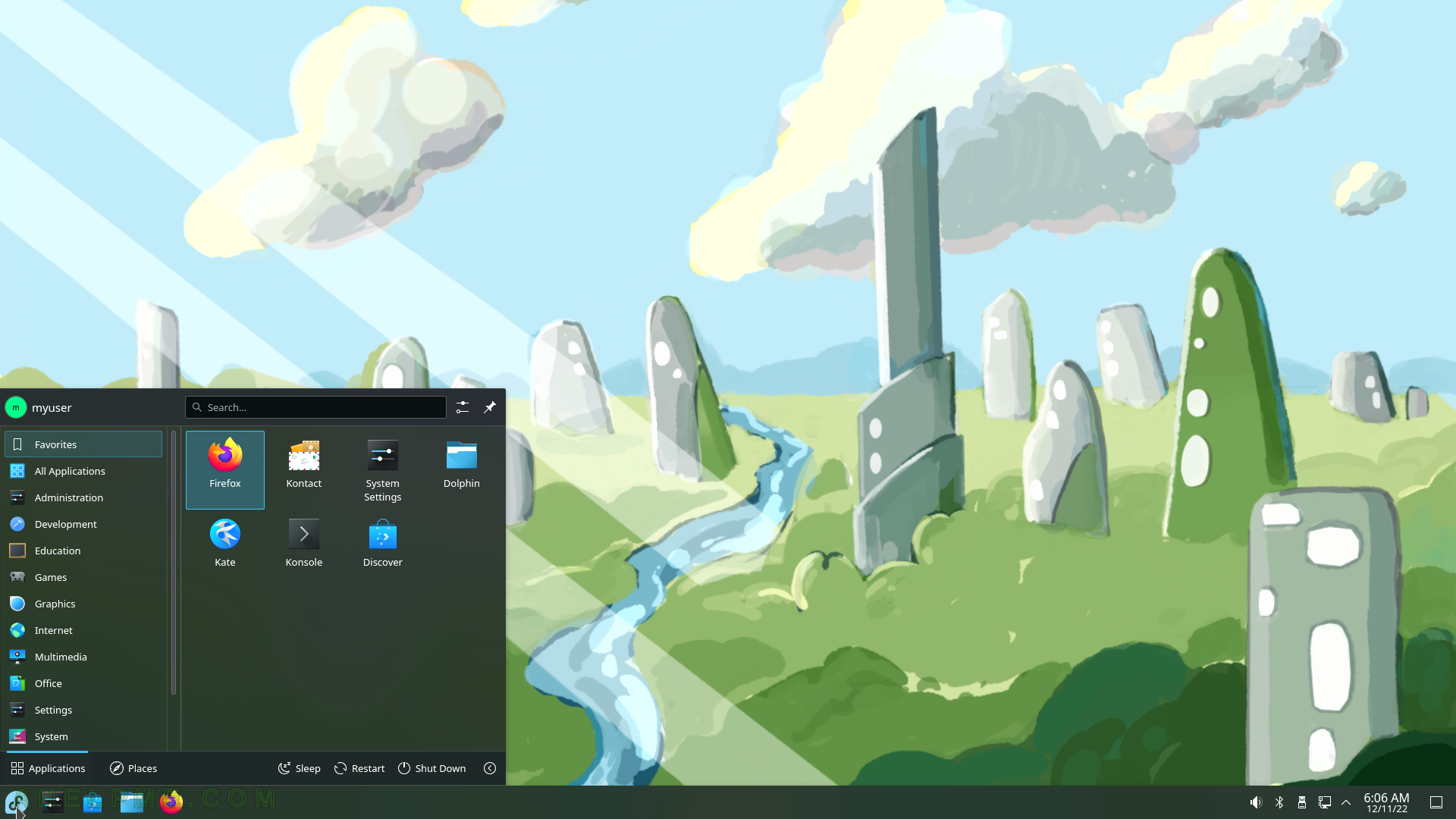
SCREENSHOT 14) Continuing with the Applications menu and its sub menus Utilities and the Help Center icon.
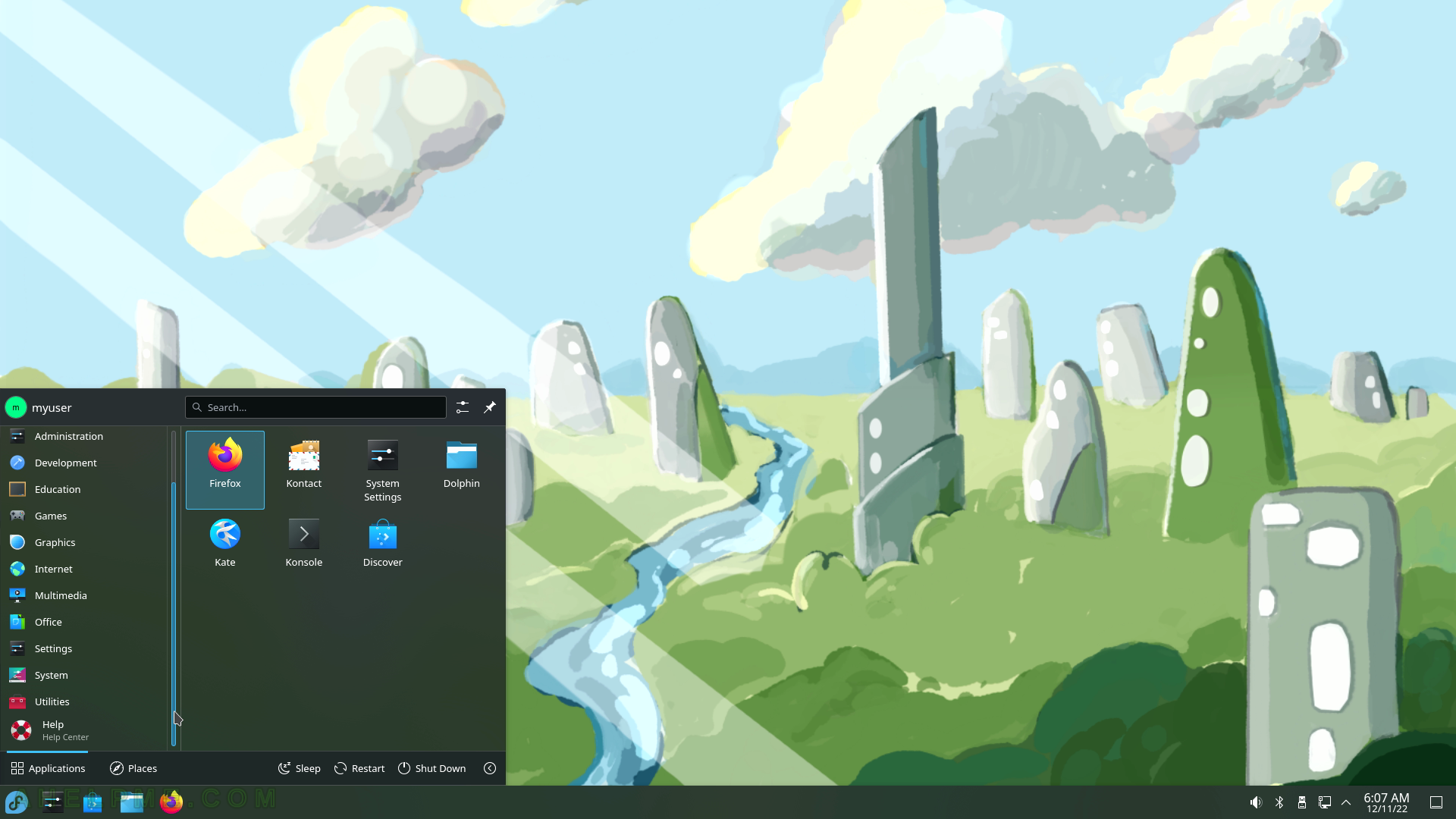
SCREENSHOT 15) The Places menu includes three sub-menus Computer, History, and Frequently Used.
Computer menu includes two sub-menus Applications, which were recently used and places where the user recently opened.