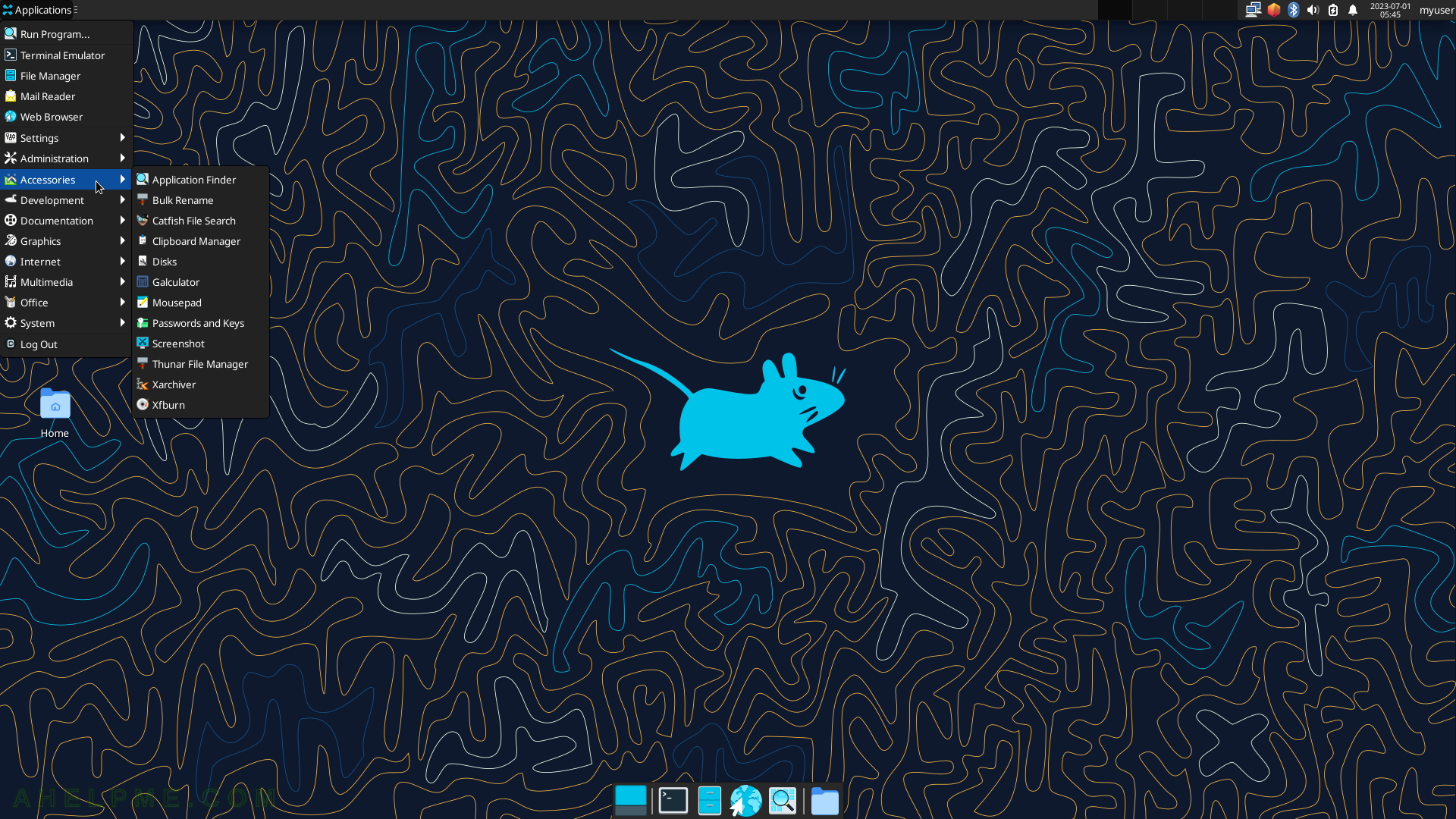SCREENSHOT 51) Add a printer with Printer Settings.
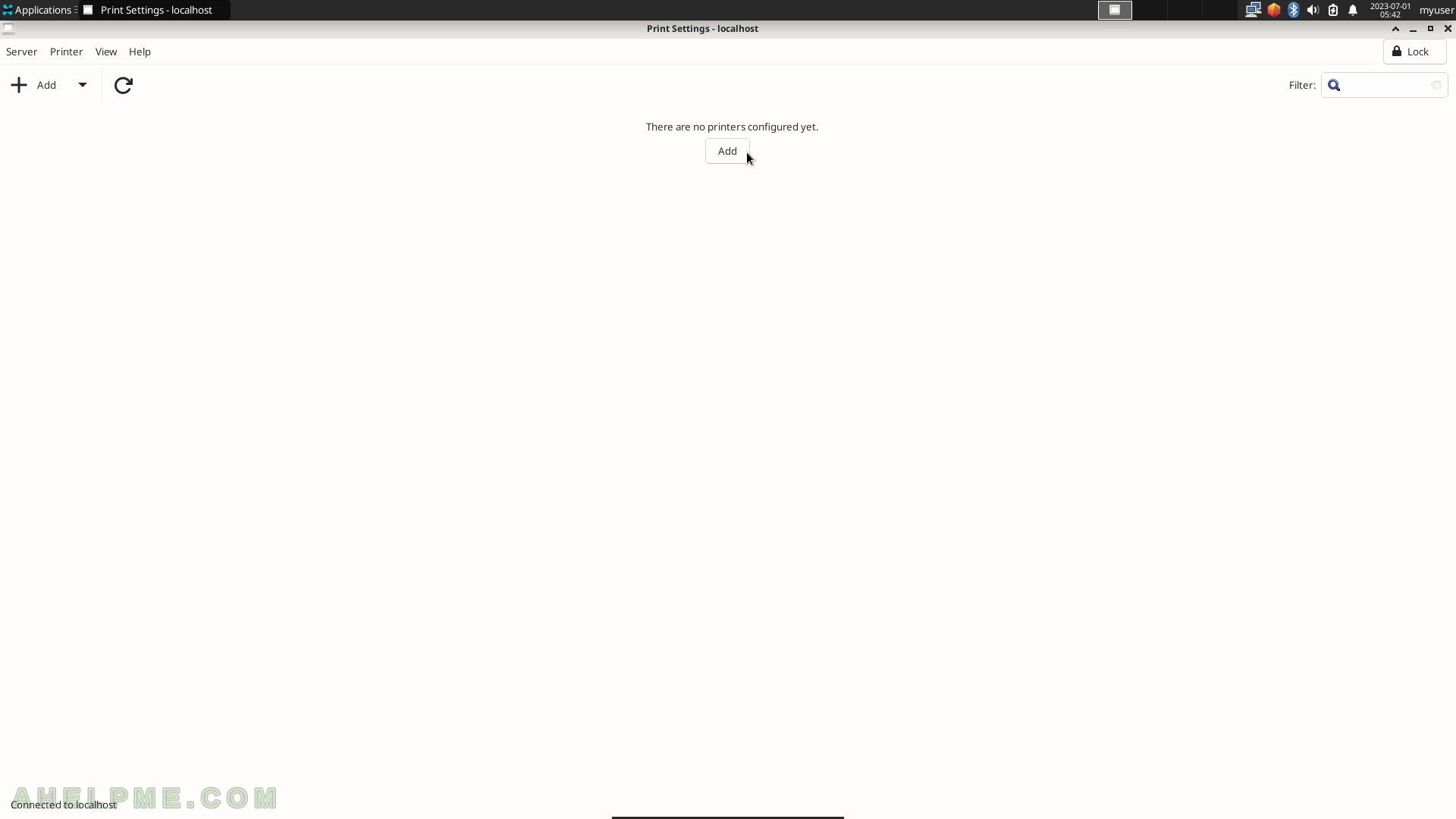
SCREENSHOT 52) Select the discovered device under “Select Device” and click the “Forward” button.
There is a Canon G3020 connected through USB.
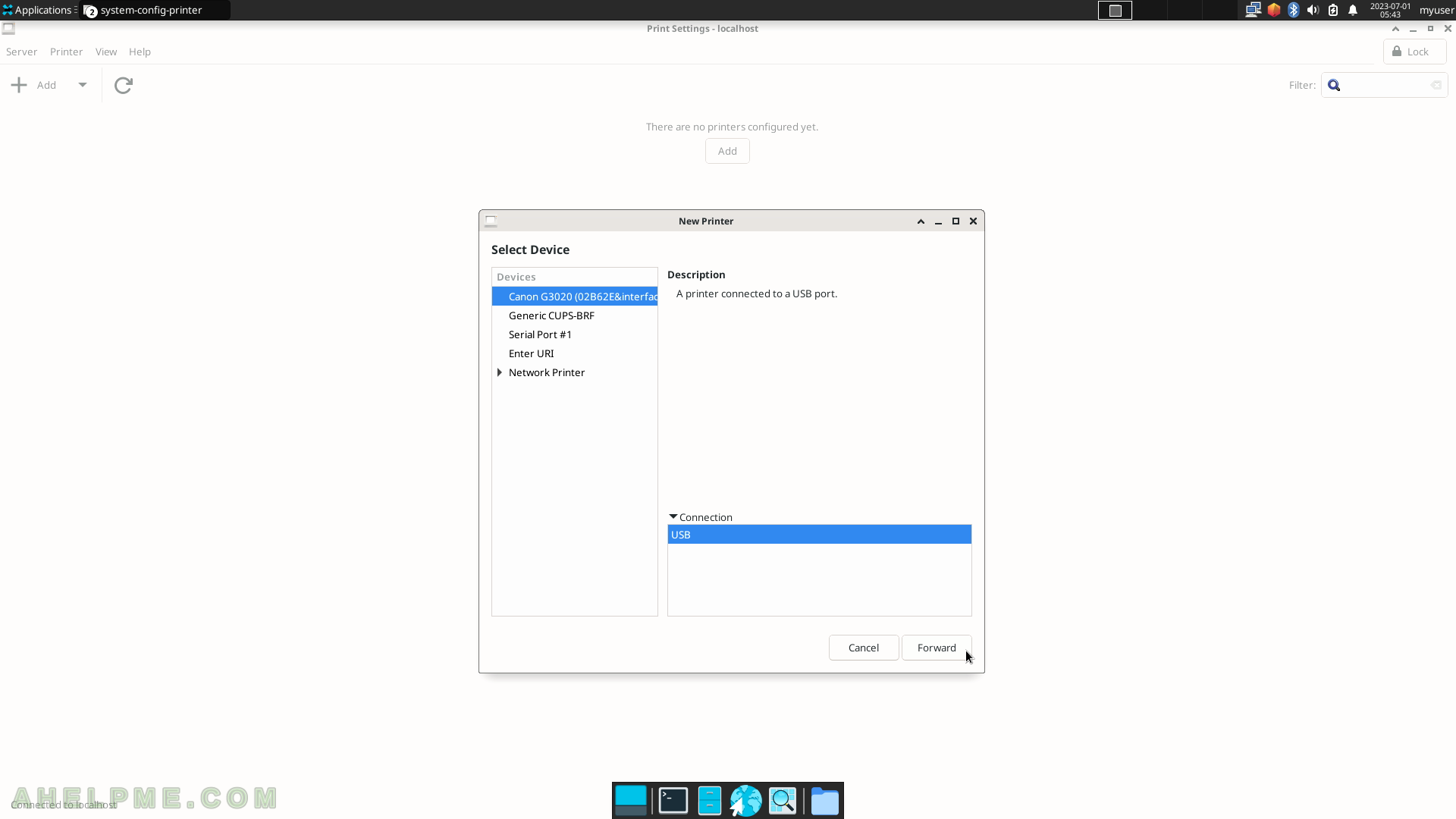
SCREENSHOT 53) Wait for the wizard to find a suitable printer driver.
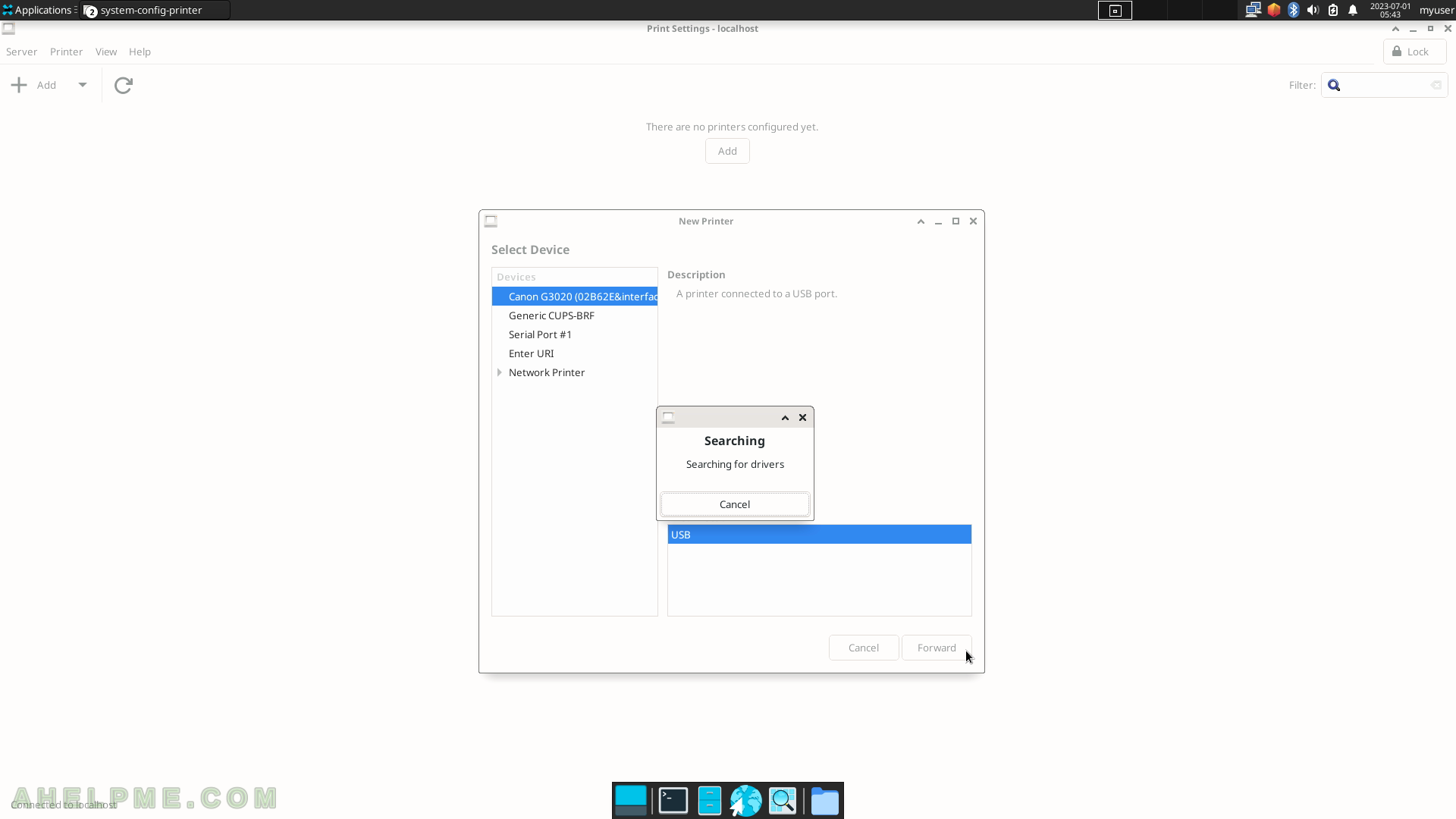
SCREENSHOT 54) Choose a driver from the list below.
Select Canon and click “Forward”.
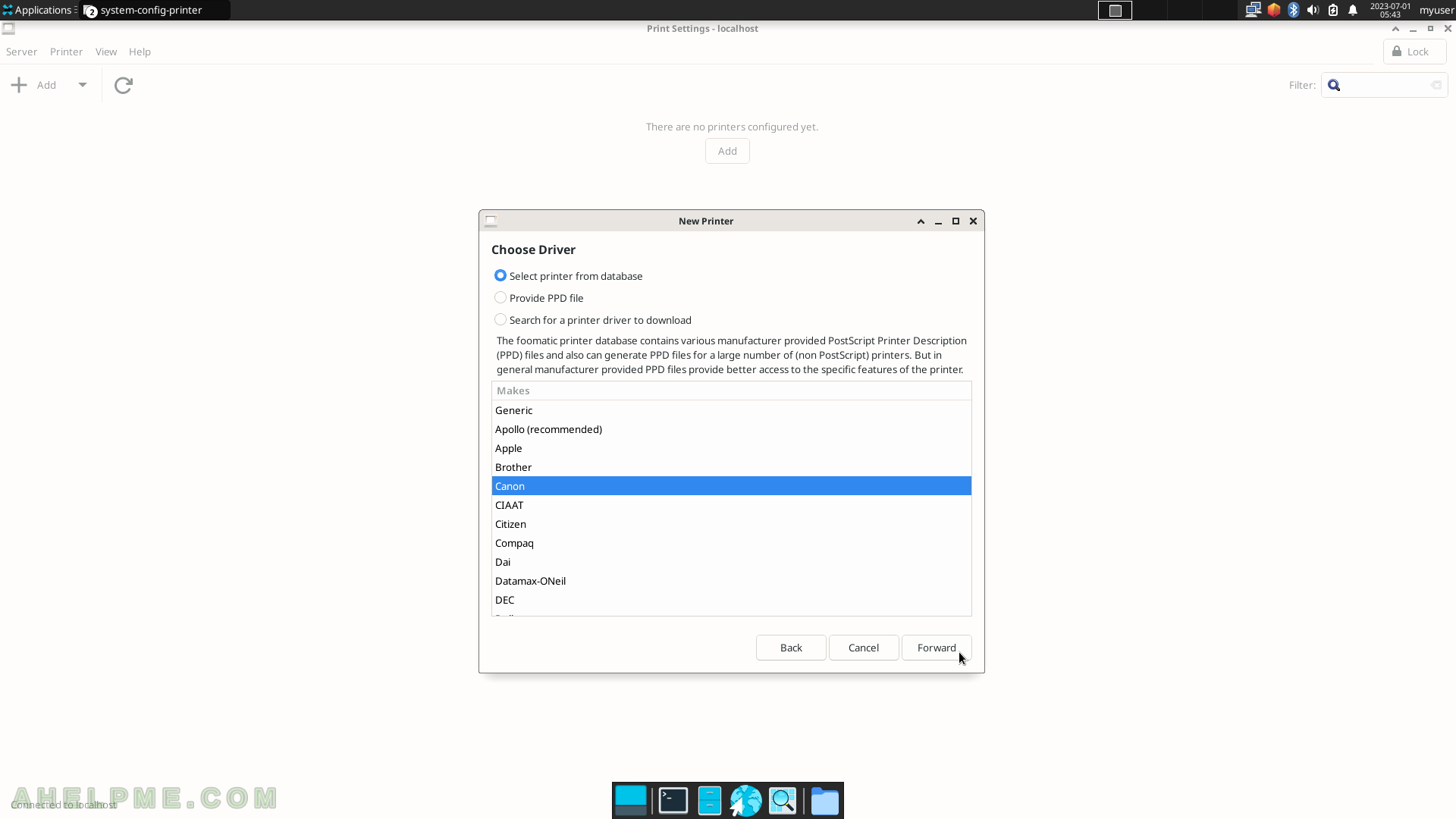
SCREENSHOT 55) Scroll down to the line with the name G3020 and click on “Forward”.
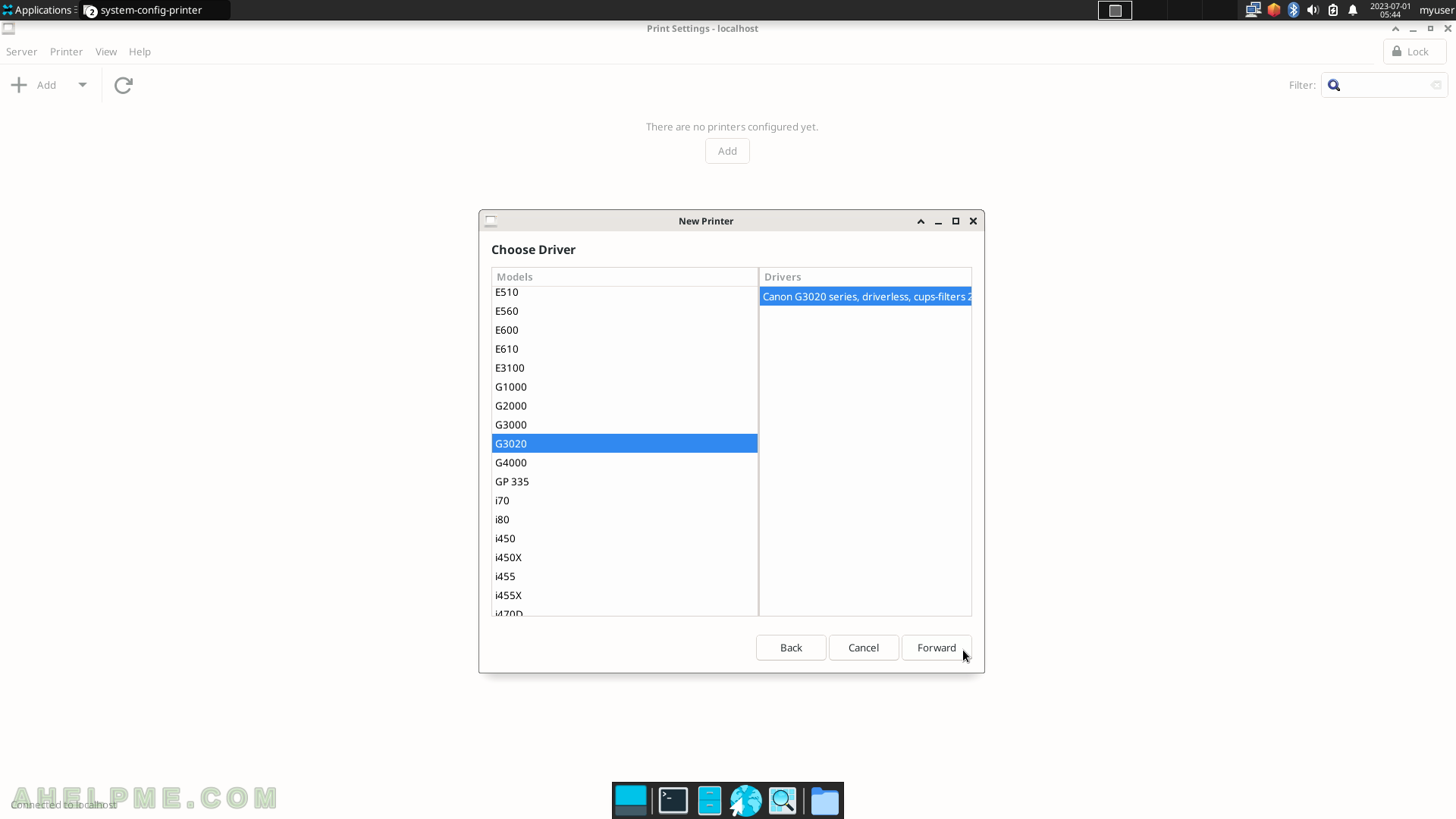
SCREENSHOT 56) Set a name and description of the current printer.
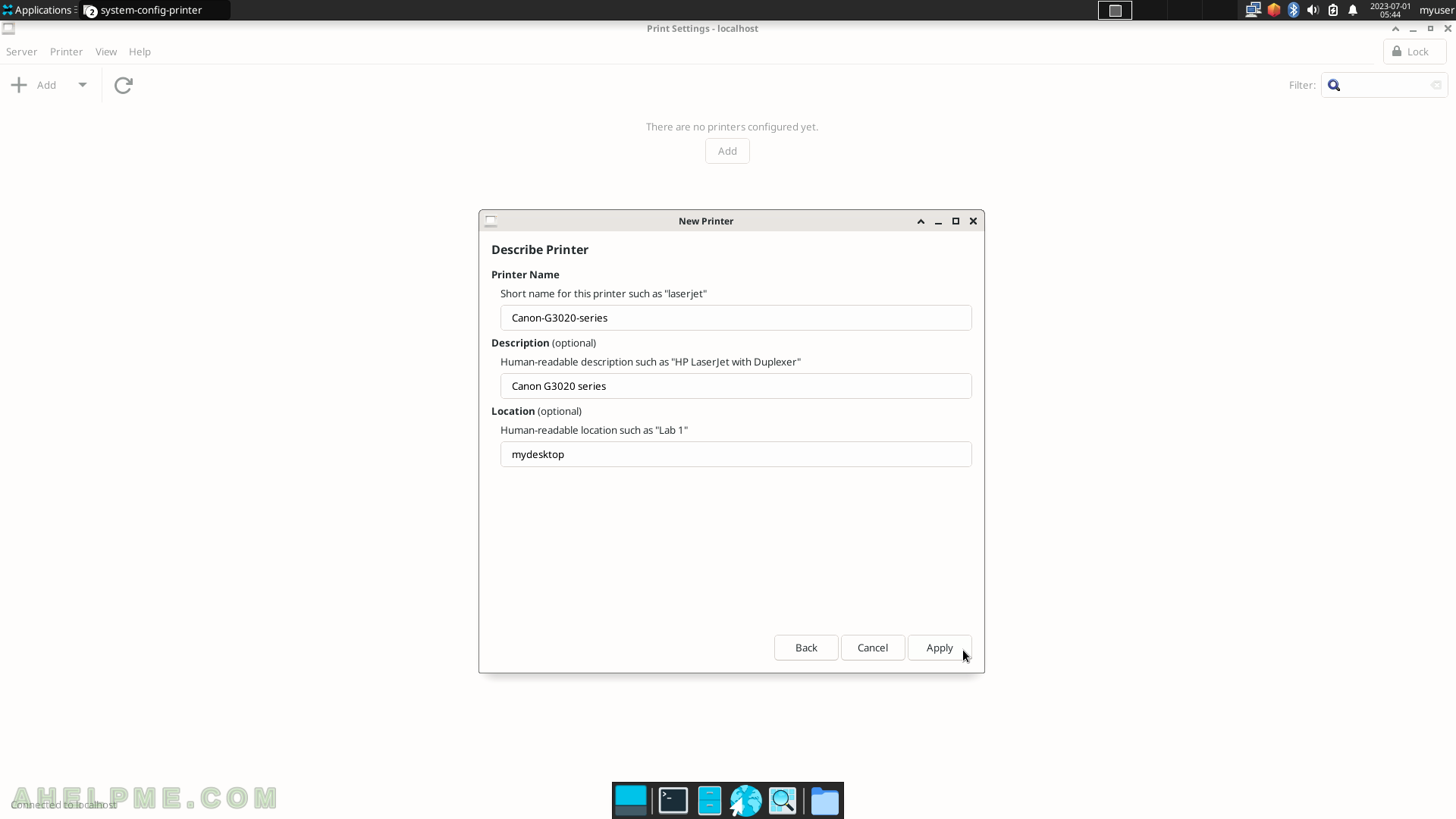
SCREENSHOT 57) The new printer has been added.
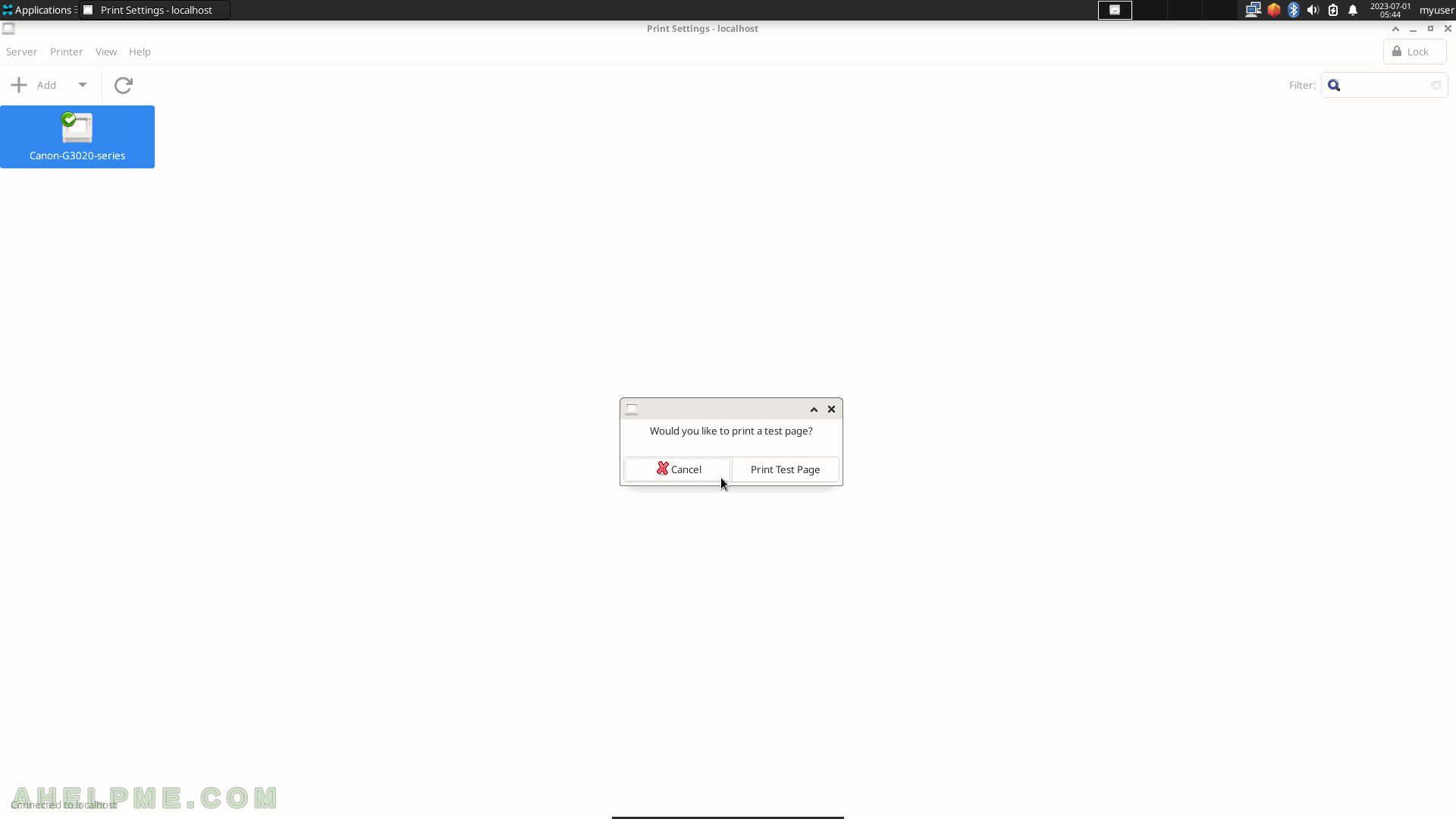
SCREENSHOT 58) View all printers.
The context menu of a printer.
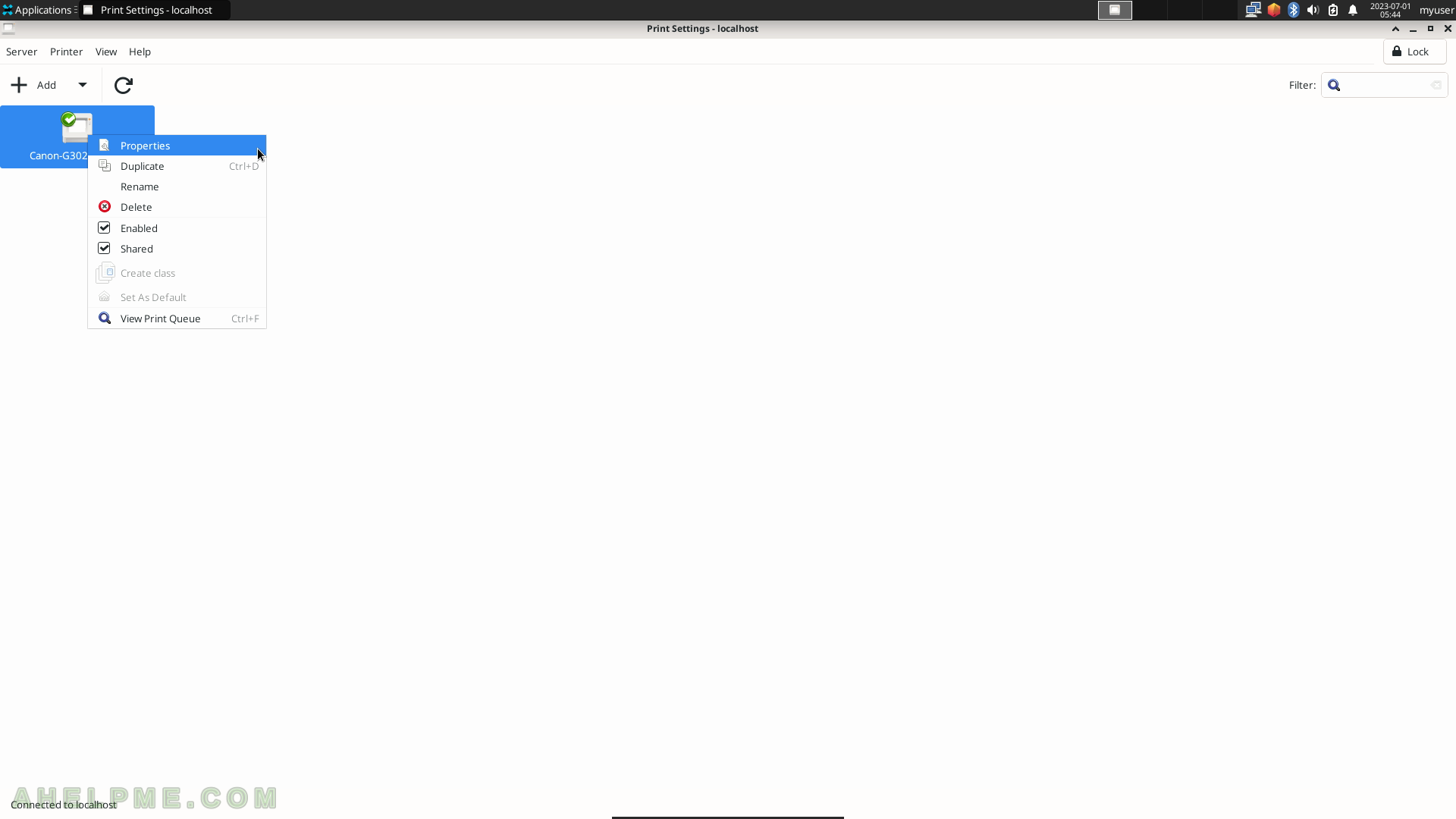
SCREENSHOT 59) The settings table of Printer Properties.
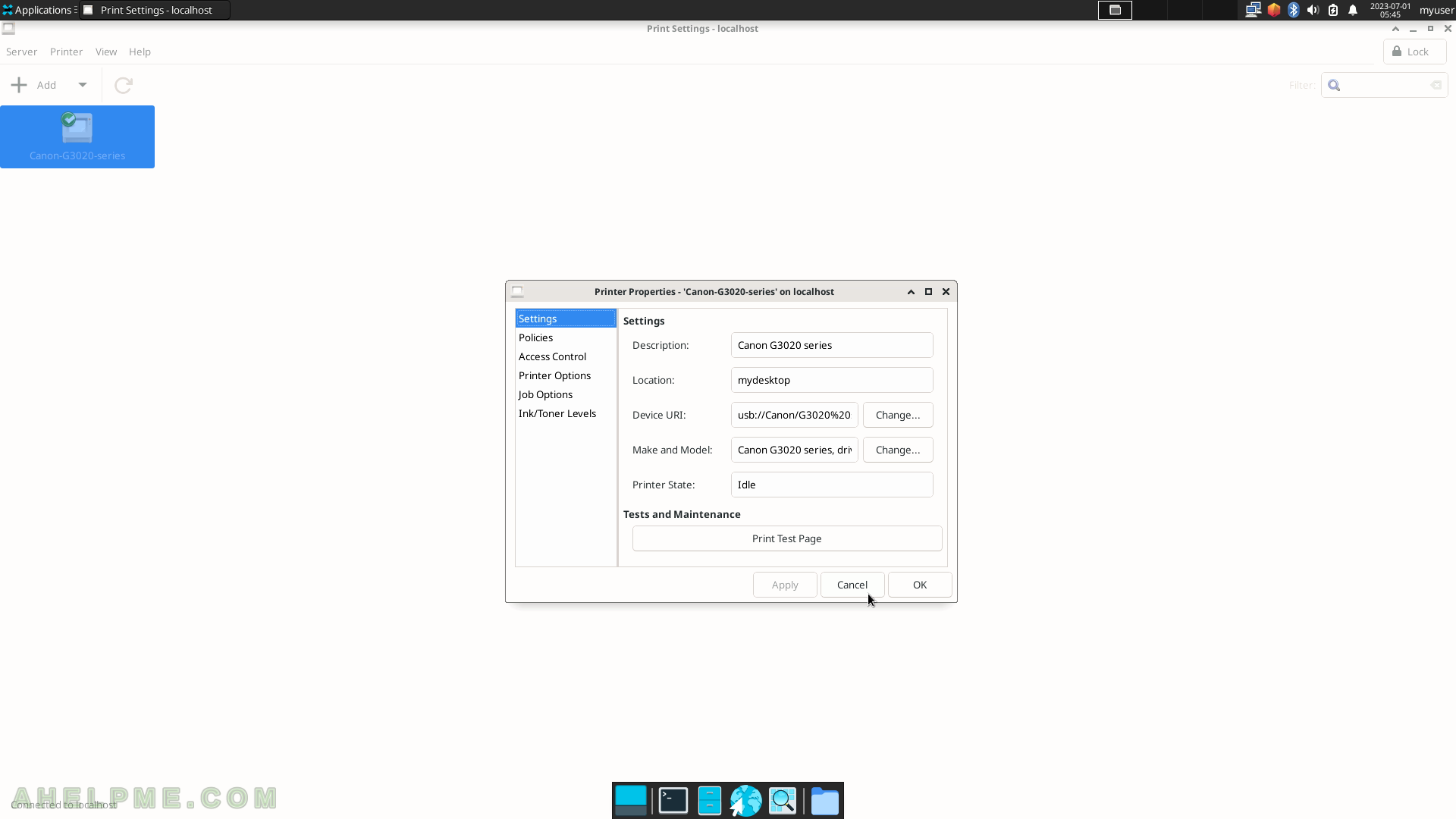
SCREENSHOT 60) The Accessories sub-menu includes Application Finder, Bulk Rename, Catfish File Search, Clipboard Manager, Disks, Calculator, Mousepad, Passwords and Keys, Screenshot, Thunar File Manager, Xarchiver, and Xfburn.
The following screenshots will show some of the applications under the Accessories sub-menu.