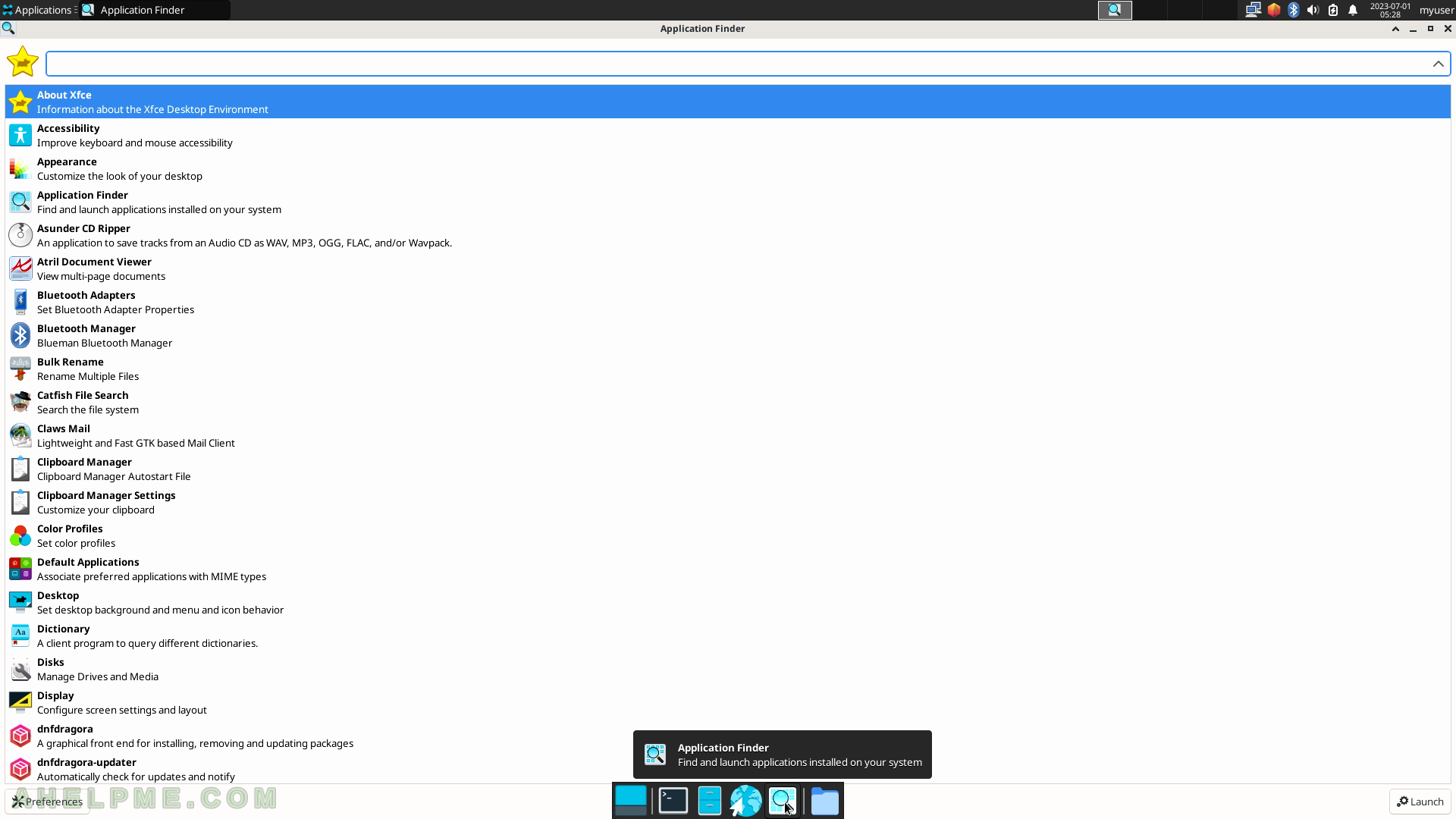SCREENSHOT 11) The Applications button shows the Xfce main menu, which shows all the GUI applications installed on the system.
First menu items are important and frequently used programs by a user under GUI – “Run Program…”, Terminal Emulator, File Manager, Mail Reader, and Web Browser. The second part consists of sub-menu items grouped by functionality – Settings, Administration, Accessories, Development, Documentation, Graphics, Internet, Multimedia, Office, System and the last one is the Log out sub-menu, which offers the user to log out, power off or suspend the computer.
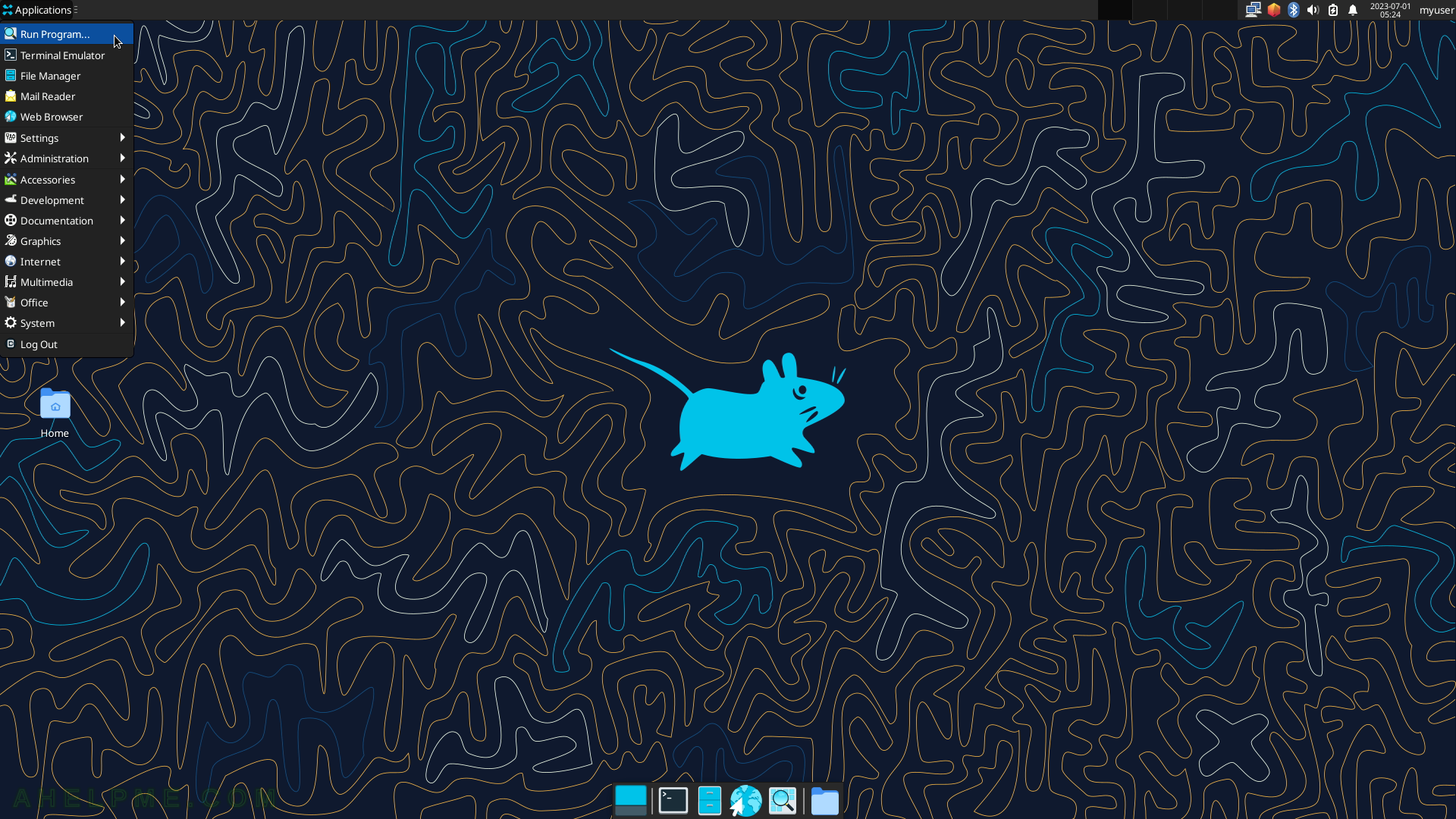
SCREENSHOT 12) Run an application.
When typing the application suggests application names.
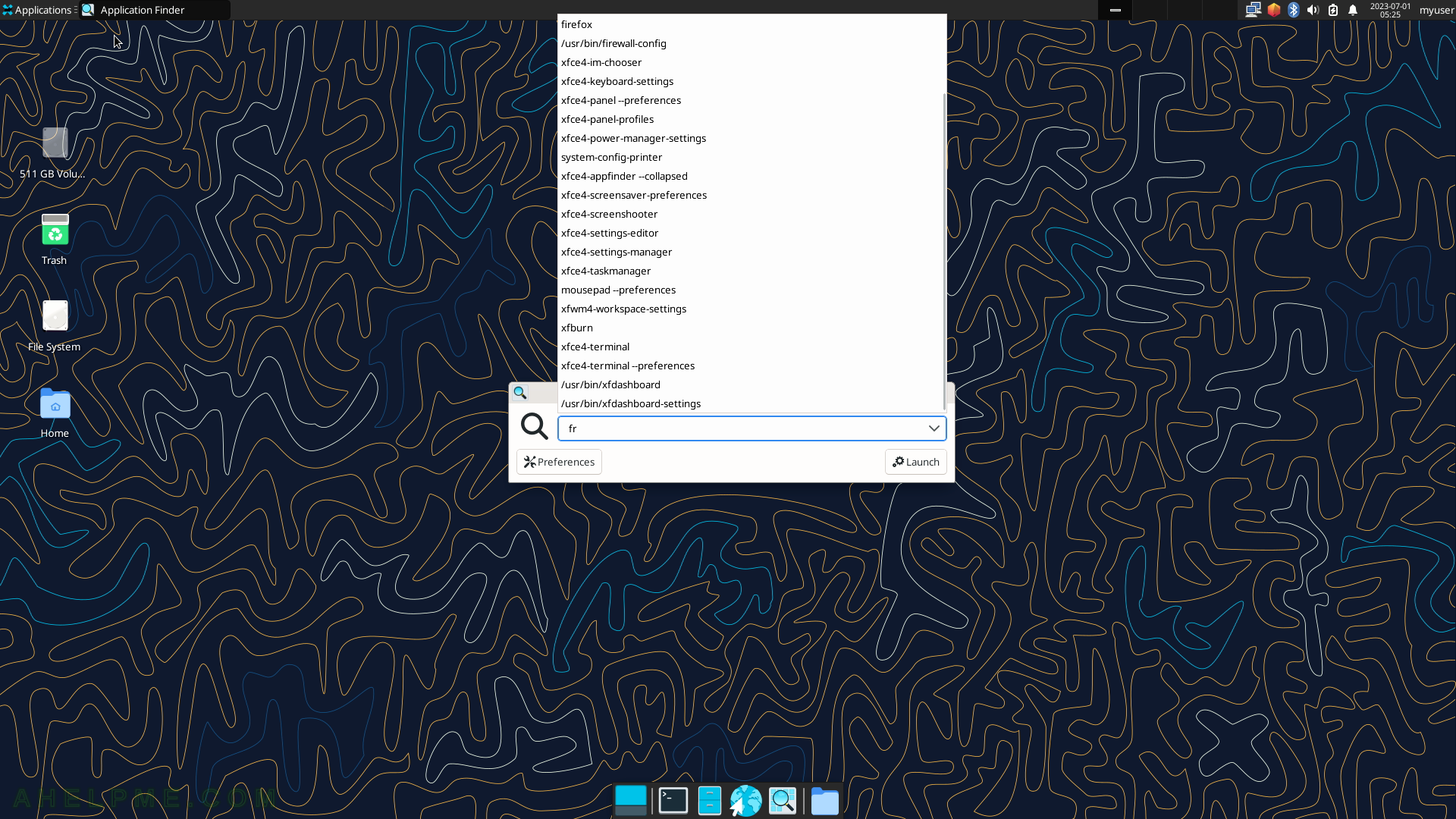
SCREENSHOT 13) By default, the web browser is Firefox.
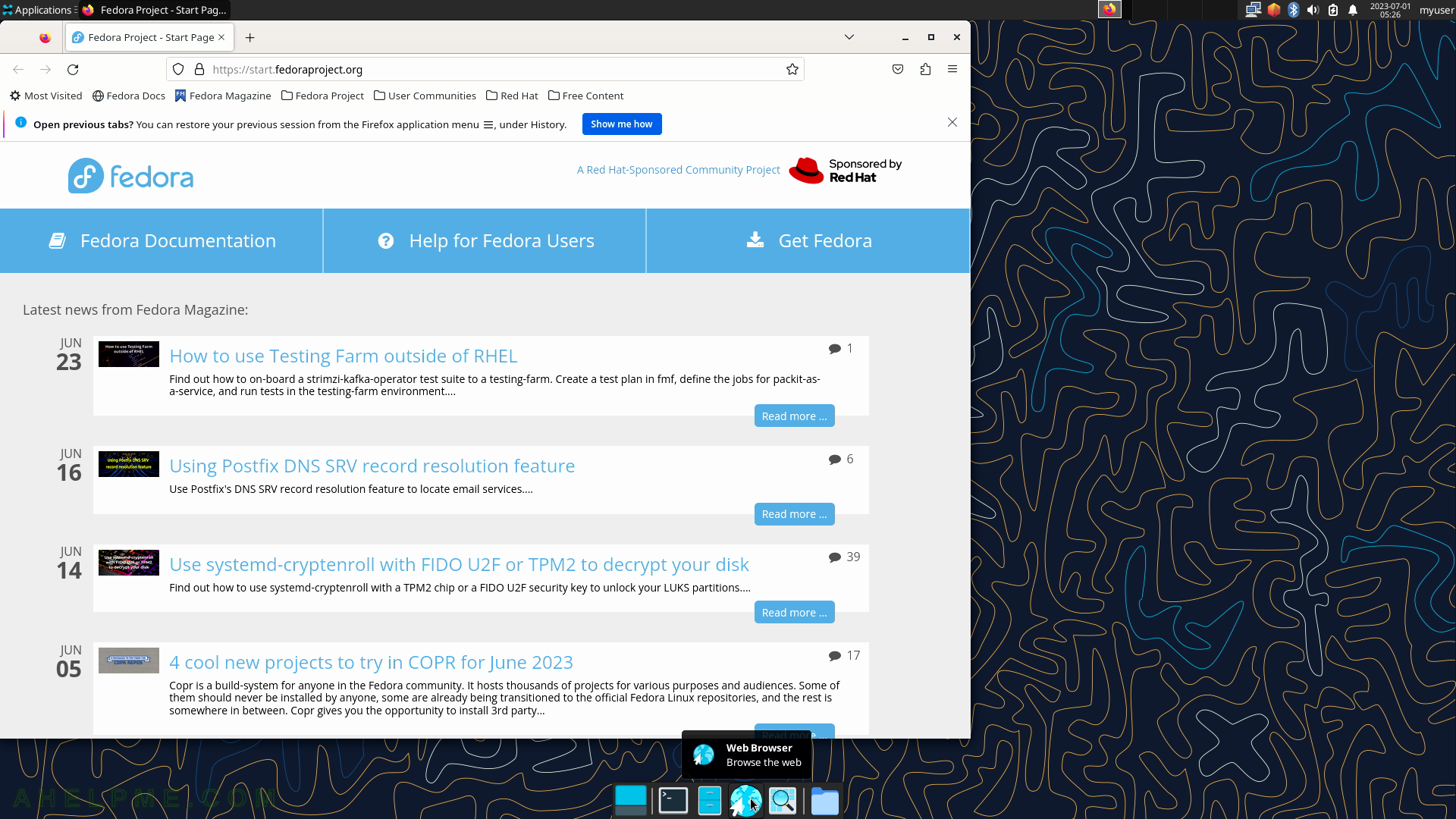
SCREENSHOT 14) The context menu after right click on workspace.
The user can create links for URL, folder view, or an icon to launch an application.
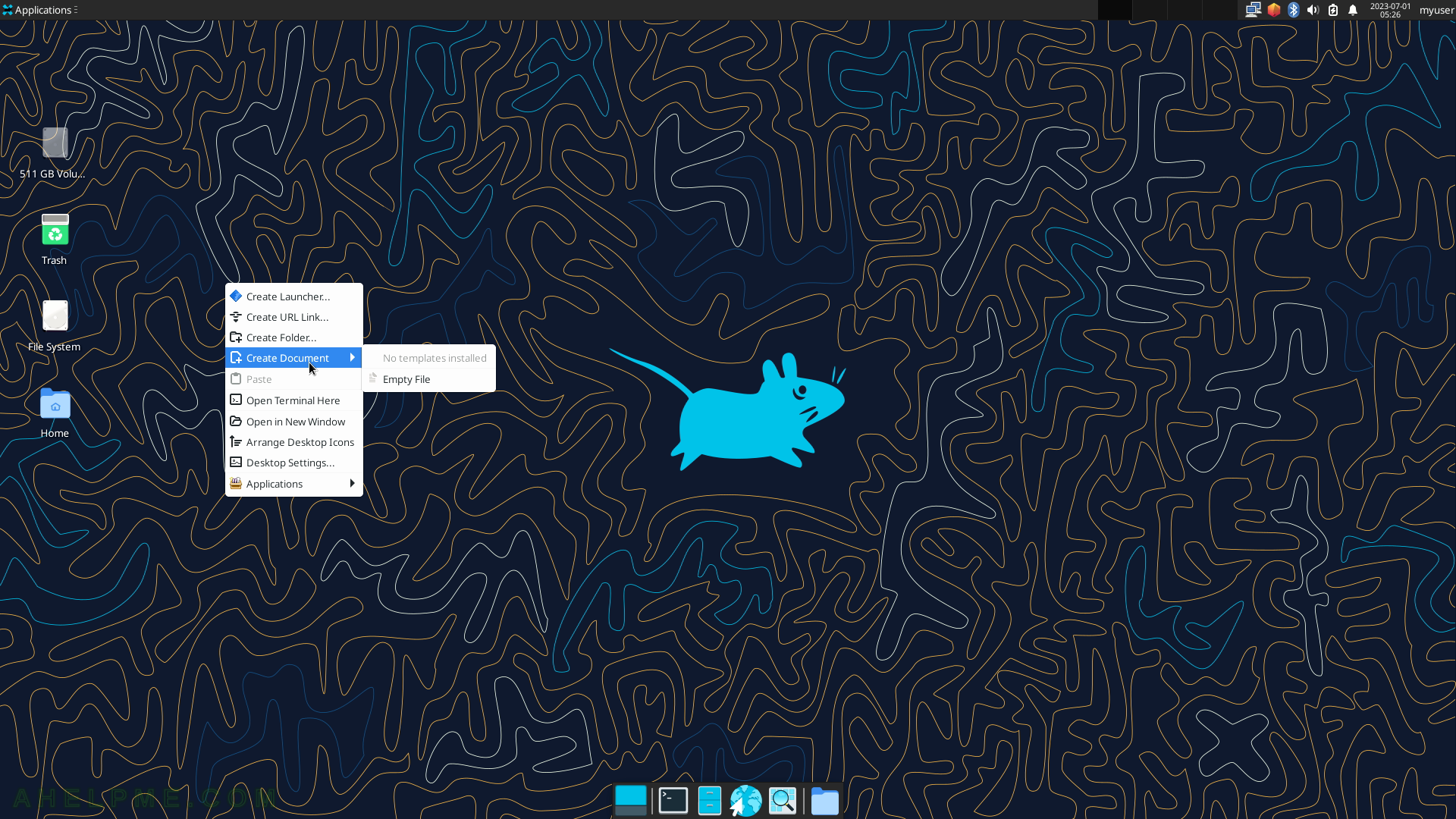
SCREENSHOT 15) An icon on the workspace for the URL address.By clicking on the icon on the workspace a web browser will be loaded with the link opened.
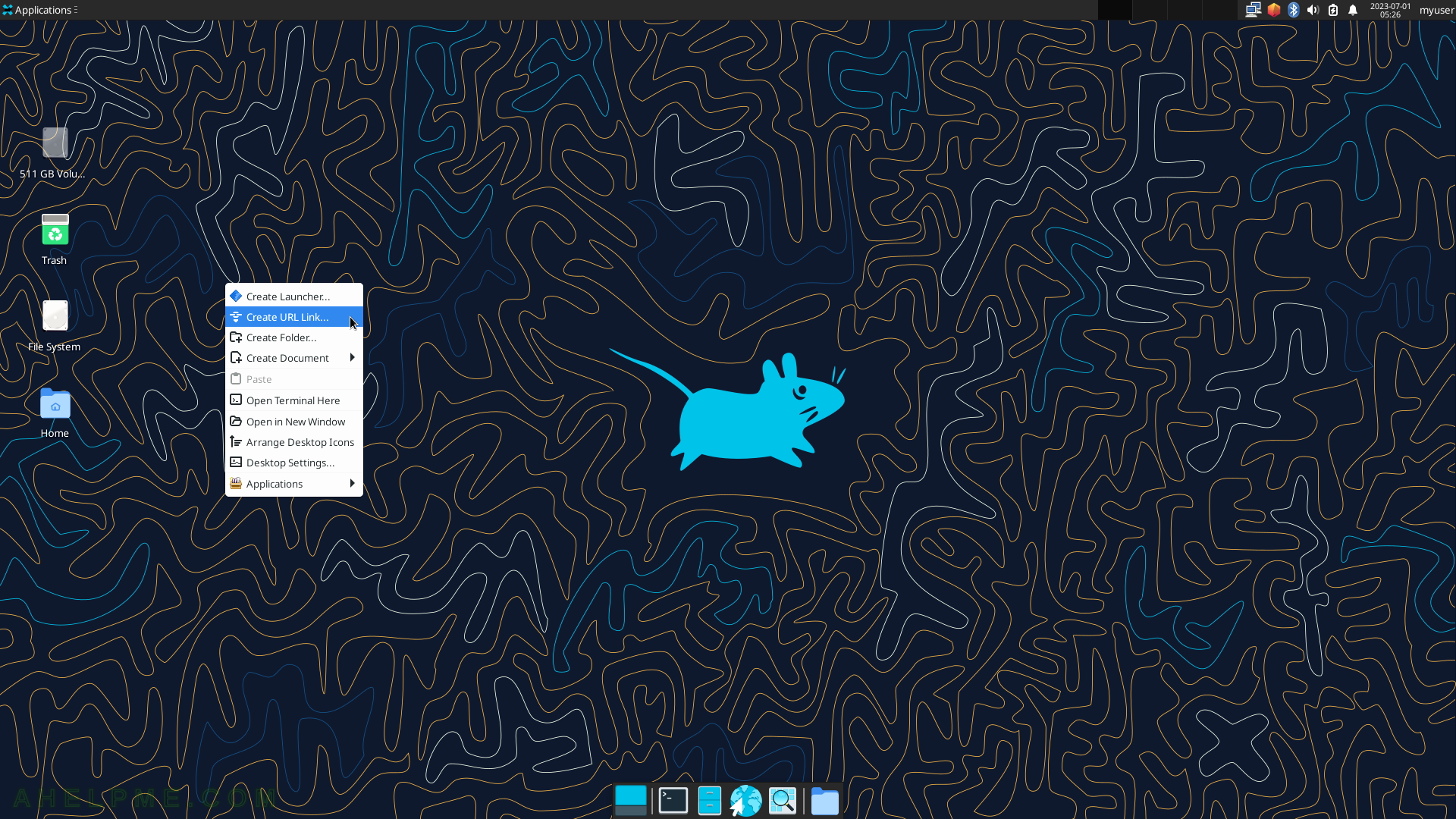
SCREENSHOT 16) Set the name and the URL address (getfedora.org) for the workspace icon link.
Click on “Create” to create the URL Link icon.
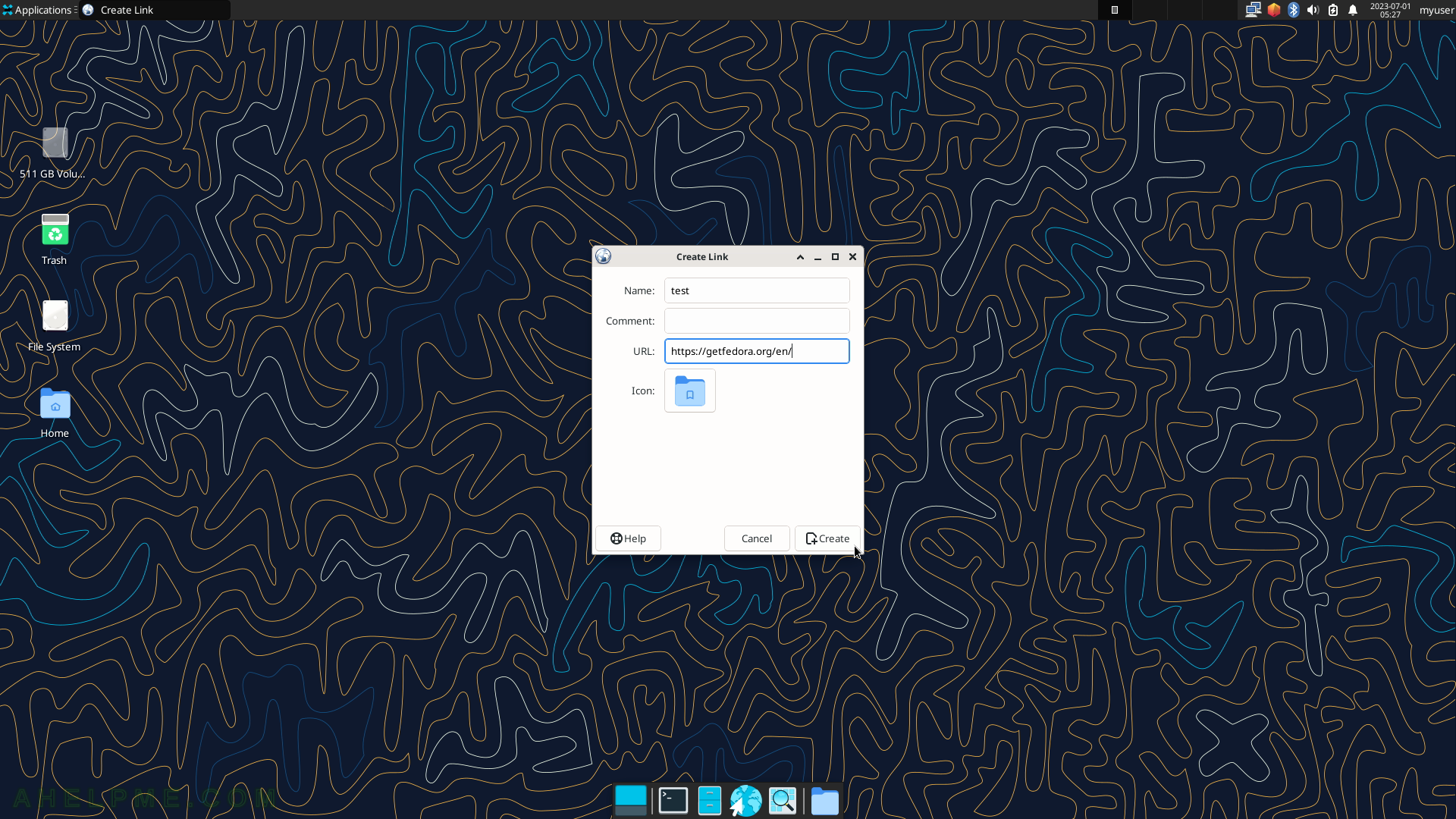
SCREENSHOT 17) The workspace icon for the URL link.
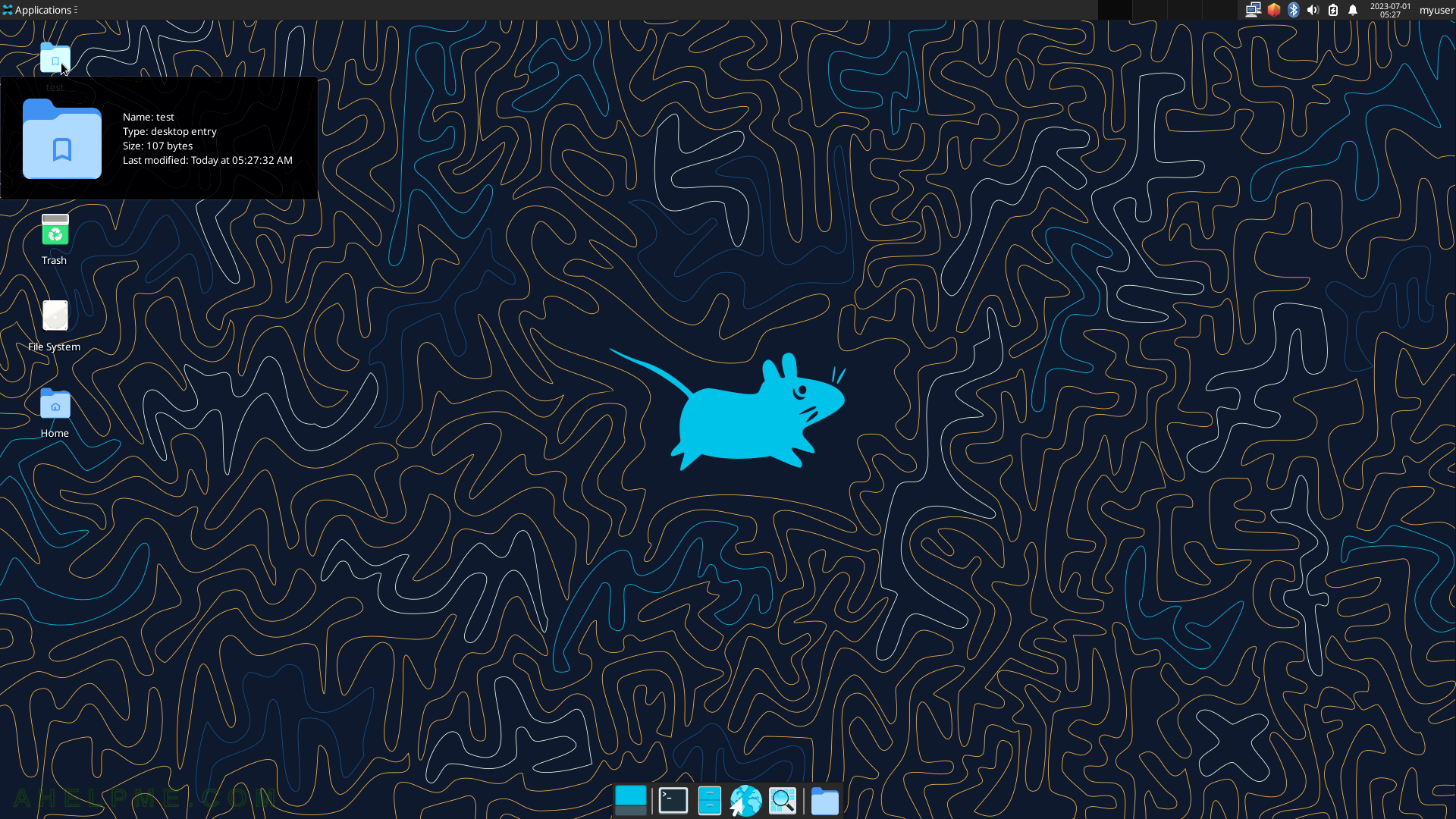
SCREENSHOT 18) By clicking on the workspace icon URL link the browser opens the URL address – getfedora.org.
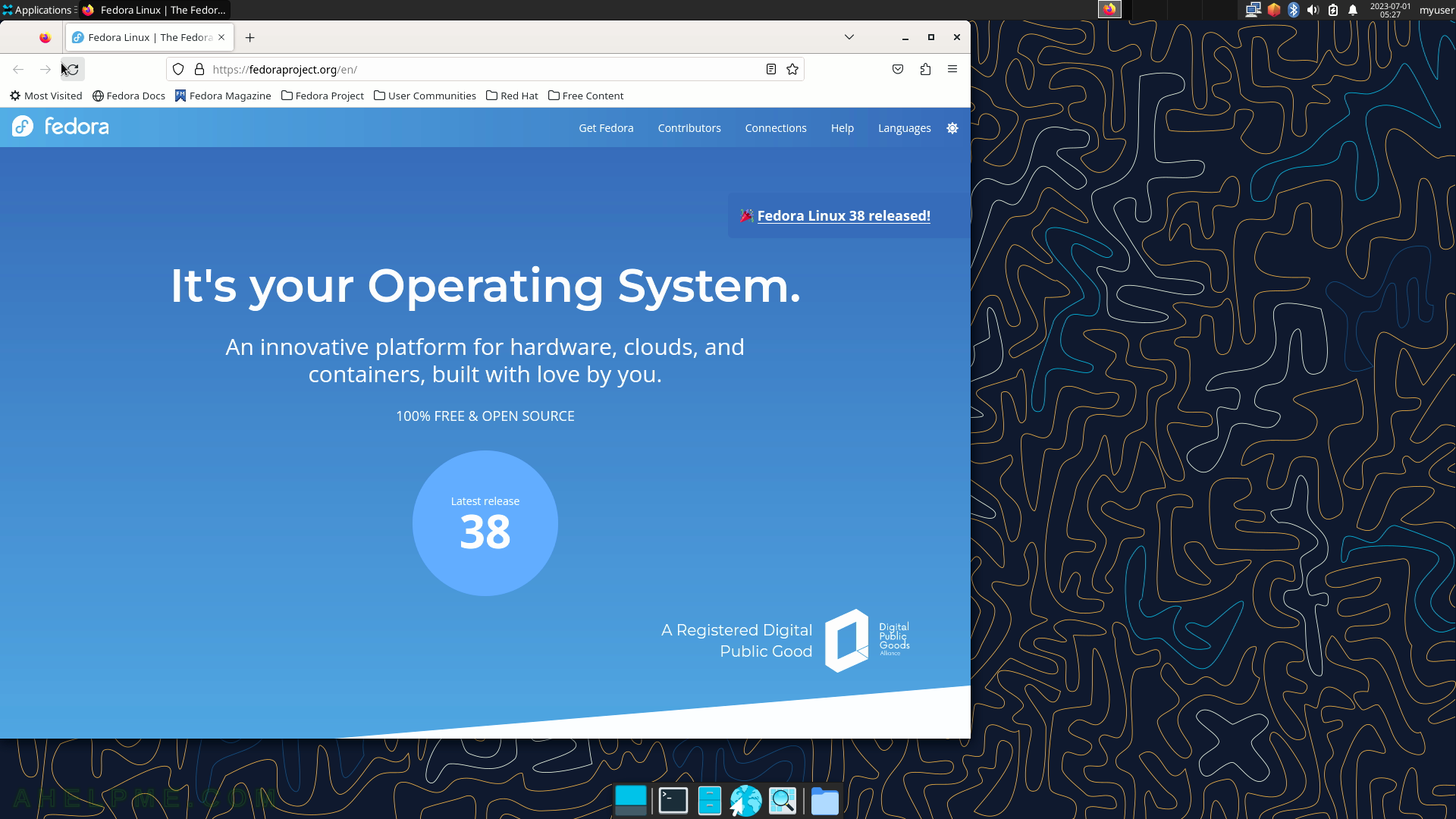
SCREENSHOT 19) Show the desktop button in the bottom Panel (Panel Launcher), which will minimize all opened windows.
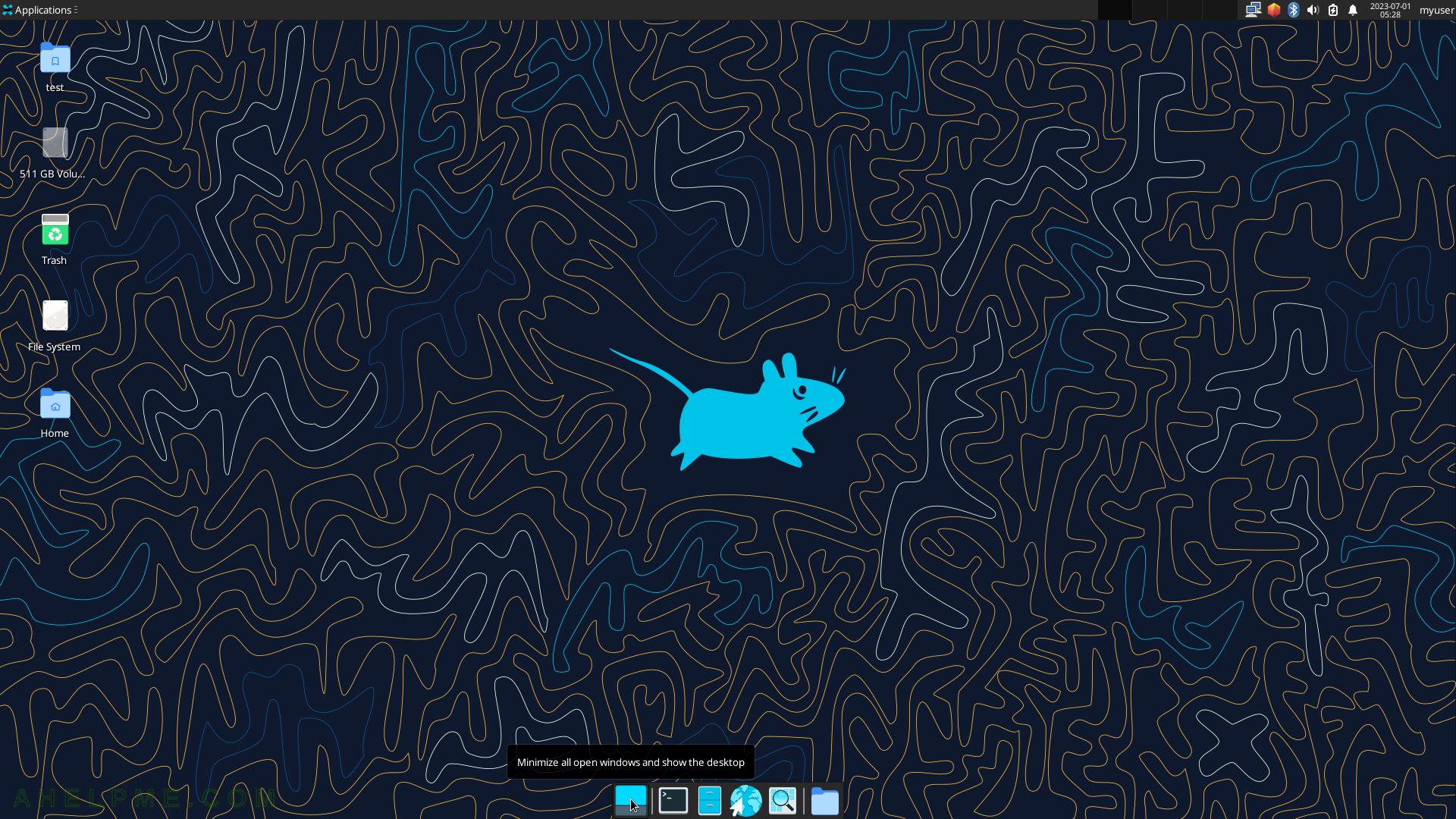
SCREENSHOT 20) Application finder in the bottom Panel.
All applications, which have graphical user interfaces may be found here.