SCREENSHOT 21) Browse the folders and then open them in the Folder Manager application.
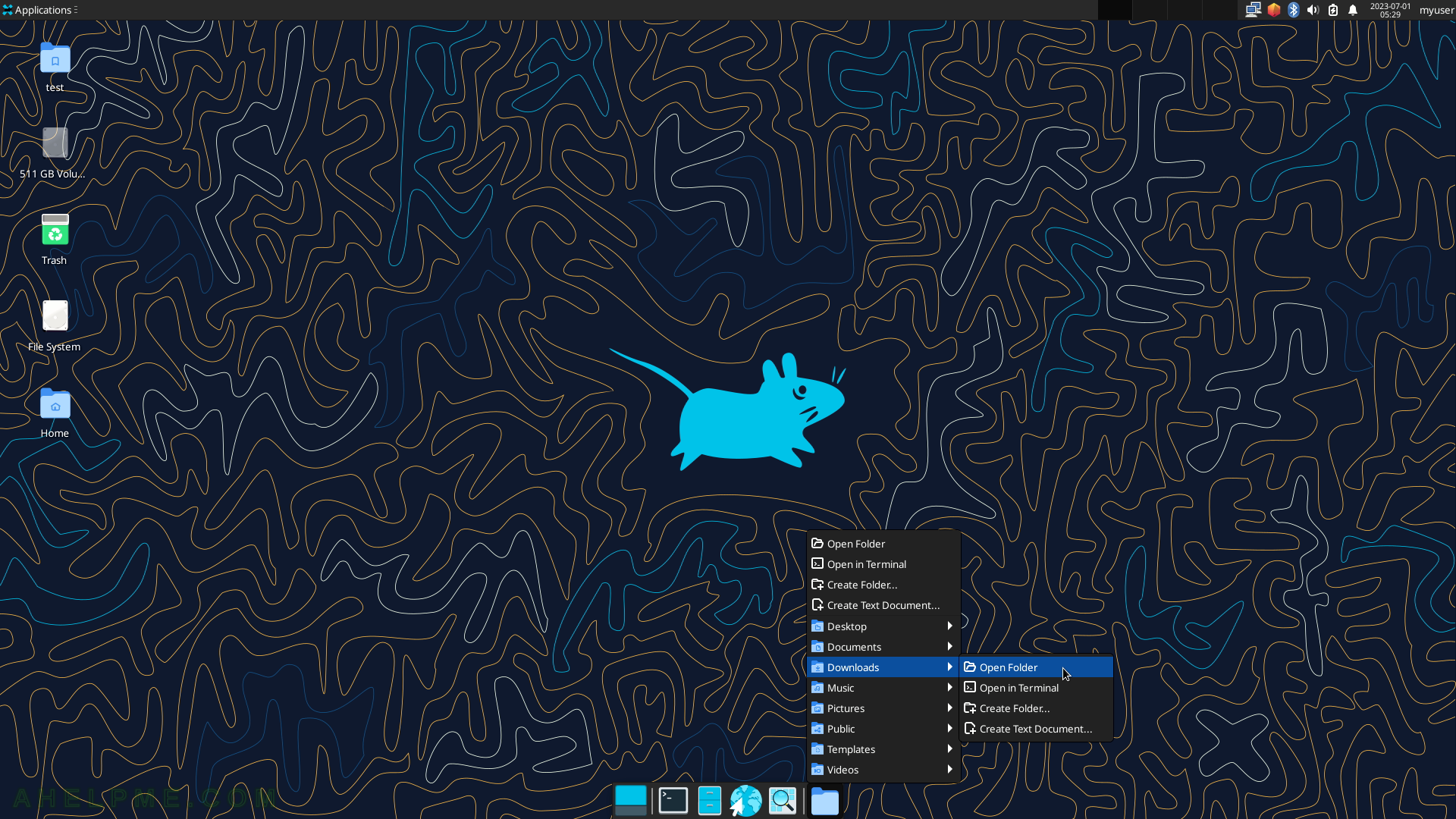
SCREENSHOT 22) The context menu of the top (toolbar) panel.
Add New Items…

SCREENSHOT 23) Multiple items are available to add in the top panel.
Some of the items are Launcher (program launcher with optional menu), Separator (add a separator or space between panel items), Action Buttons (log out, lock or other system actions), Applications Menu (show a menu containing categories of installed applications), Battery Monitor (show and monitor the battery status), Clipman (Clipboard manager), Clock (what time is it?), CPU Graph (Graphical representation of the CPU load), DateTime (Date and time plugin with a simple calendar), and more…

SCREENSHOT 24) The “CPU Graph” is added and it is visible in the top right corner of the screen on the toolbar next to the user name.
Click on properties to show more options.

SCREENSHOT 25) The CPU Graph properties – there are multiple options.
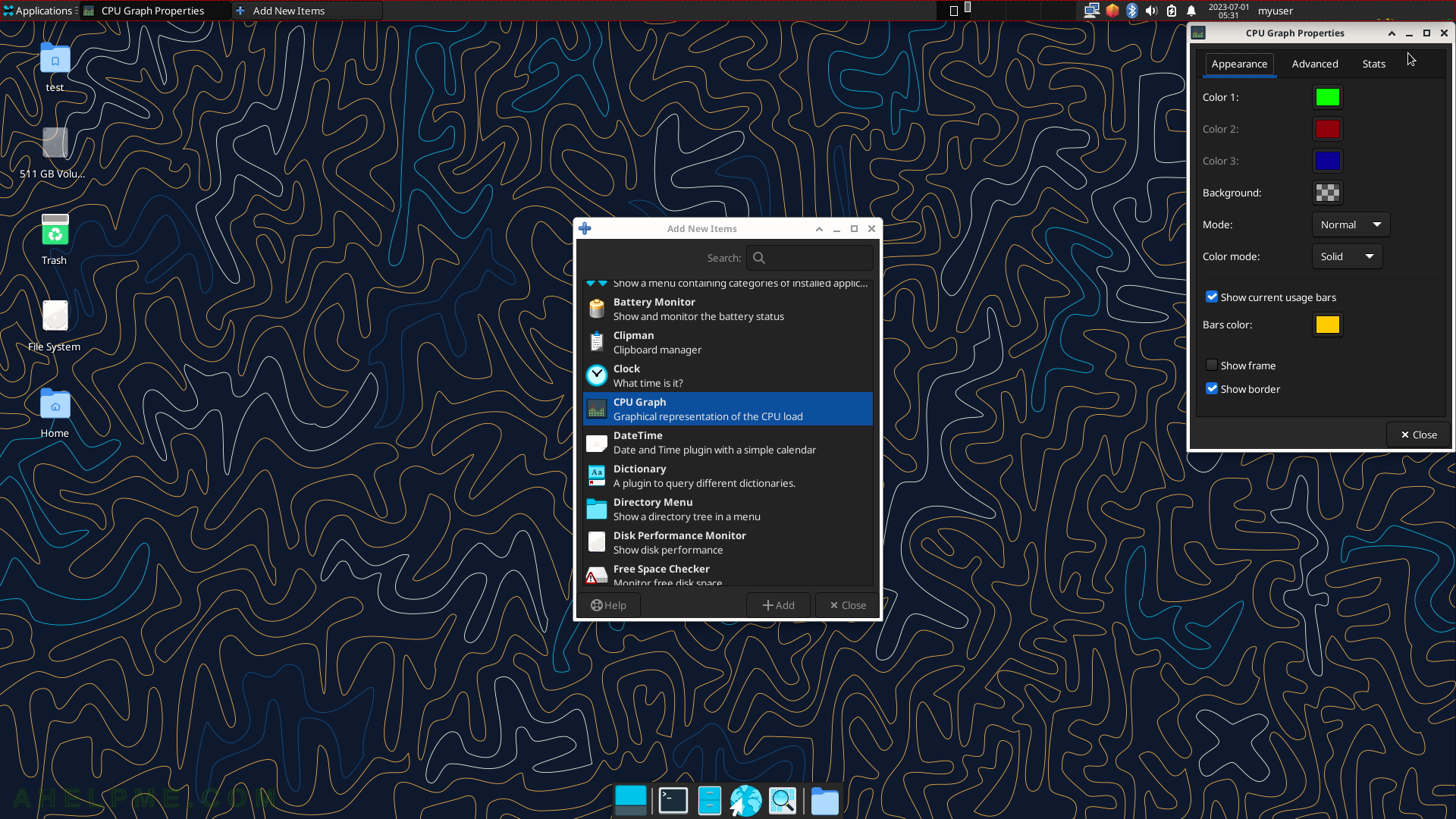
SCREENSHOT 26) Remove the CPU Graph by showing the context menu of the CPU Graph.
Click on the right mouse button on the CPU Graph.

SCREENSHOT 27) Confirm the removal of the CPU Graph.
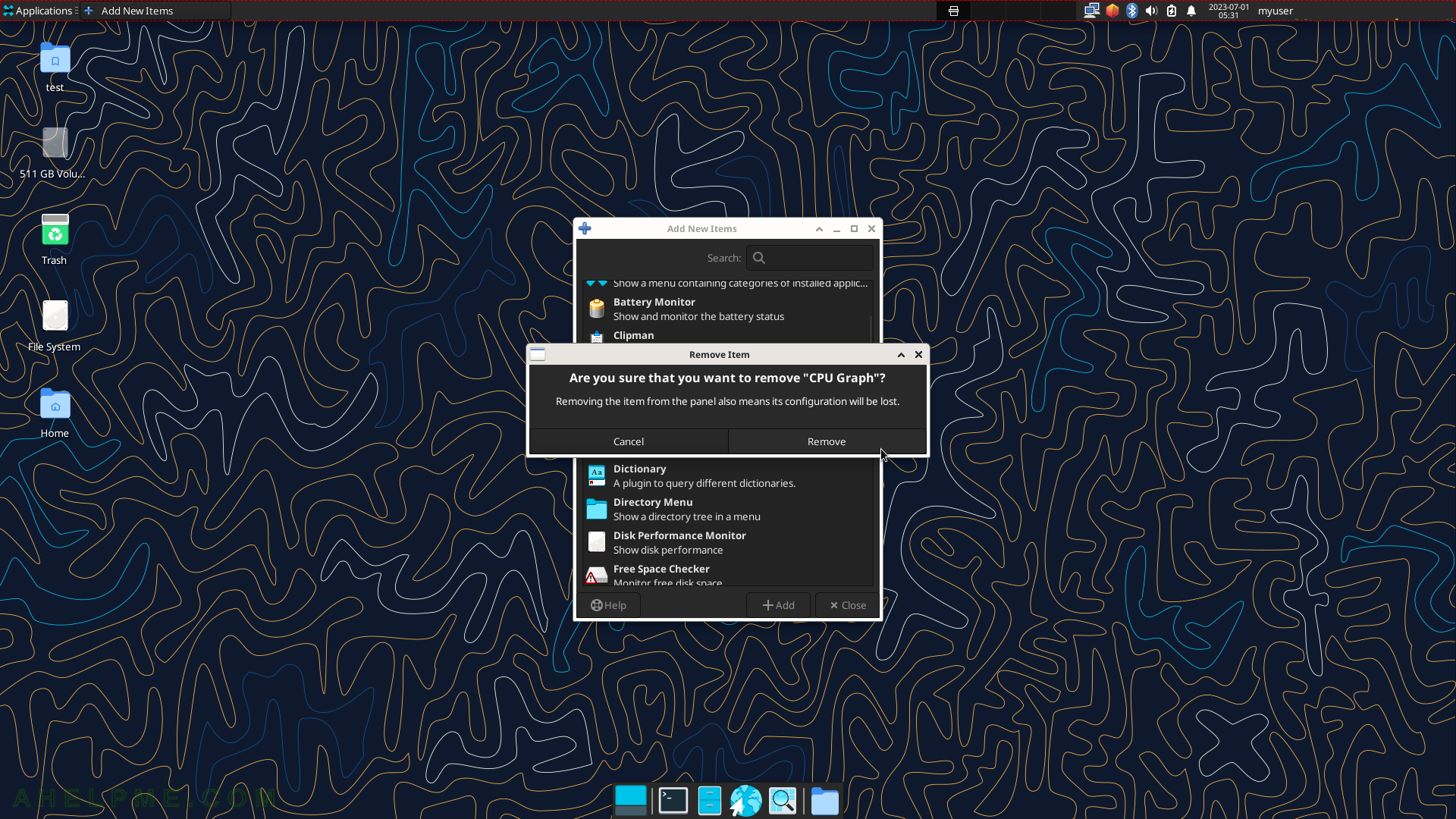
SCREENSHOT 28) The context menu of the bottom Panel.
Click on “Panel Preferences…” to configure the Panel.

SCREENSHOT 29) Panel Preferences include the panel profile, display, appearance, items, size length, and many more.
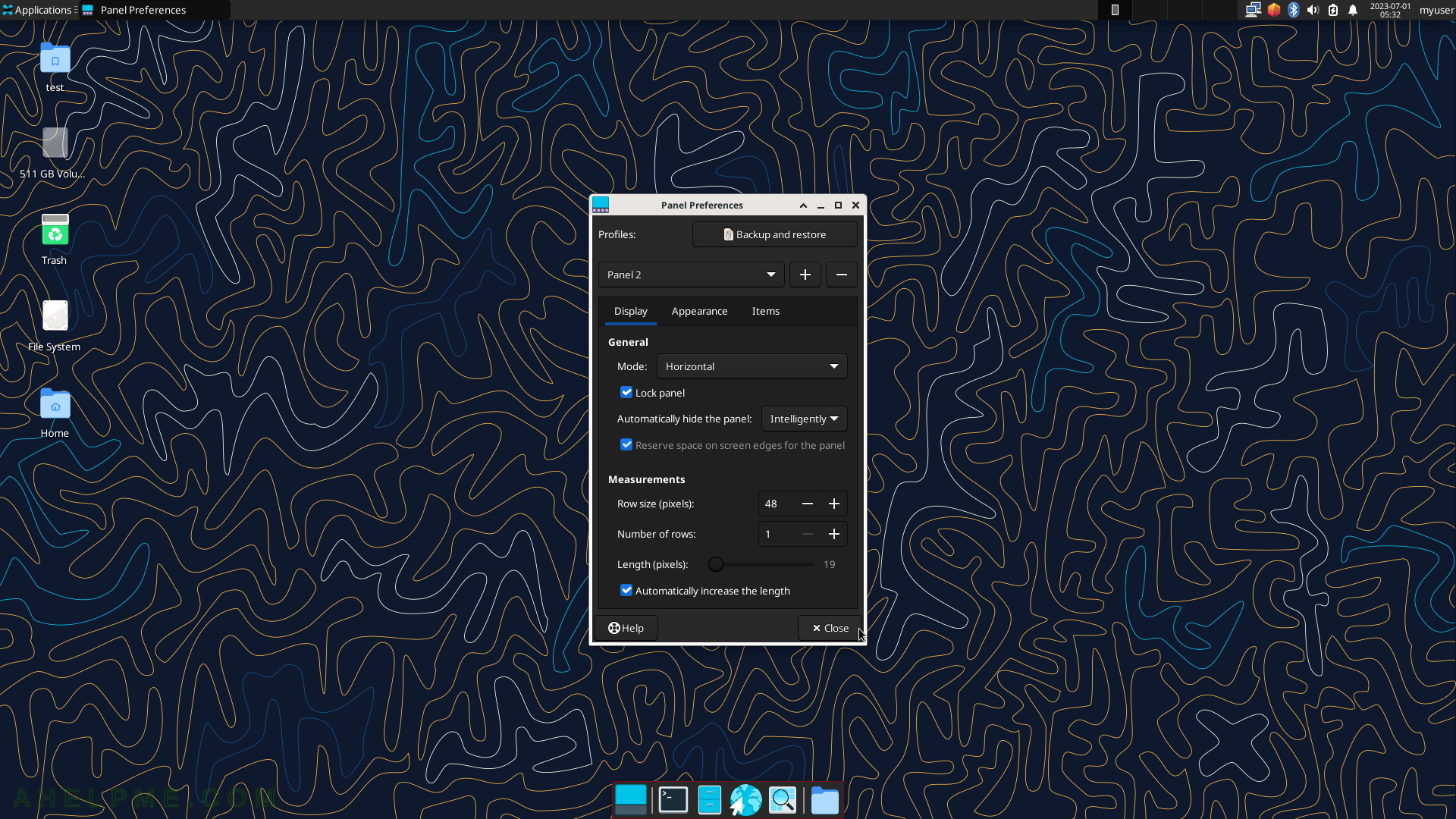
SCREENSHOT 30) Switching between the active program with alt+tab keys.
The Xfce GUI draws a blue rectangle over the new active windows.
