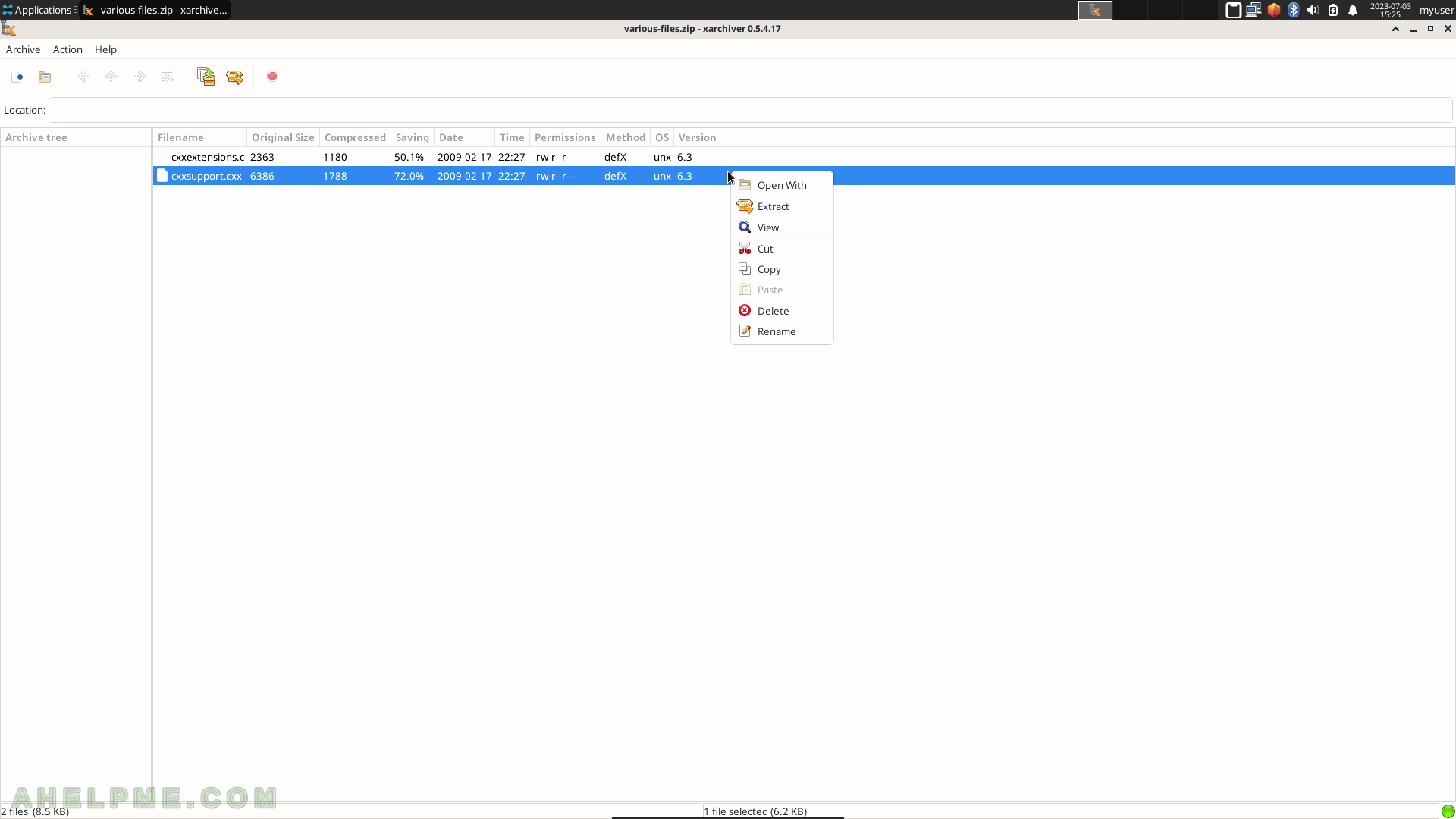SCREENSHOT 91) The General tab of Thunar Properties – the file type, size, times the default open program, and more.
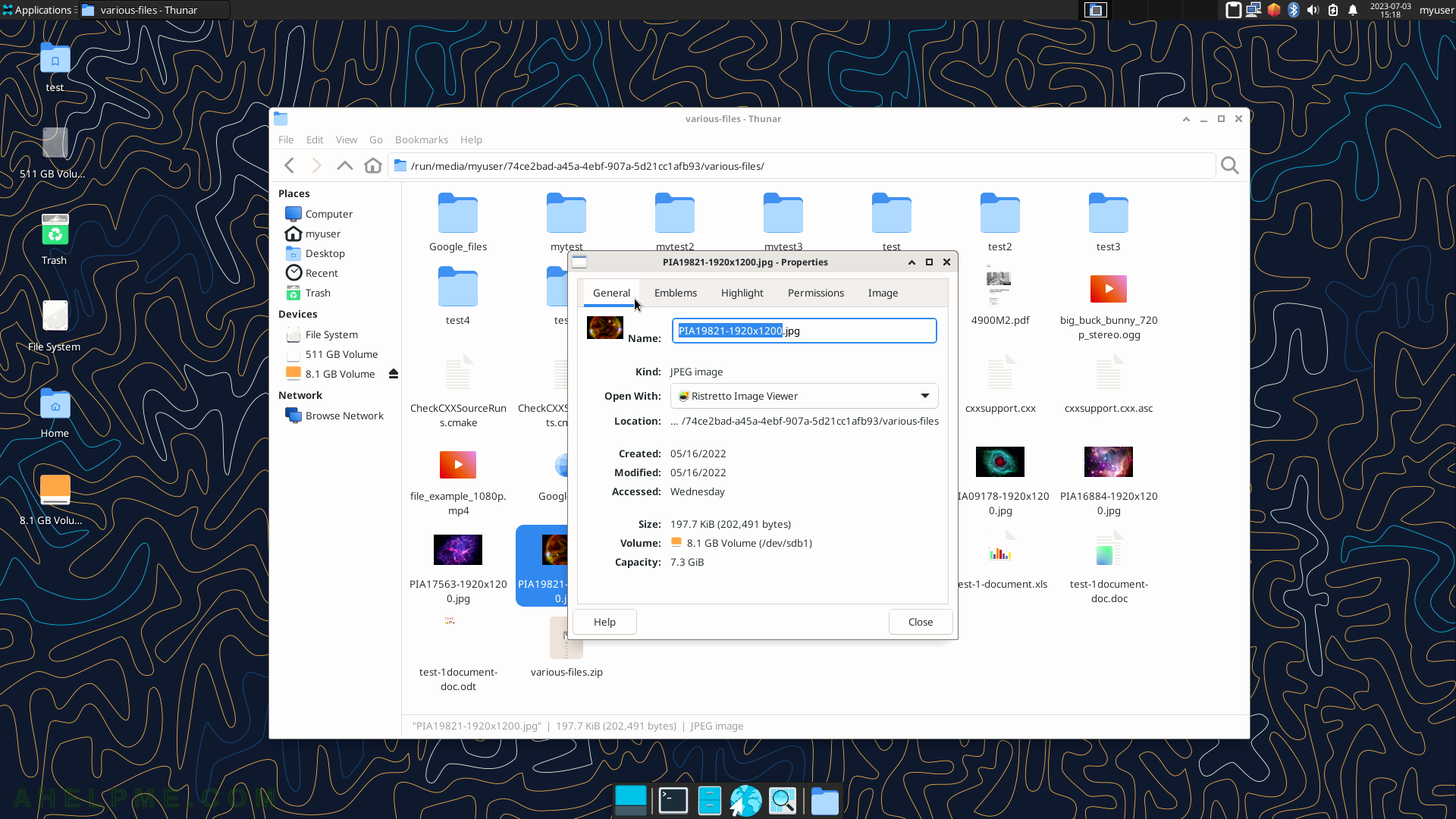
SCREENSHOT 92) The Emblems tab of Thunar Properties.
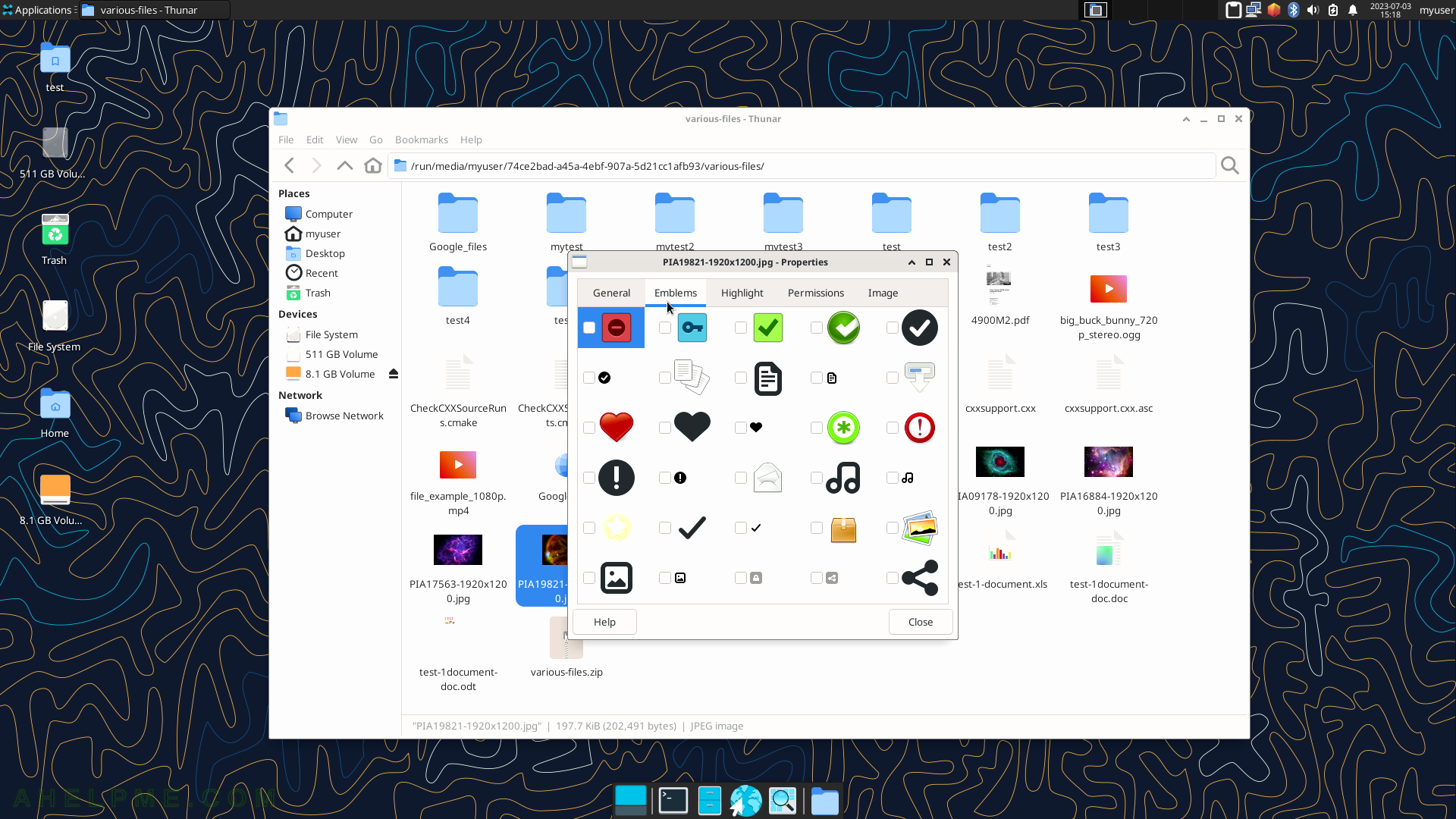
SCREENSHOT 93) The highlighting background or foreground for the folder or the file.
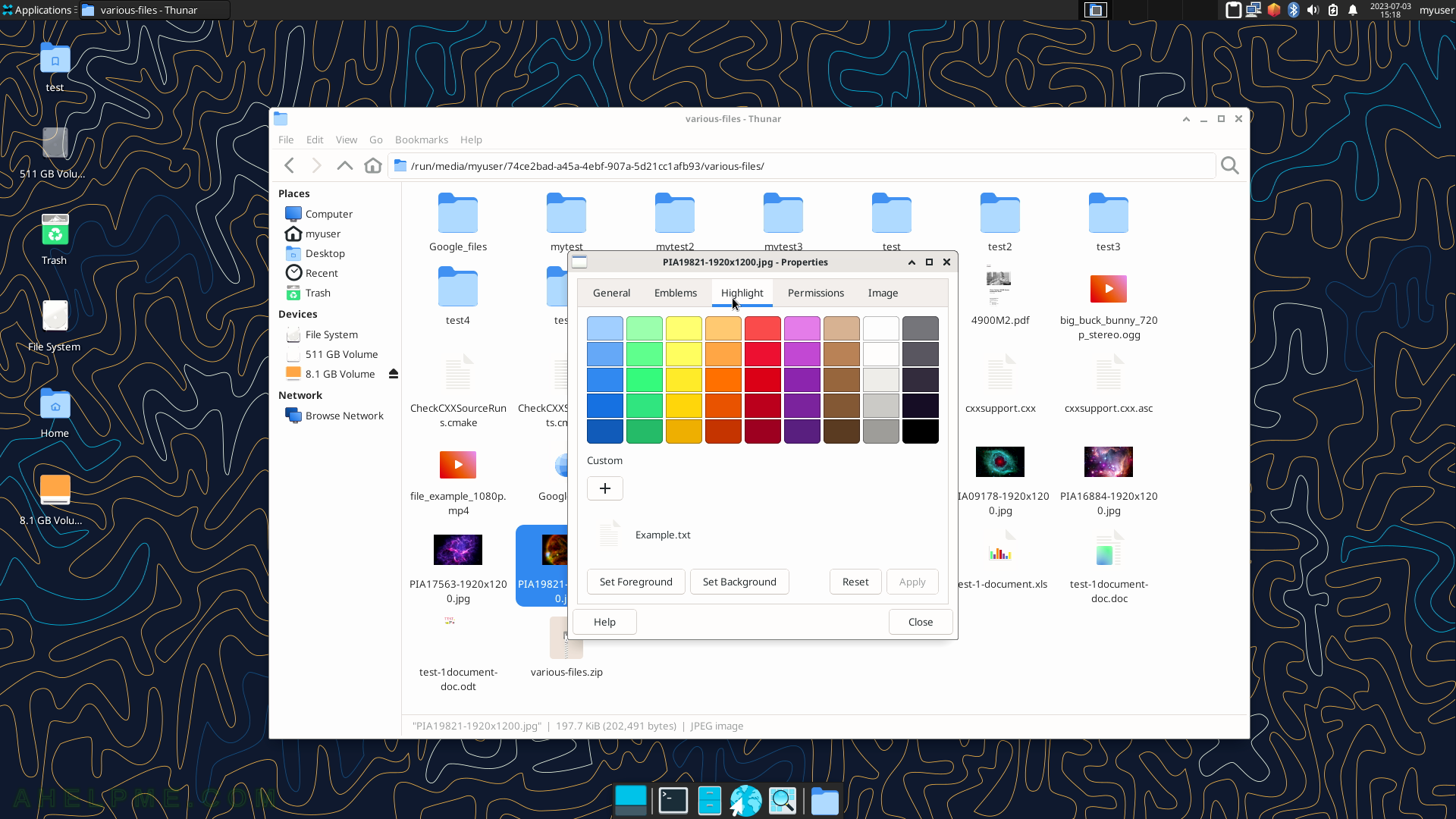
SCREENSHOT 94) Permissions tab of Thunar Properties.
The standard security options are included – access of the owner, group, and others and the execution bit.
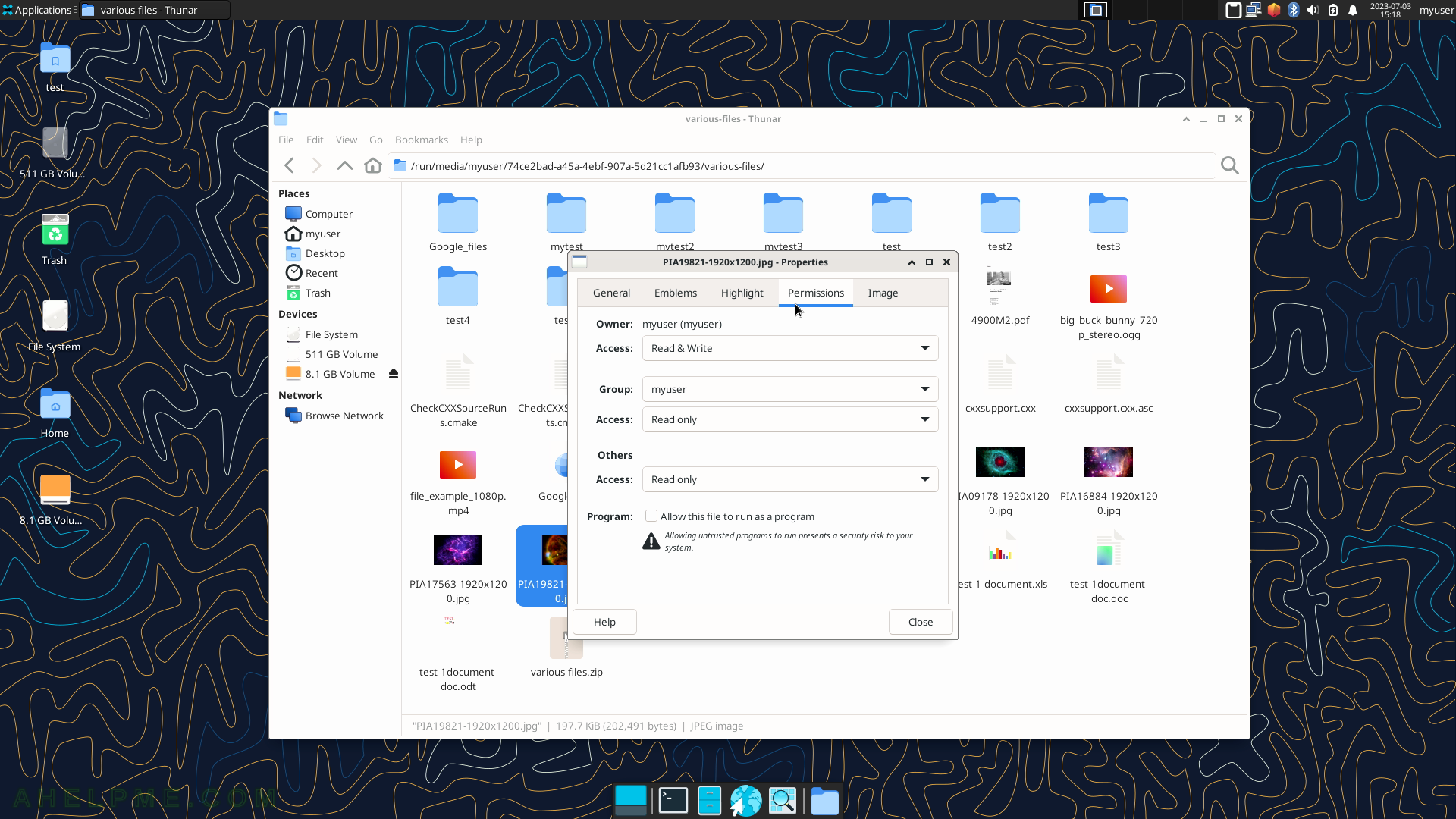
SCREENSHOT 95) This is a properties window of the image file and there is a custom image file.
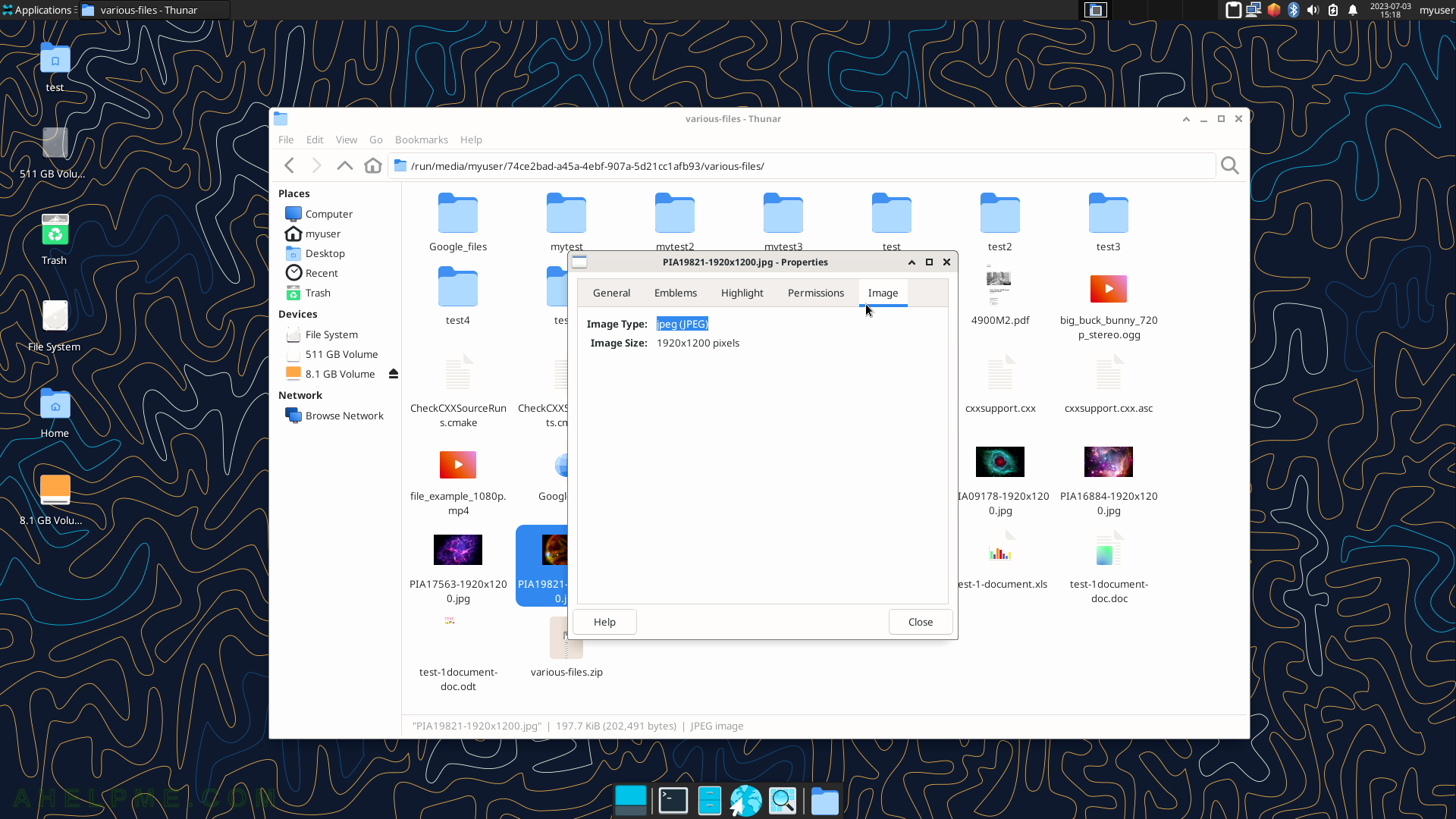
SCREENSHOT 96) There are extract options for the compressed files.
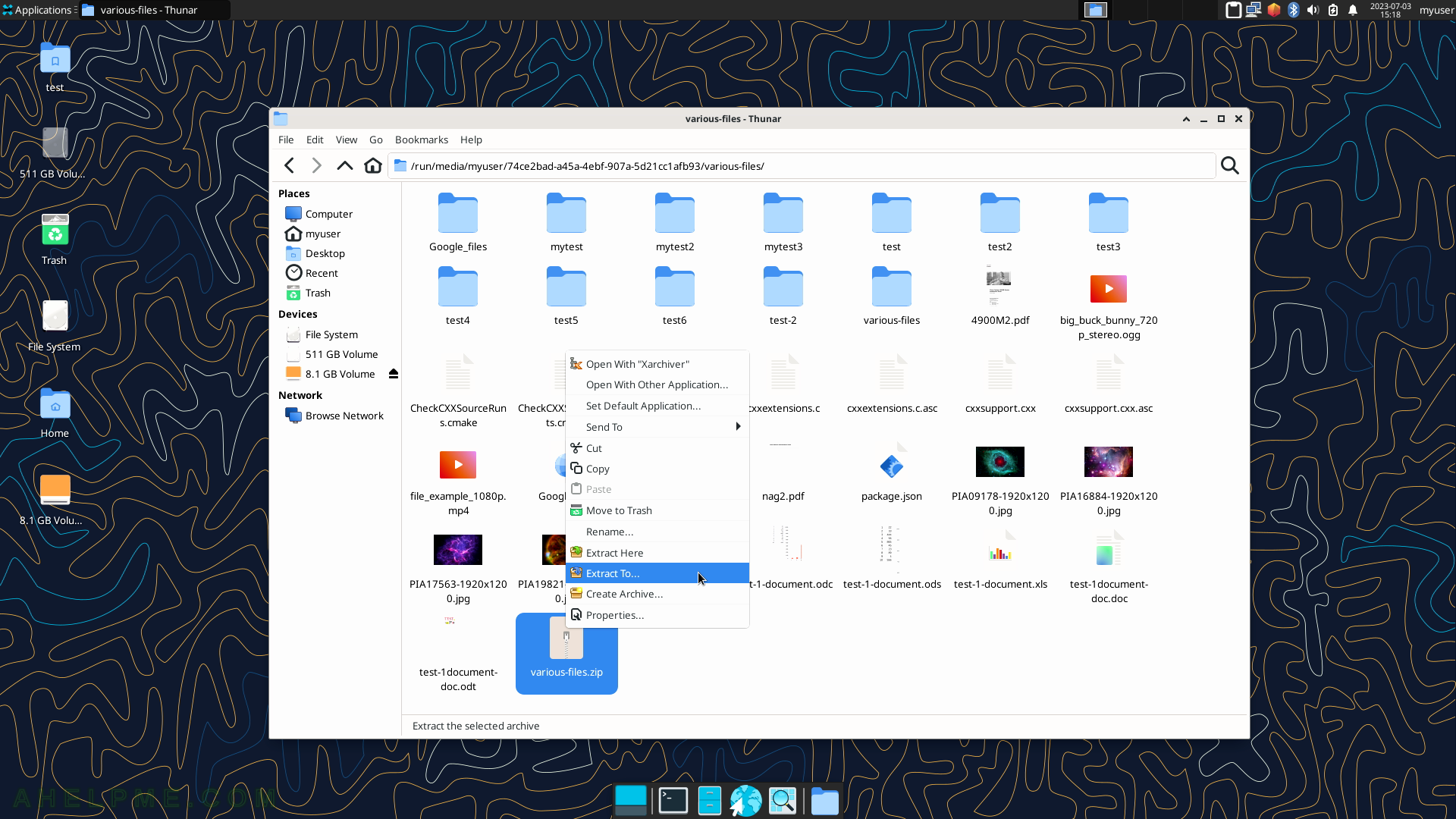
SCREENSHOT 97) Click on “Create Folder…” from the context menu to create a new folder.
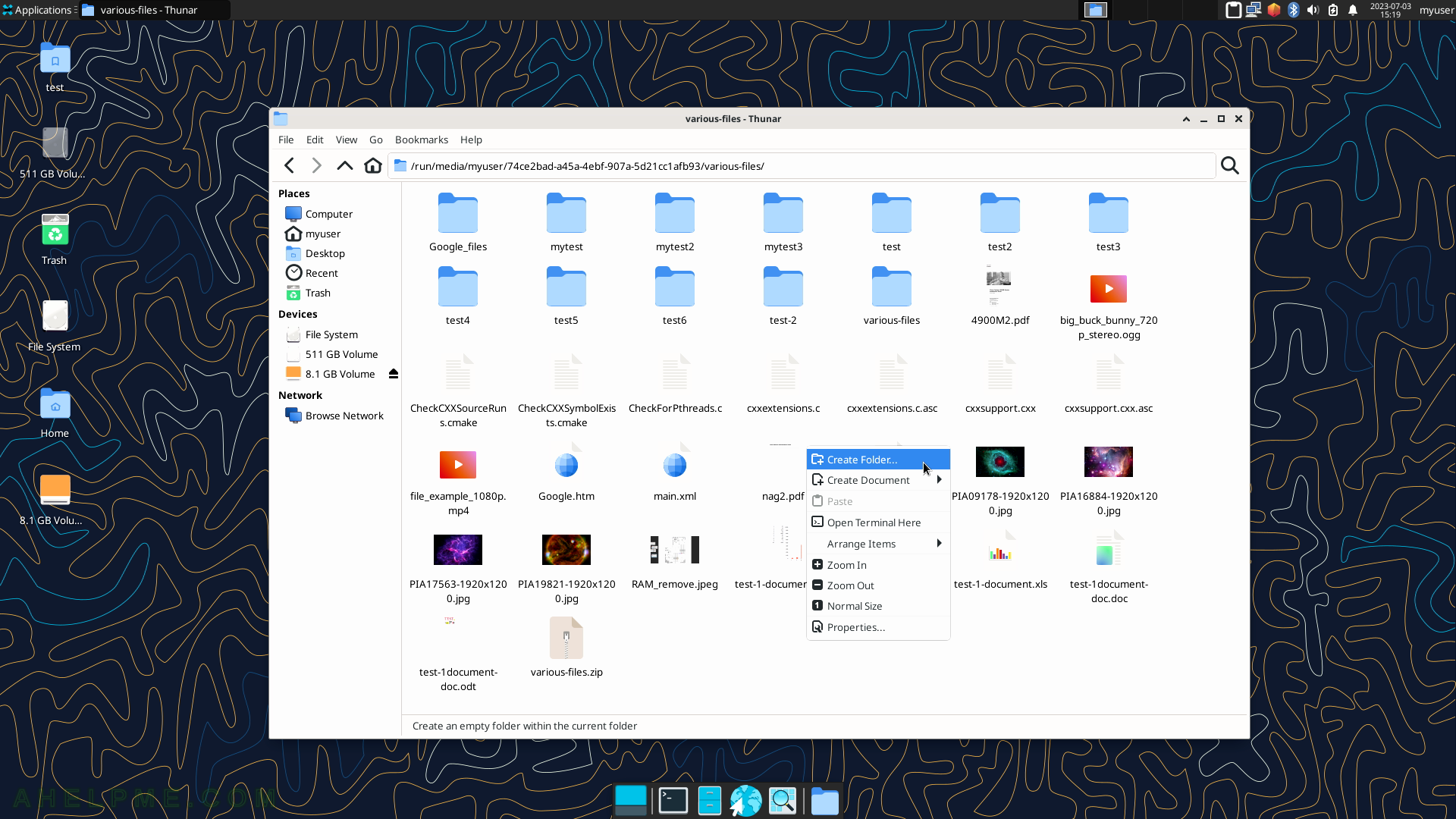
SCREENSHOT 98) Enter the name of the new folder and click on “Create”.
The folder will be created successfully if it is possible or there will be an error.
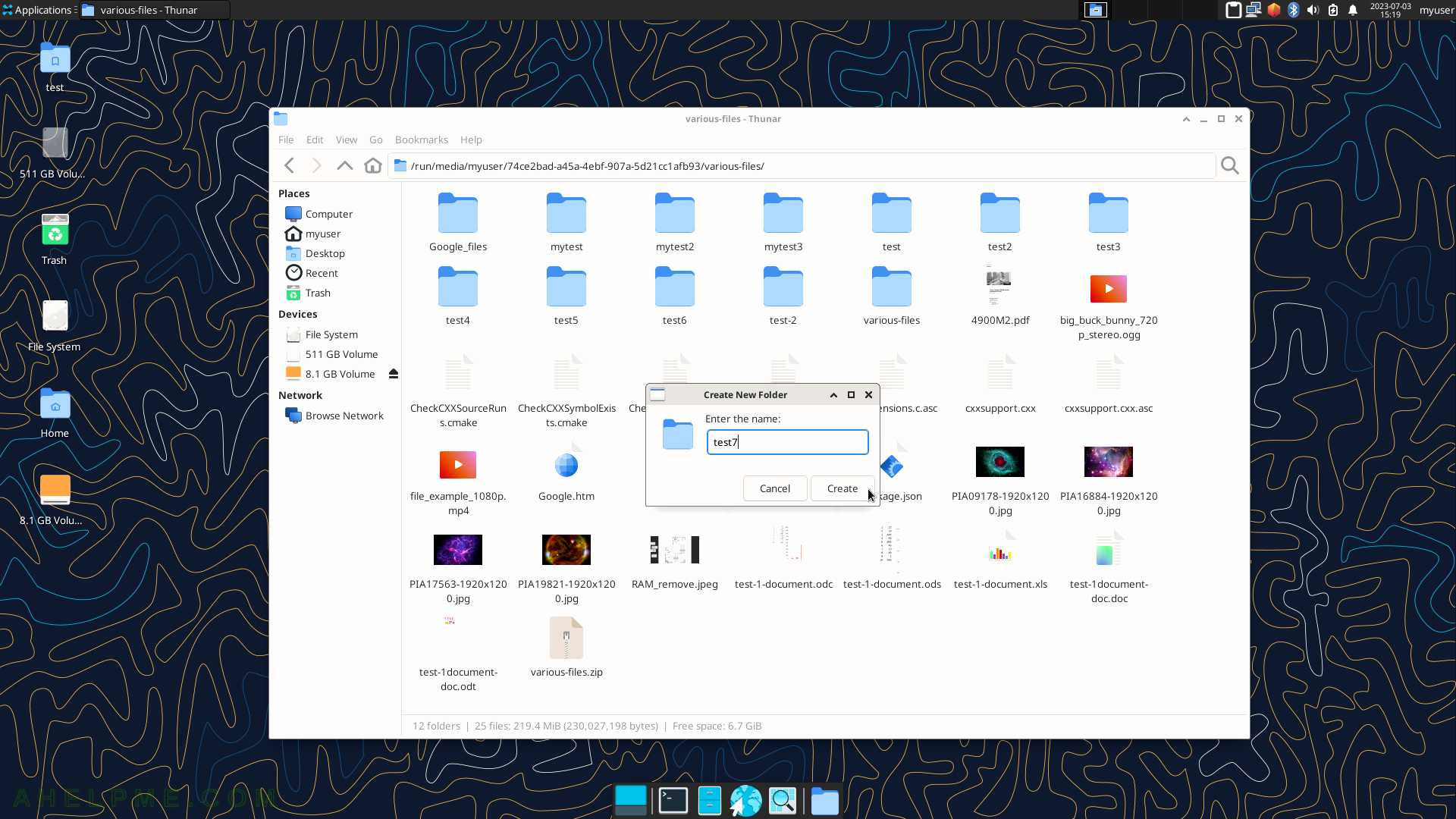
SCREENSHOT 99) Thunar 4.18.4
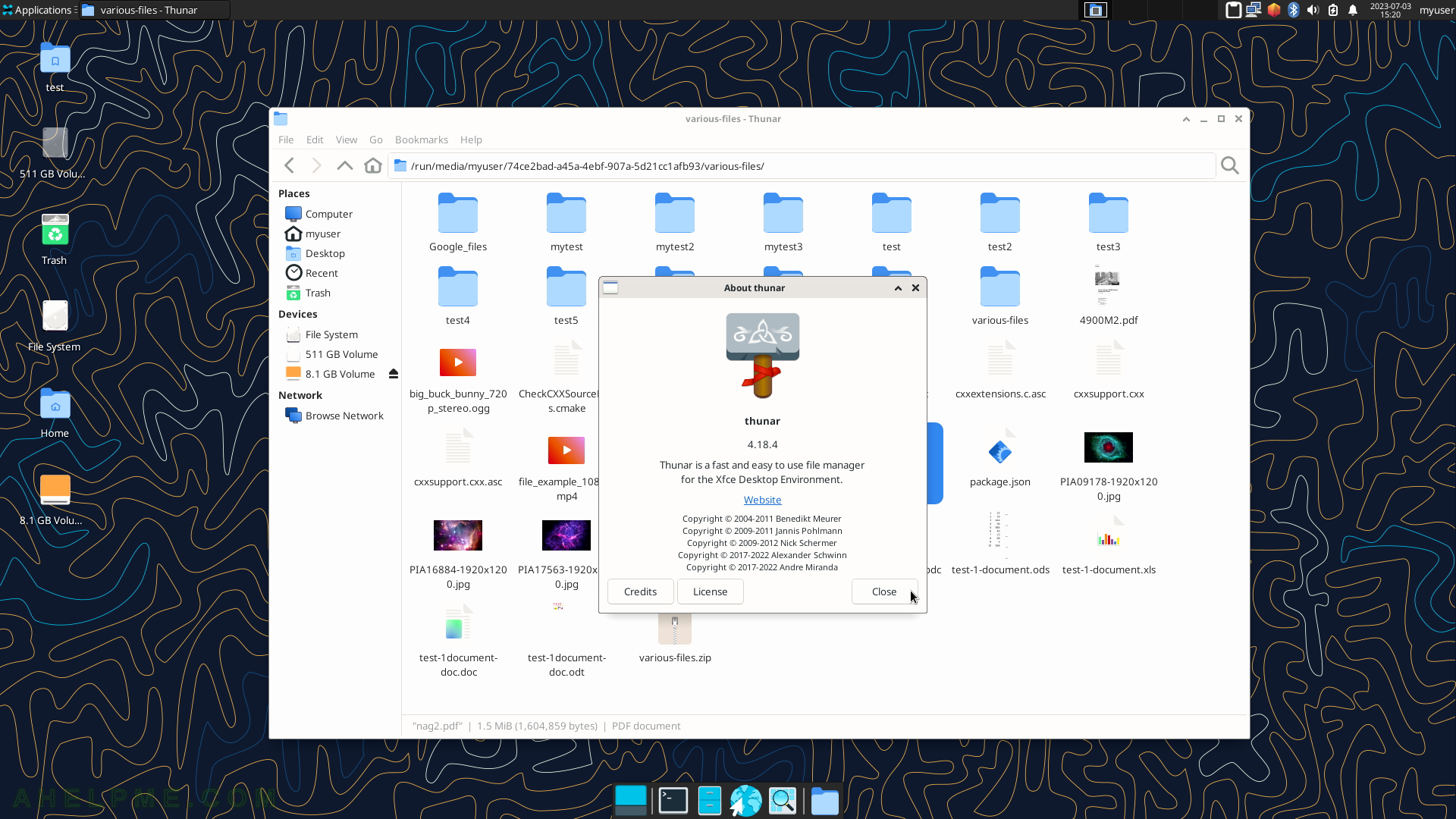
SCREENSHOT 100) xarchiver 0.5.4.17 with an opened archive and the context menu.