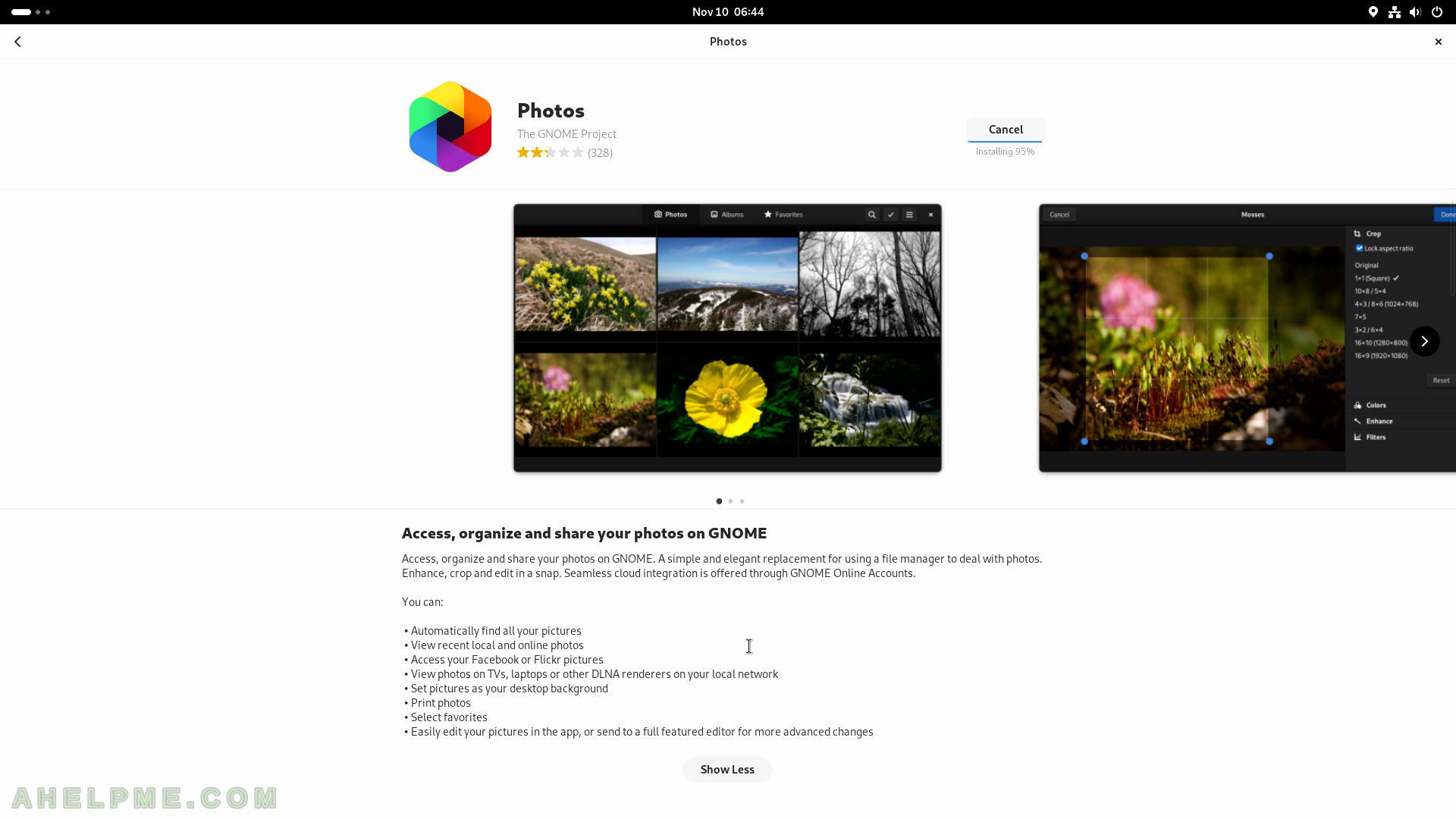SCREENSHOT 31) Files 45.0 folder List View – a detailed view.
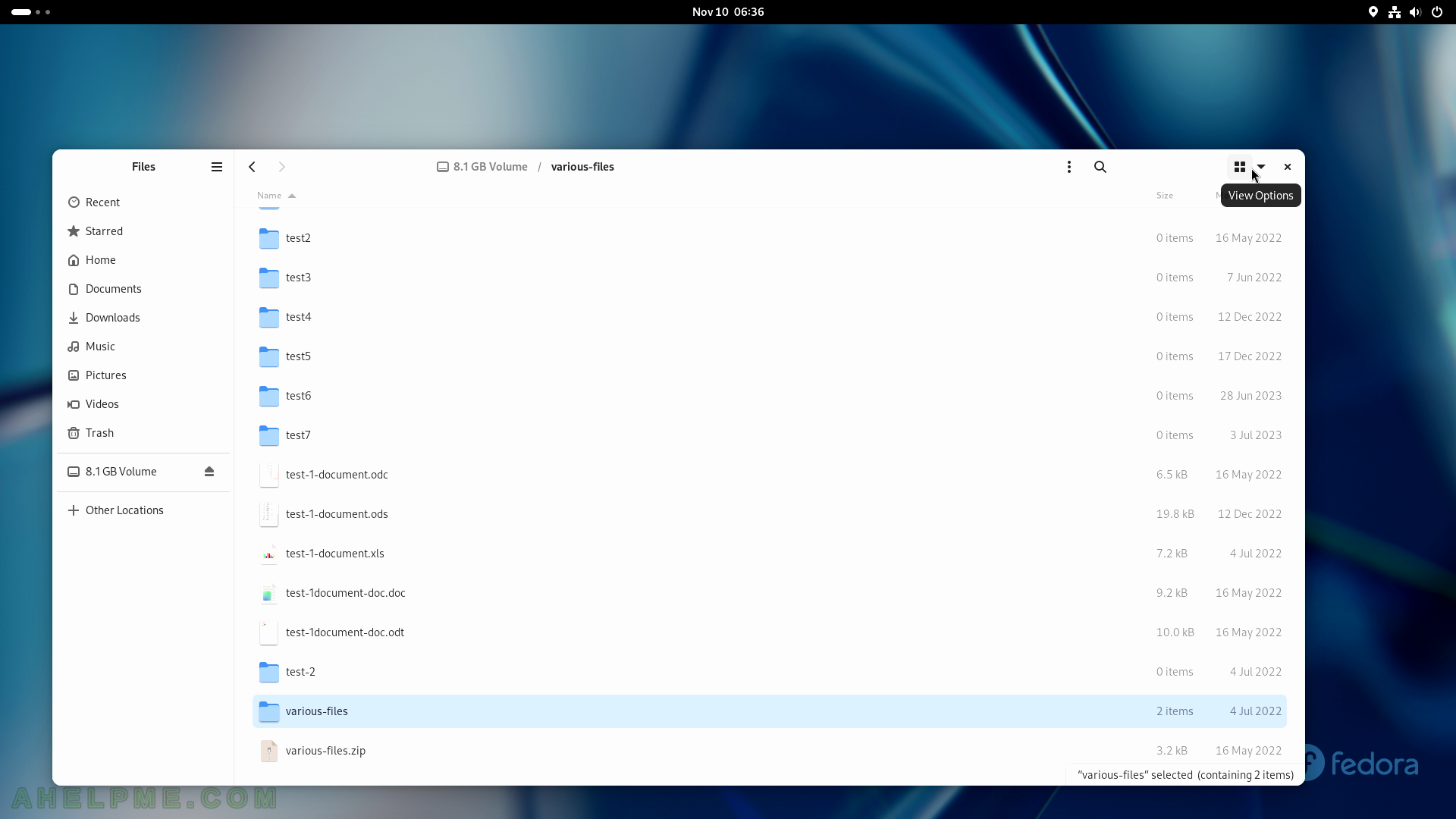
SCREENSHOT 32) Multiple file sort options in the Files – A-Z, Z-A, Last Modified, First Modified, Size, and Type.
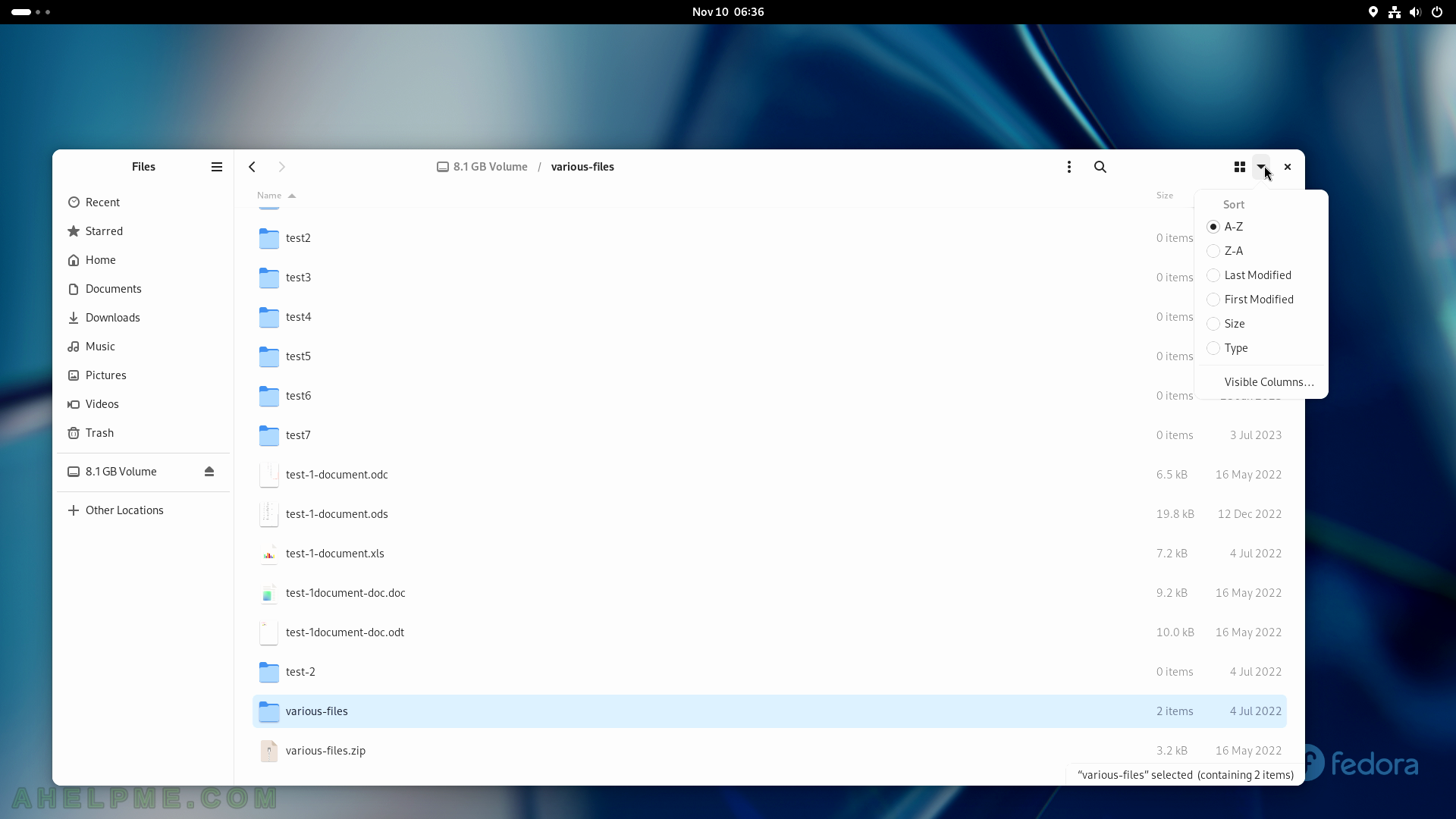
SCREENSHOT 33) Application center where to find software to install
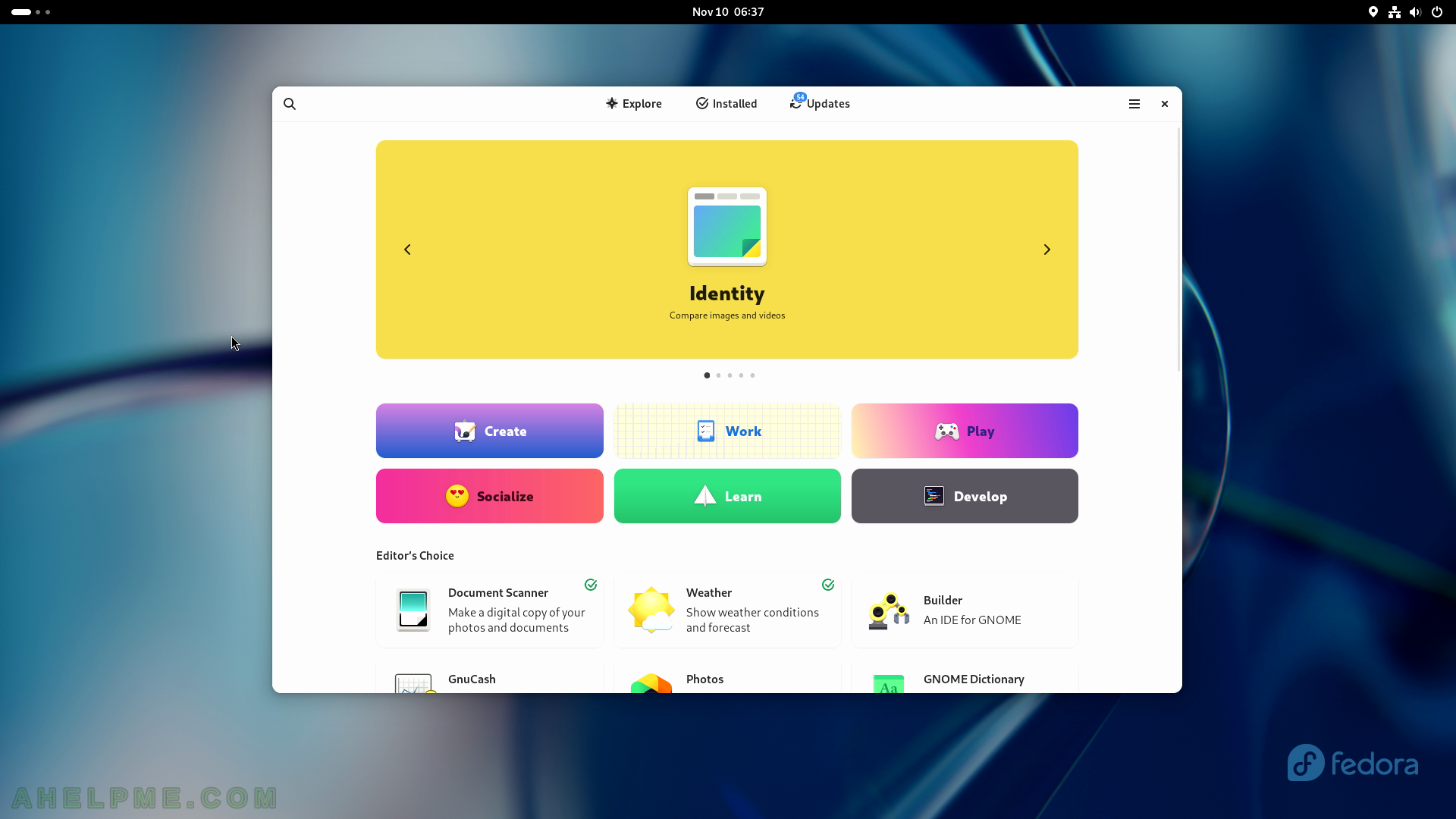
SCREENSHOT 34) Look for interesting software to install.
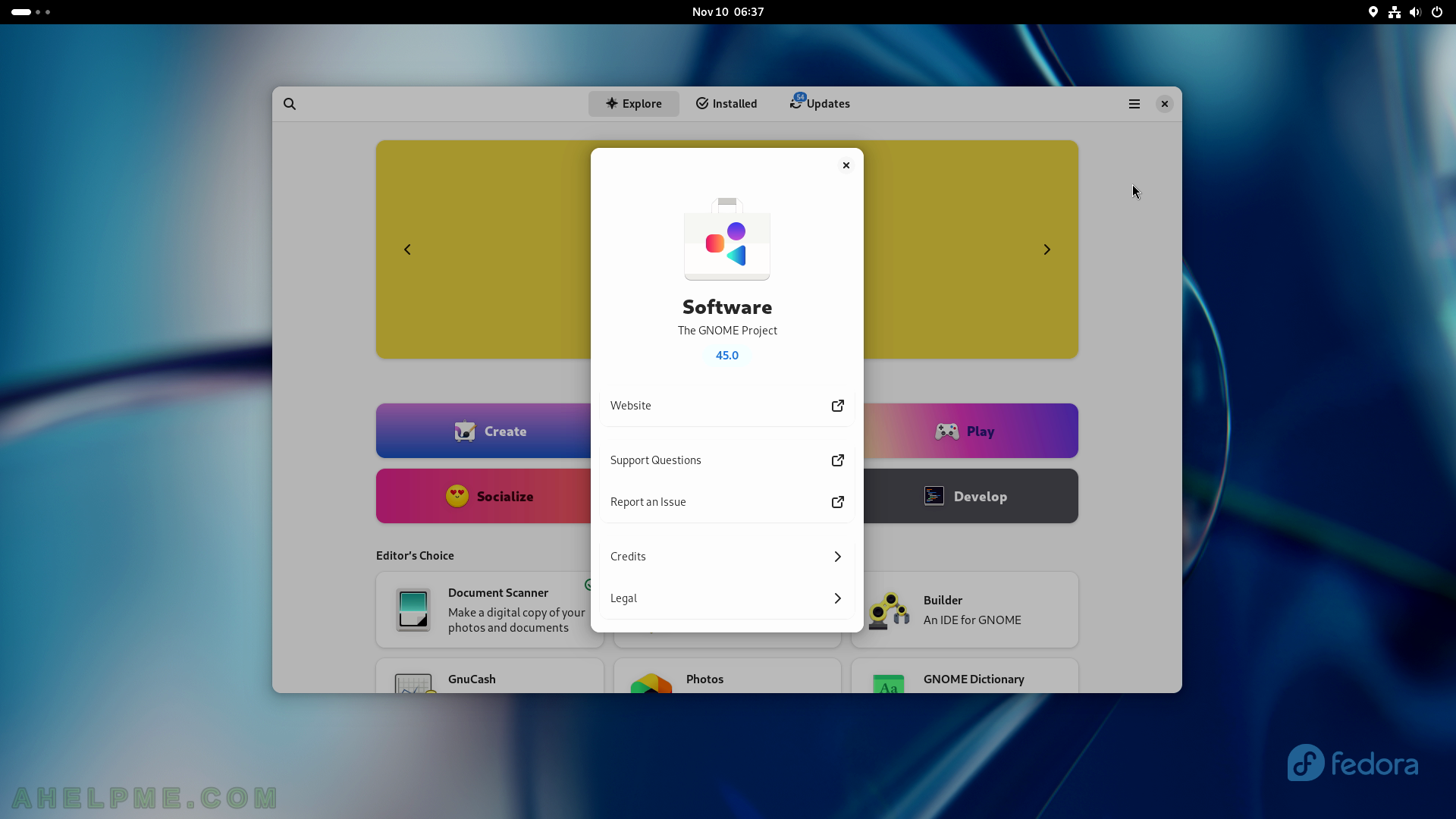
SCREENSHOT 35) Enable and disable software repositories including 3rd party ones.
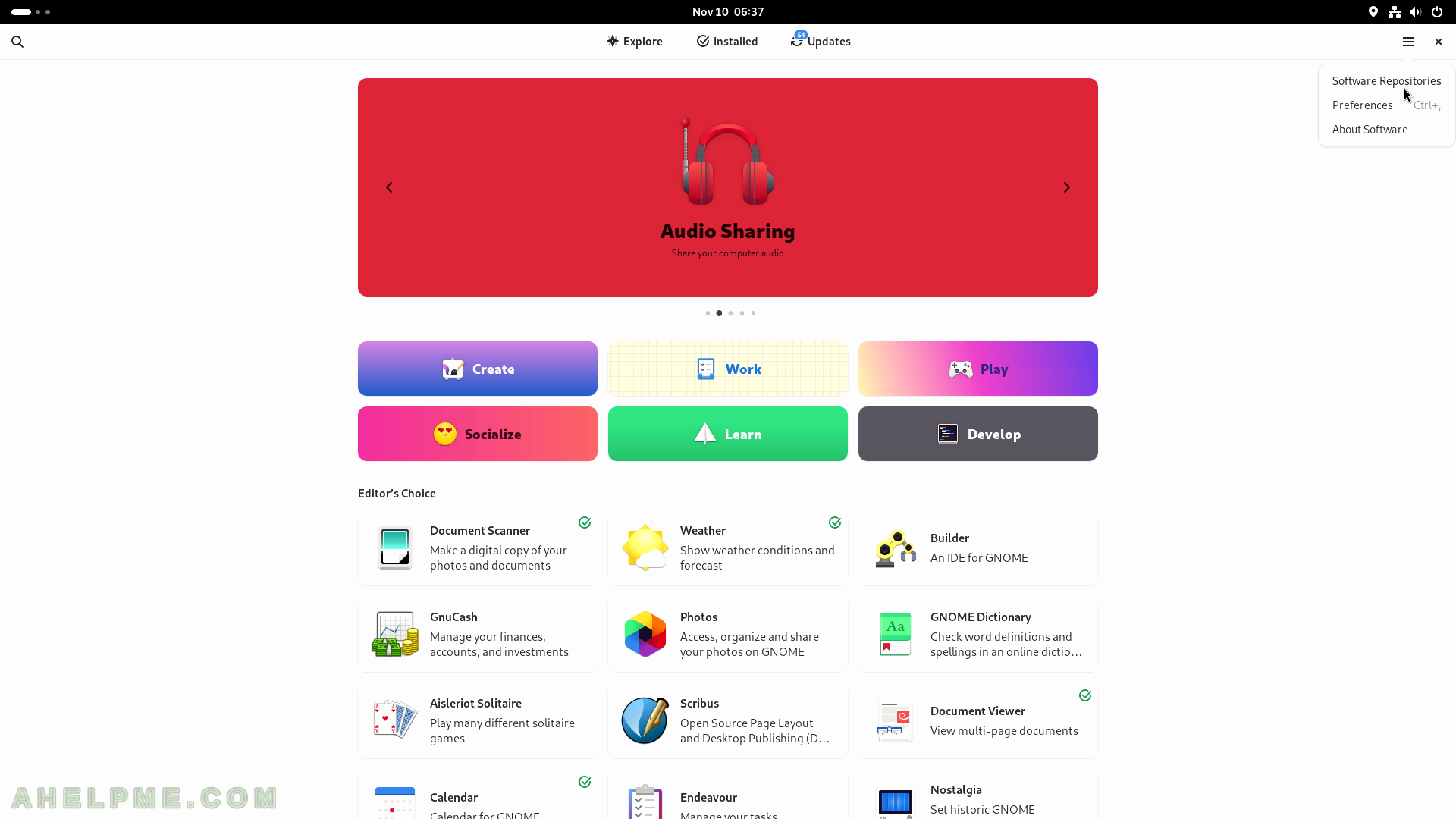
SCREENSHOT 36) The first part of the Software repositories.
Scroll down to show more 3rd partly repositories.
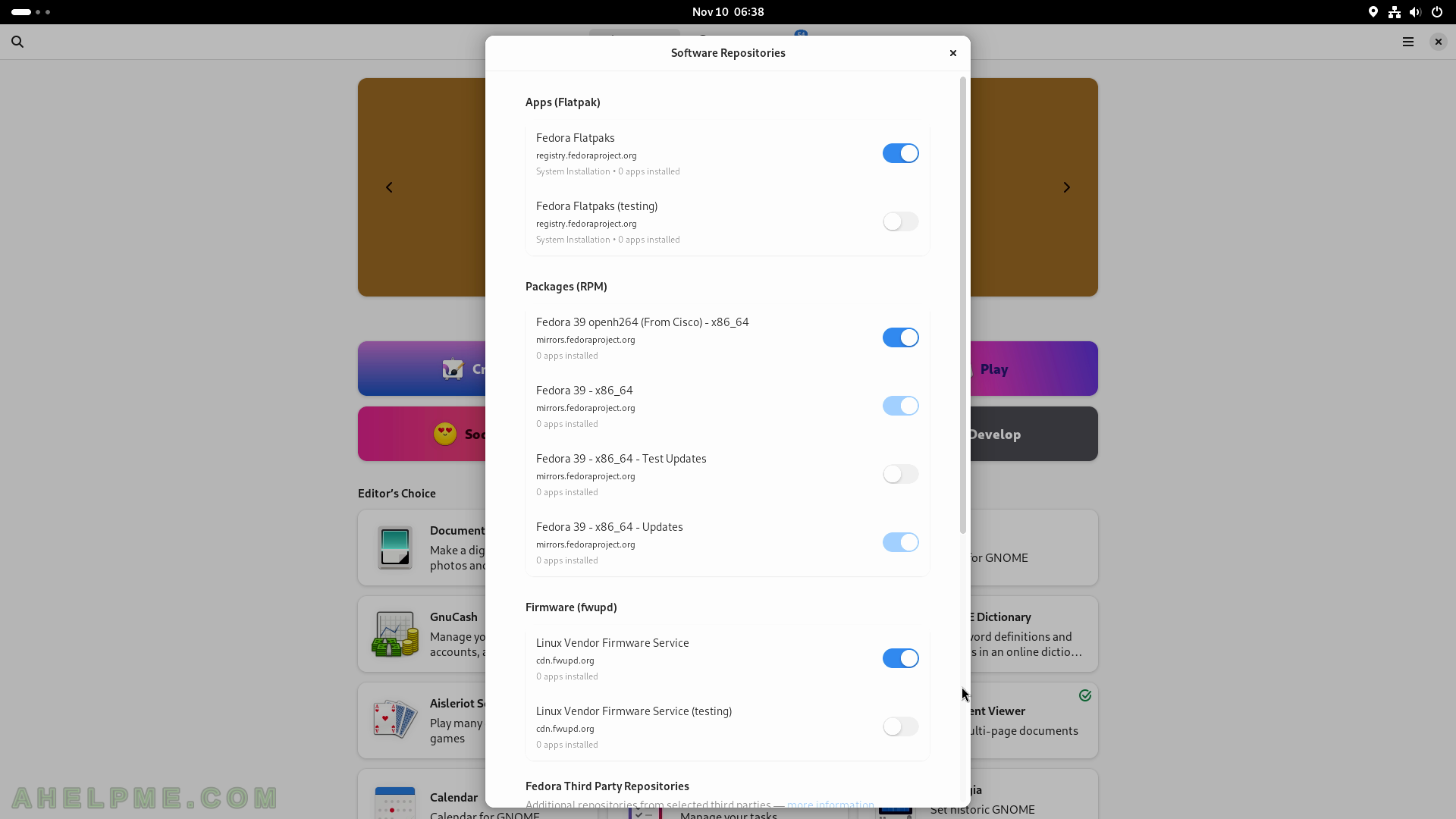
SCREENSHOT 37) The second part of the Software repositories.
Enable the “RPM Fusion for Fedora 39 – Nonfree – NVIDIA Driver” to enable the ability to install the Nvidia proprietary driver. All of the 3rd party software was allowed during the installation. Authentication is required by a user with administrative privileges to enable additional repositories.
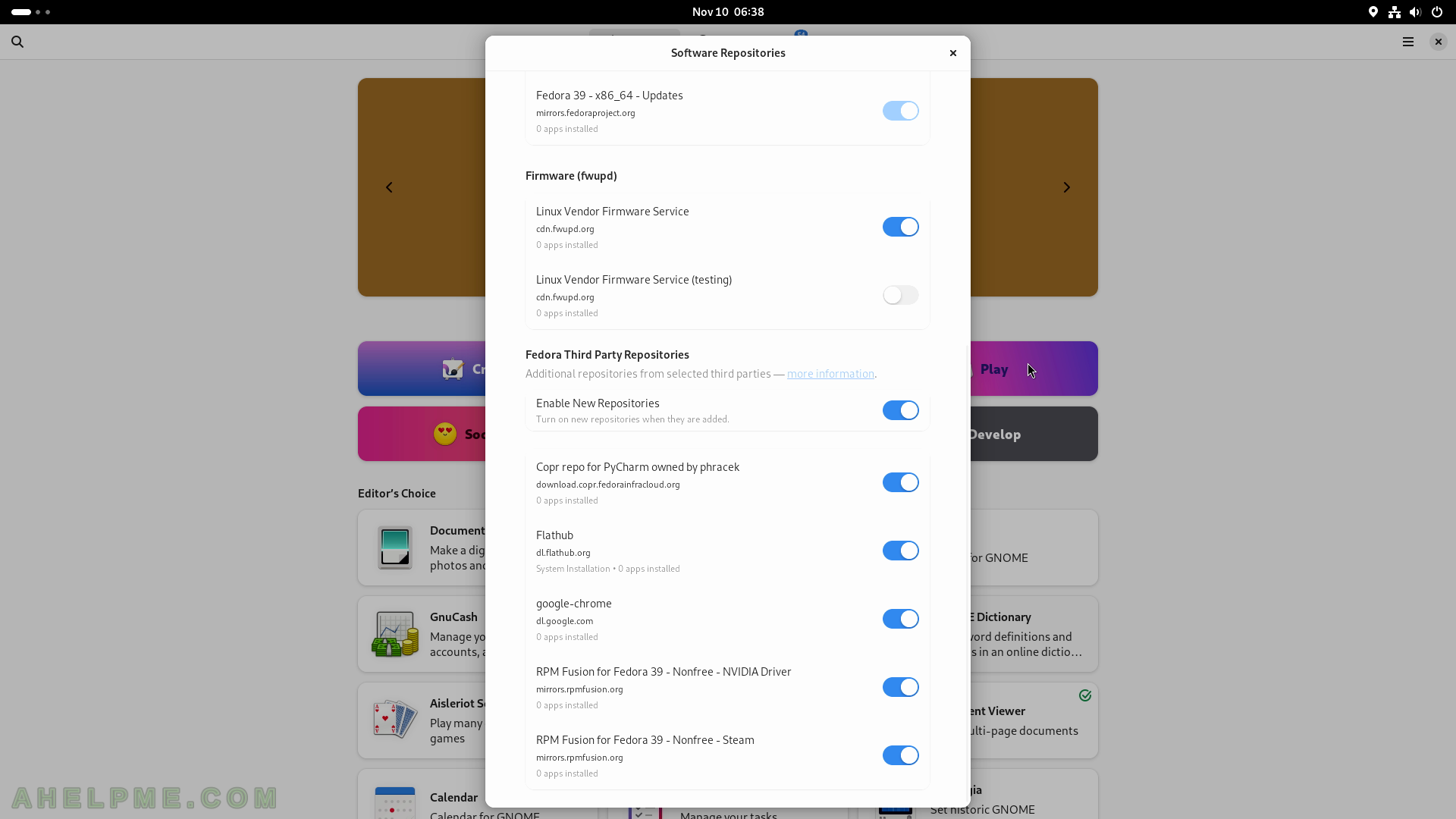
SCREENSHOT 38) The main Software application window is in Explore tab.
Click on the icons to bring a detail window for the application. Click on Photos to view details and install it.
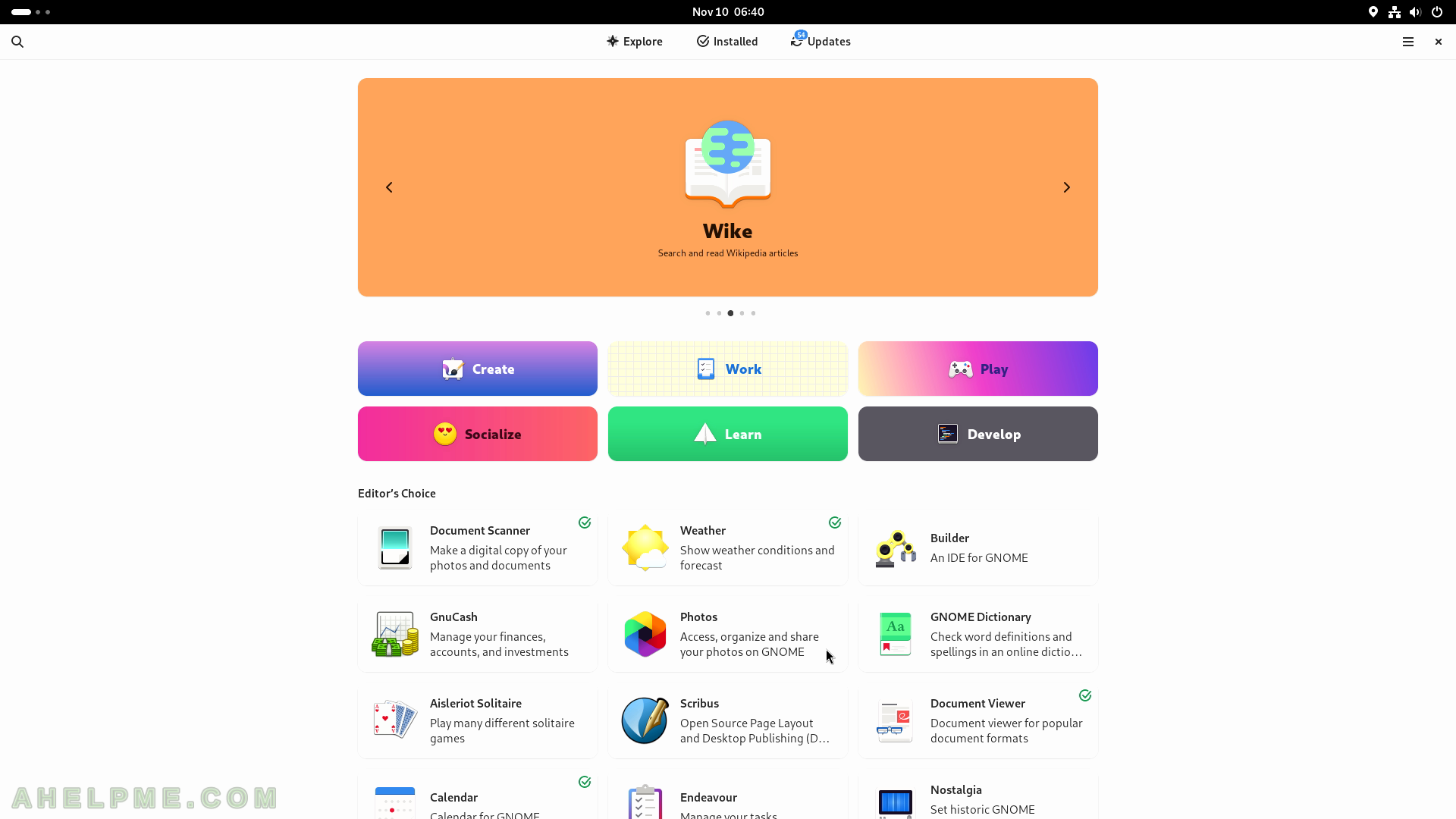
SCREENSHOT 39) Information for the application “Photos”.
There are a couple of screenshots, the Download Size, how safe is the application, and more. Scroll down to view even more information.
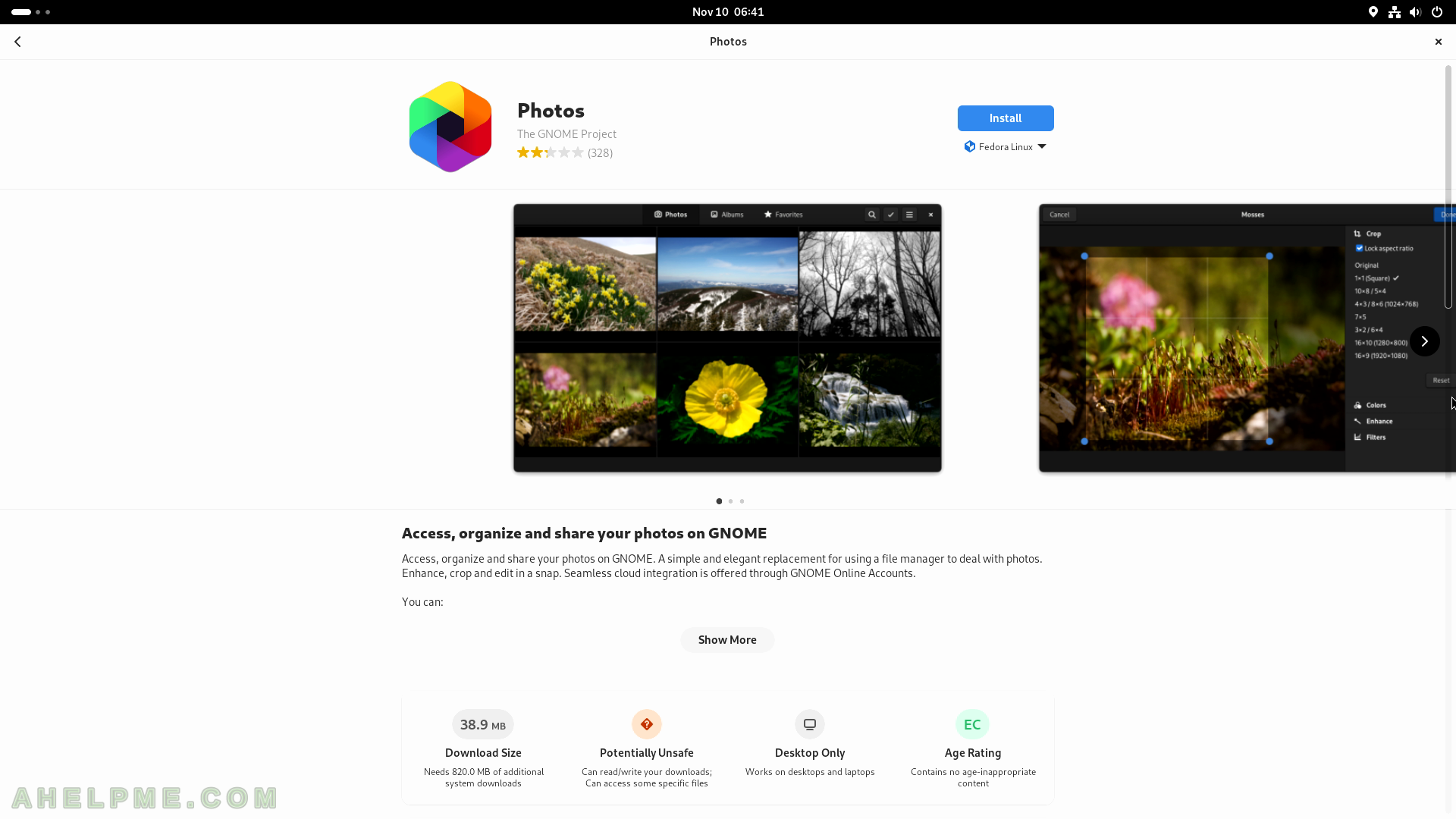
SCREENSHOT 40) Photos version and what changes are made for this version (including version history), reviews, and ratings.
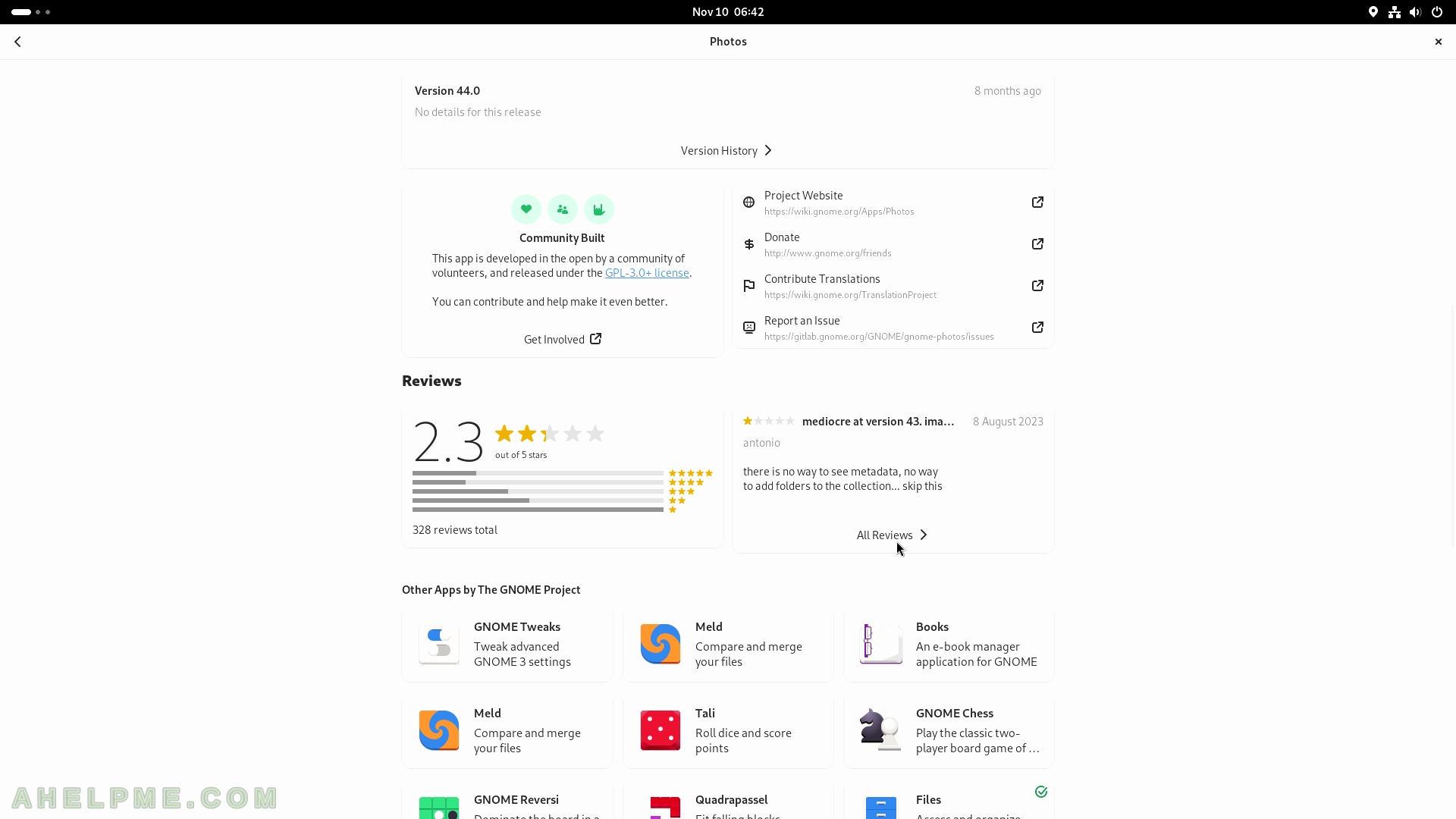
SCREENSHOT 41) User reviews and commentaries.
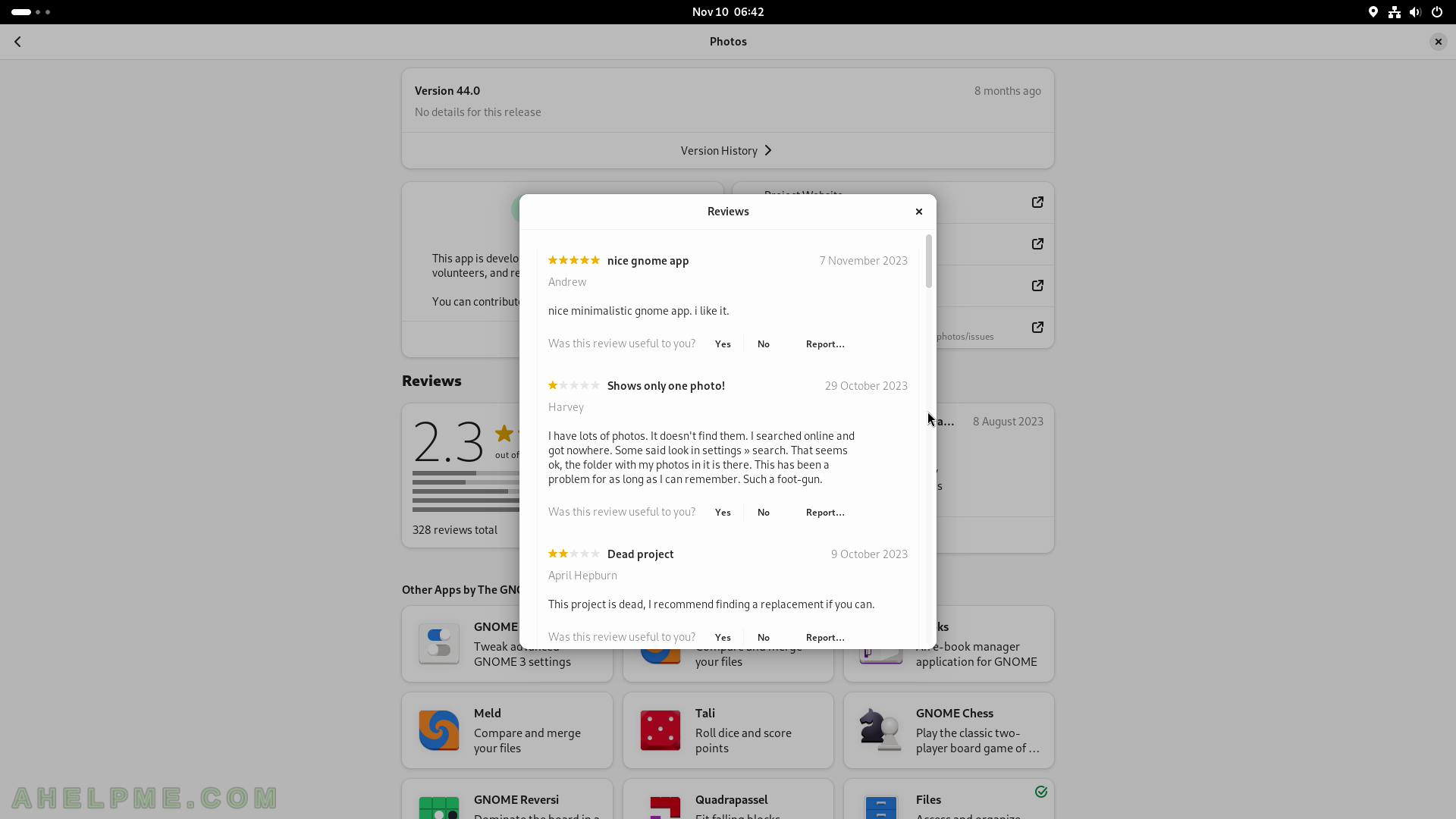
SCREENSHOT 42) Click on the “Install” button to install the application.
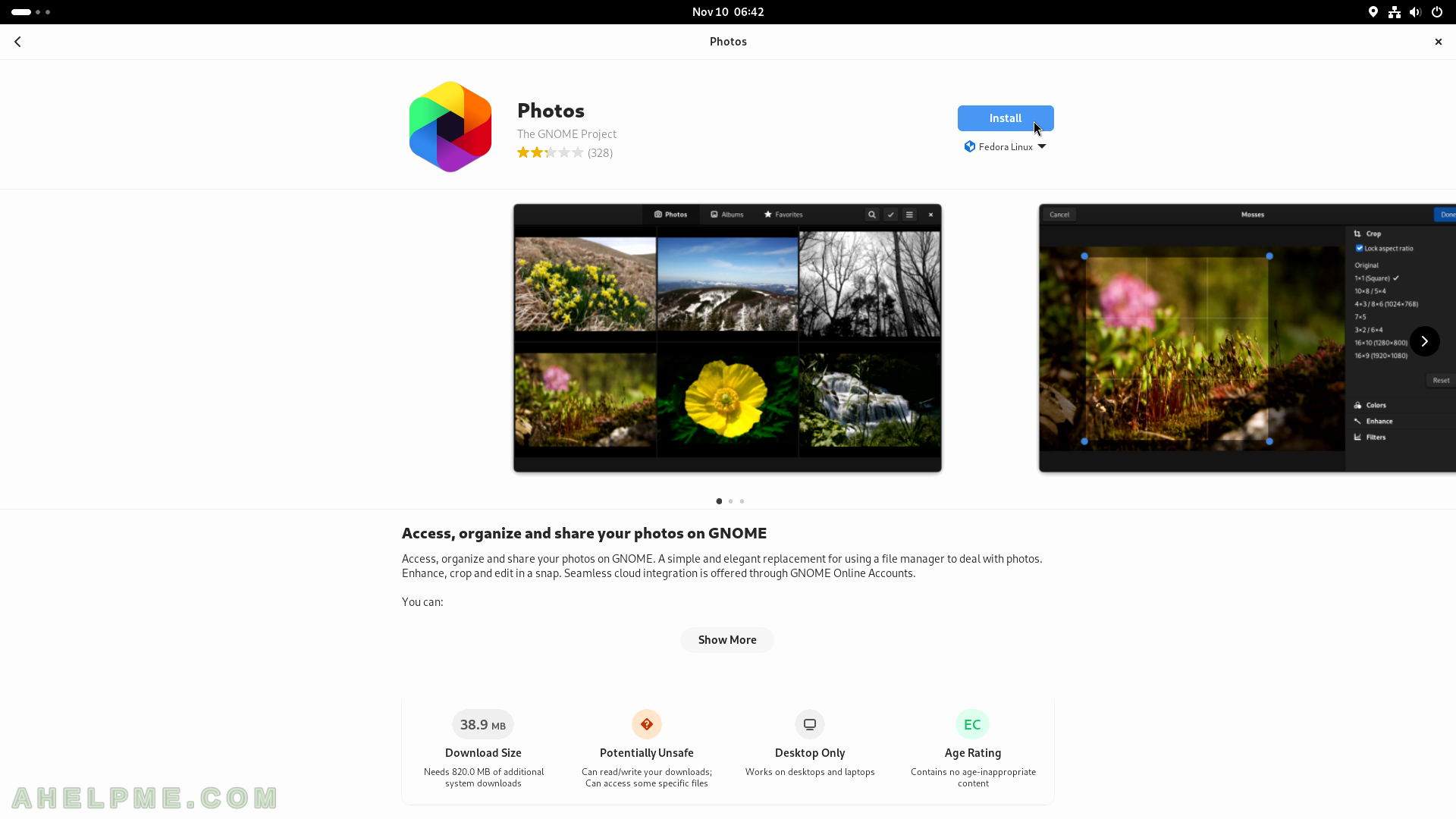
SCREENSHOT 43) The installation is ongoing with a possible Cancel button.
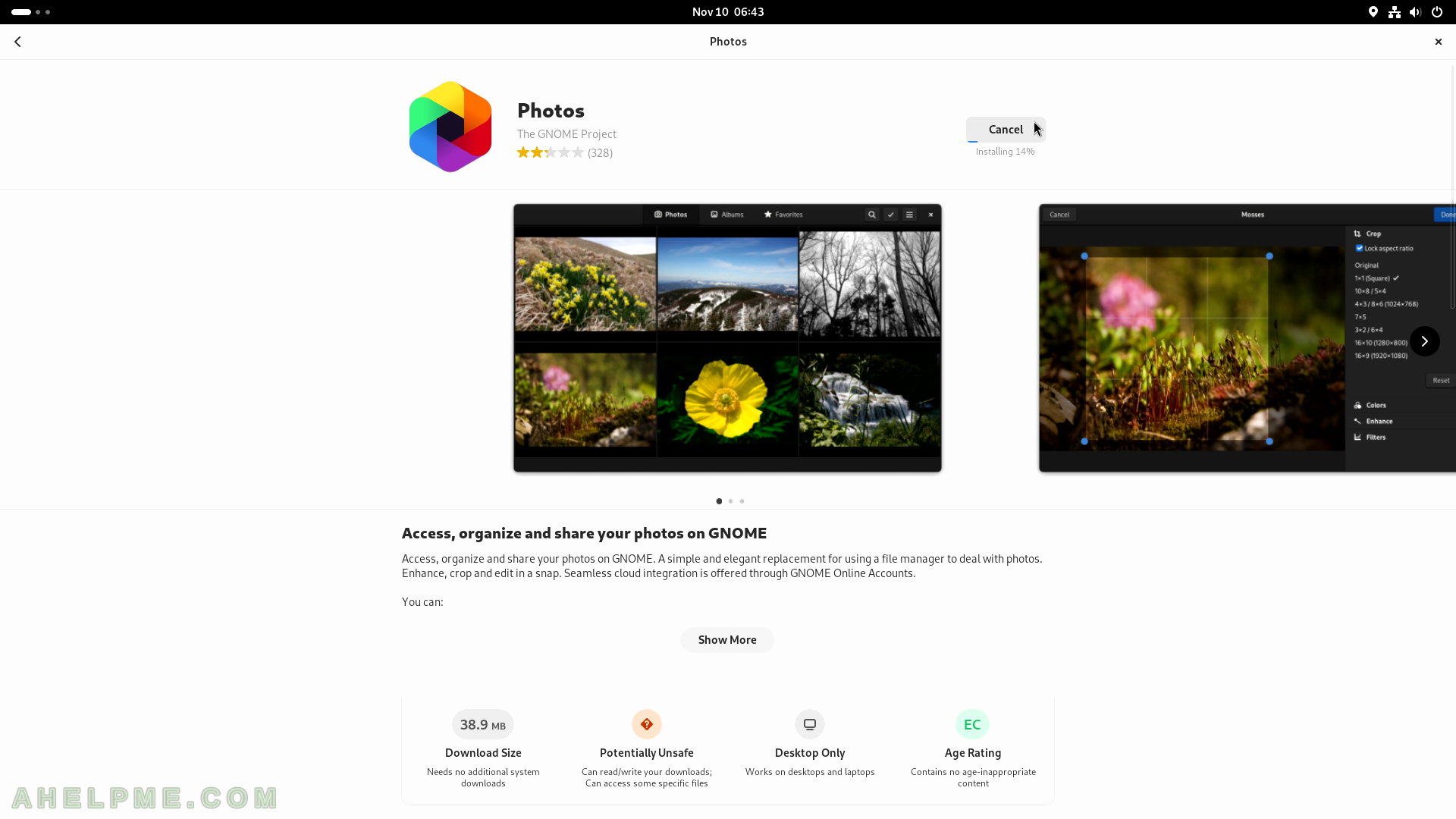
SCREENSHOT 44) The show more button shows additional information for the software such as what can be done with it.
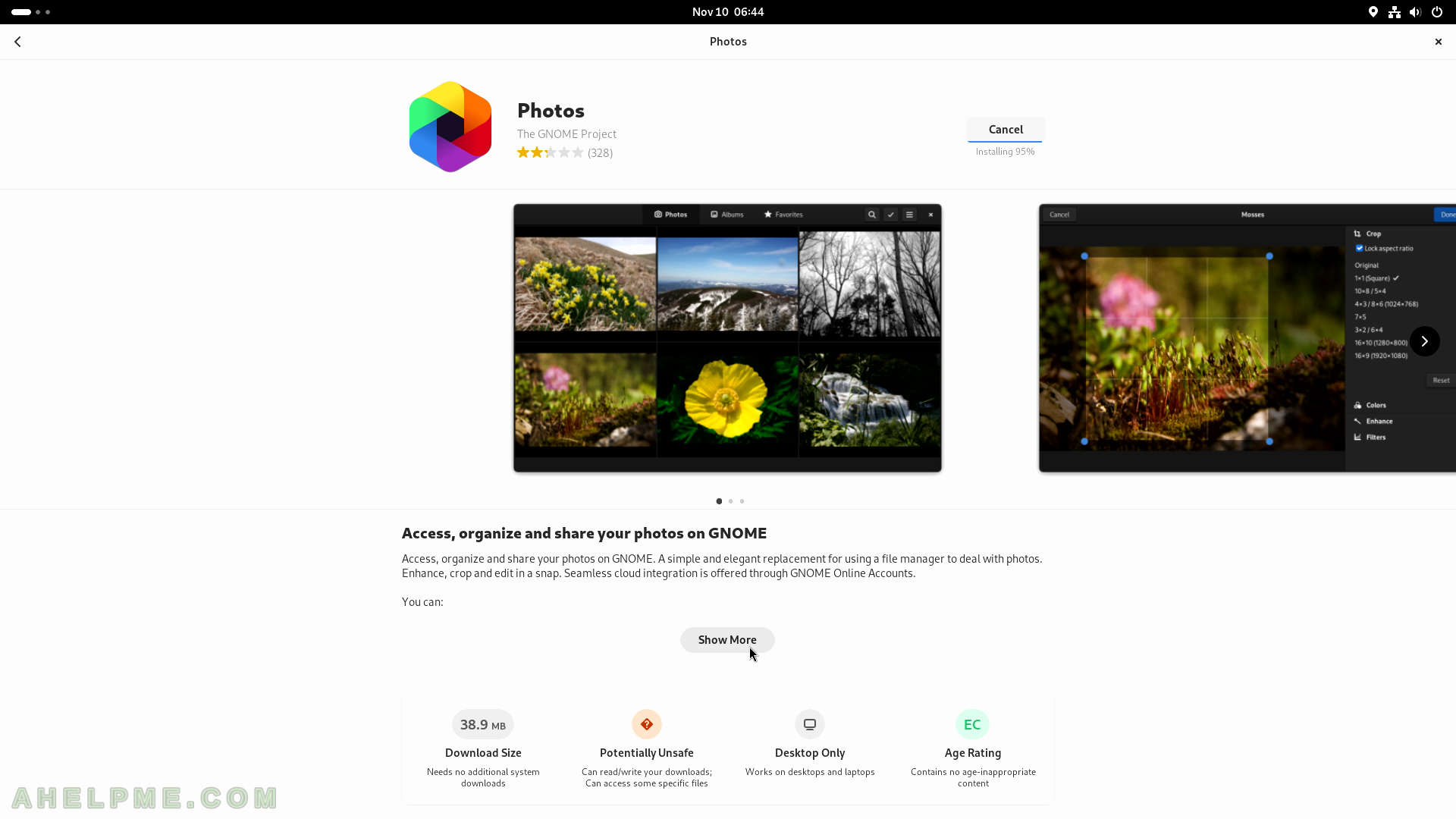
SCREENSHOT 45) The show more button shows additional information for the software such as what can be done with it.