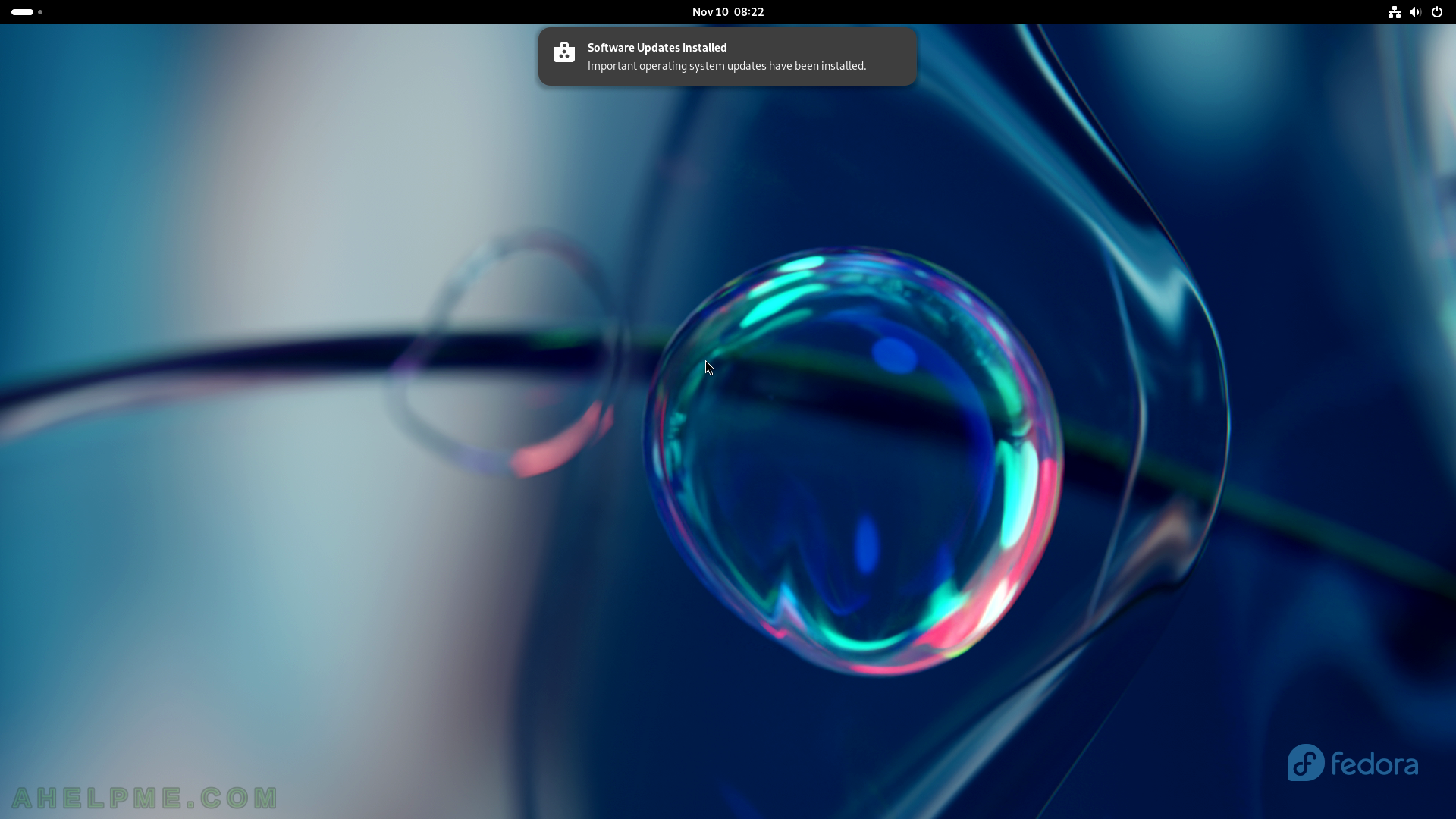SCREENSHOT 241) The dark mode in Fedora 39 Workstation.
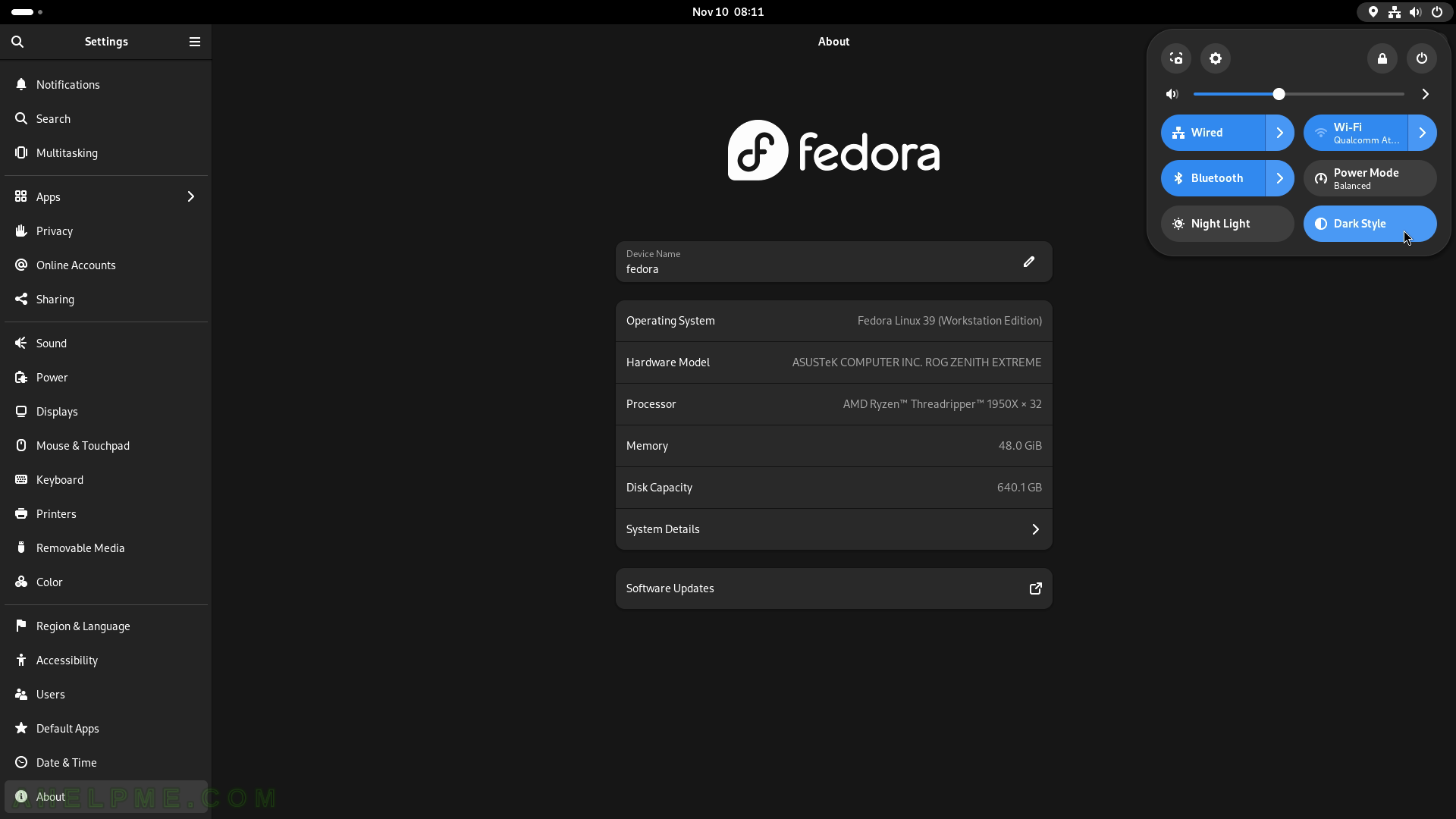
SCREENSHOT 242) Disbale the Dark Mode.
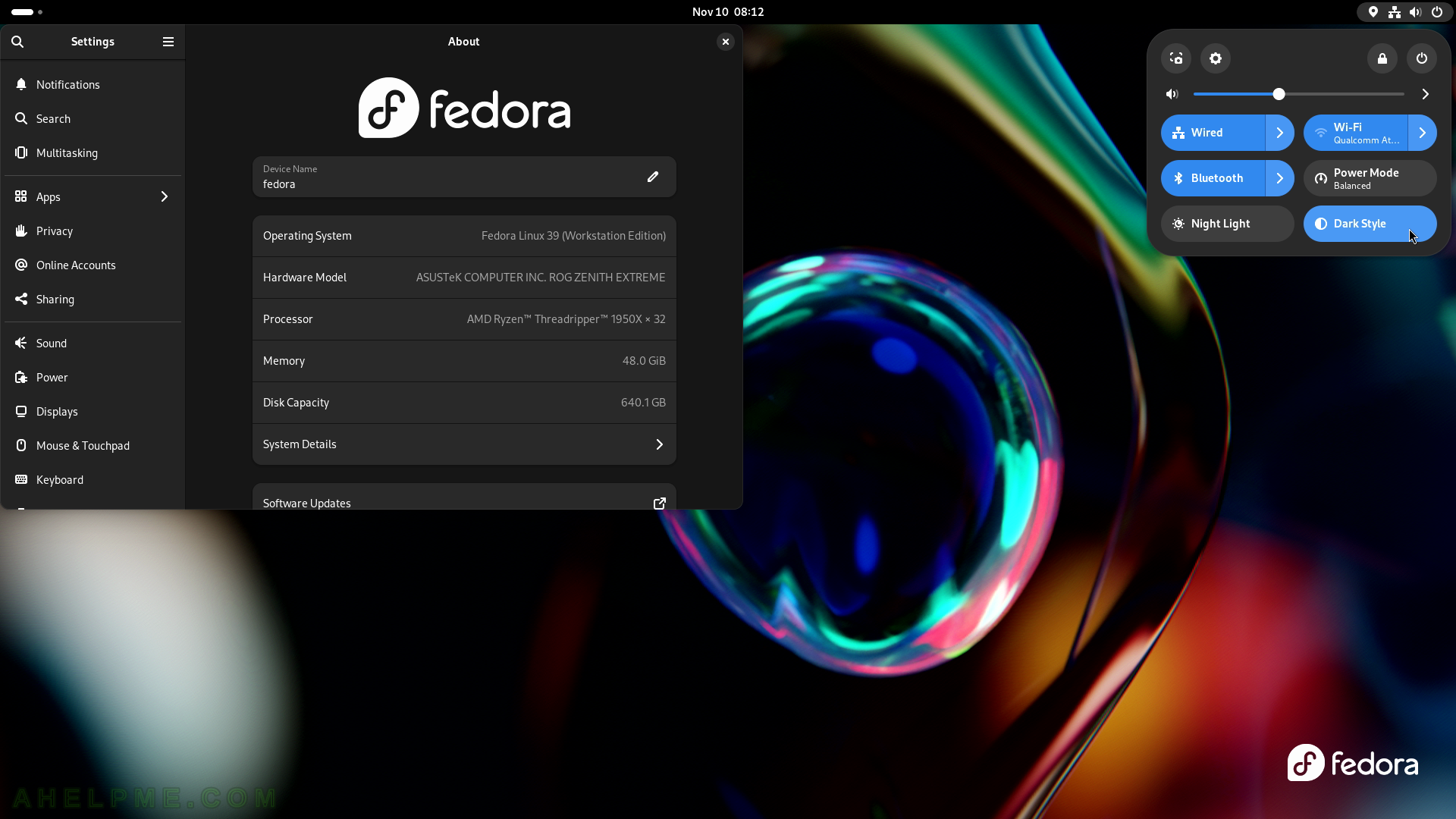
SCREENSHOT 243) Status menu – power off button.
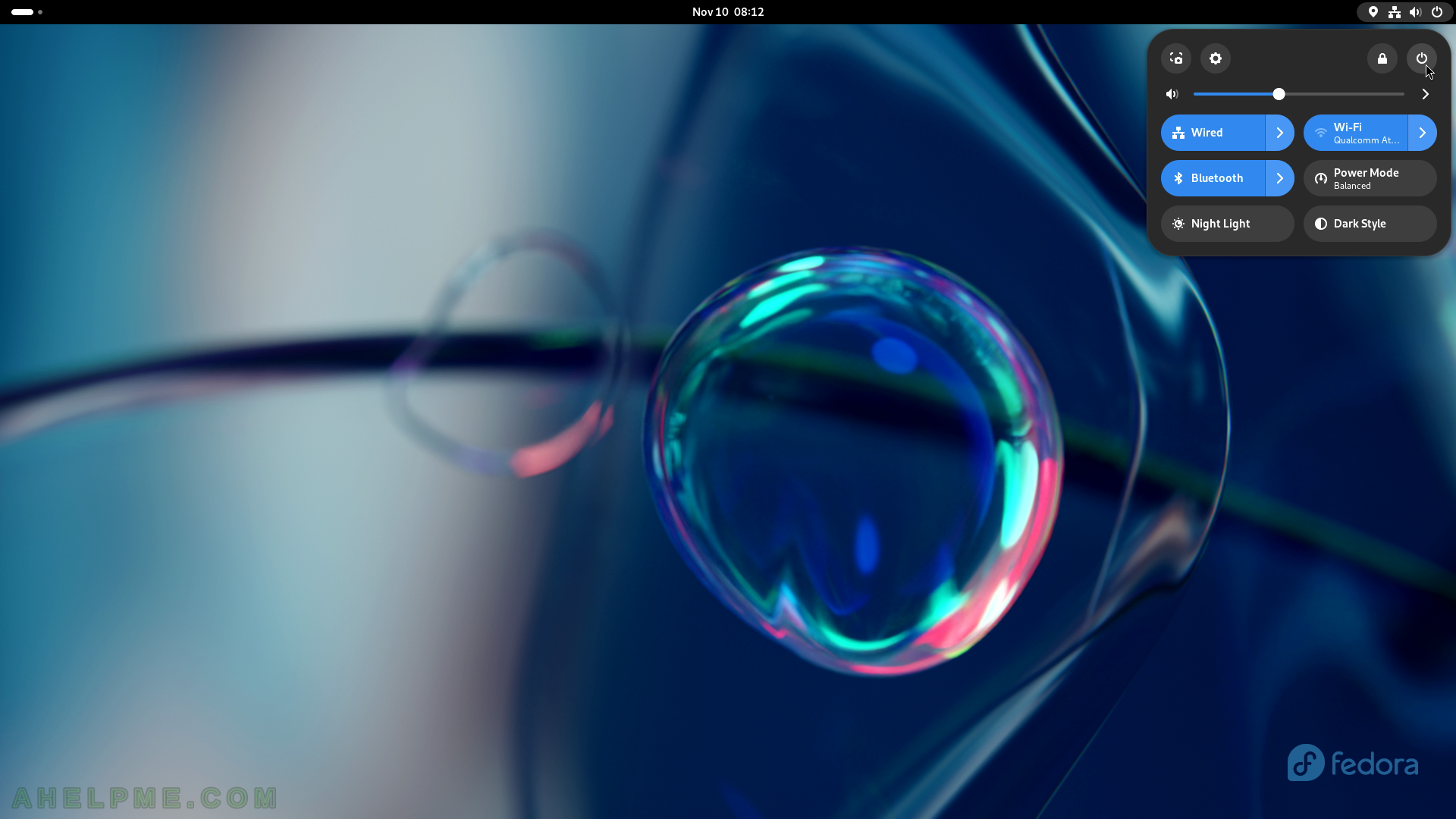
SCREENSHOT 244) Select the Power Off button to power off the computer.
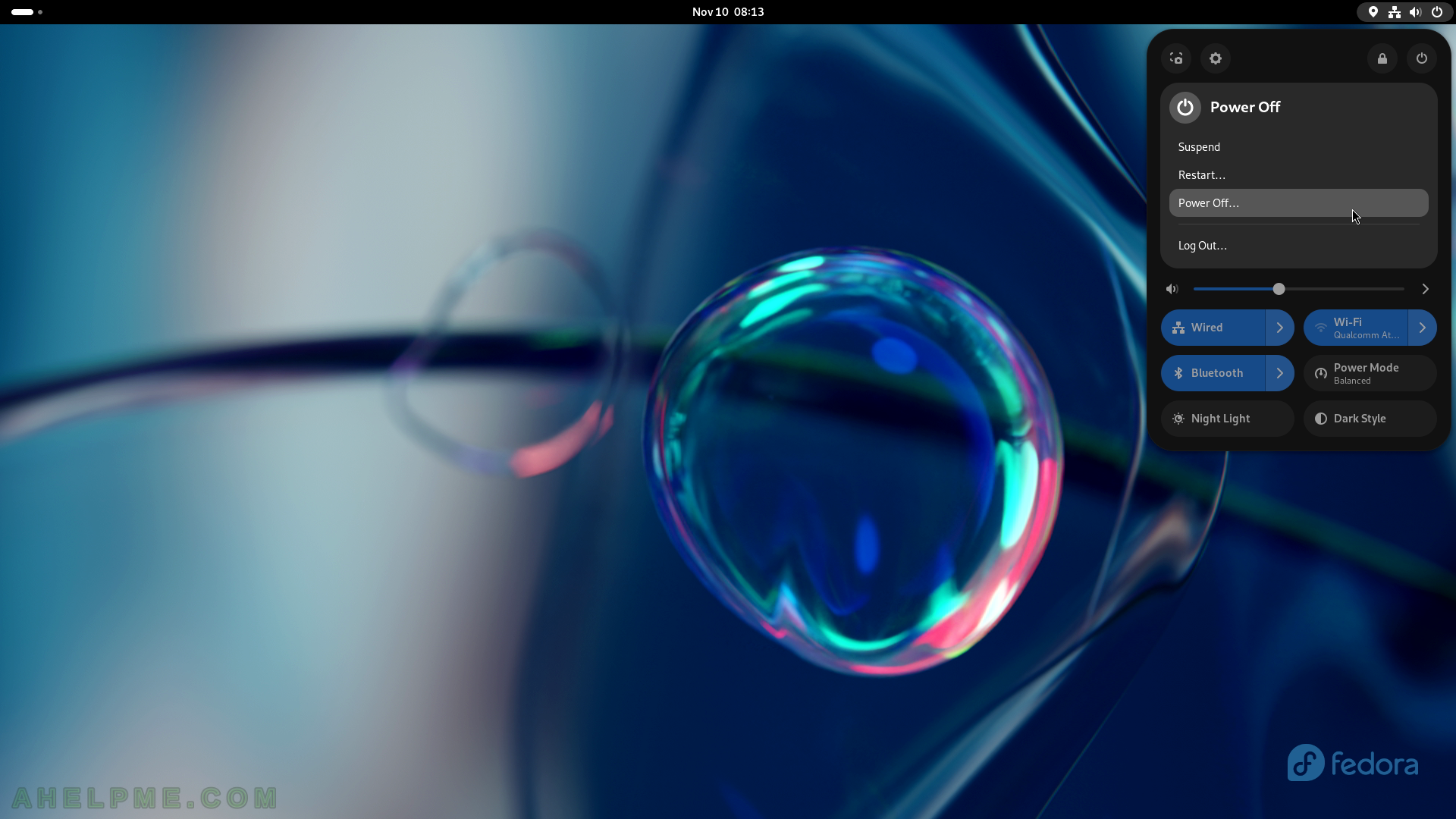
SCREENSHOT 245) A confirmation to continue with the power off of the computer.
The user may choose to uncheck the installation of the updates.
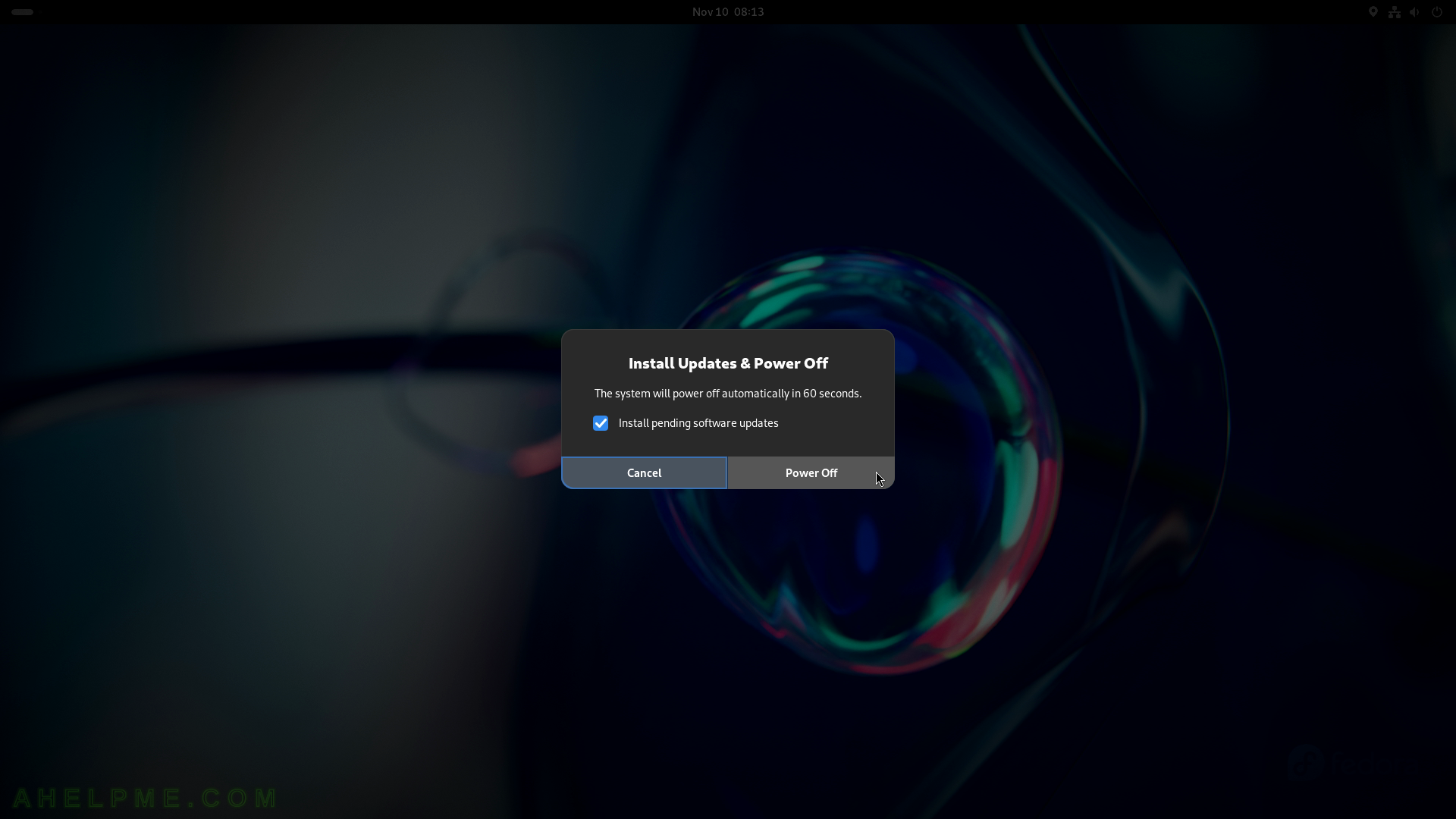
SCREENSHOT 246) Several screens with how the software updates are applied to the system.
Click on the “Restart & Update” button.
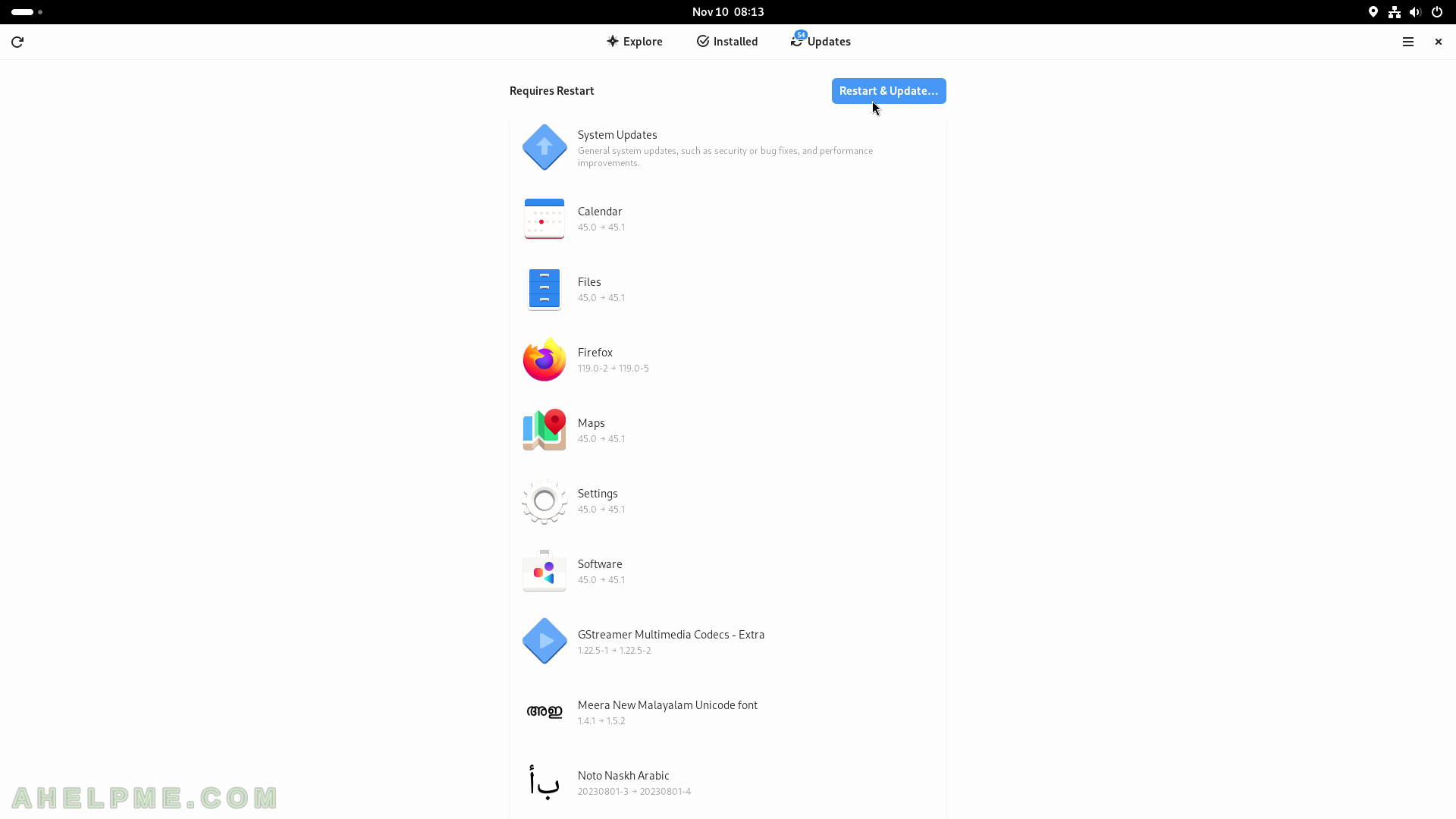
SCREENSHOT 247) The updates are downloading.
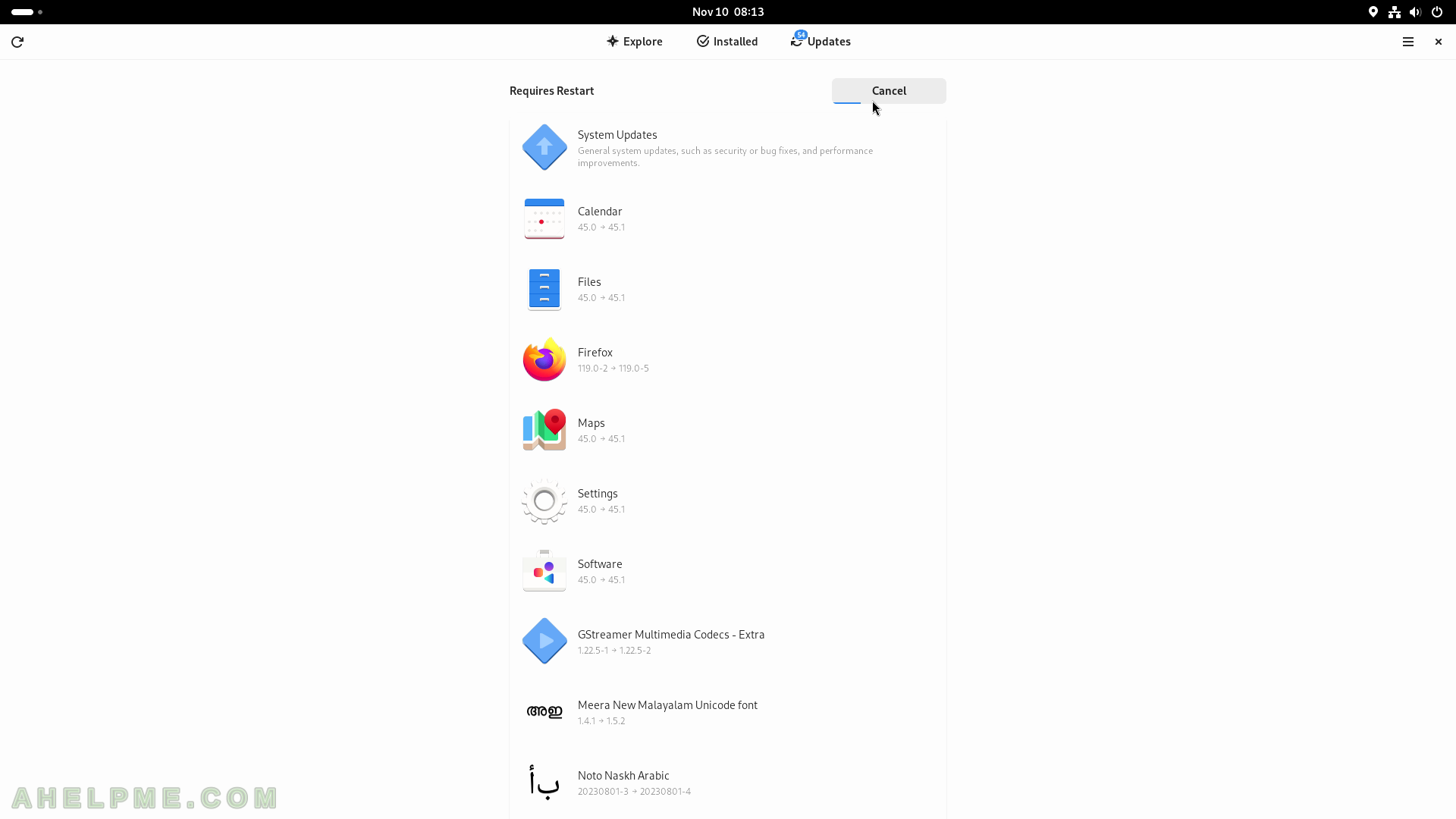
SCREENSHOT 248) A confirmation is required to continue with the restart and updates installation.
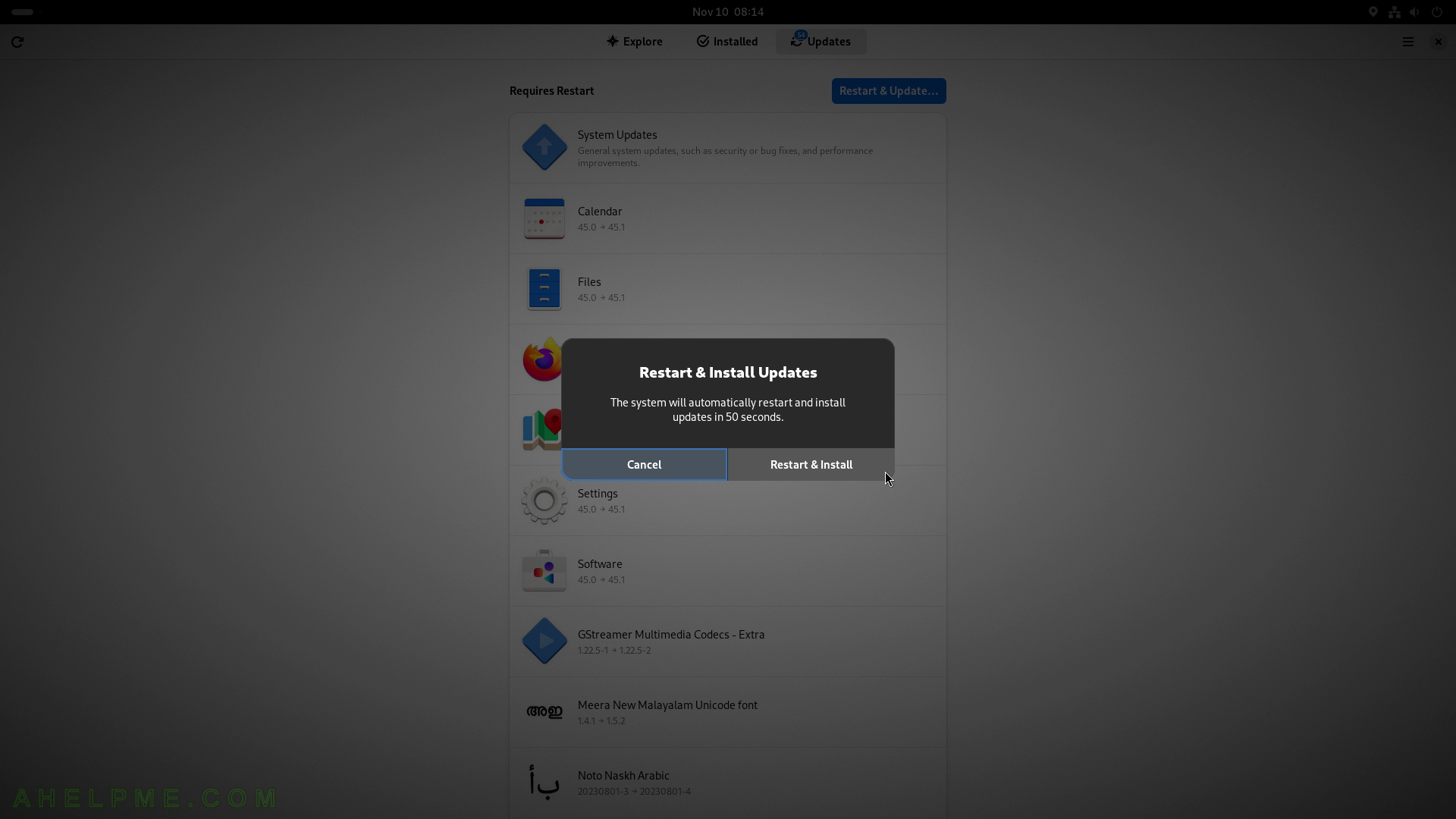
SCREENSHOT 249) Leave it by default to initiate the rest of the update process.
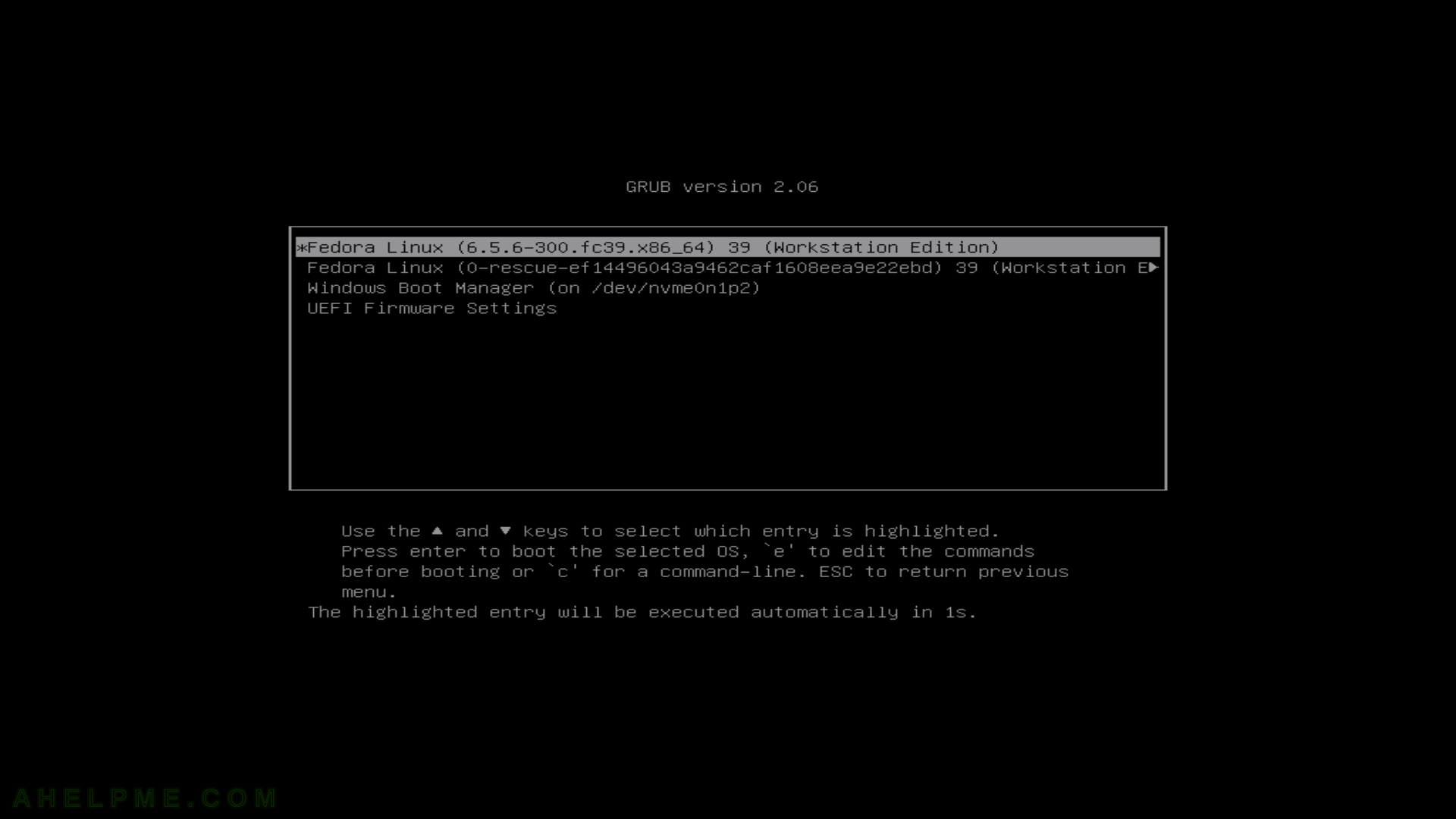
SCREENSHOT 250) The system is preparing for the updates.
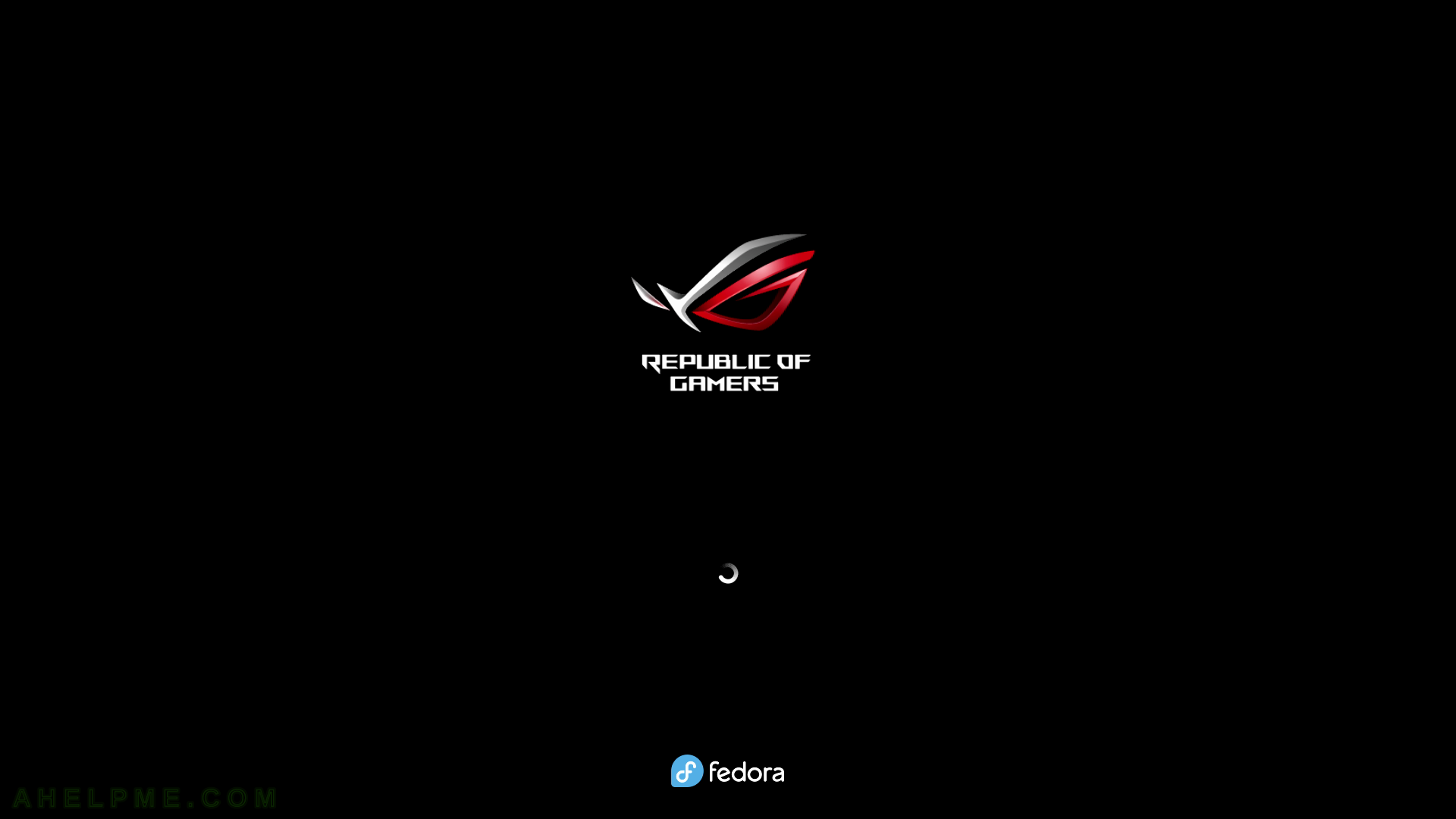
SCREENSHOT 251) In a Microsoft Windows style – the updates are installed with a progress bar currently showing 82%.
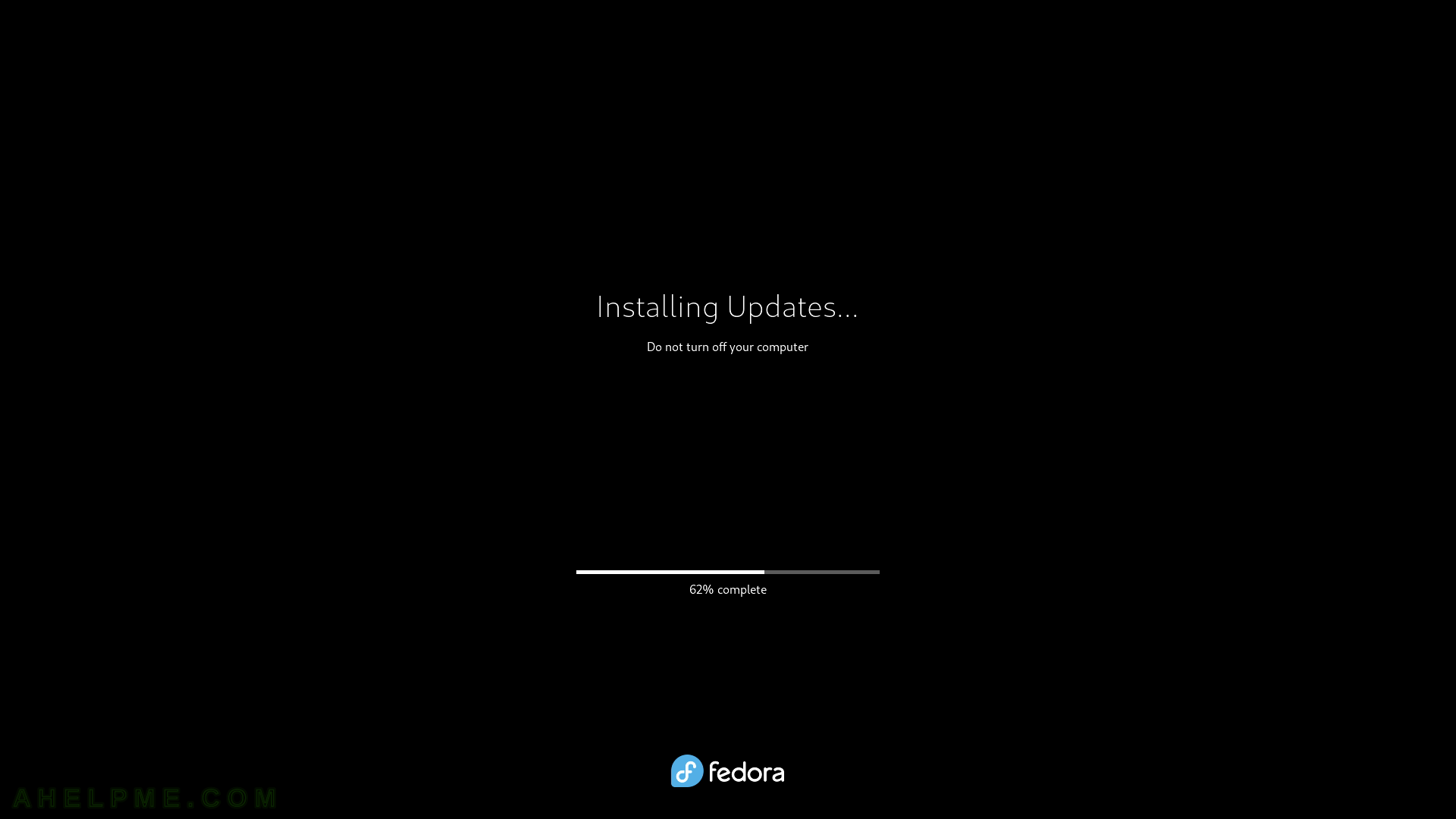
SCREENSHOT 252) The updates are applied and a reboot is initiated.
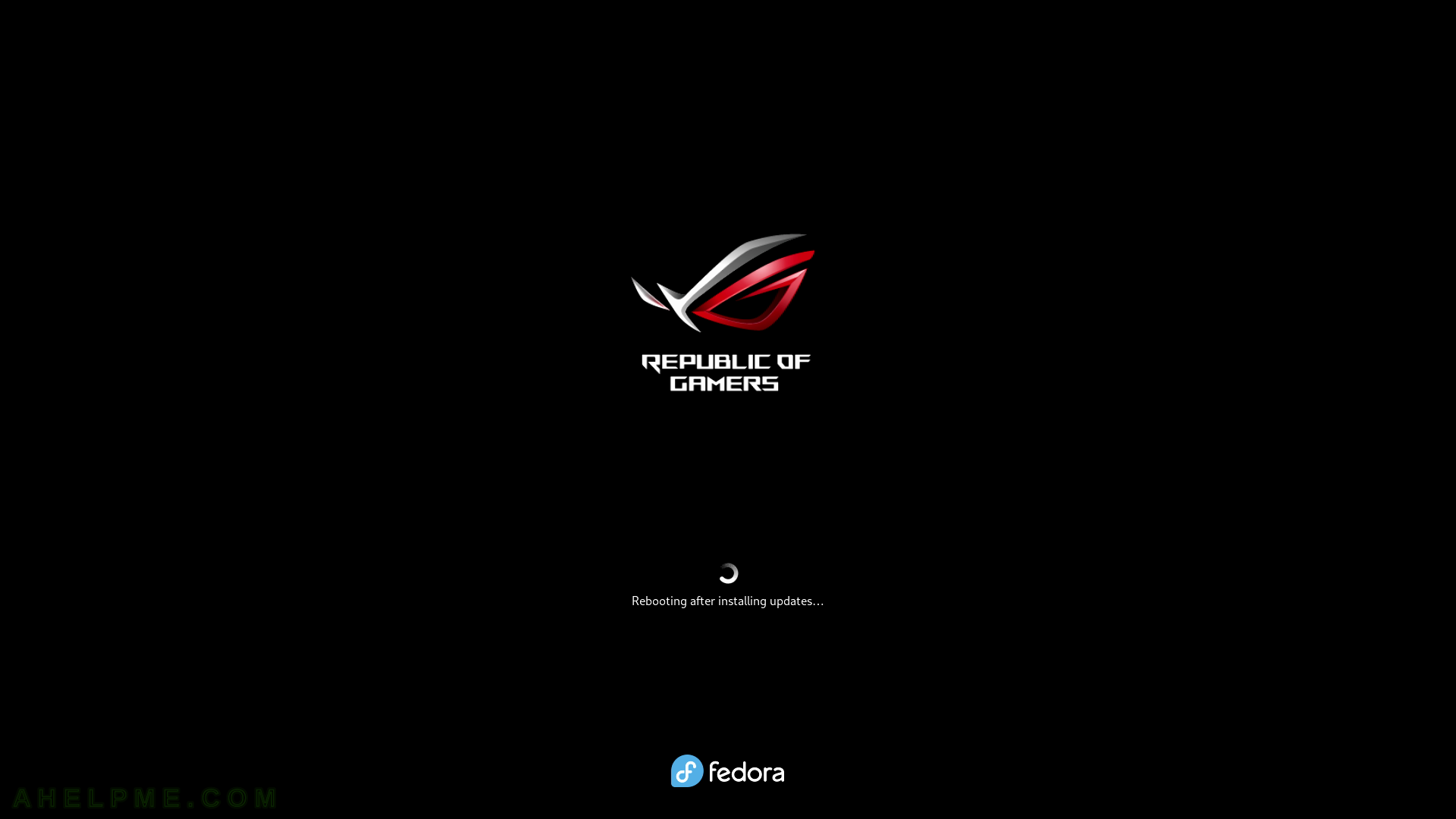
SCREENSHOT 253) The newly installed kernel is set by default.
The updates installed a new kernel – 6.5.11-300 and it is selected by default.
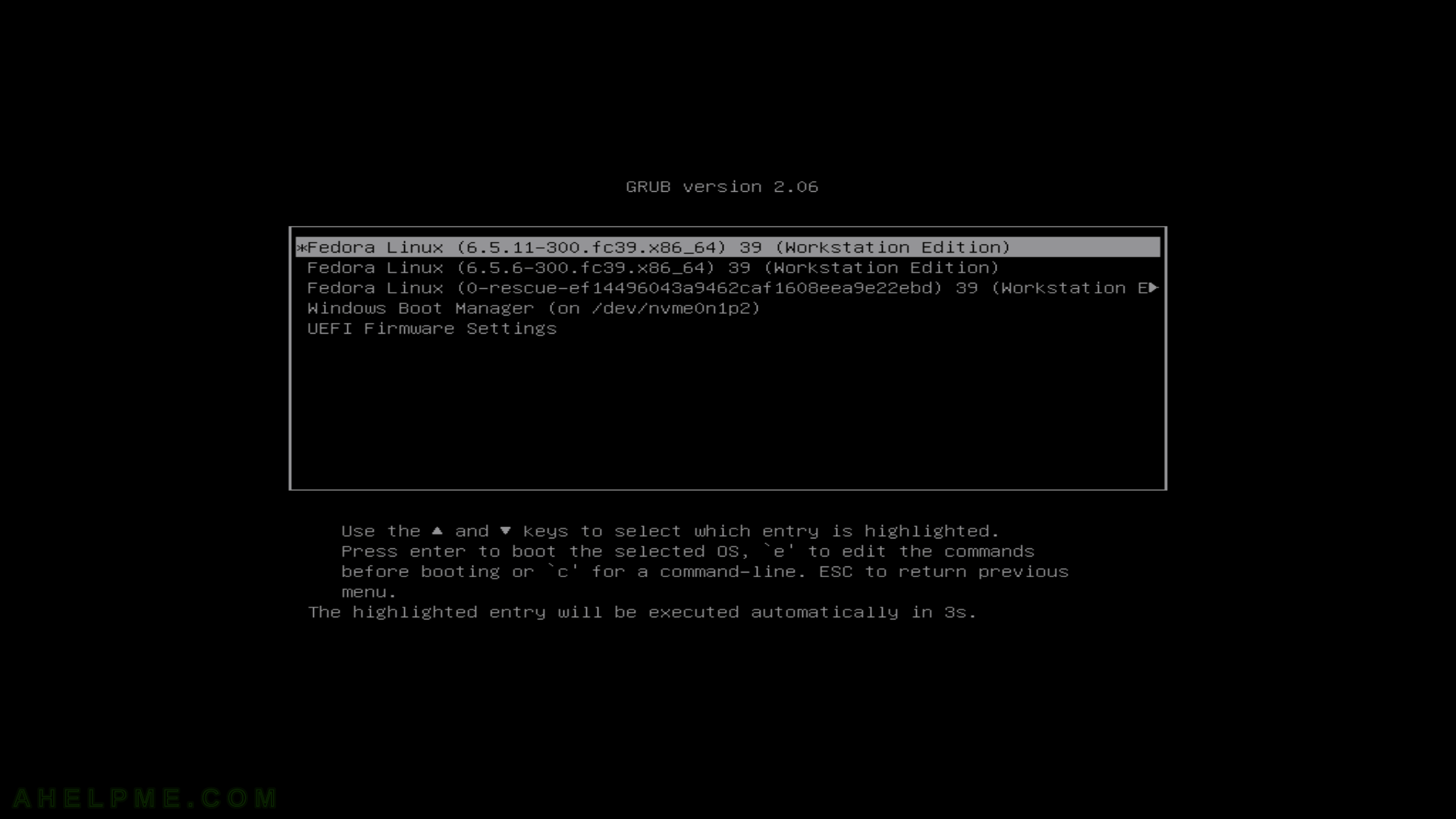
SCREENSHOT 254) Fedora is loading.
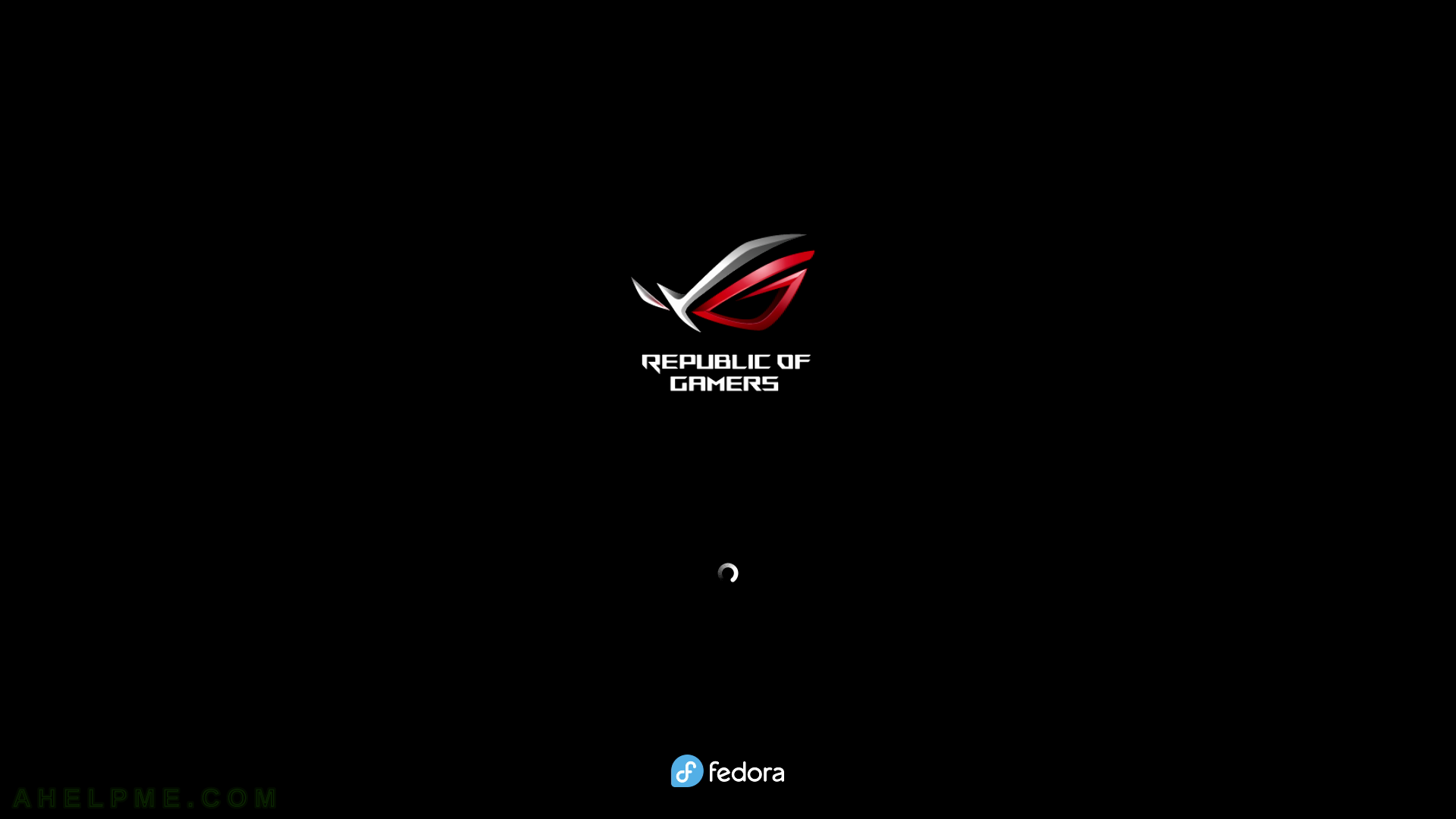
SCREENSHOT 255) There is a popup window informing of the update’s completion.