SCREENSHOT 41) Click on the “Install” button to install the application.
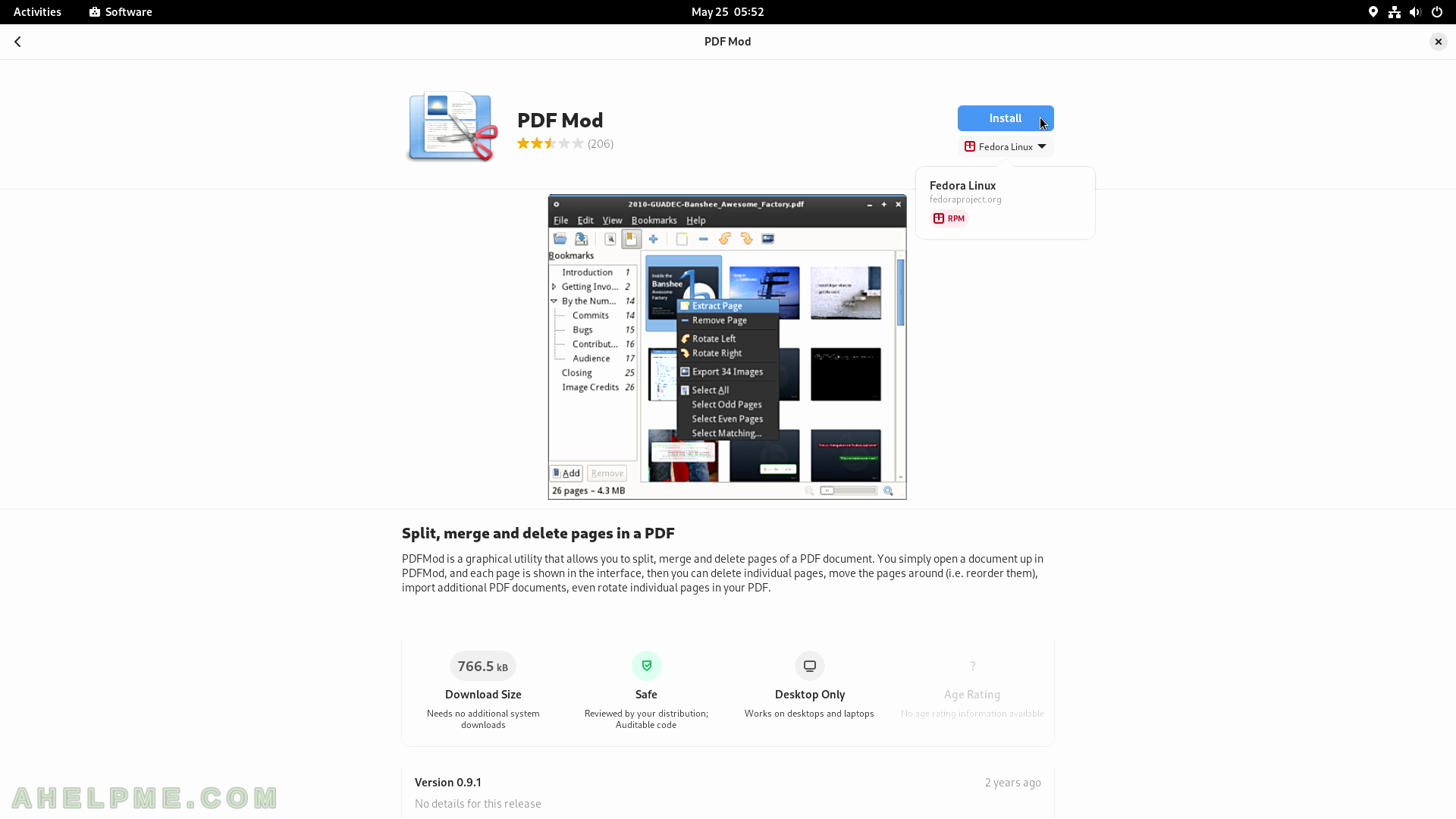
SCREENSHOT 42) The installation is ongoing with a possible Cancel button.
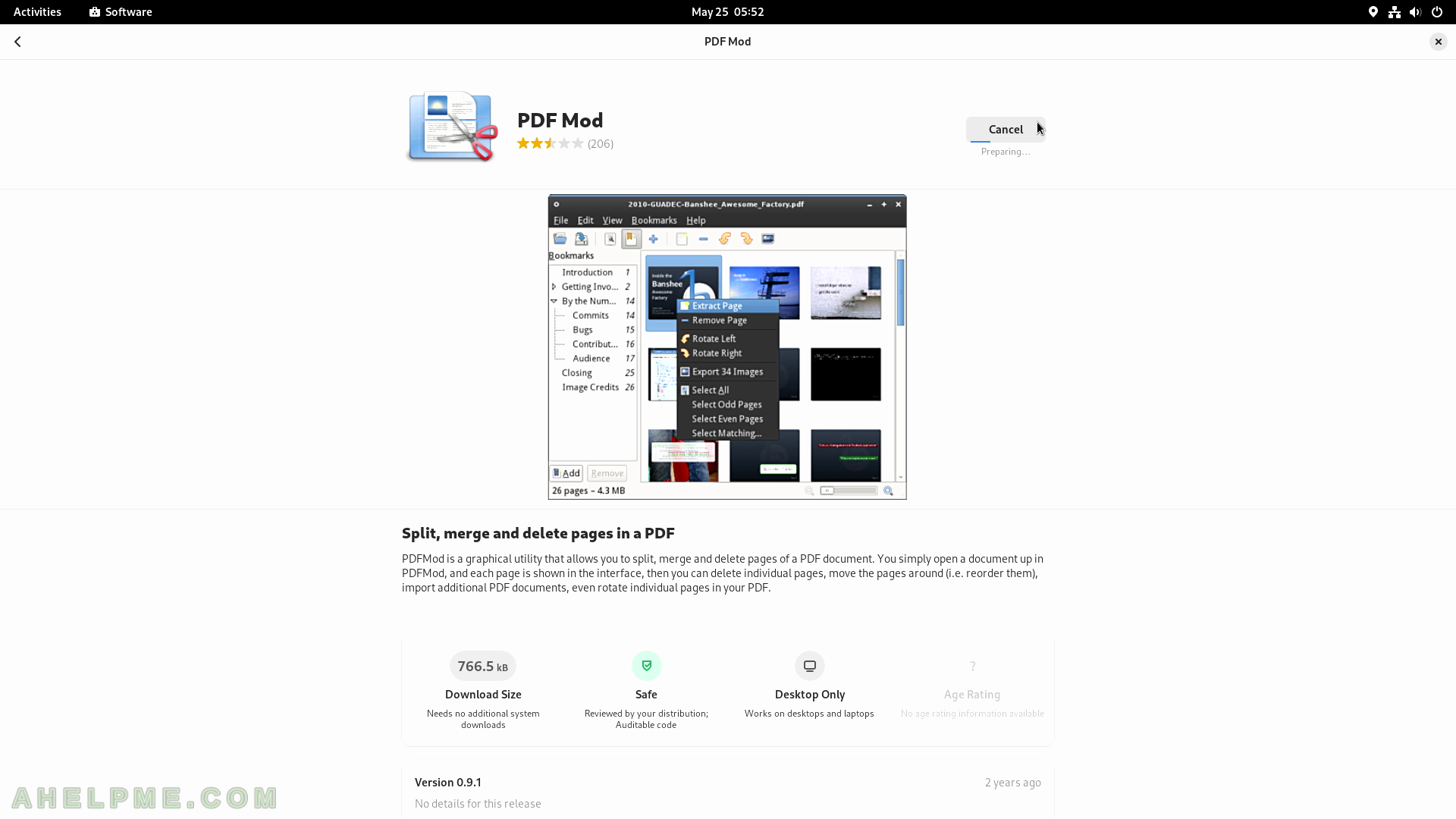
SCREENSHOT 43) The application PDF Mod has been installed successfully.
Click on “Open” to open the “PDF Mod” application.

SCREENSHOT 44) The application “PDF Mod” opened.
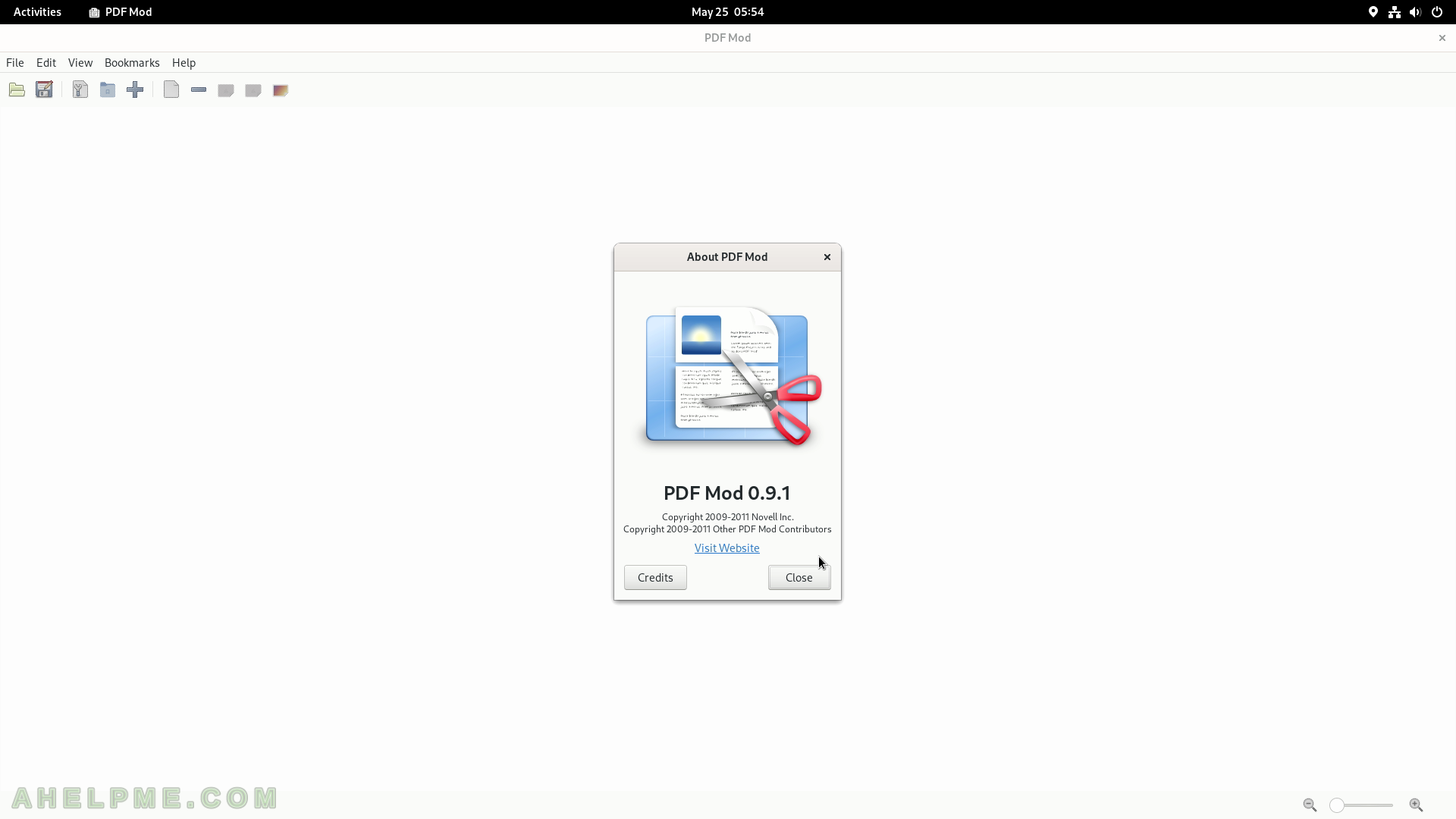
SCREENSHOT 45) The Search menu in the Software application.

SCREENSHOT 46) Type in the Software search bar.
Searches for Chromium web browser.
Click on the “Chromium Web Browser” result.
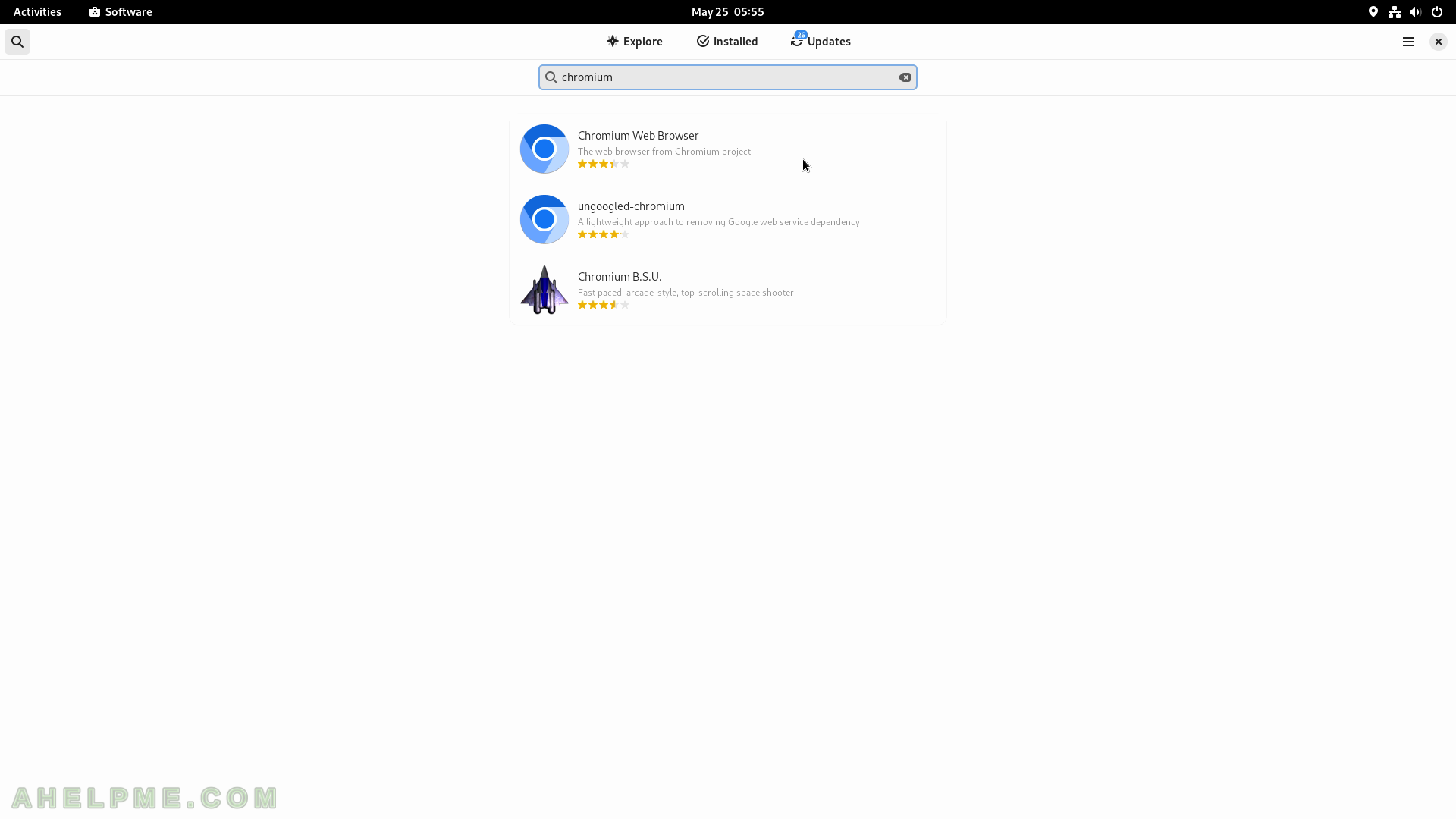
SCREENSHOT 47) Click on the “Install” button to install the Chromium web browser.
There are multiple repositories, from which the applications may be installed. Chromium could be installed from Fedora’s official repository using the RPM system and there is a flatpack install from the Flathub.

SCREENSHOT 48) The installation of Chromium is ongoing with a possible Cancel button.
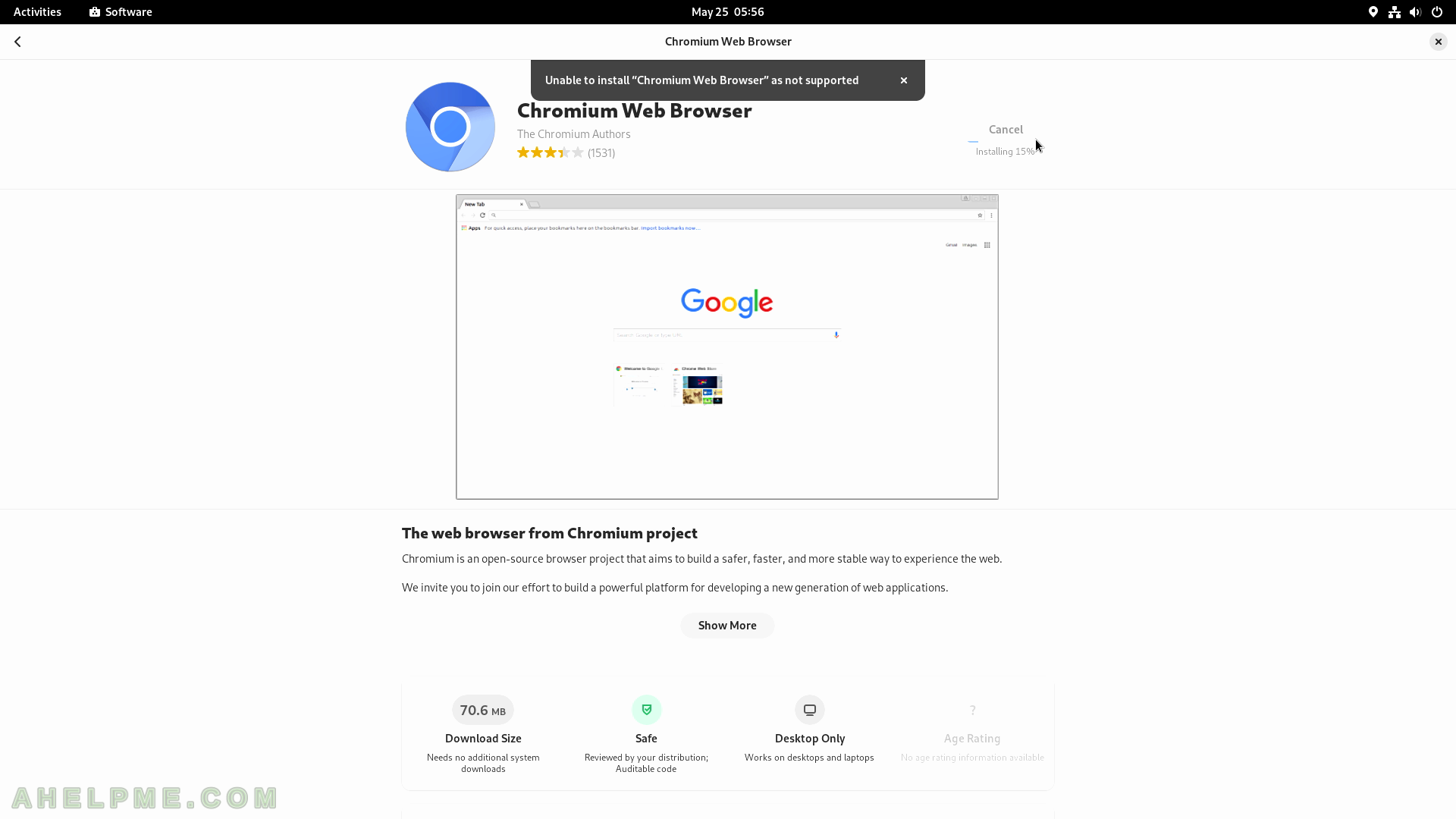
SCREENSHOT 49) Chromium 113.0.5672.126

SCREENSHOT 50) Lists all installed software with GUI.
List all the software with a graphical user interface installed.
