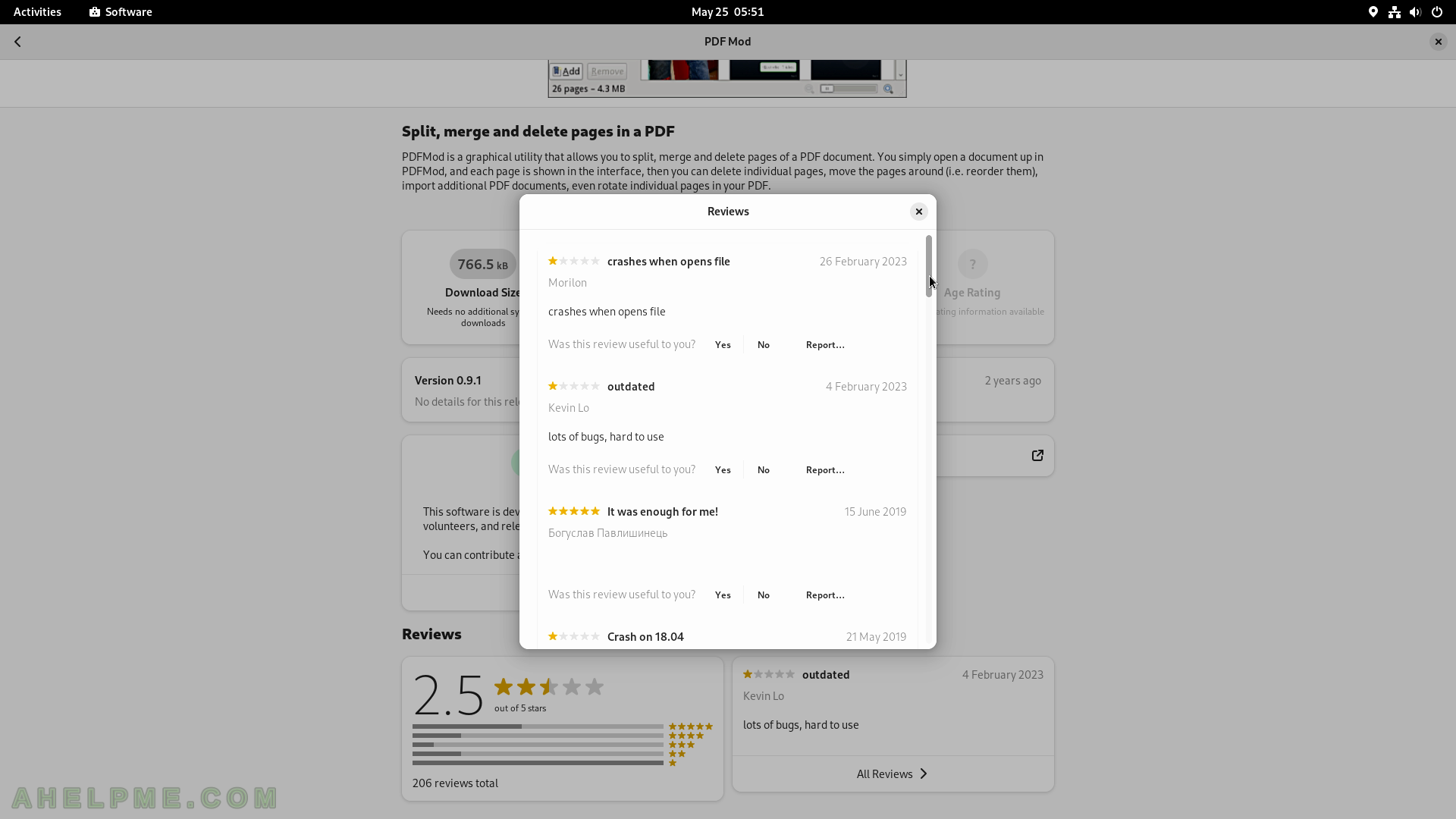SCREENSHOT 31) Multiple file sort options in the Files – A-Z, Z-A, Last Modified, First Modified, Size, and Type.
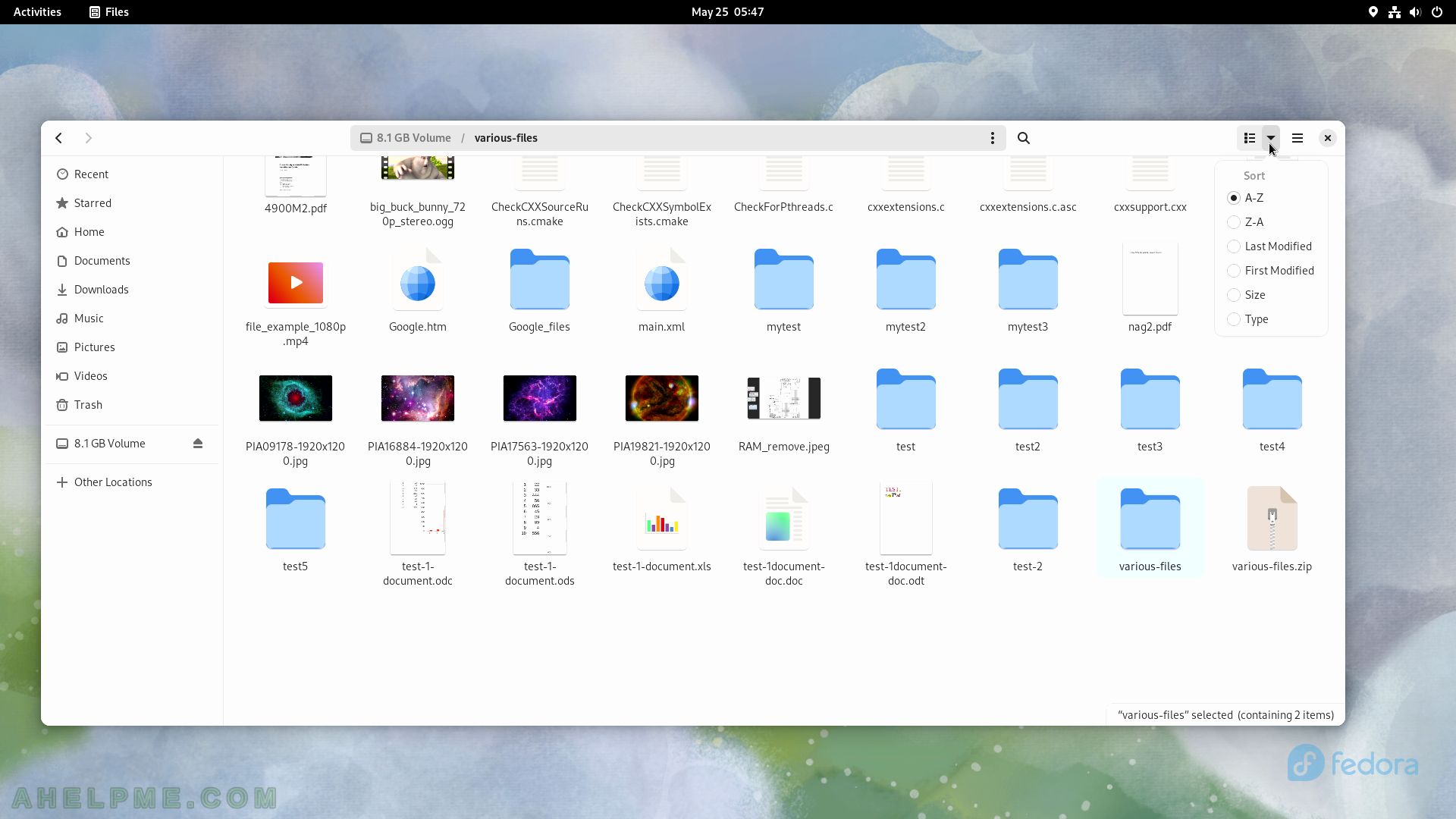
SCREENSHOT 32) Application center where to find software to install
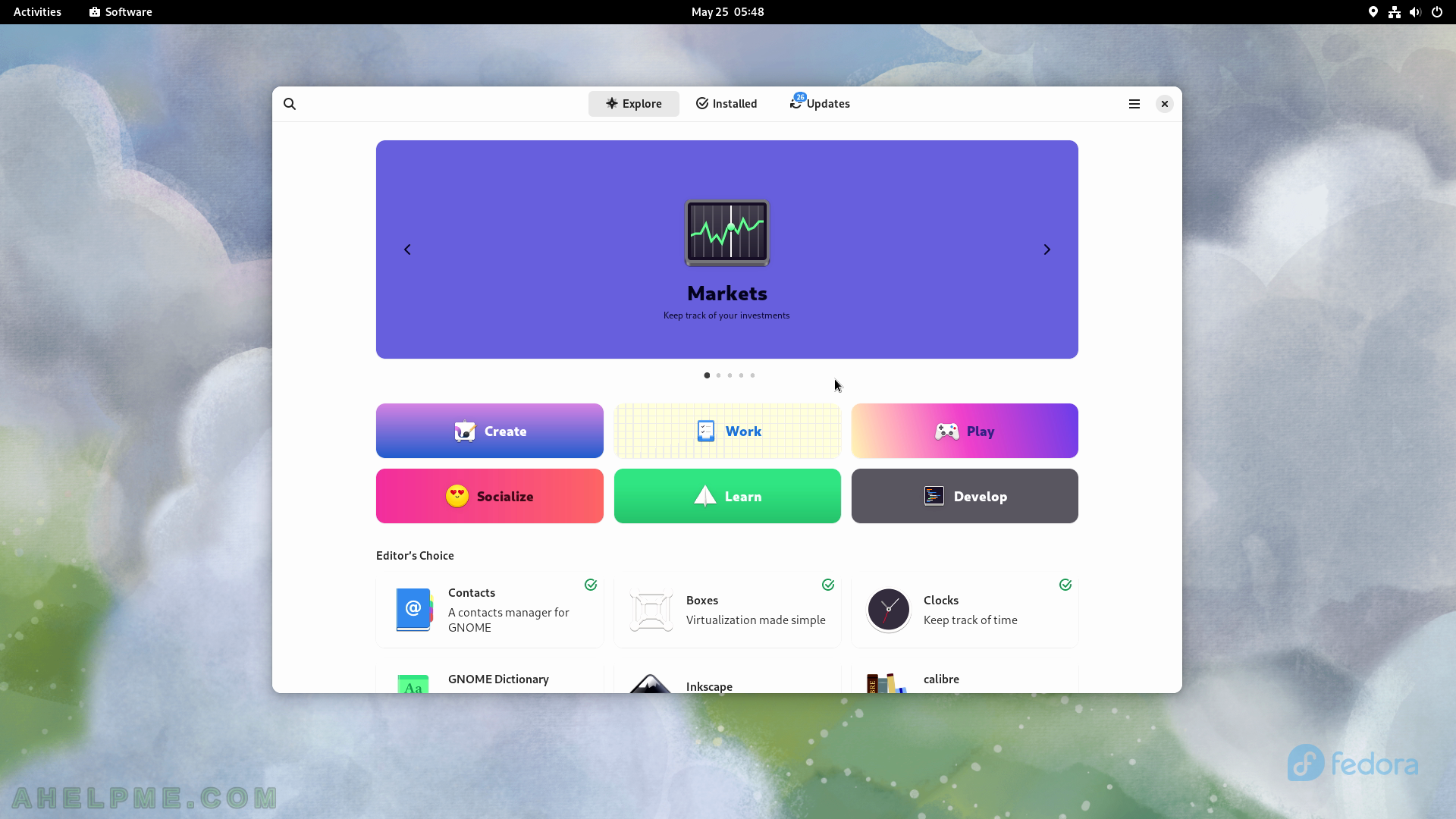
SCREENSHOT 33) Look for interesting software to install.
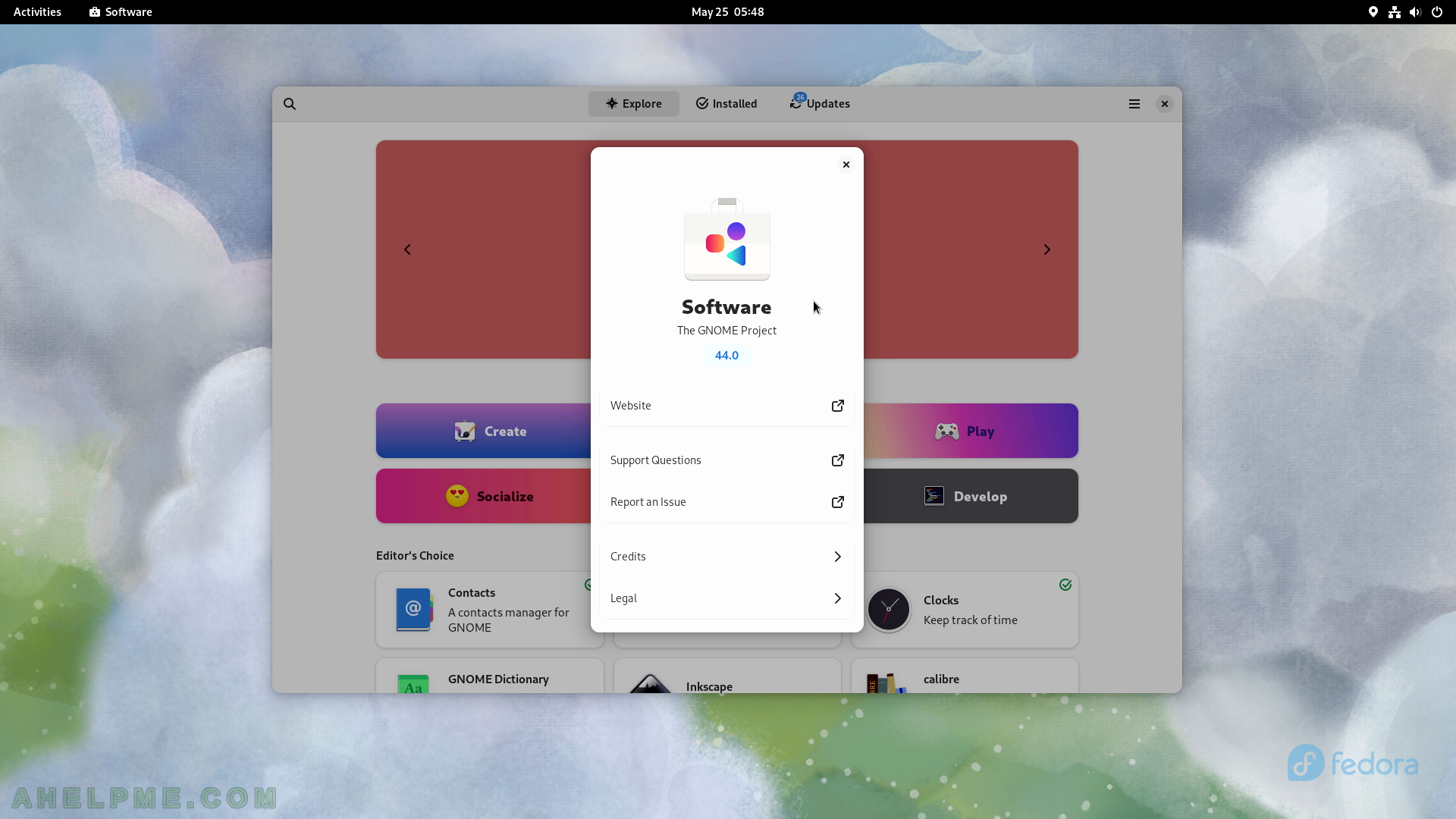
SCREENSHOT 34) Enable and disable software repositories including 3rd party ones.
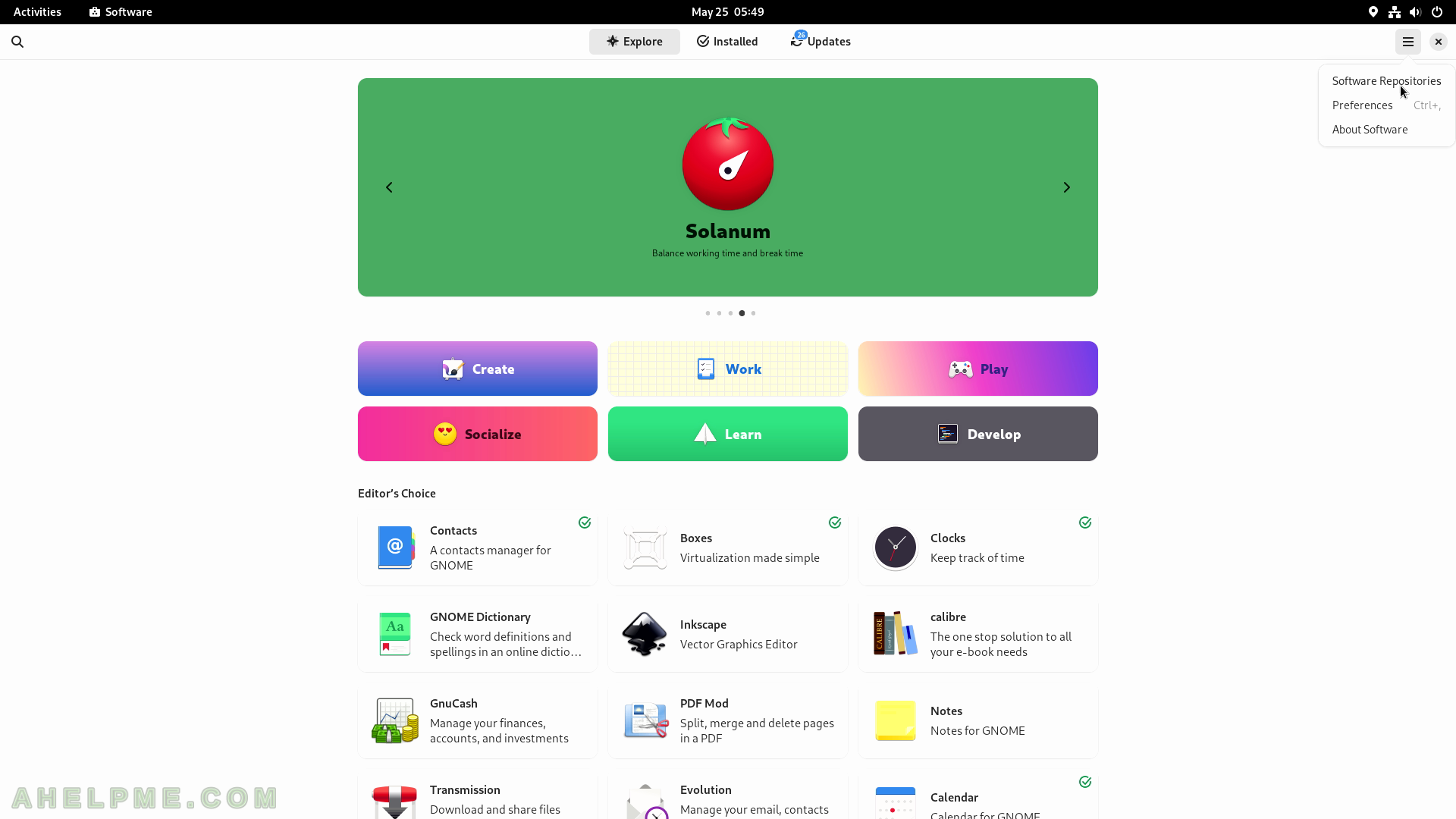
SCREENSHOT 35) The first part of the Software repositories.
Scroll down to show more 3rd partly repositories.
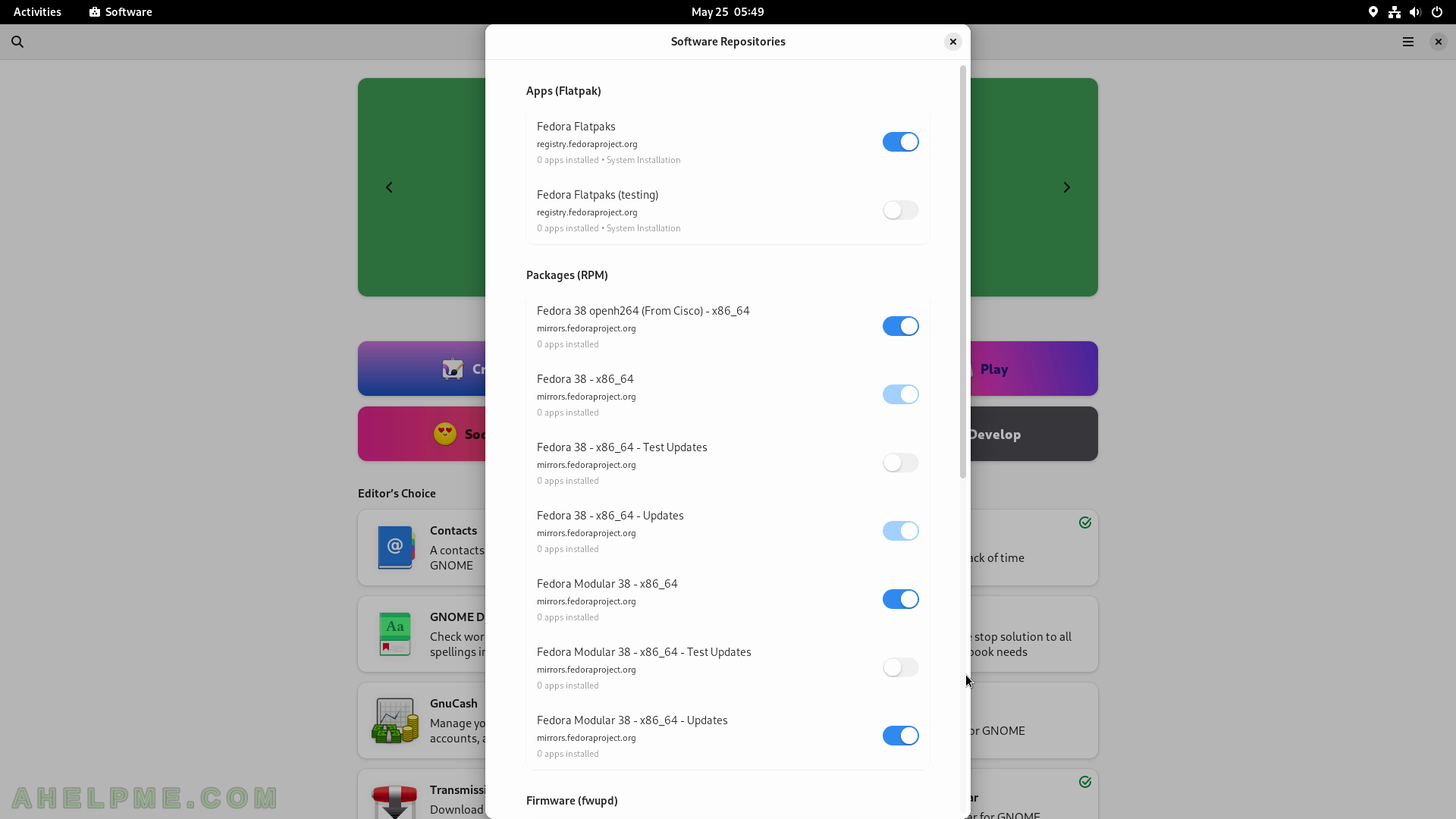
SCREENSHOT 36) The second part of the Software repositories.
Enable the “RPM Fusion for Fedora 38 – Nonfree – NVIDIA Driver” to enable the ability to install the Nvidia proprietary driver. All of the 3rd party software was allowed during the installation. Authentication is required by a user with administrative privileges to enable additional repositories.
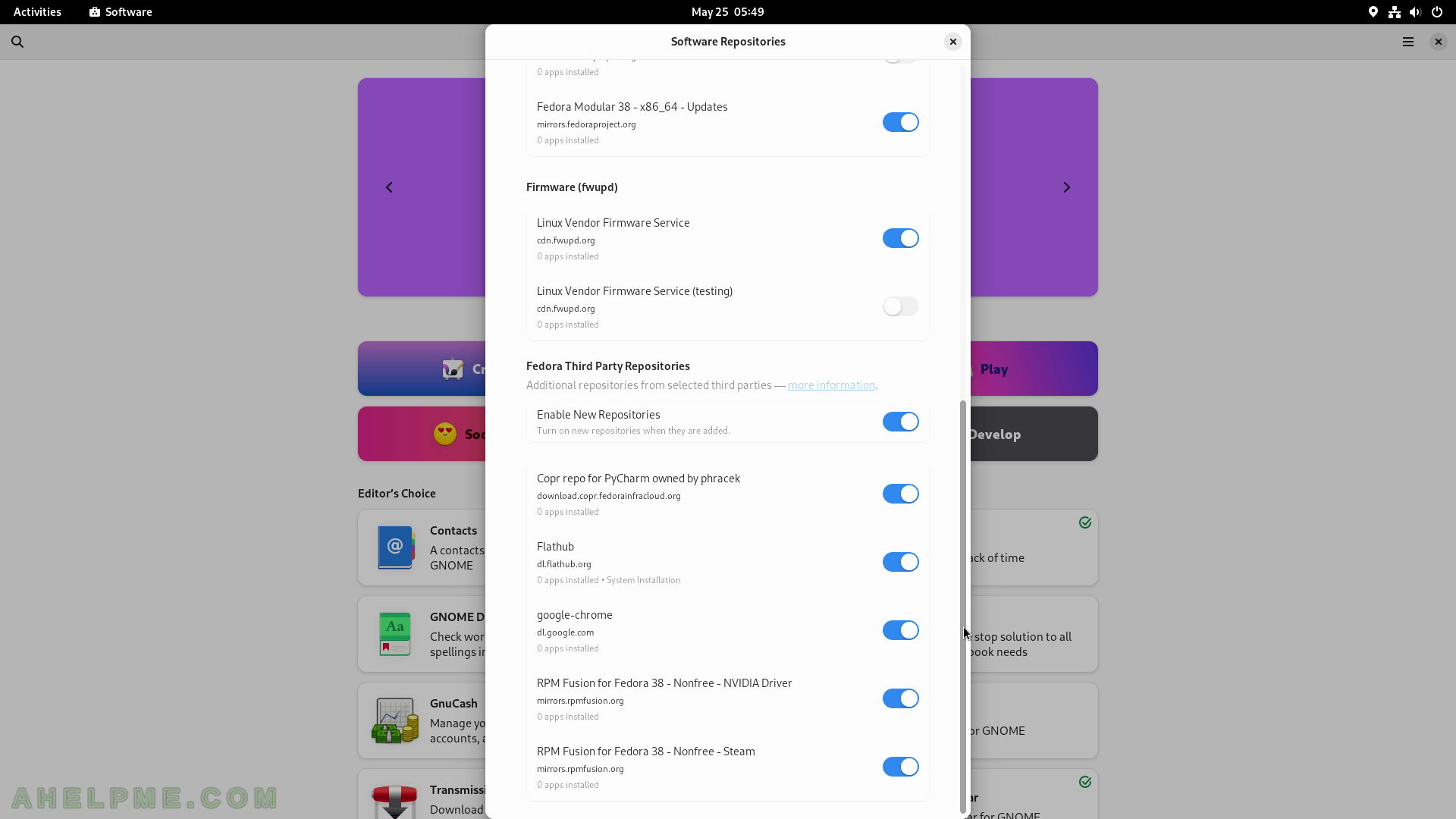
SCREENSHOT 37) The main Software application window is in Explore tab.
Click on the icons to bring a detail window for the application. Click on PDF Mod to view details and install it.
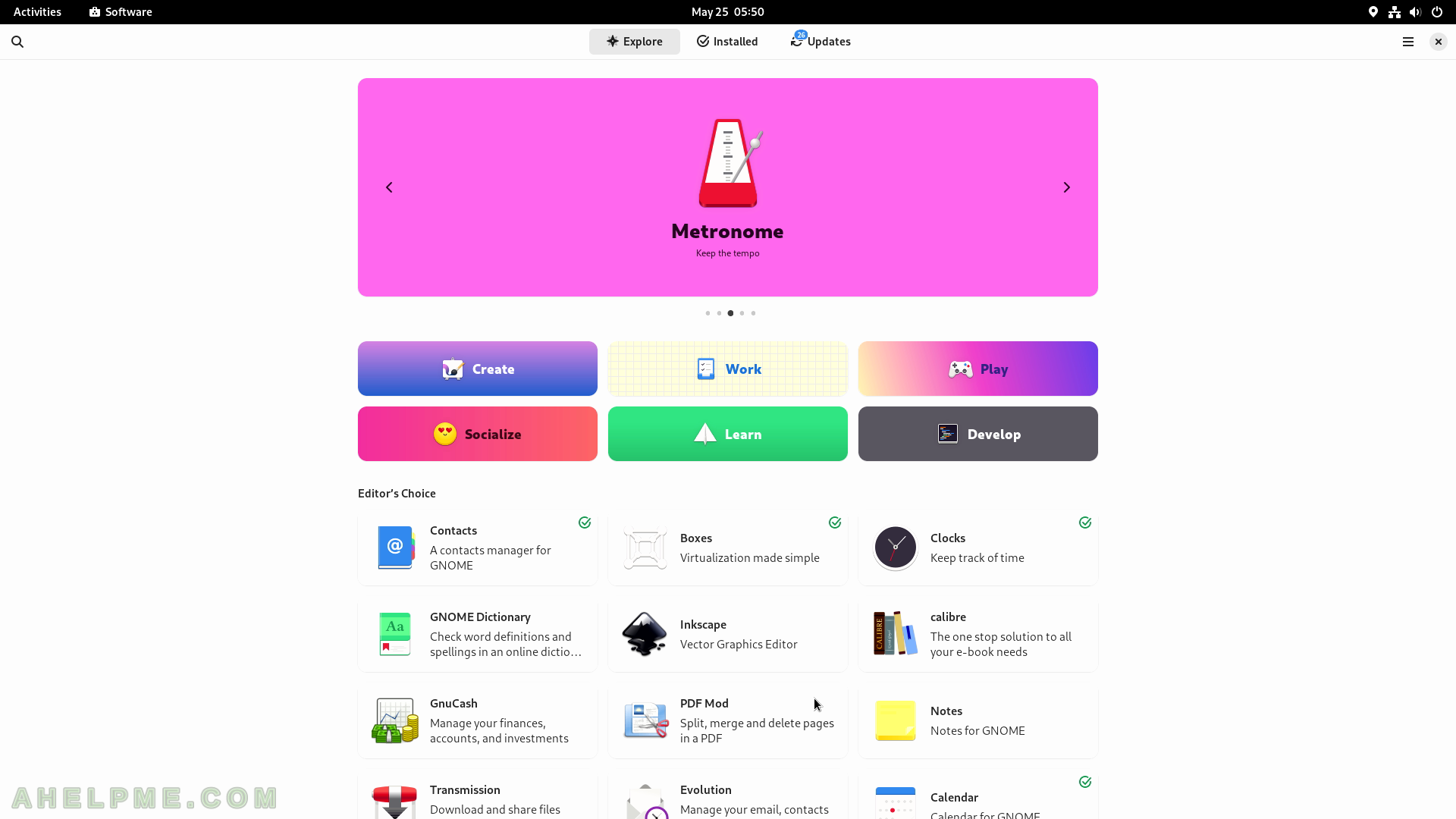
SCREENSHOT 38) Information for the application “PDF Mod”.
There are a couple of screenshots, the Download Size, how safe is the application, and more. Scroll down to view even more information.
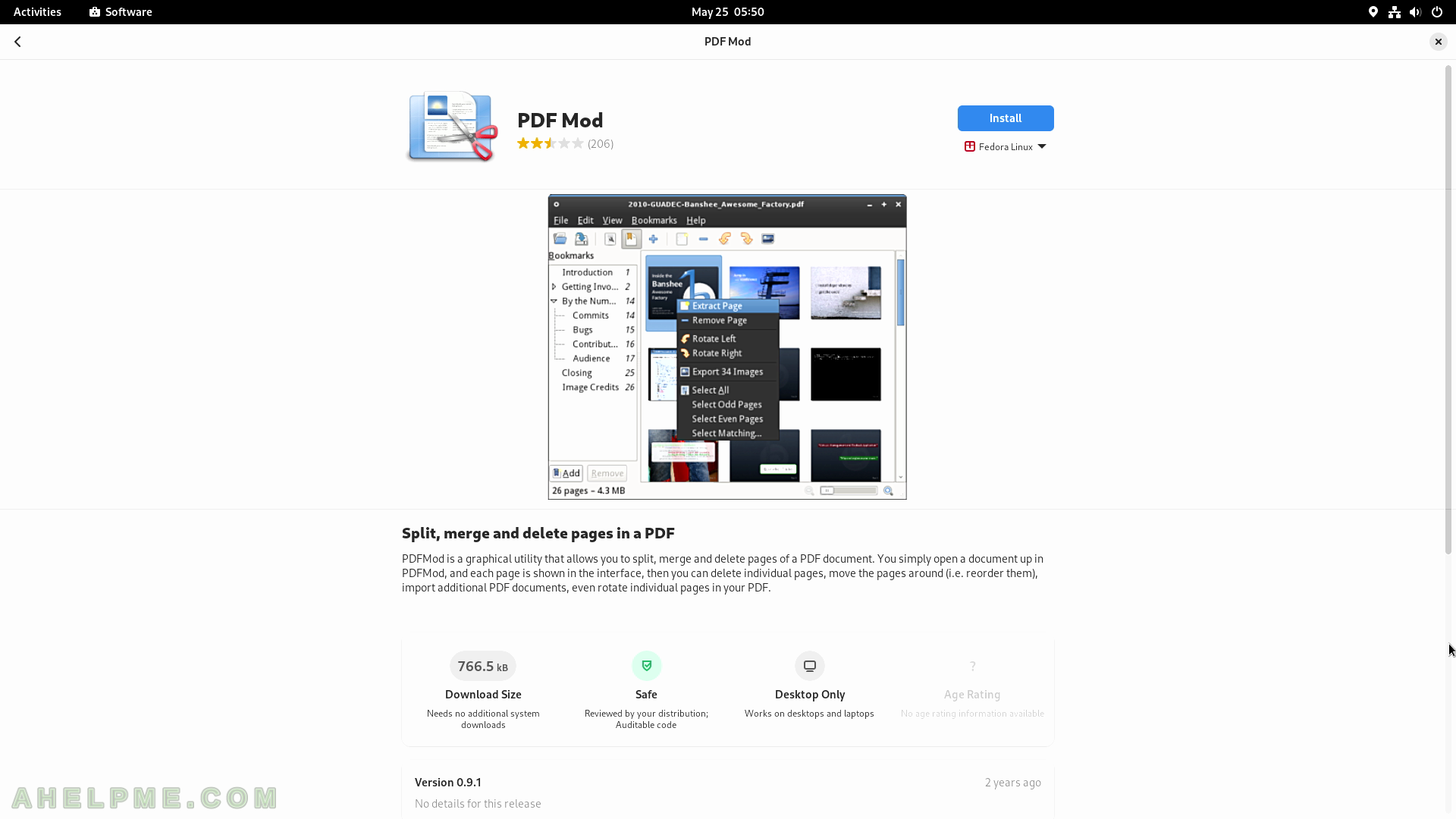
SCREENSHOT 39) PDF Mod version and what changes are made for this version (including version history), reviews, and ratings.
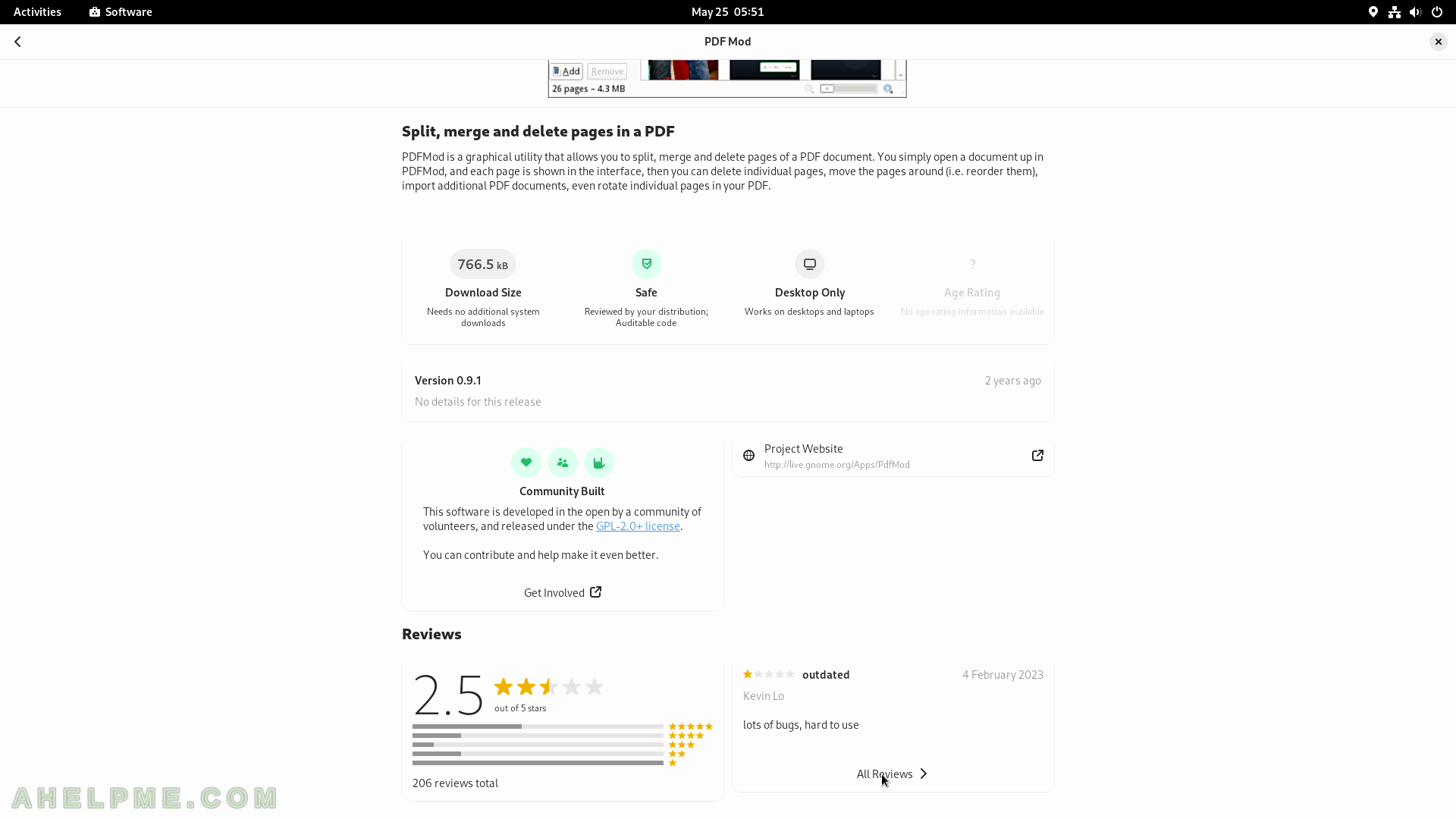
SCREENSHOT 40) User reviews and commentaries.