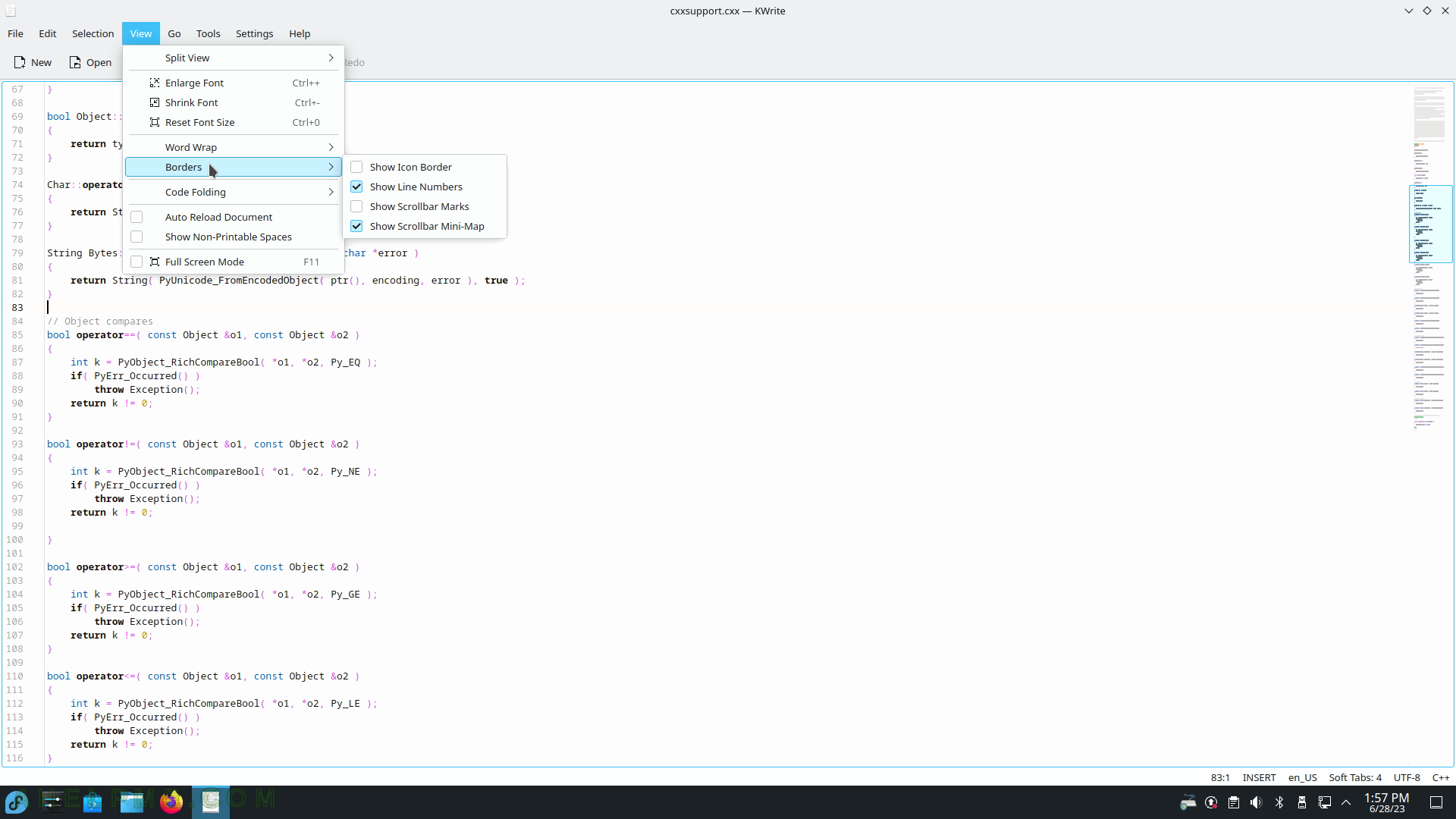SCREENSHOT 211) Select the user’s default key.
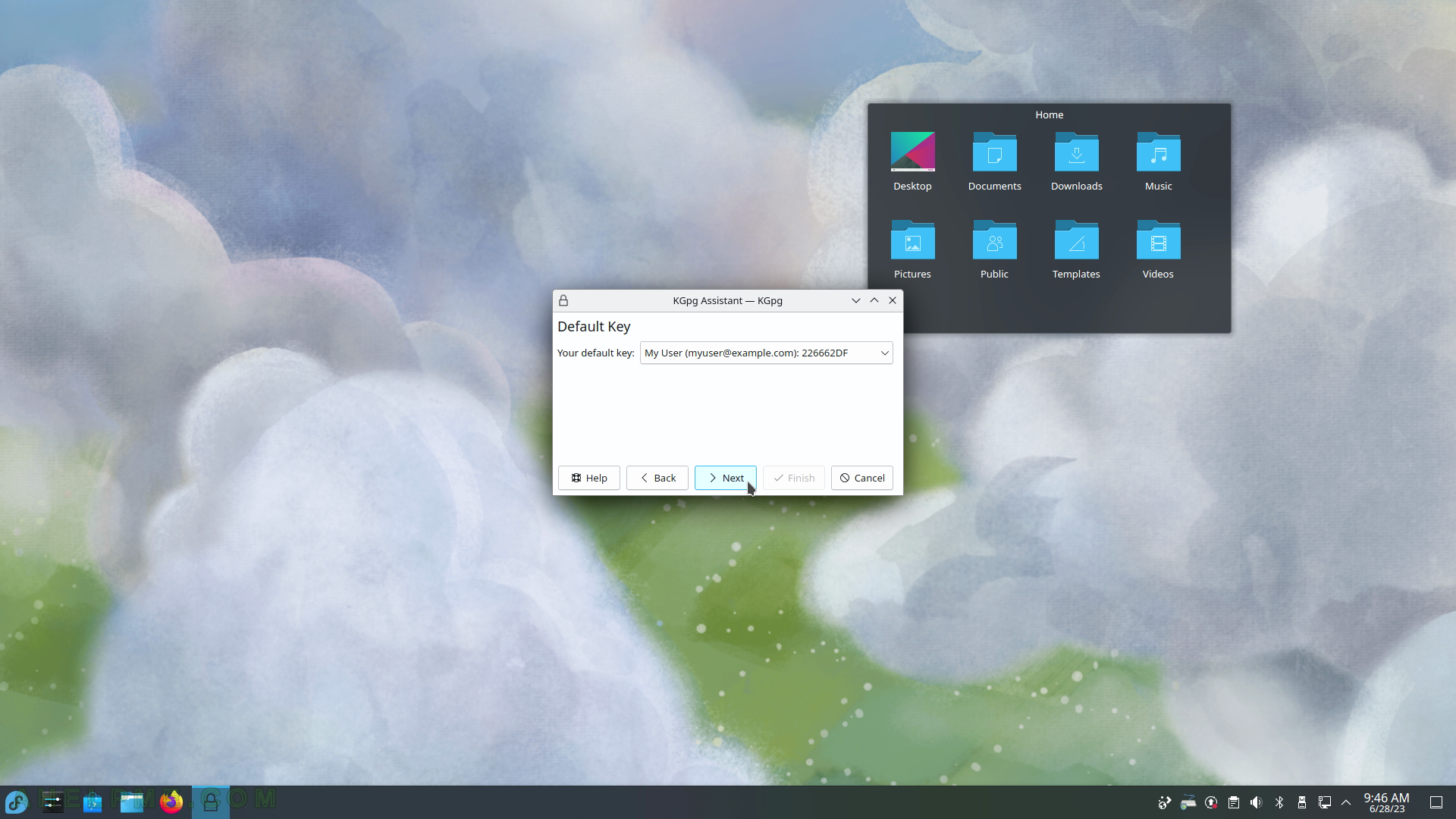
SCREENSHOT 212) Finish the initial GnuPG setup.
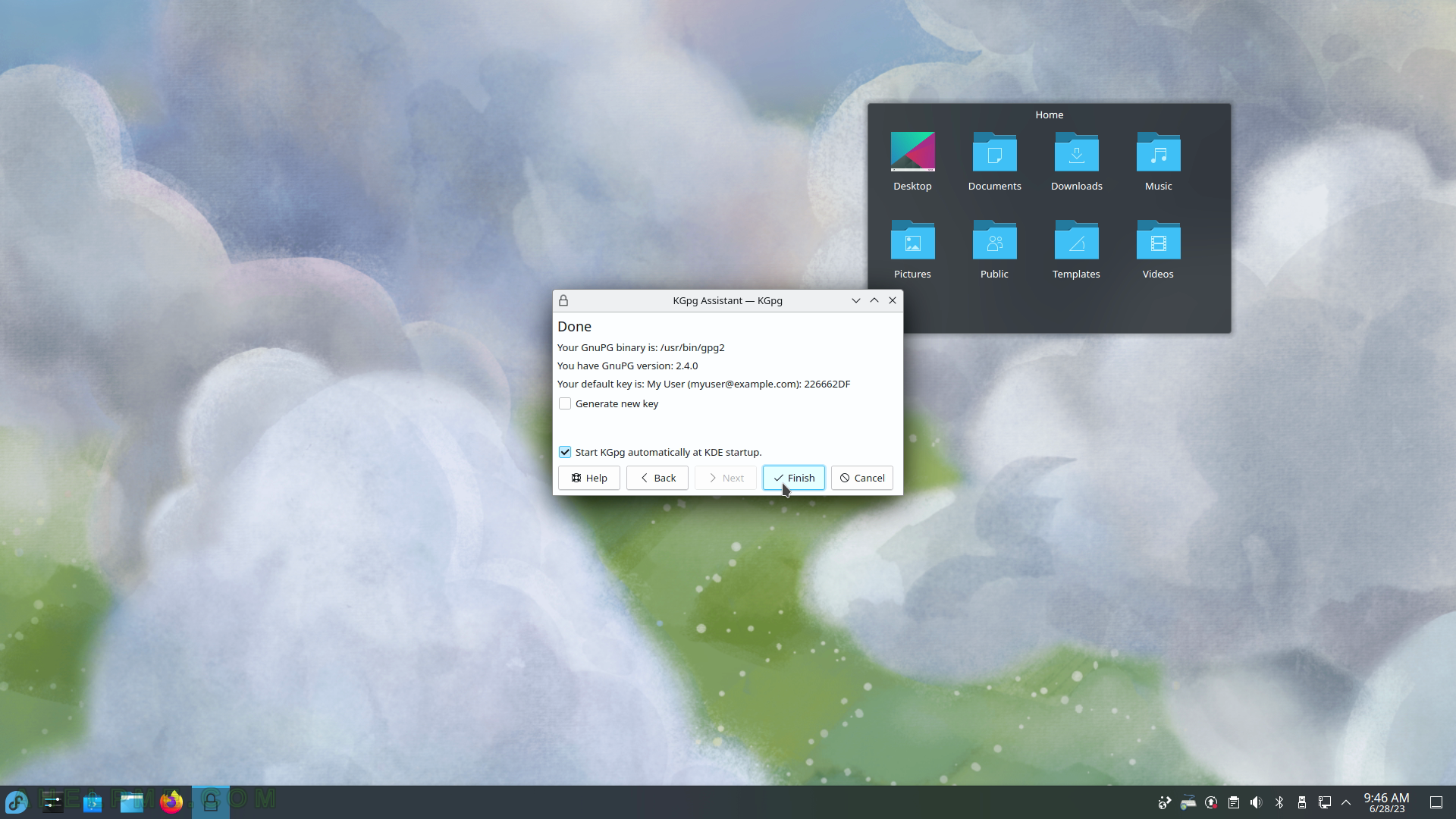
SCREENSHOT 213) Key Management with KGpg – generate key pair window.
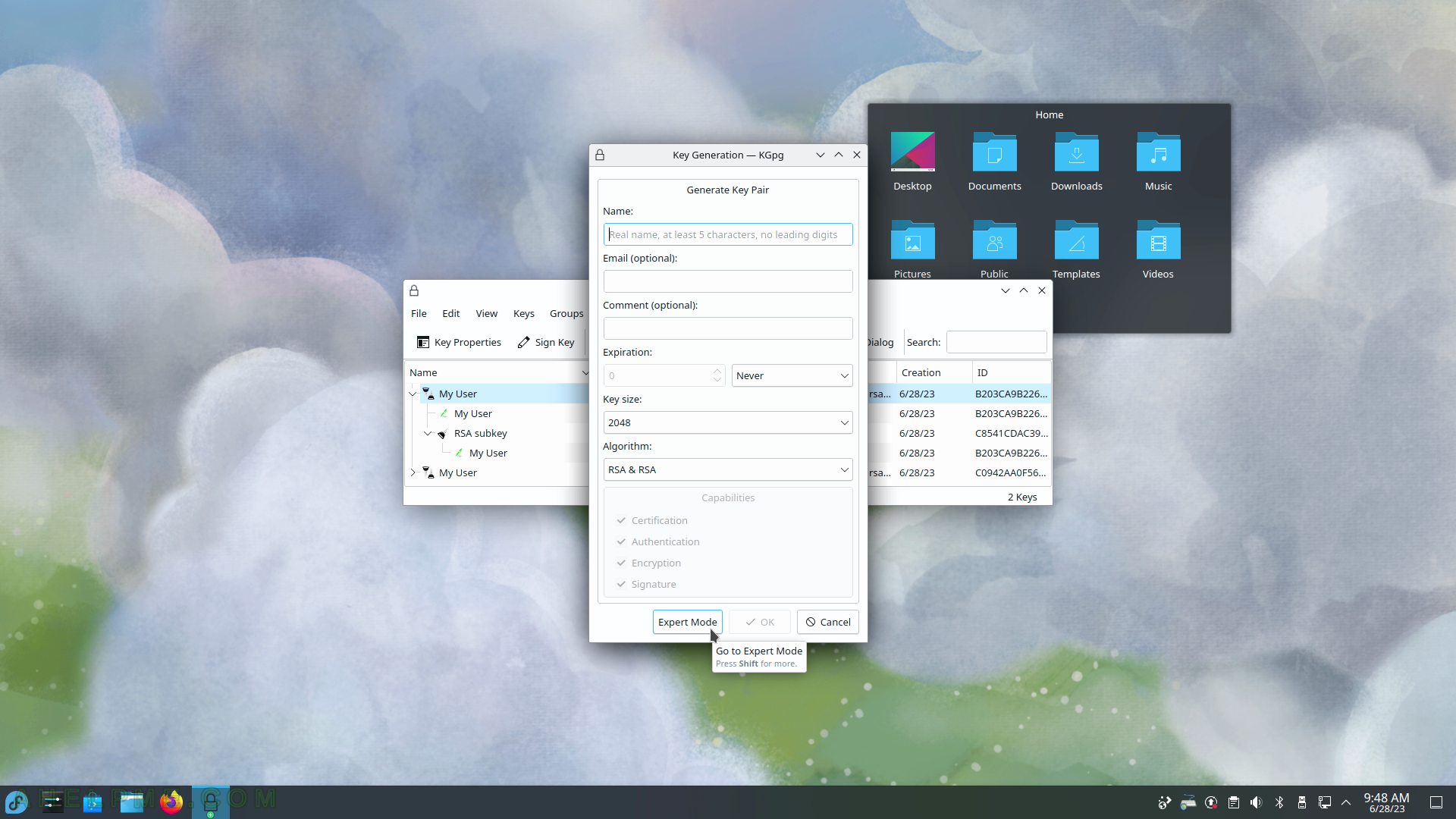
SCREENSHOT 214) KGpg 22.12.3
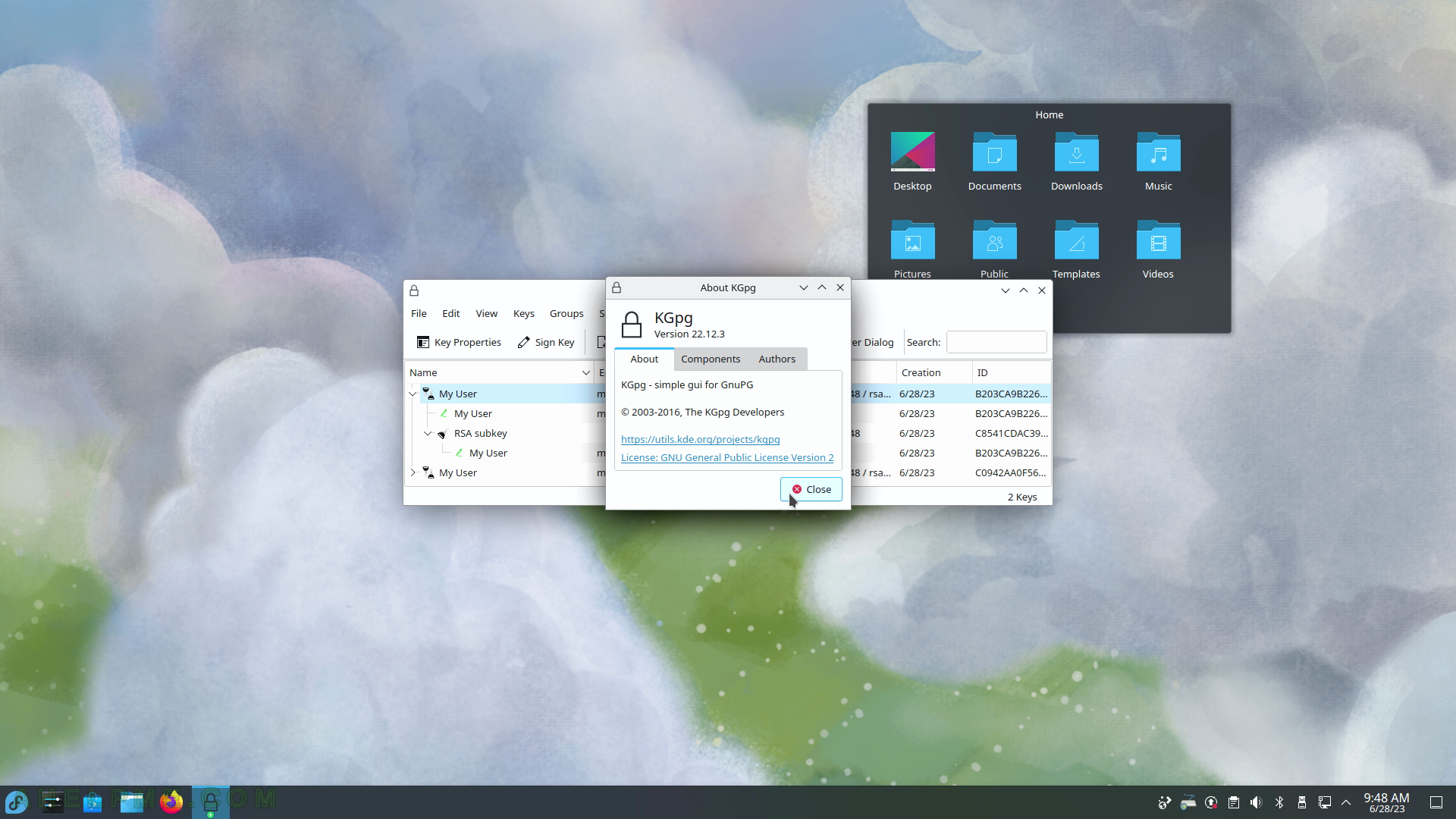
SCREENSHOT 215) KMagnifier 22.12.3 – Magnify everything the mouse hovers.
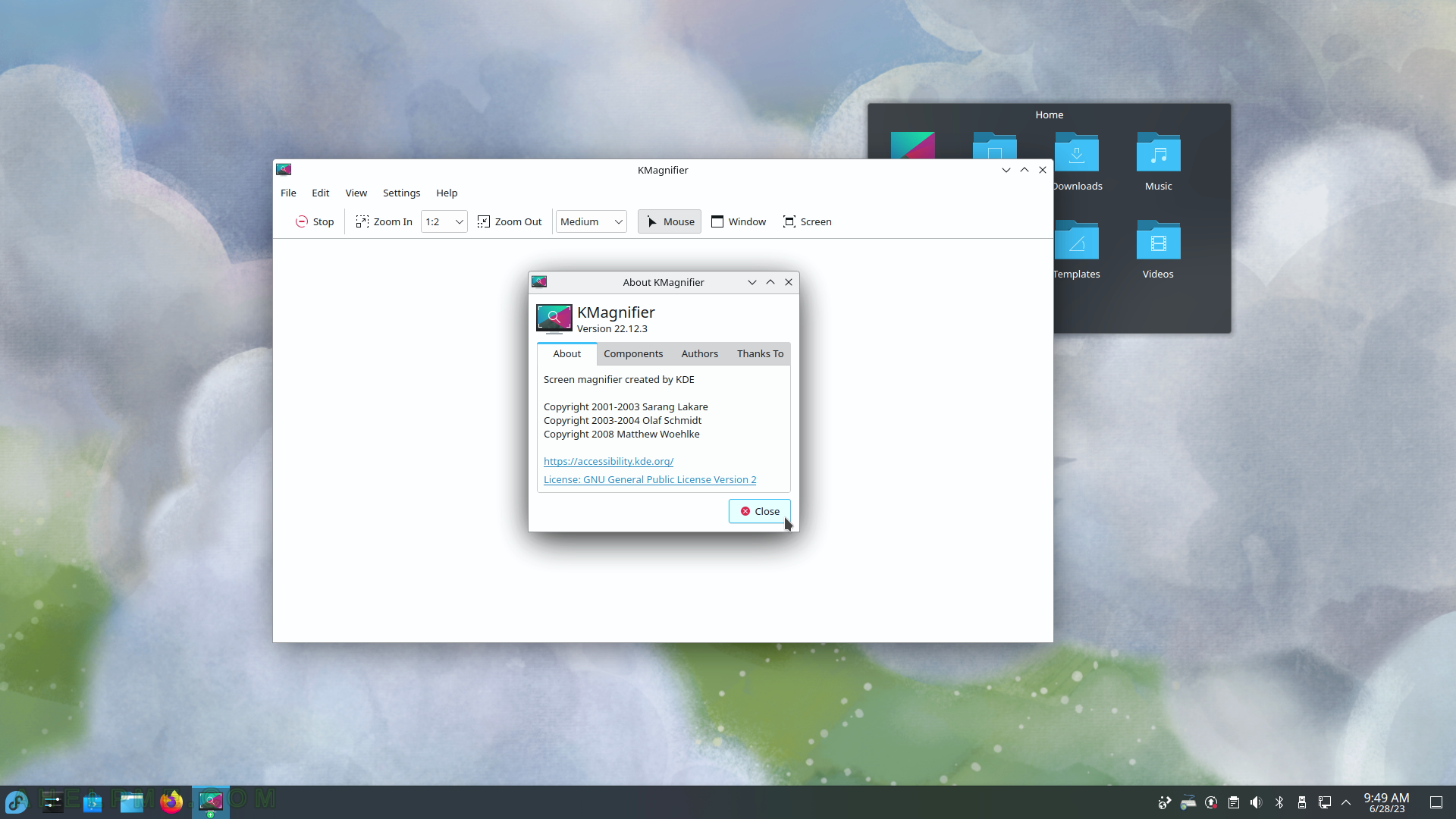
SCREENSHOT 216) Automatic Mouse Click – KMouseTool
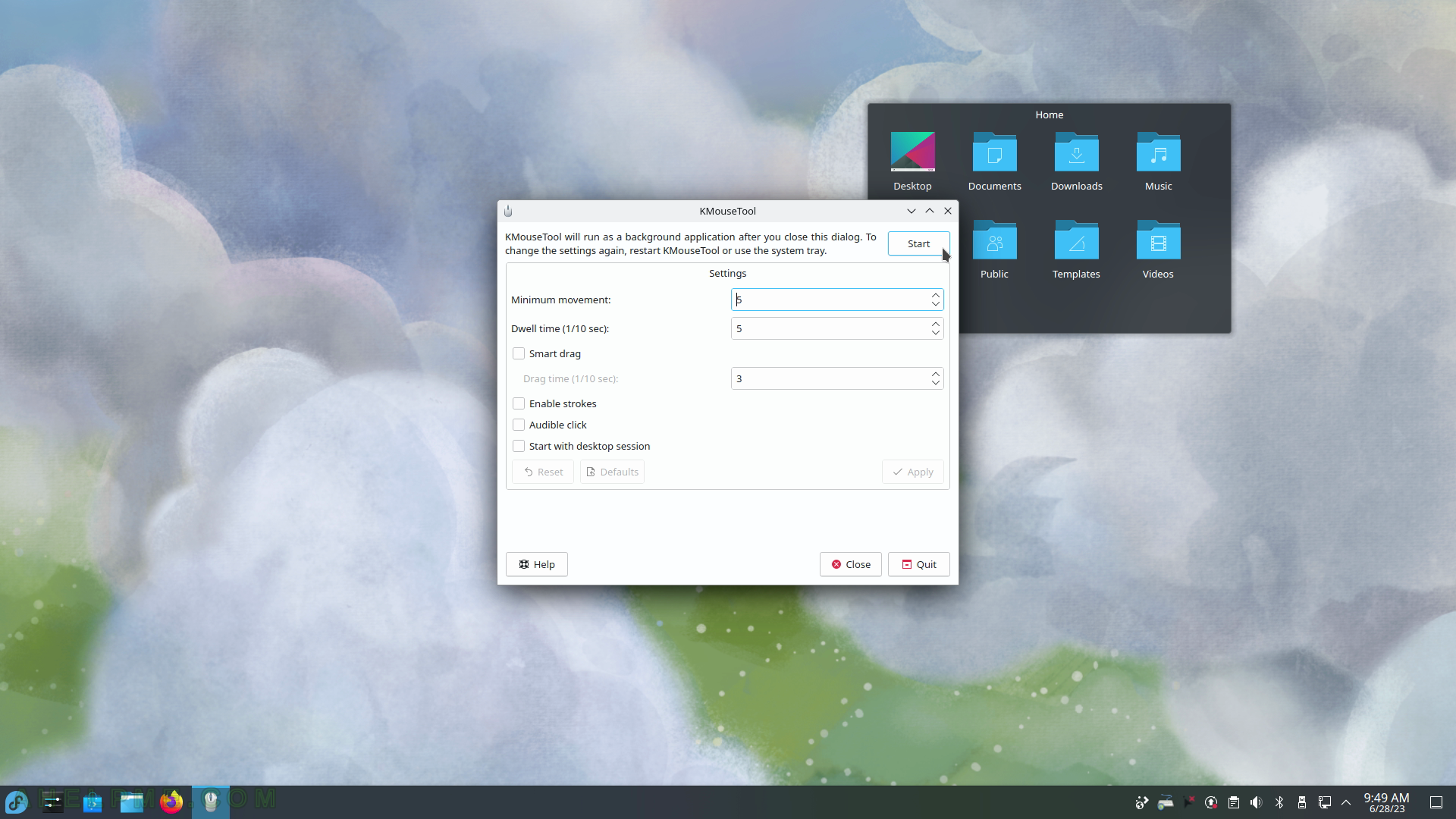
SCREENSHOT 217) Speech Synthesizer Frontend – KMouth.
The initial confirmation on the first start of the program.
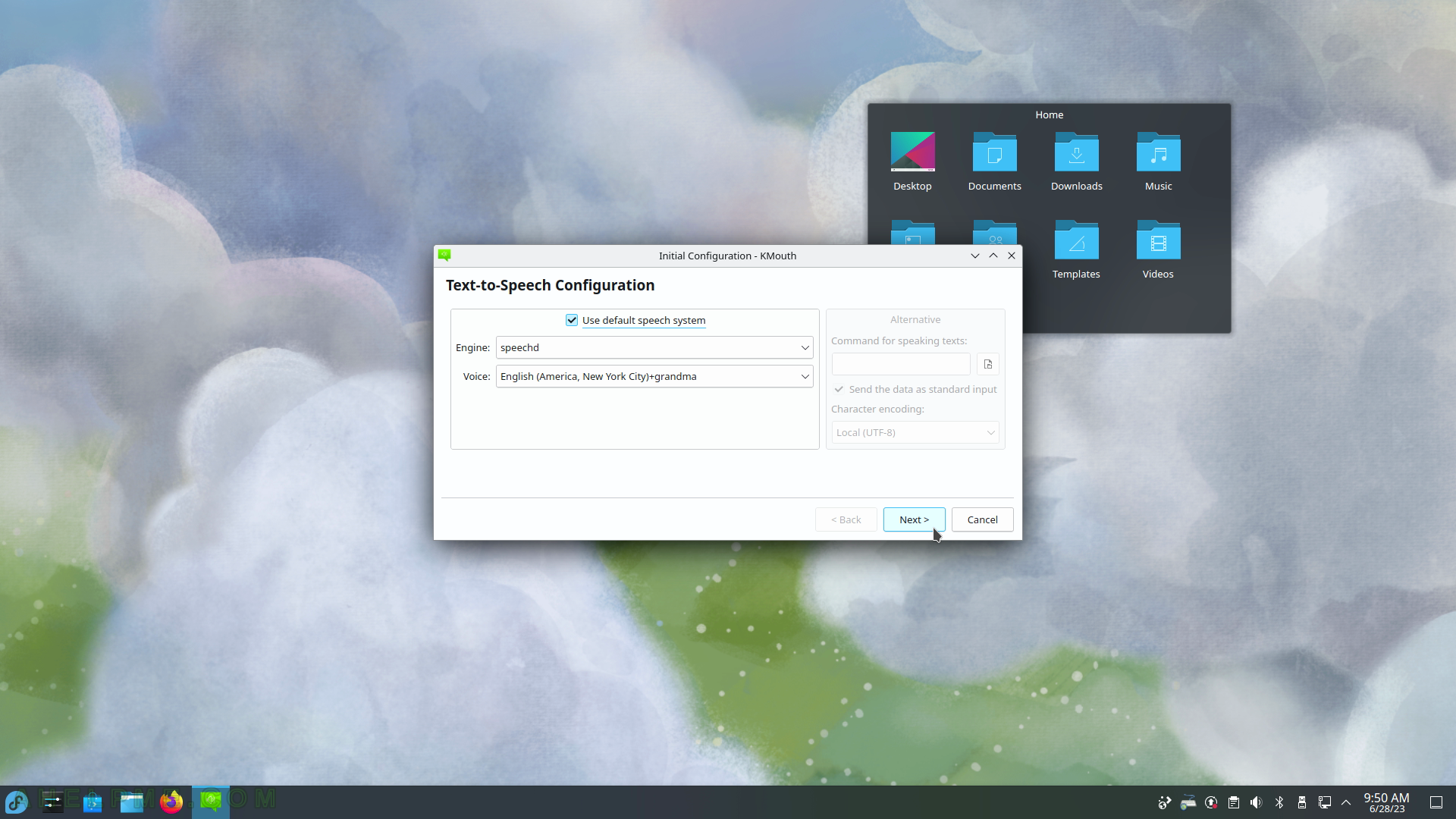
SCREENSHOT 218) KMouth Initial Configuration Phrase Book.
Choose language and a phrase book.
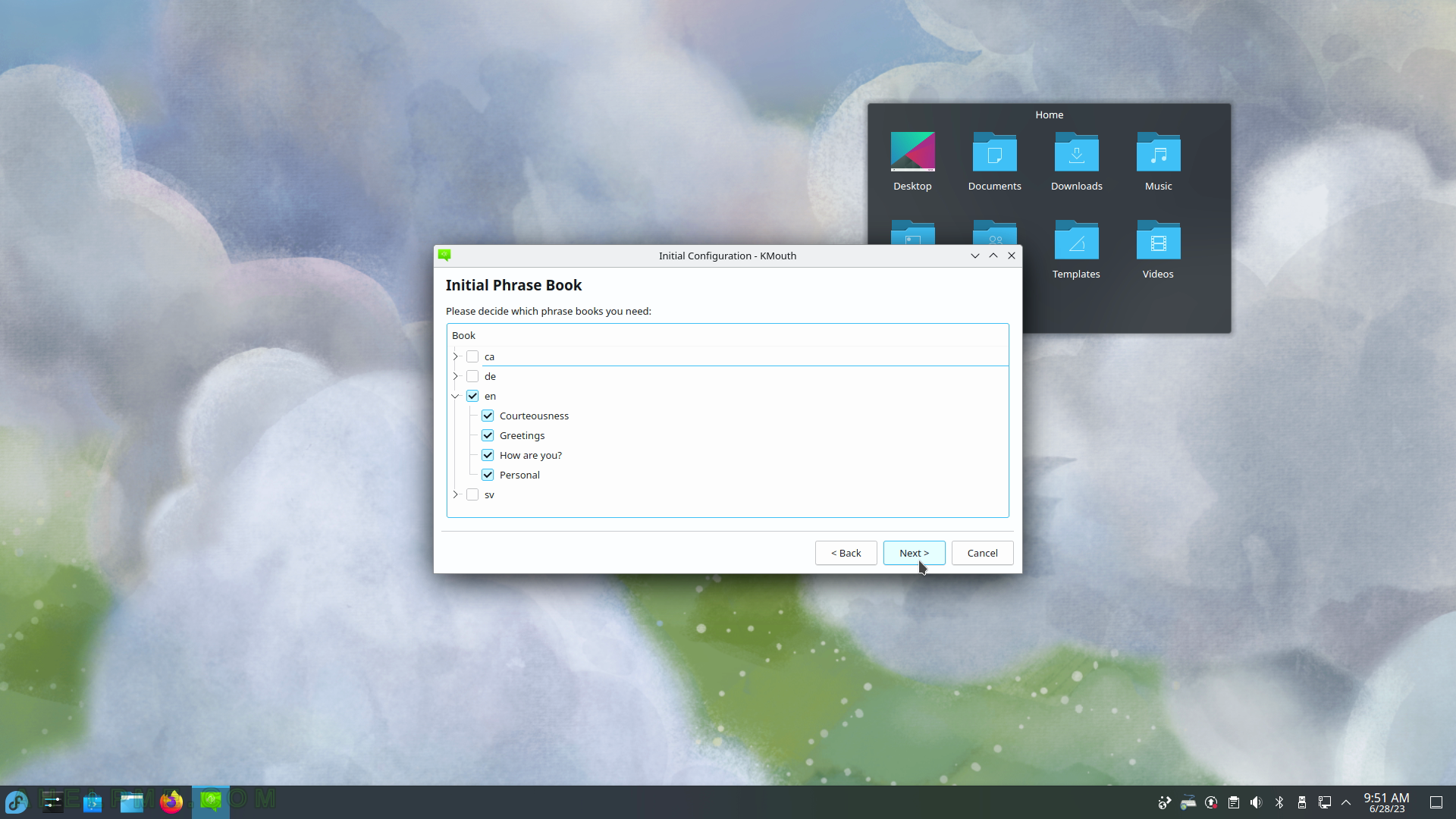
SCREENSHOT 219) KMouth Initial Word Completion
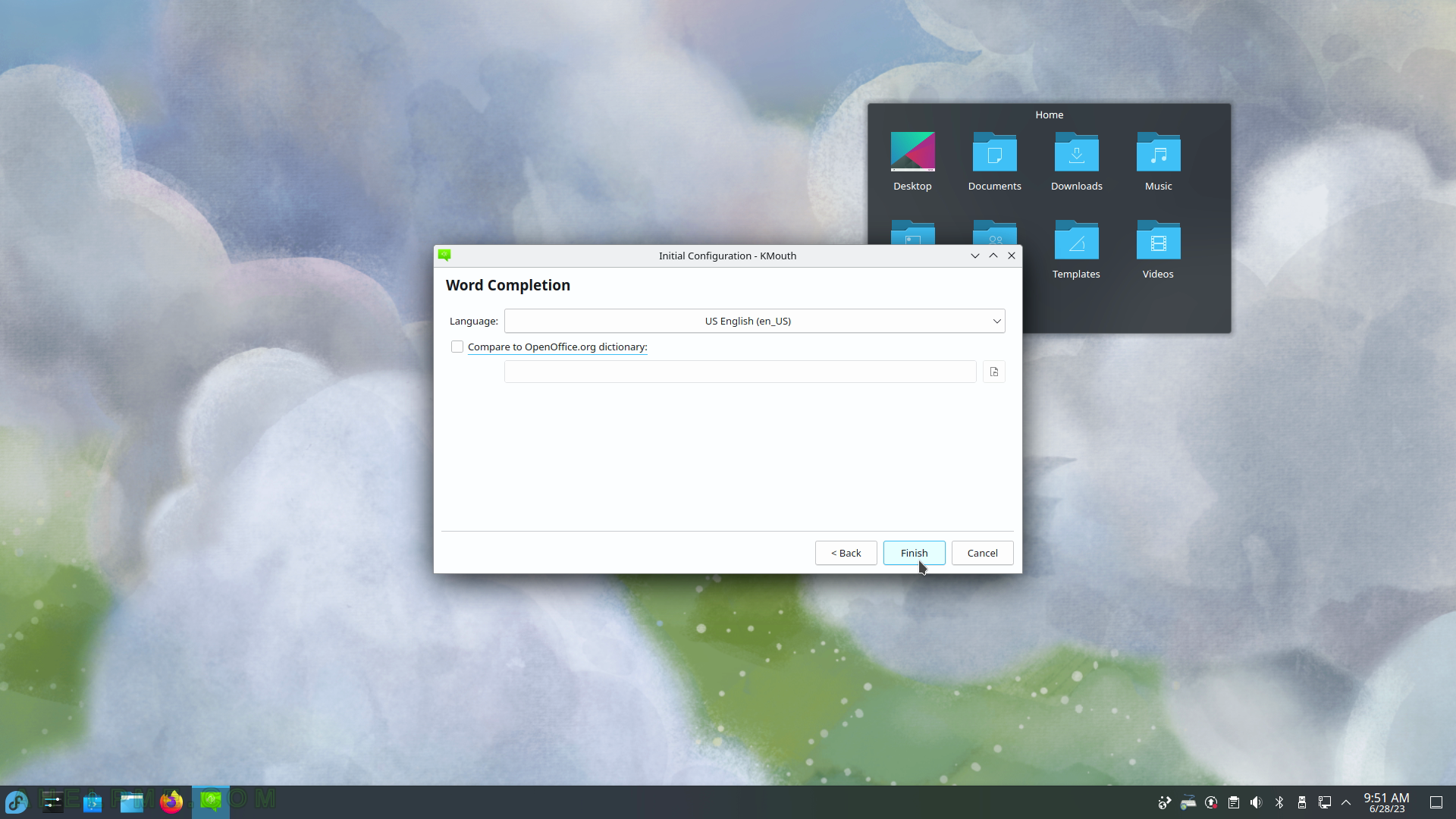
SCREENSHOT 220) KMouth 22.12.3
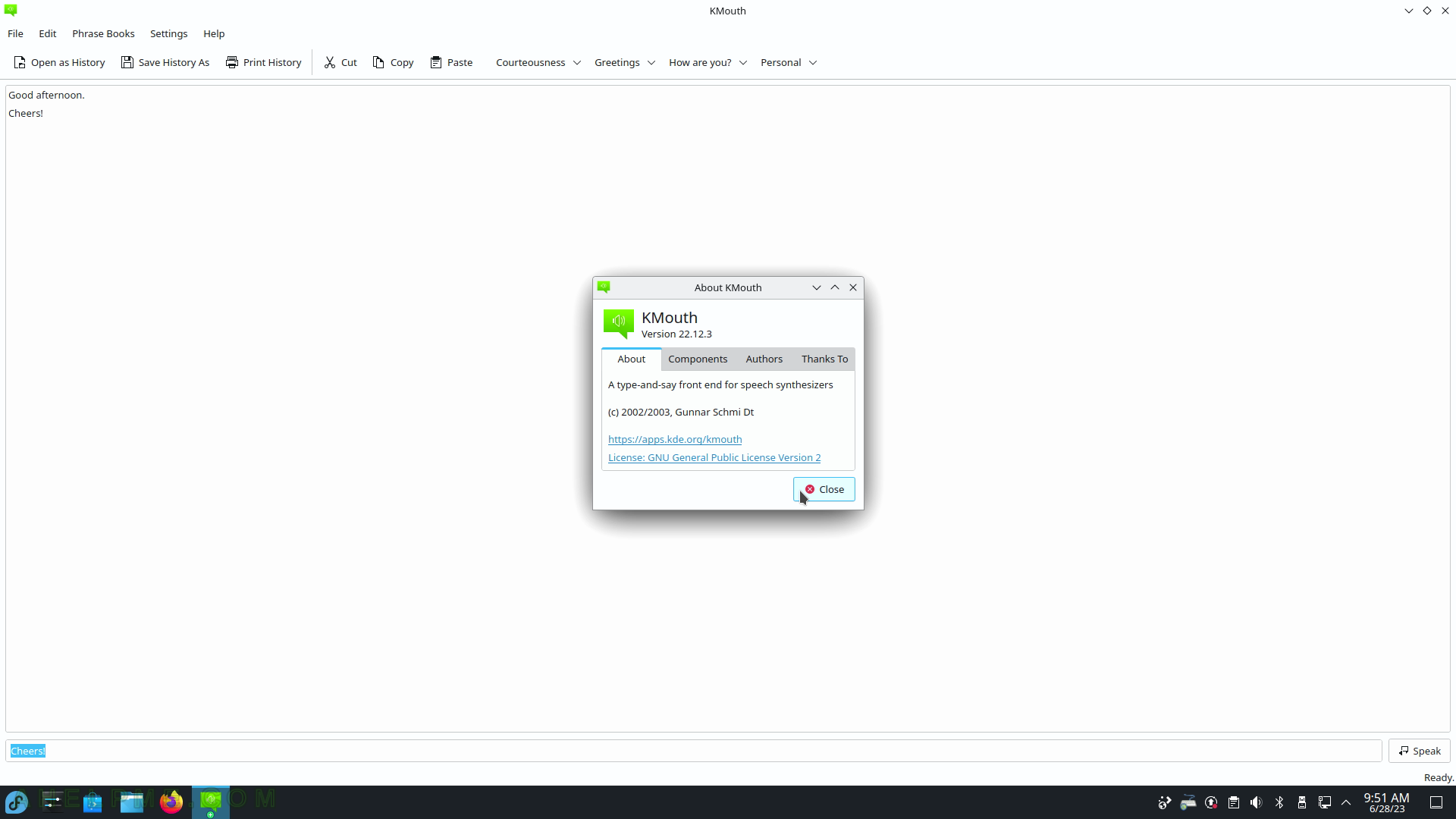
SCREENSHOT 221) KWrite 22.12.3 the KDE Text Editor.
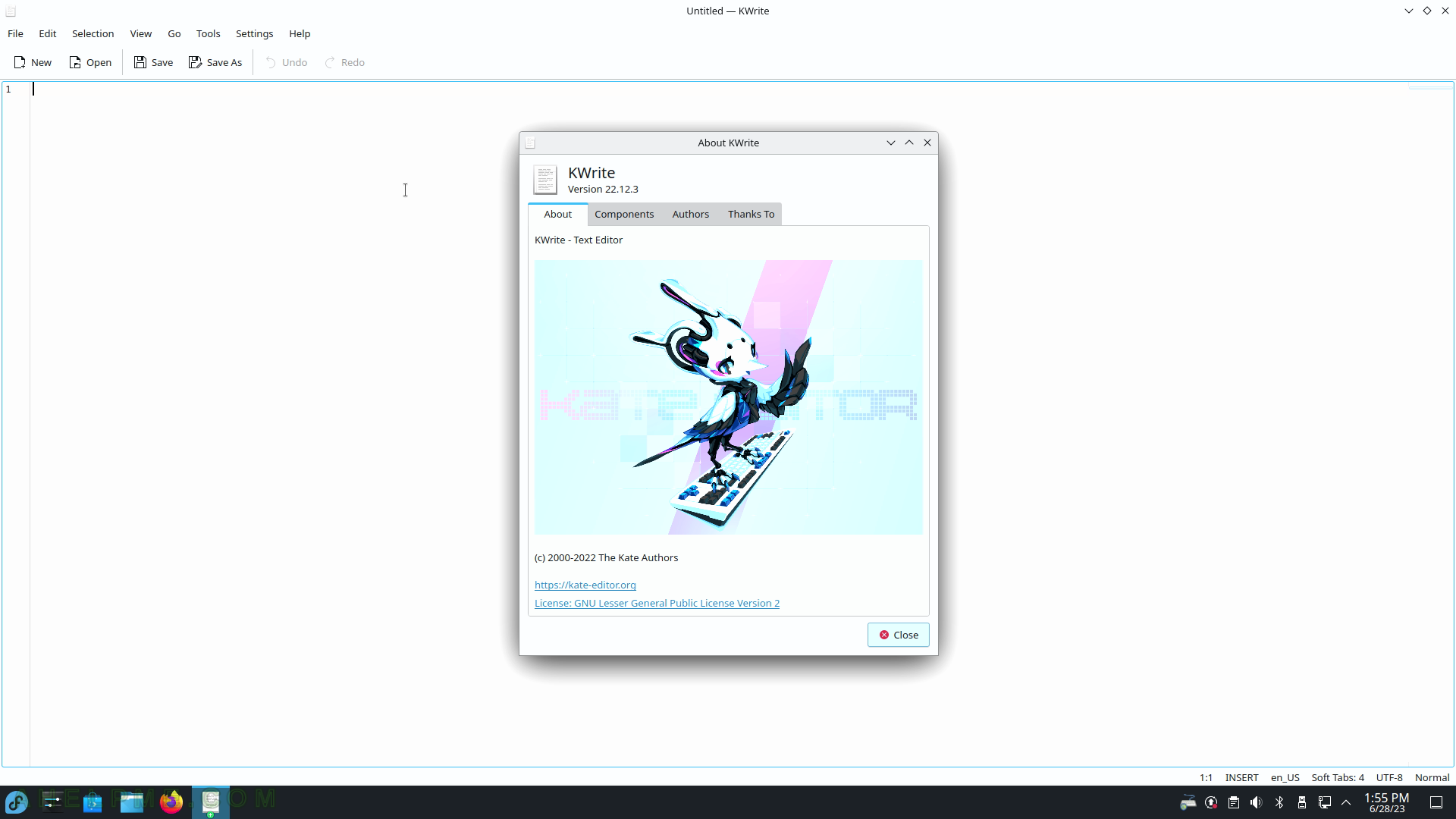
SCREENSHOT 222) KWrite with opened CPP file.
There is a preview scrollbar.
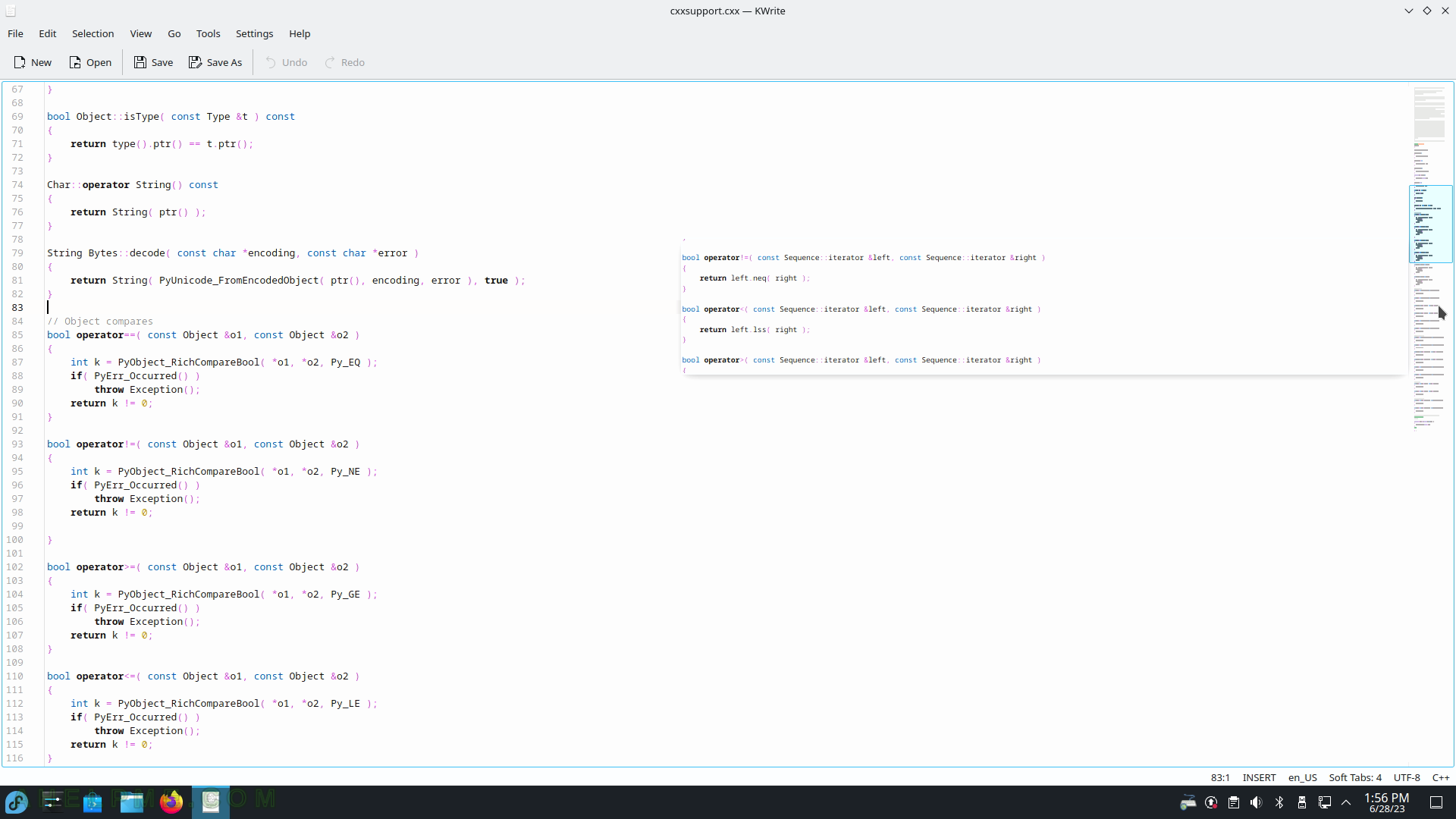
SCREENSHOT 223) KWrite Edit menu and Input Modes sub-menu.
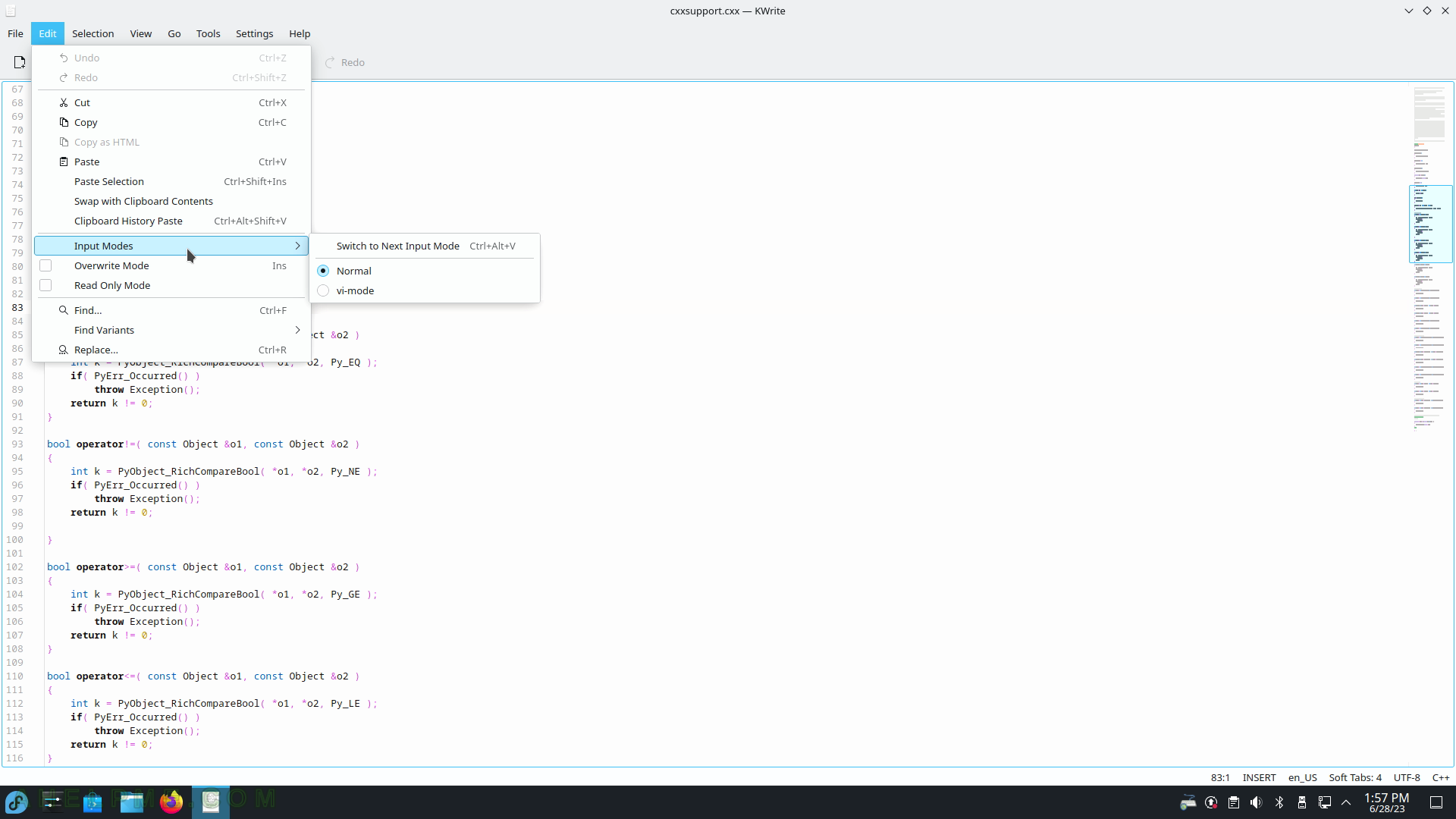
SCREENSHOT 224) Multiple actions are available on a selected part of the text.
There are multiple useful actions such as Capitalization – Uppercase, Lowercase, Capitalize, Join Lines, Indentations, and more.
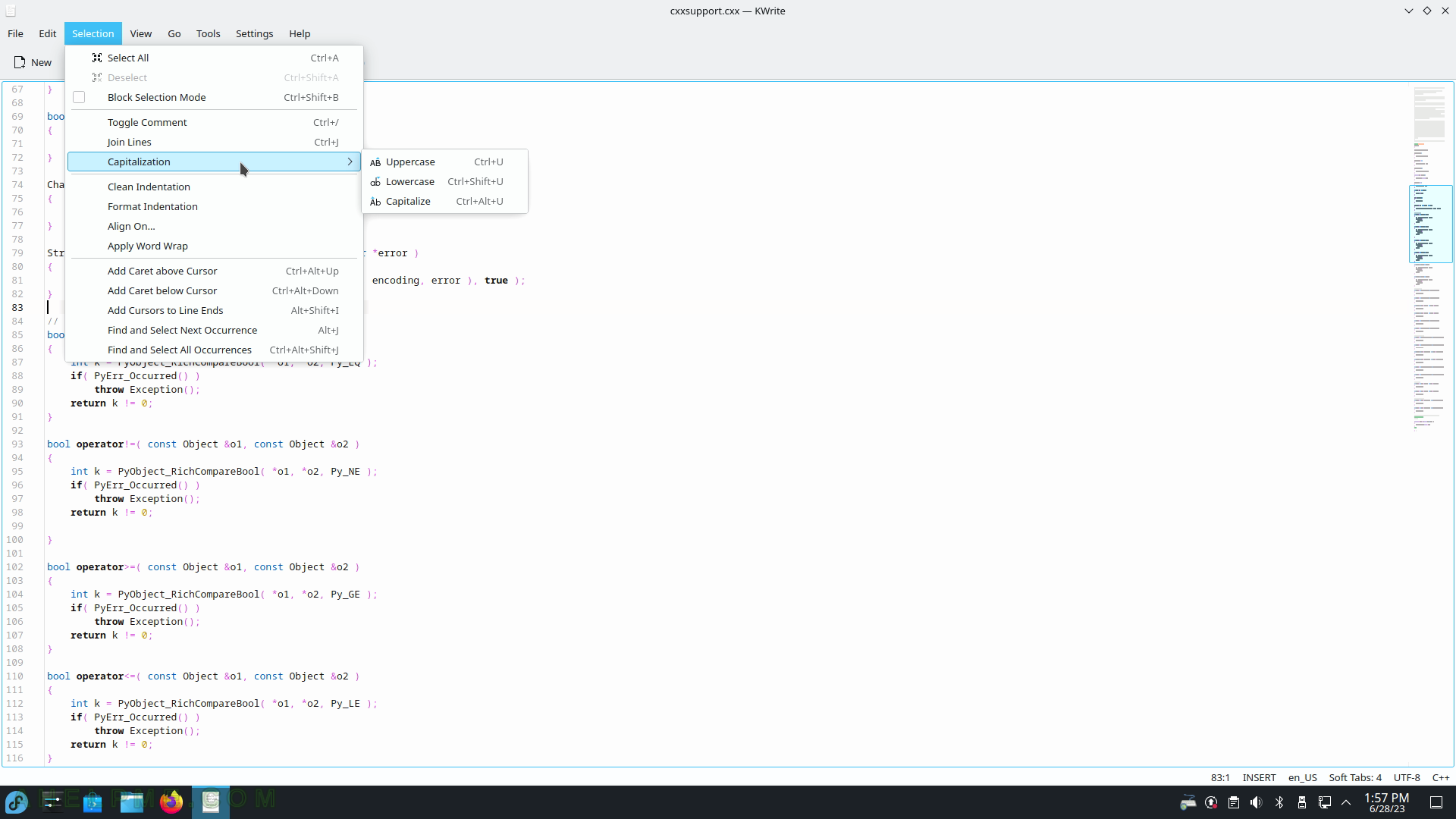
SCREENSHOT 225) KWrite View menu offers Zoom, Word Wrap, Borders with Show Icon Border, Show Line Numbers, Show Scrollbar Marks and Show Scrollbar Mini-Map, Code Folding, Auto Reload Document and Show Non-Printable Spaces.