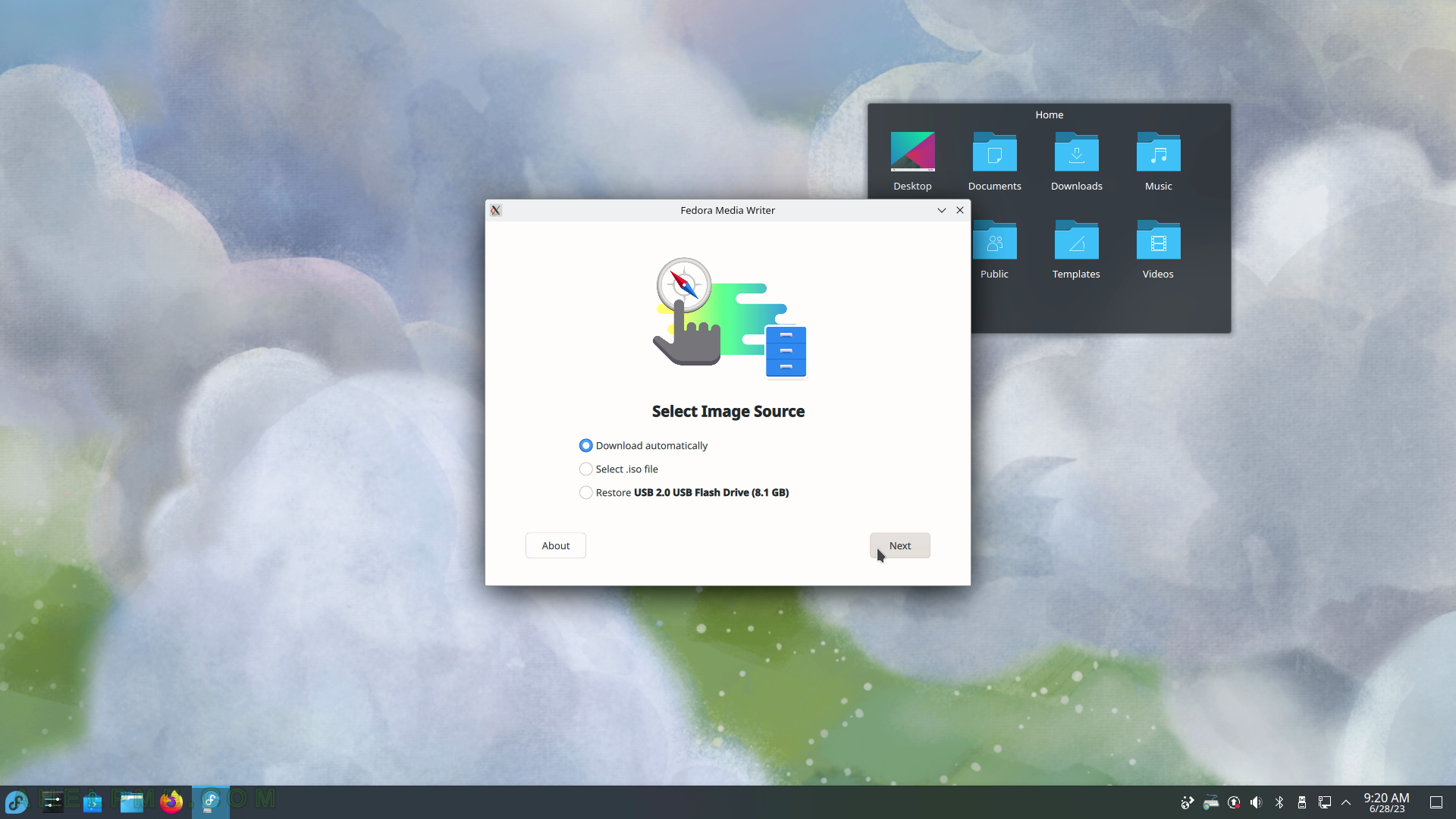SCREENSHOT 151) Clicking on the Split button will show two windows for files.
The Split button is replaced by the “Close” button. when the Split is closed, the button becomes Split again.
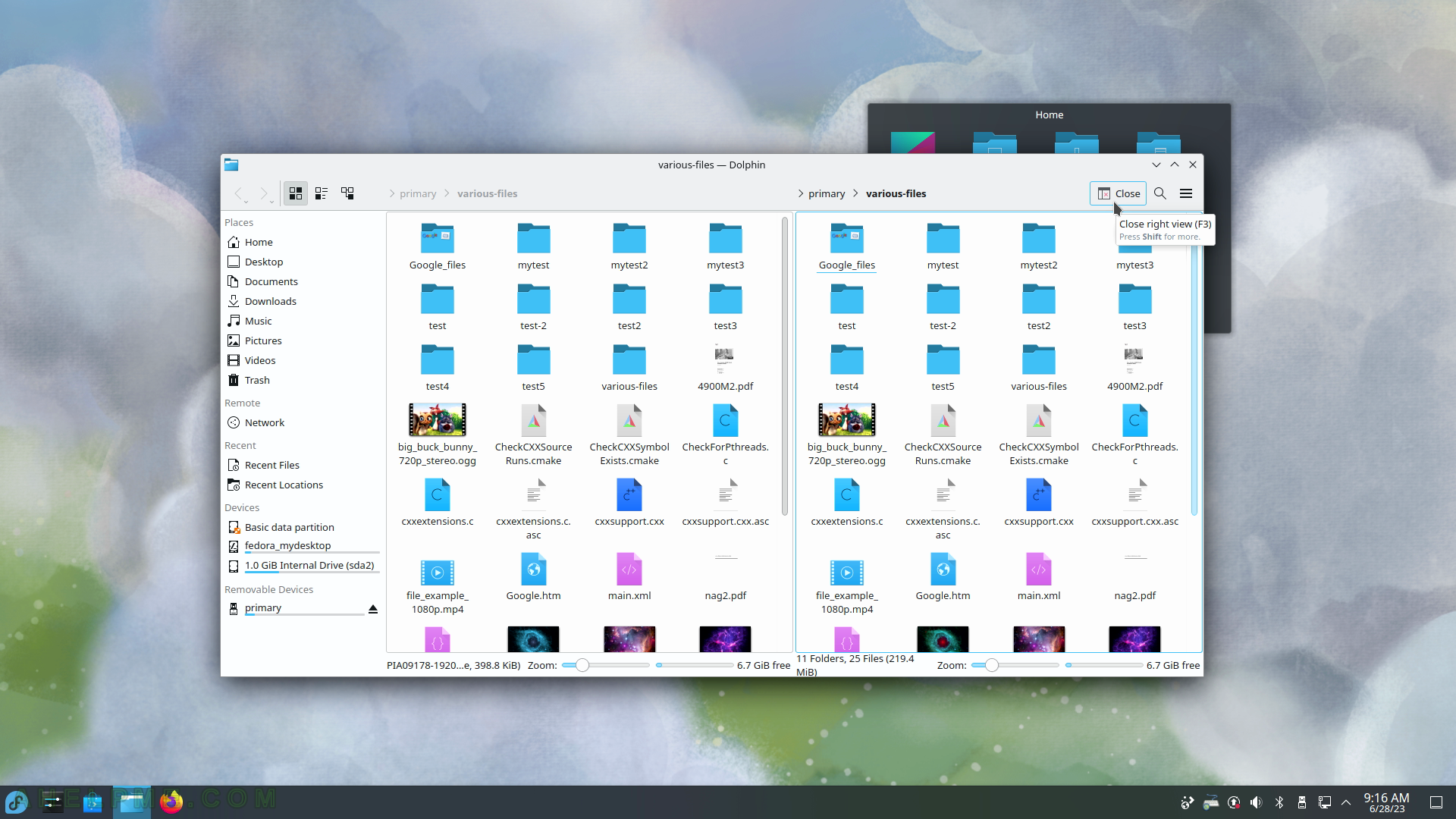
SCREENSHOT 152) Click on the content menu “New Tab” to add a new tab window with files.
Dolphin supports multiple tabs showing different folders.
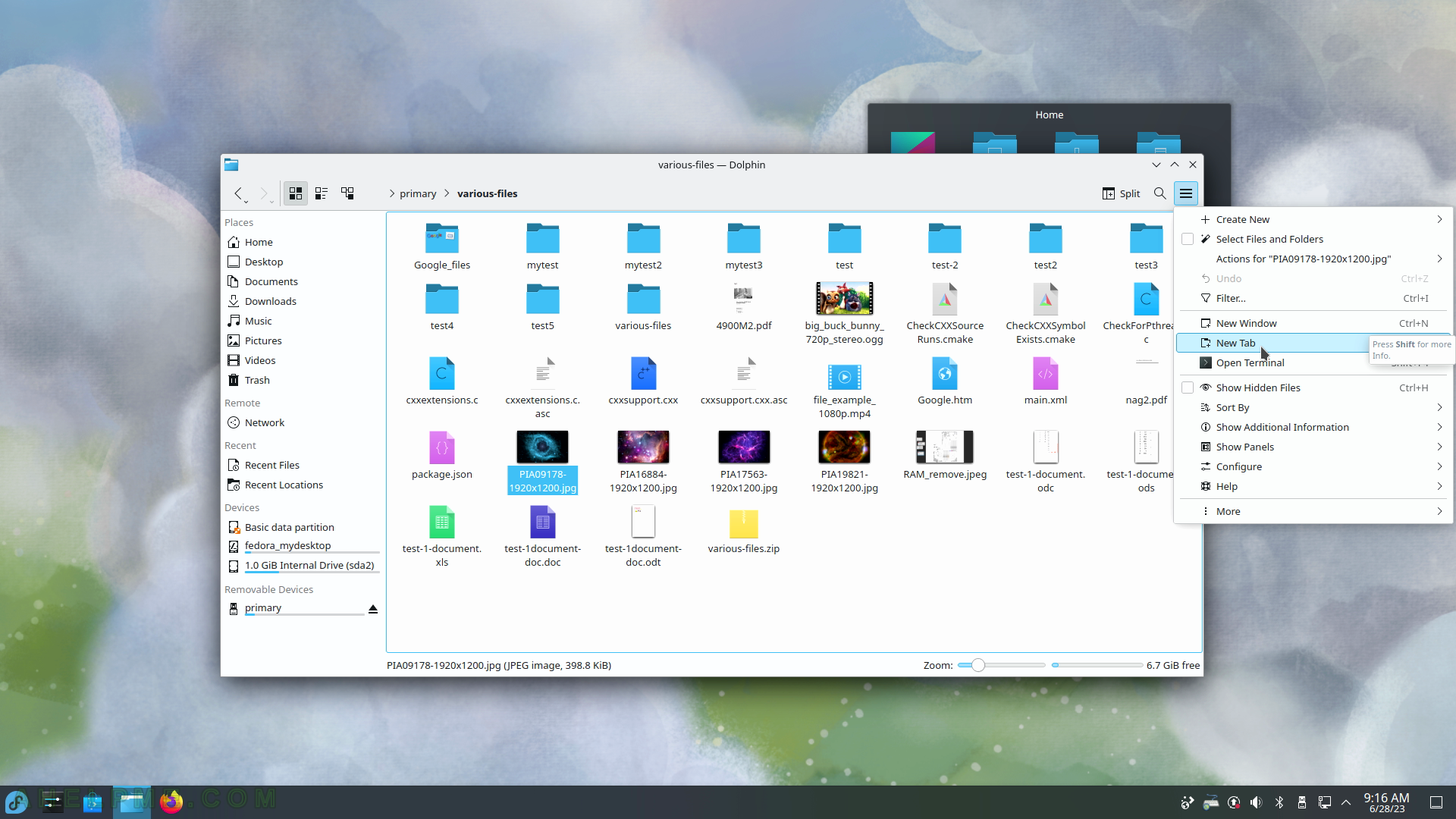
SCREENSHOT 153) Close the second folder tab
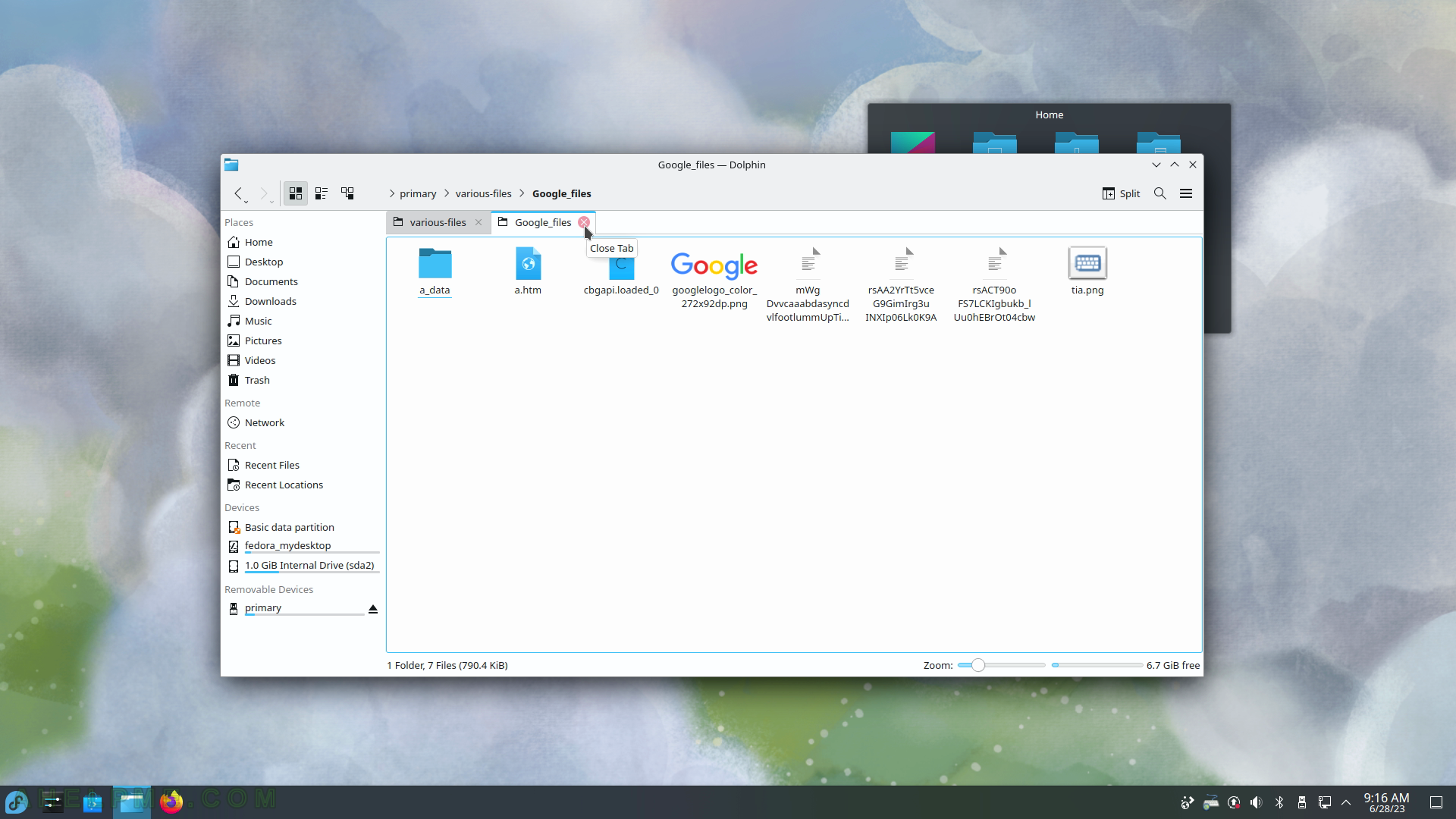
SCREENSHOT 154) A compact view of file manager.
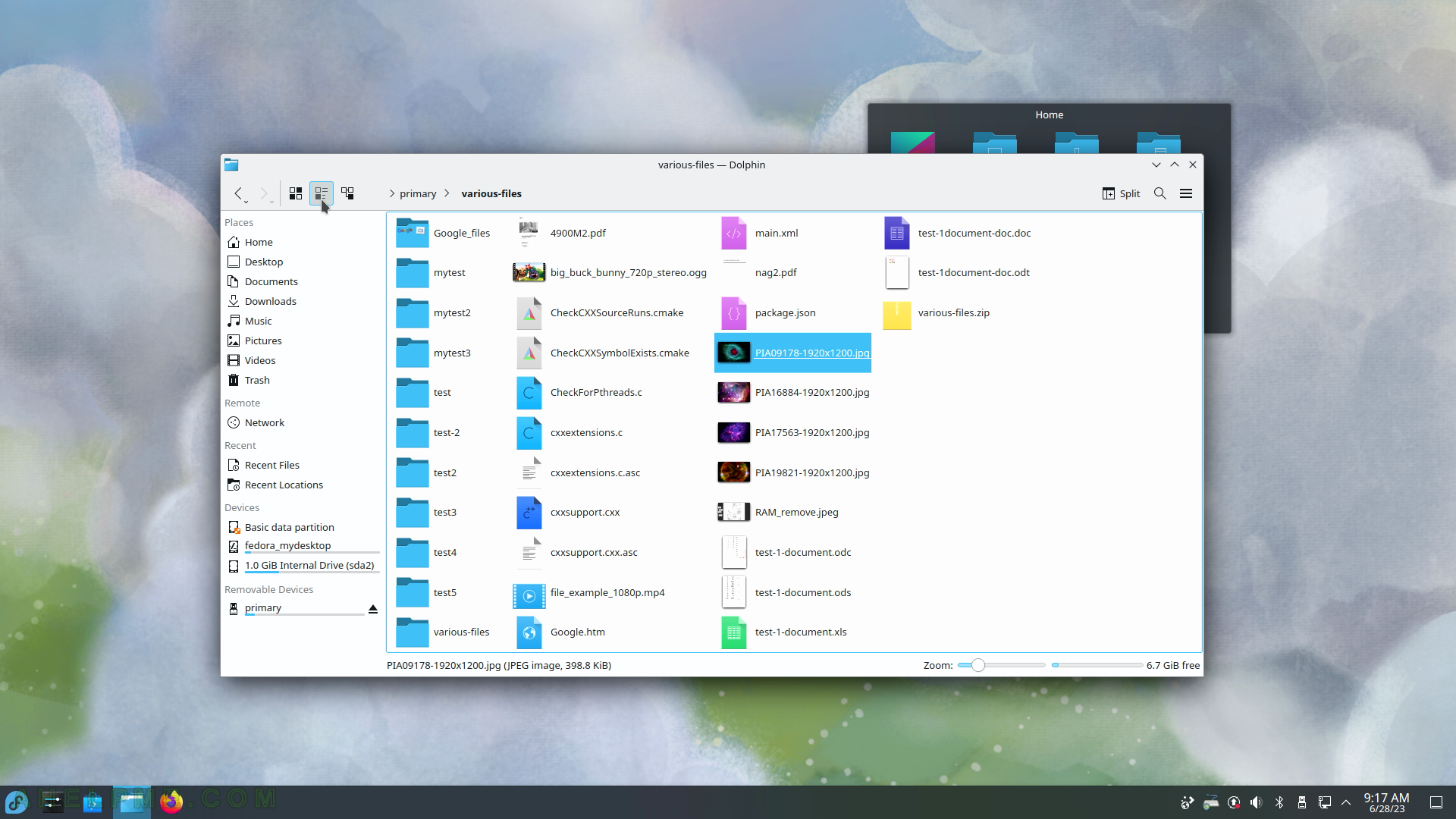
SCREENSHOT 155) A details view of the file manager.
Size and Modified information is shown.
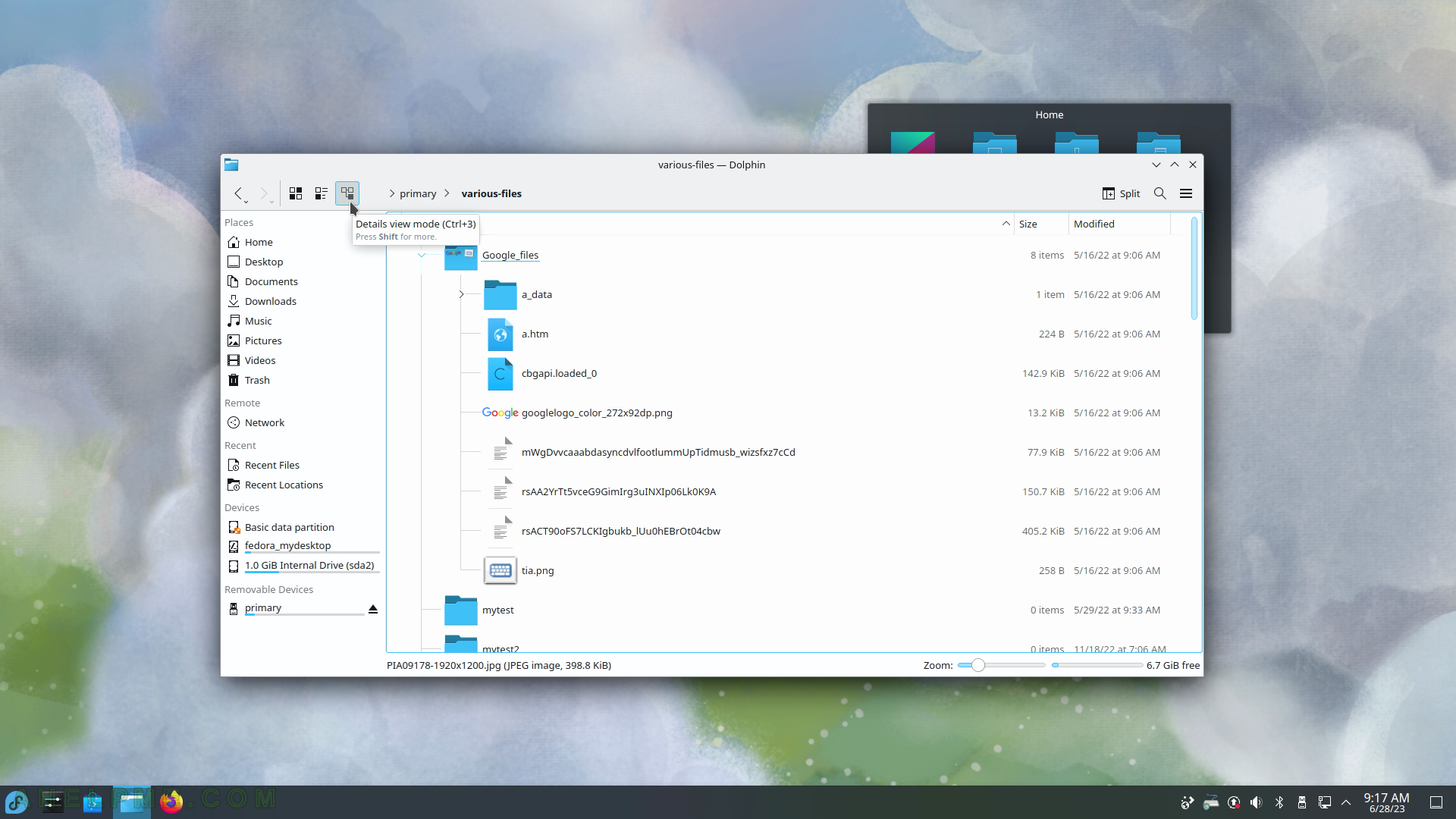
SCREENSHOT 156) The “Open Menu” icon in the upper right will show a context-like menu. More panels may be shown in the Dolphin view.
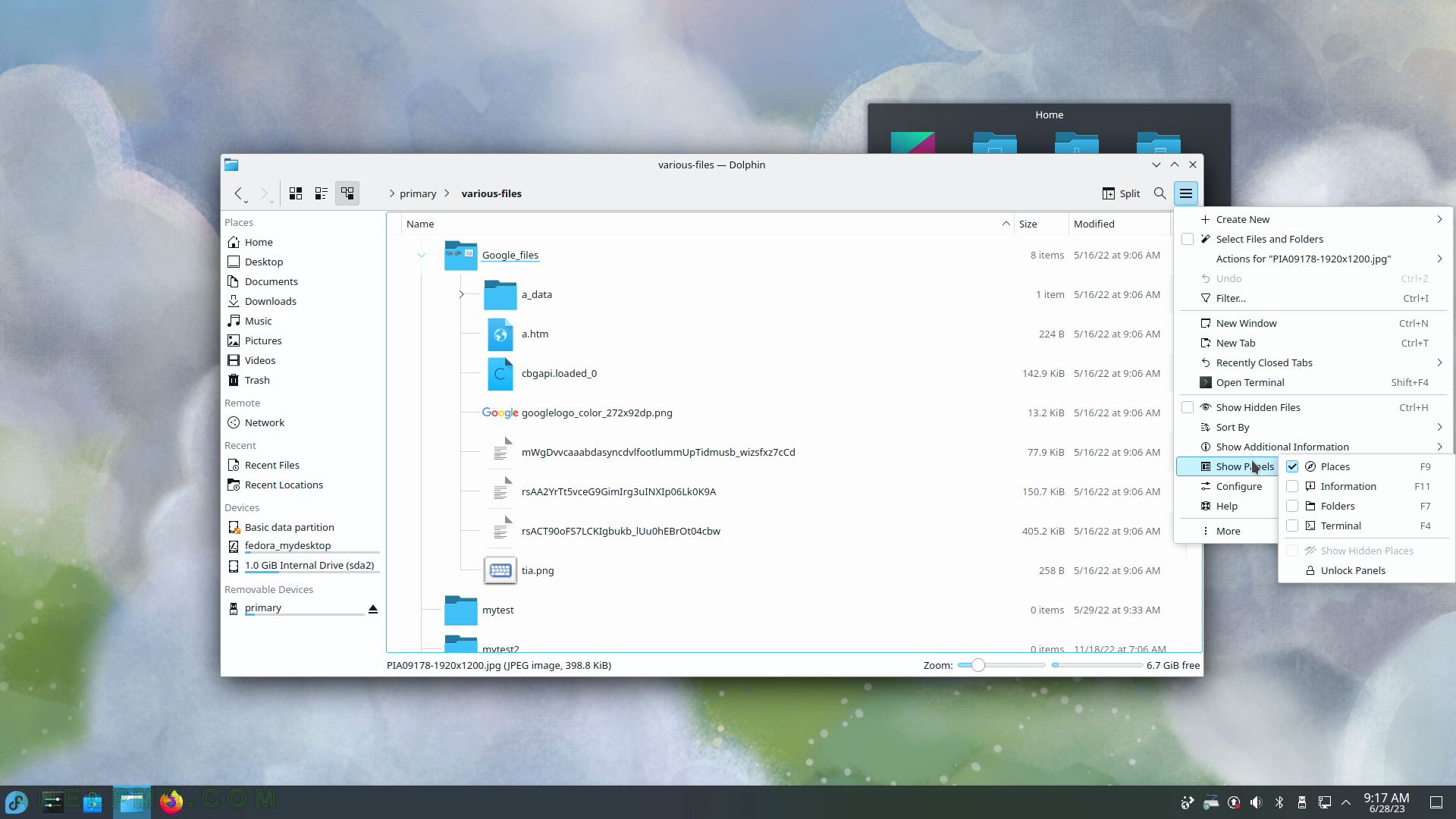
SCREENSHOT 157) There are a couple of columns available to activate in the Dolphin file view.
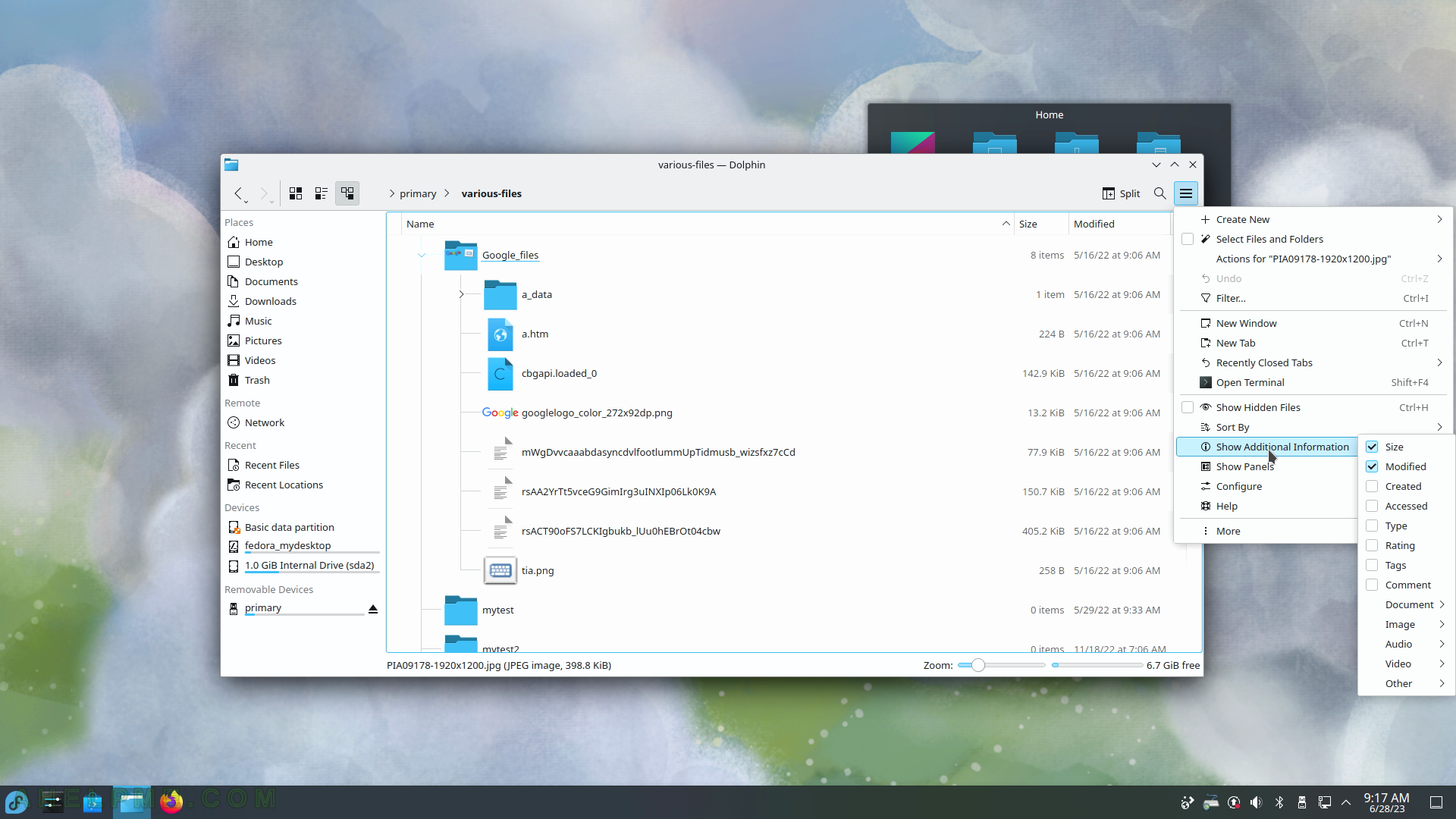
SCREENSHOT 158) Multiple options are available for files to sort by – Name, Size, Modified, Created, Accessed, Type, Rating, Tags, Comment, and specific data for the files like images, video, audio, documents, and more.
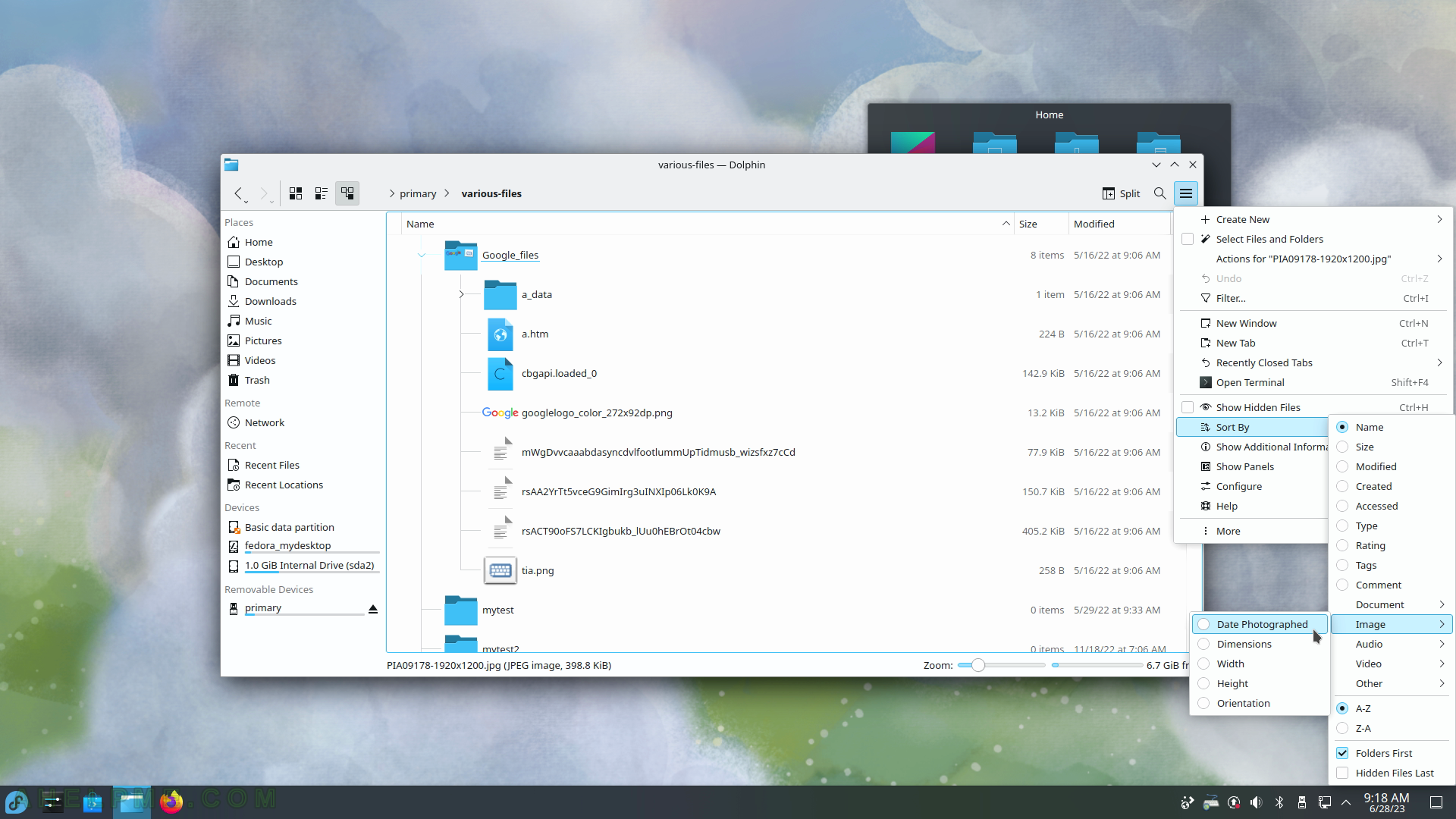
SCREENSHOT 159) The window menu with the default File, Edit, View, Go, Tools, and Settings sub-menus.
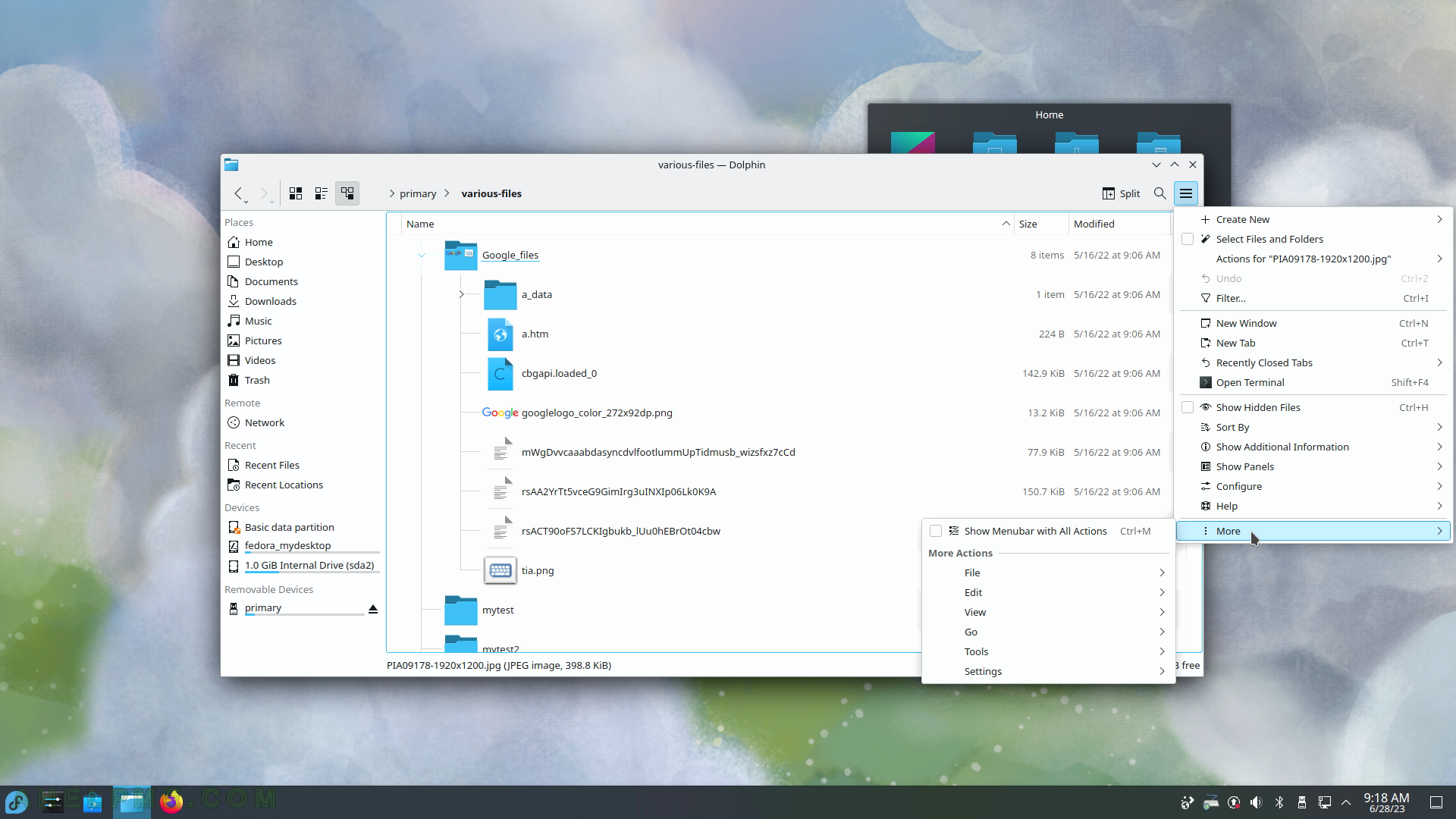
SCREENSHOT 160) Create a new folder. Right-click and then “Create New” -> Folder … to create a new folder.
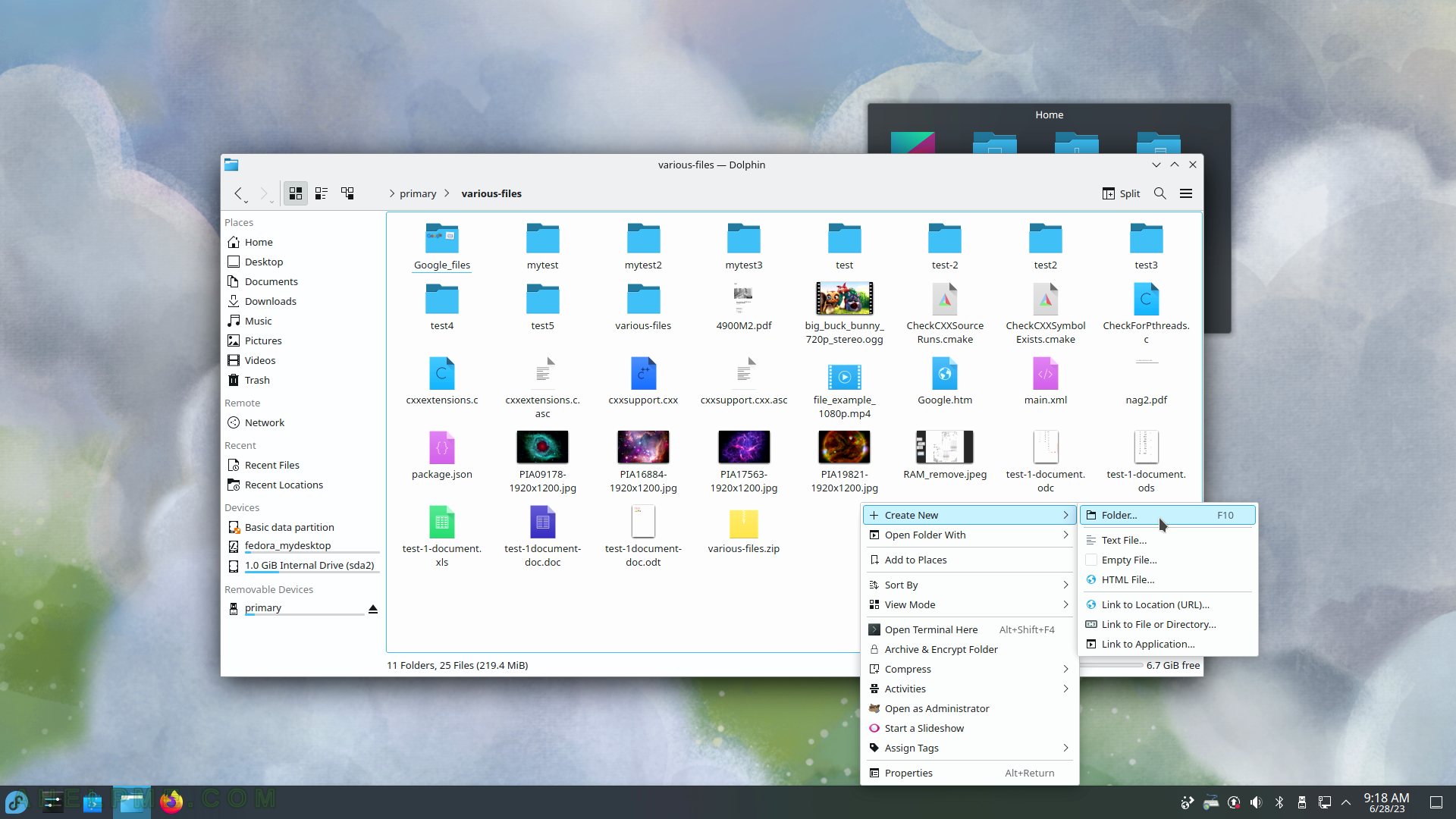
SCREENSHOT 161) Set the name of the new folder and click OK.
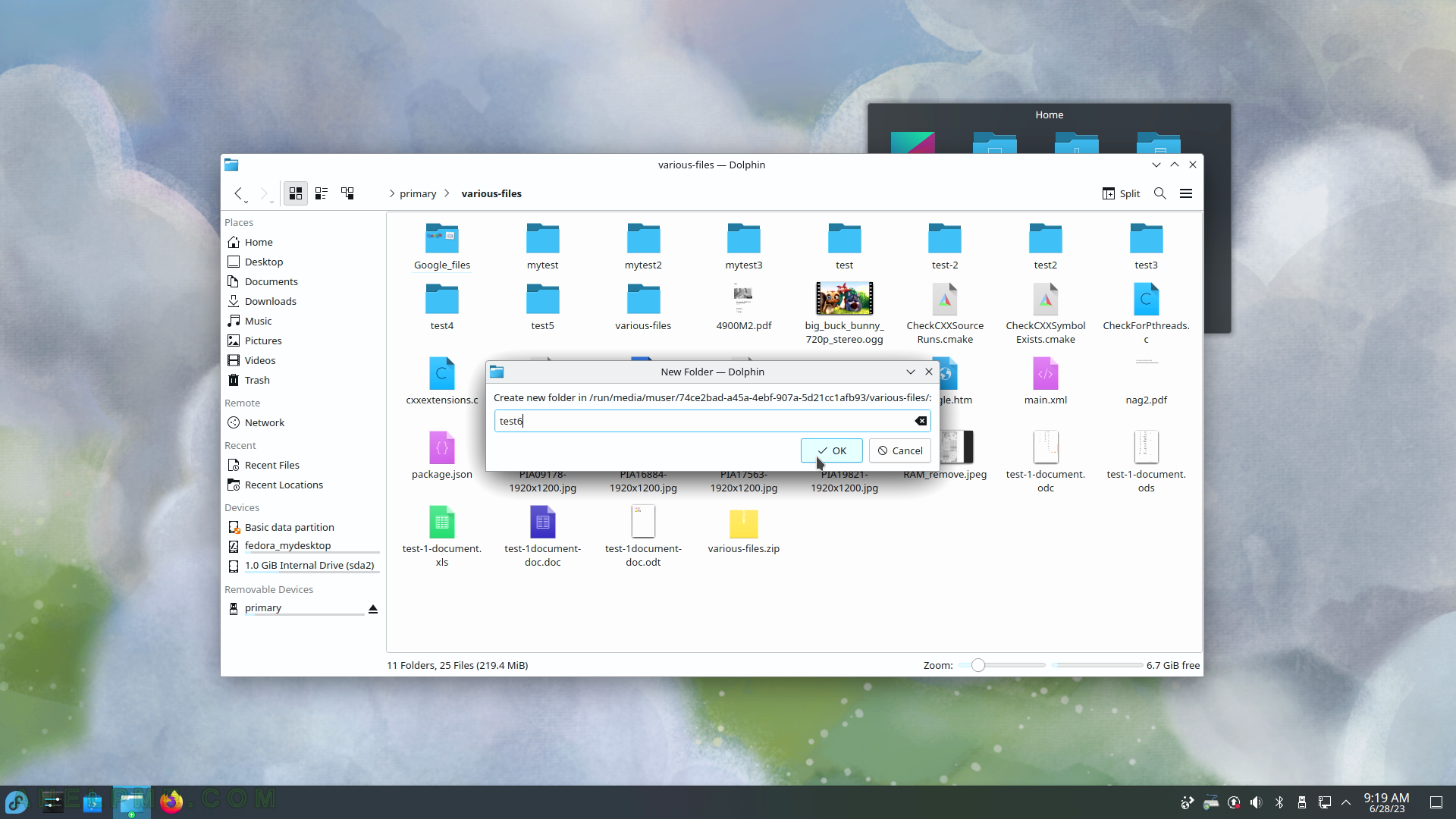
SCREENSHOT 162) The compression tool and the encrypted are integrated within the Dolphin.
There are three different options – Extract archive here, Extract the archive to… and Extract archive here, autodetect subfolder.
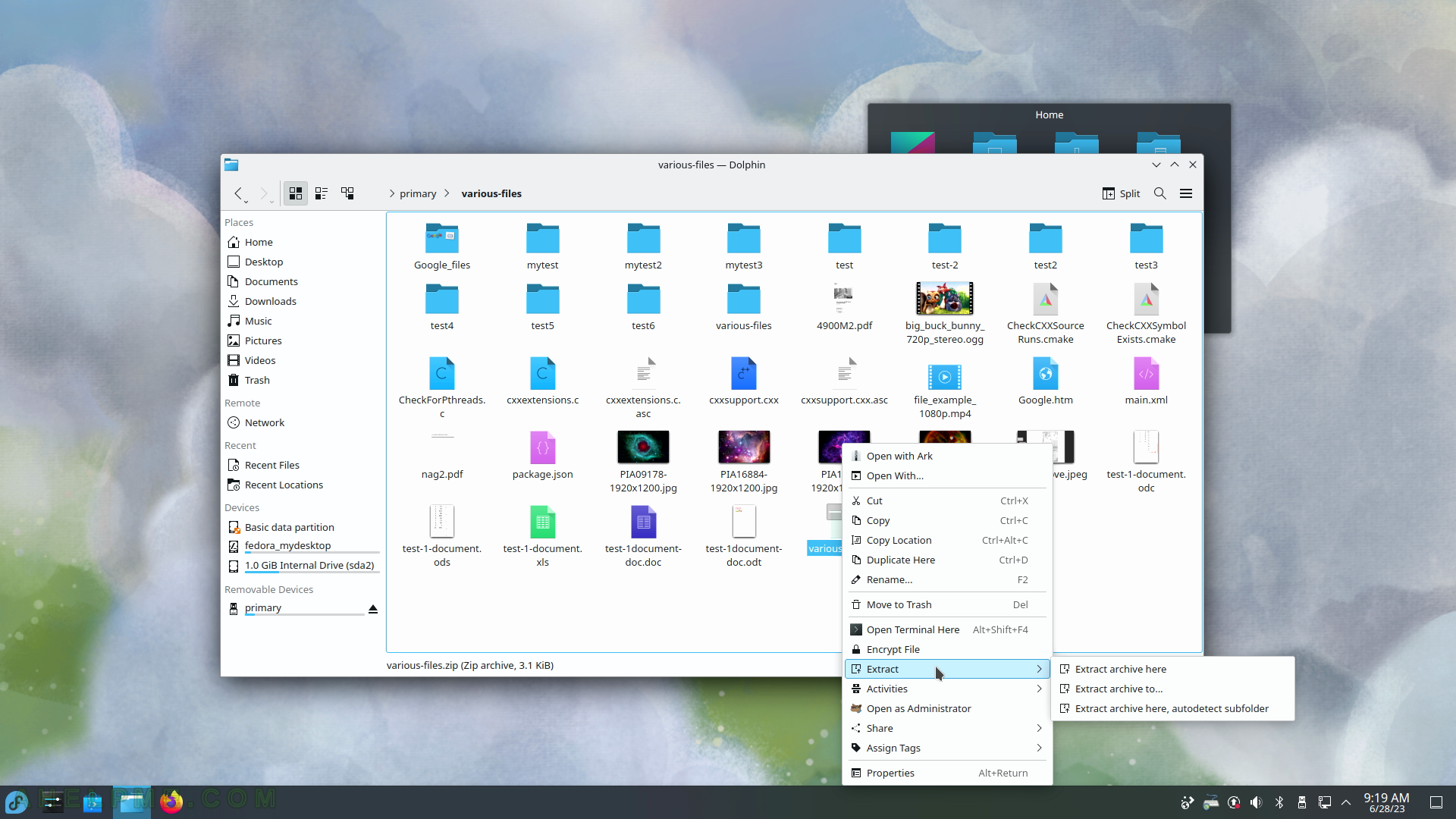
SCREENSHOT 163) Dolphin 22.12.3
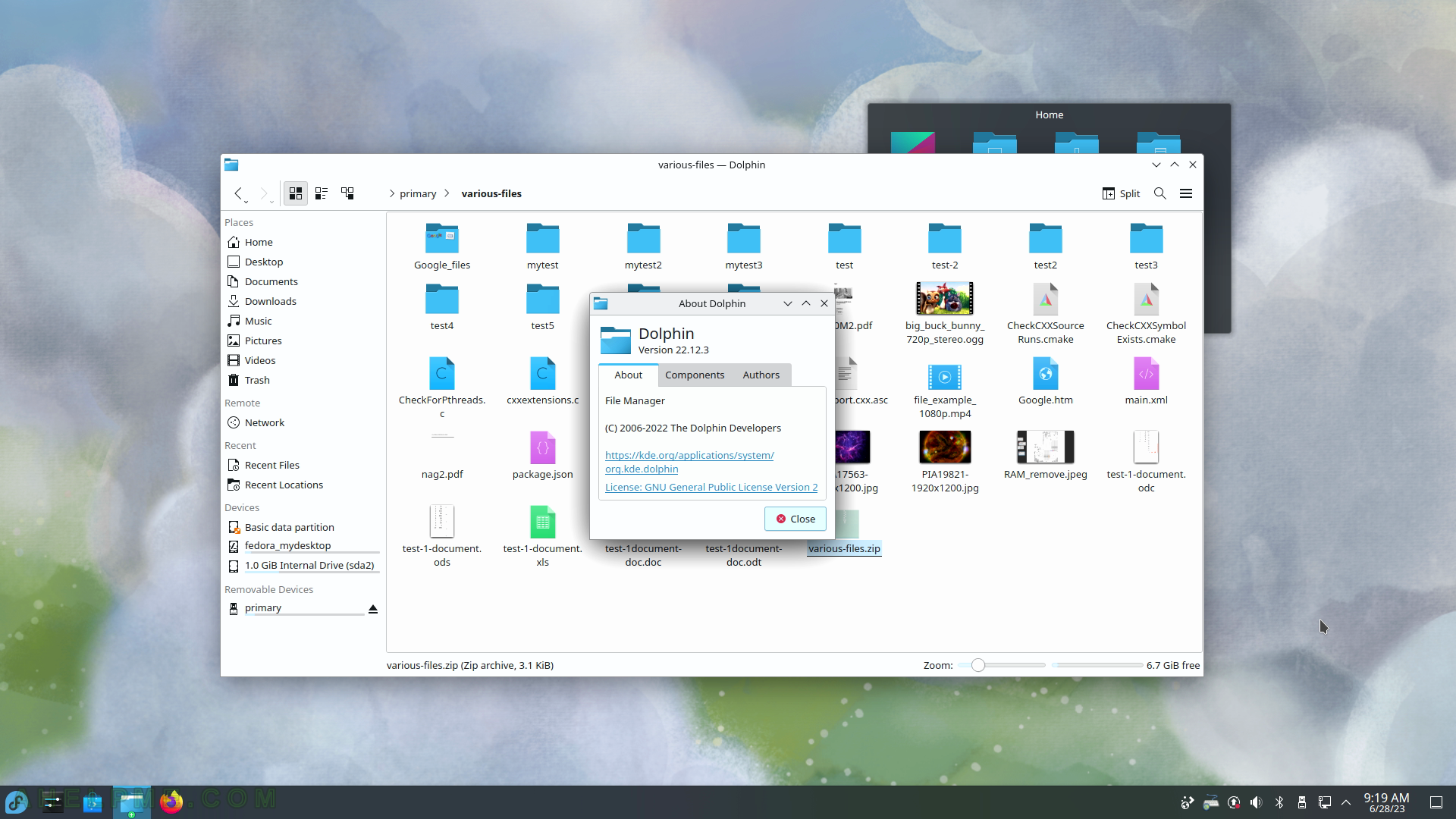
SCREENSHOT 164) This program can make a bootable flash or disk drive.
Select the source of what you want to burn/save to a USB.
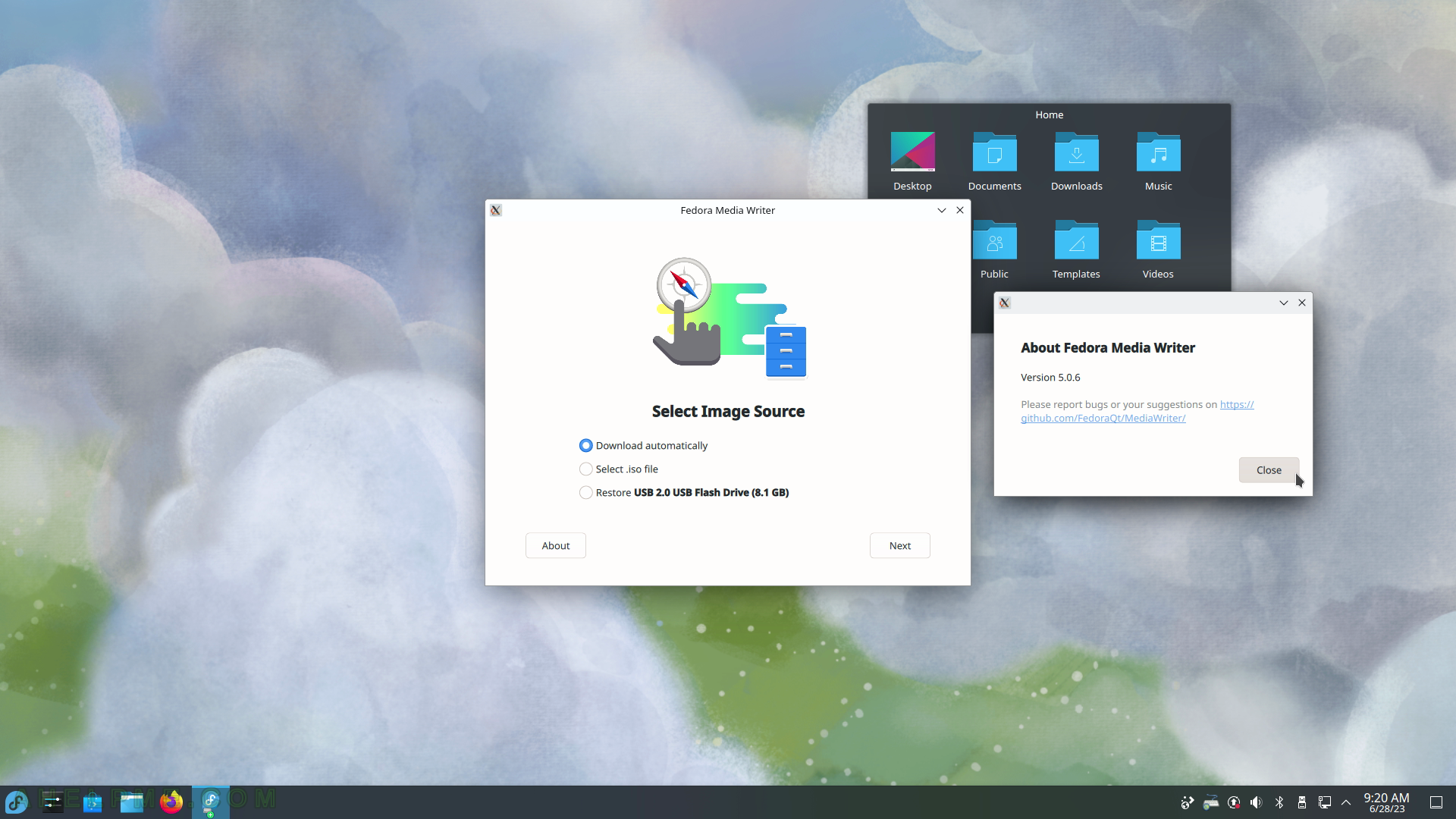
SCREENSHOT 165) Select the image source to flash or burn.