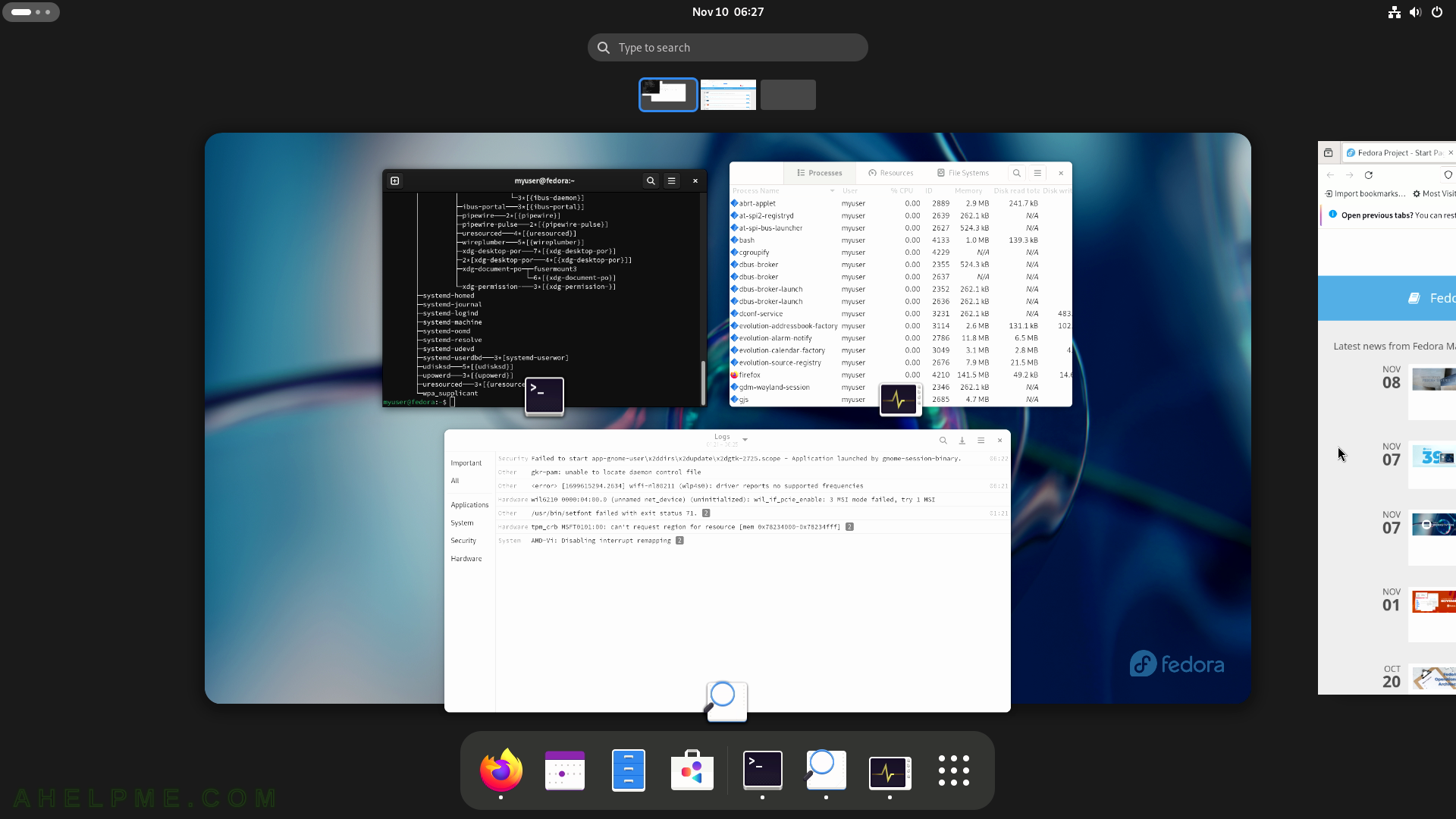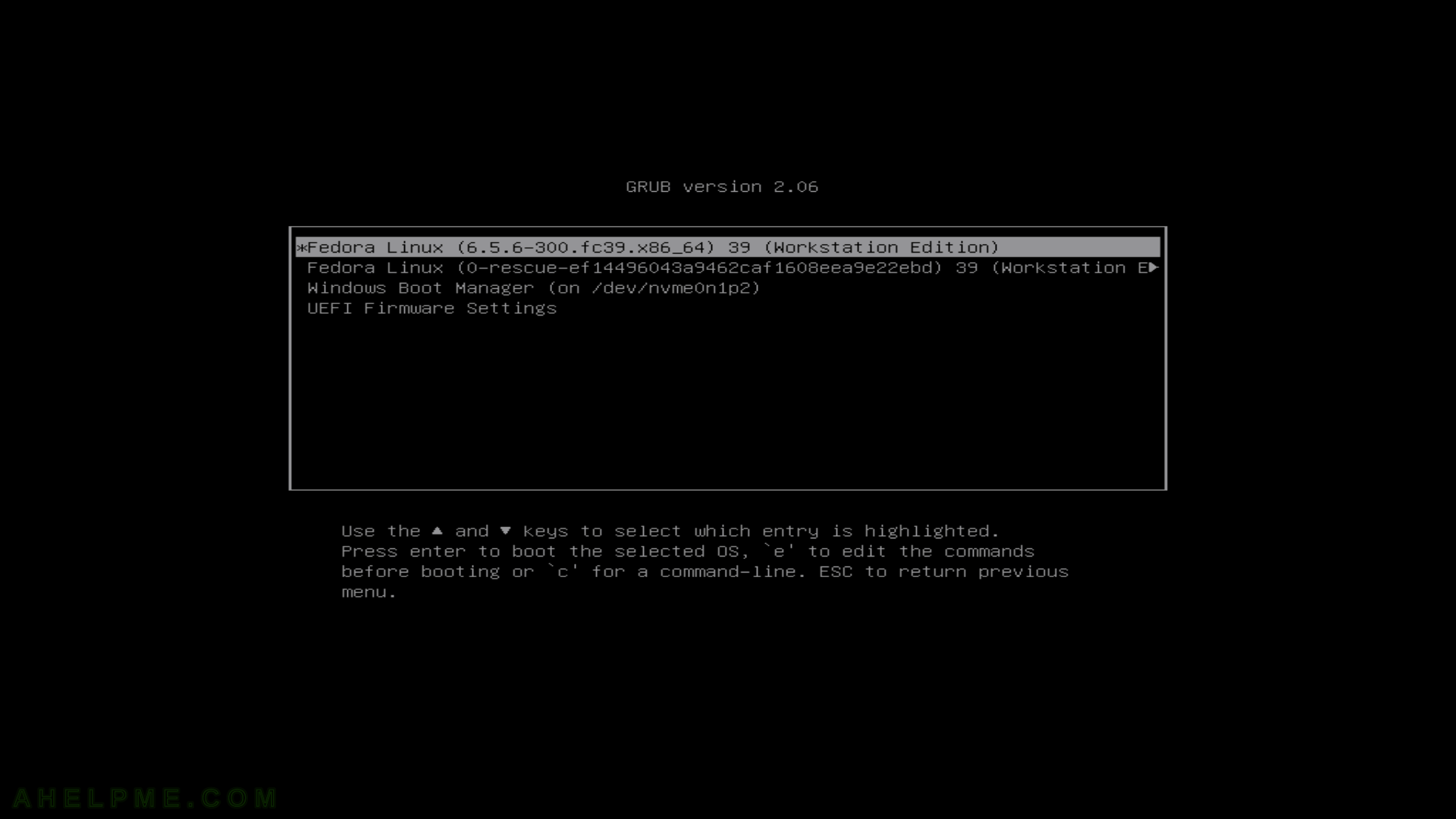After Install Fedora Workstation 39 (Gnome GUI) – the look and feel of the GUI (Gnome – version 45.0).
- Xorg X11 server – 1.20.14 and Xorg X11 server XWayland 23.2.2 is used by default
- GNOME (the GUI) – 45.0
- linux kernel – 6.5.6
The idea of this tutorial is just to see what to expect from Fedora 39 Workstation – the look and feel of the GUI, the default installed programs, and their look and how to do some basic steps with them. Here the reader finds more than 259 screenshots and not so much text the main idea is not to distract the user with much text and version information and 3 meaningless screenshots , which the reader cannot see anything for the user interface, but these days the user interface is the primary goal of a Desktop system. Only for comparison there are couple of old versions reviews, too – Review of freshly installed Fedora 38 Workstation (Gnome GUI), Review of freshly installed Fedora 37 Workstation (Gnome GUI), Review of freshly installed Fedora 36 Workstation (Gnome GUI) and more.
For more details about what software version could be installed check out the Software and technical details of Fedora Server 39 including cockpit screenshots. The same software could be installed in Fedora 39 Workstation to build a decent development desktop system.
For all installation and review articles, real workstations are used, not virtual environments!
SCREENSHOT 1) Fedora Linux (6.5.-300.fc39.x86_64) 39 (Workstation Edition)
SCREENSHOT 2) Loading with Fedora logo
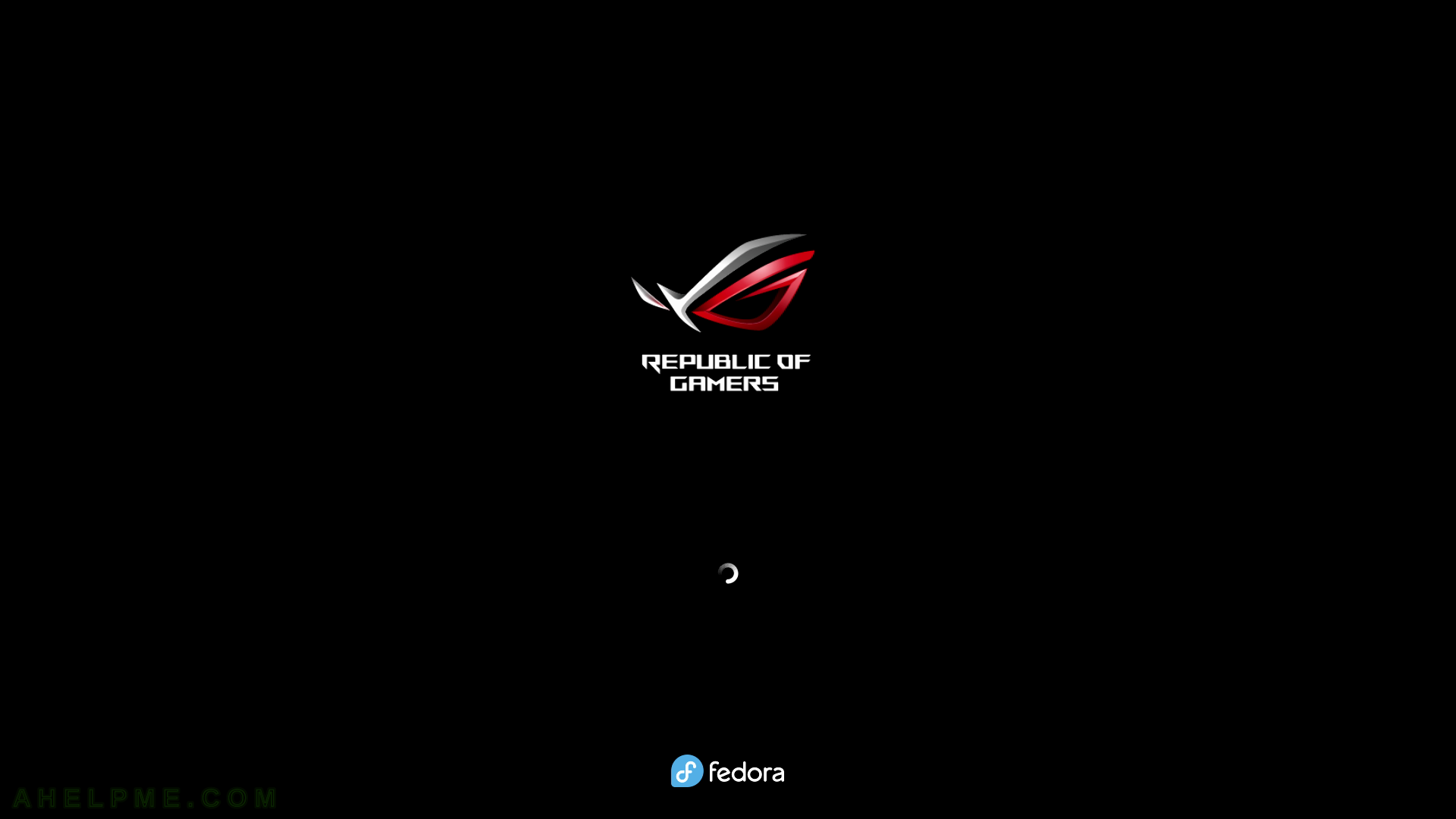
SCREENSHOT 3) Select the user and enter the password
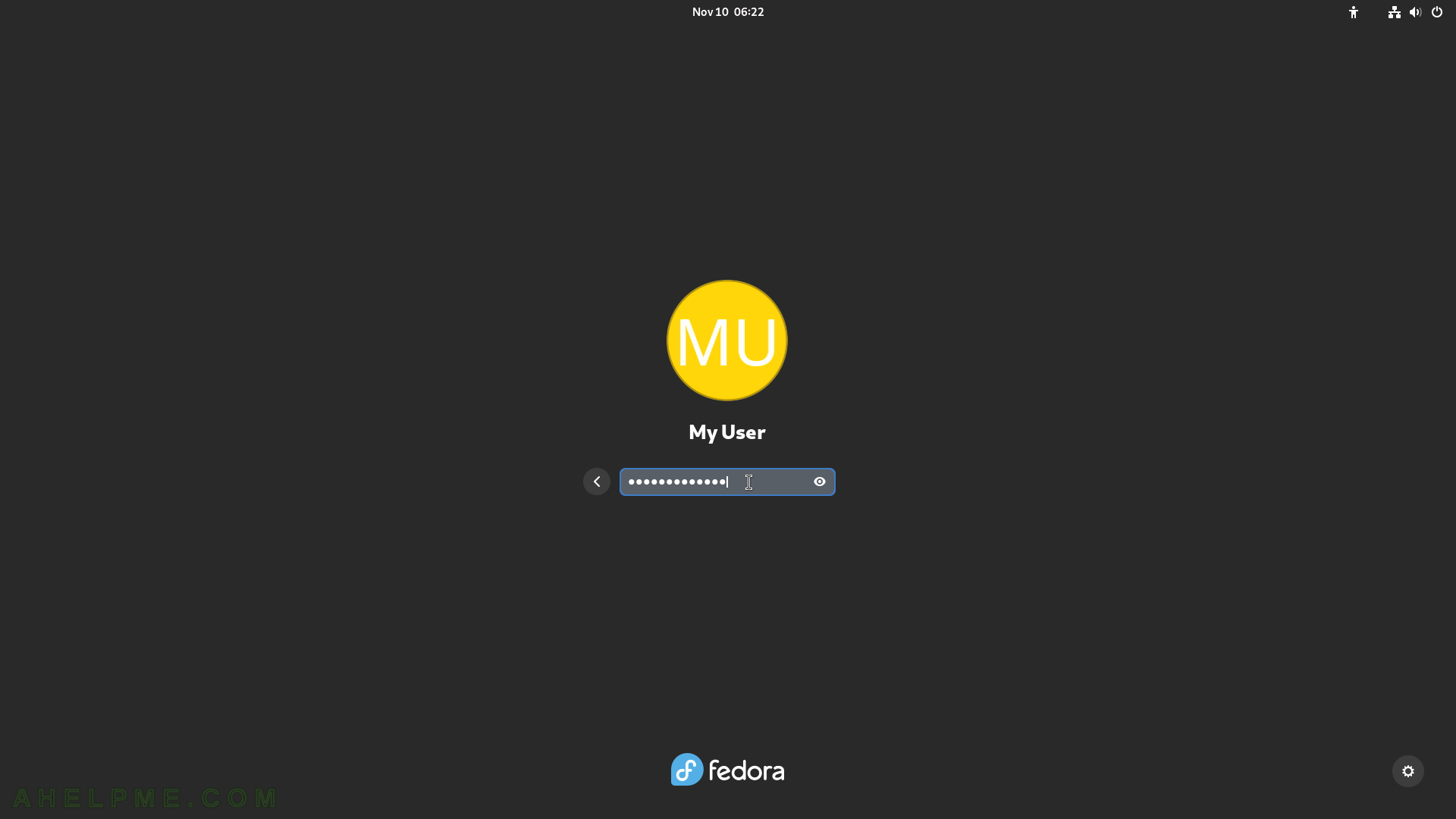
SCREENSHOT 4) The activities overview – search, dash toolbar with application icons, the “All applications” button, and two virtual desktops.
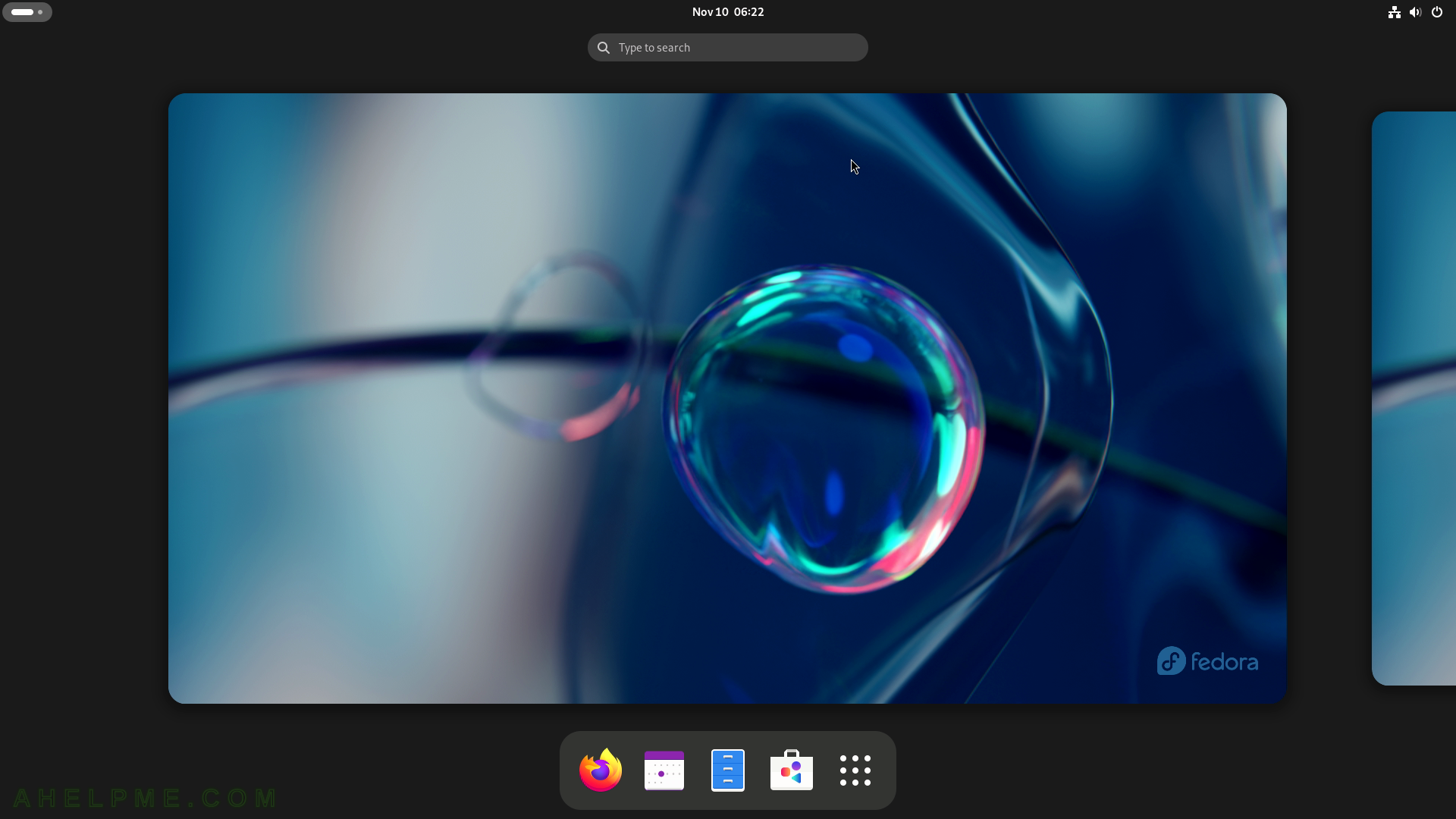
SCREENSHOT 5) One desktop was selected with no application started.
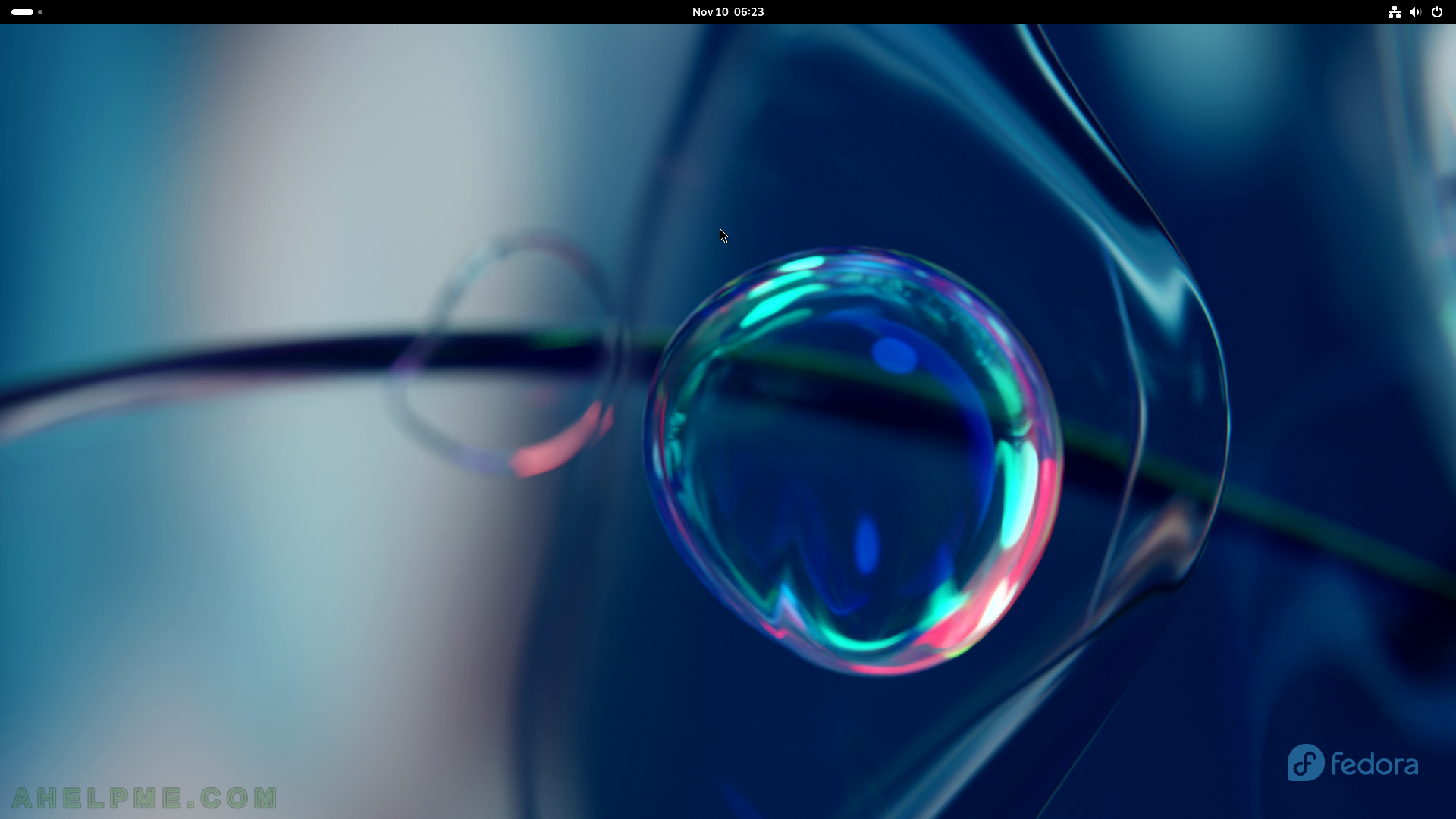
SCREENSHOT 6) Clock, calendar & appointments
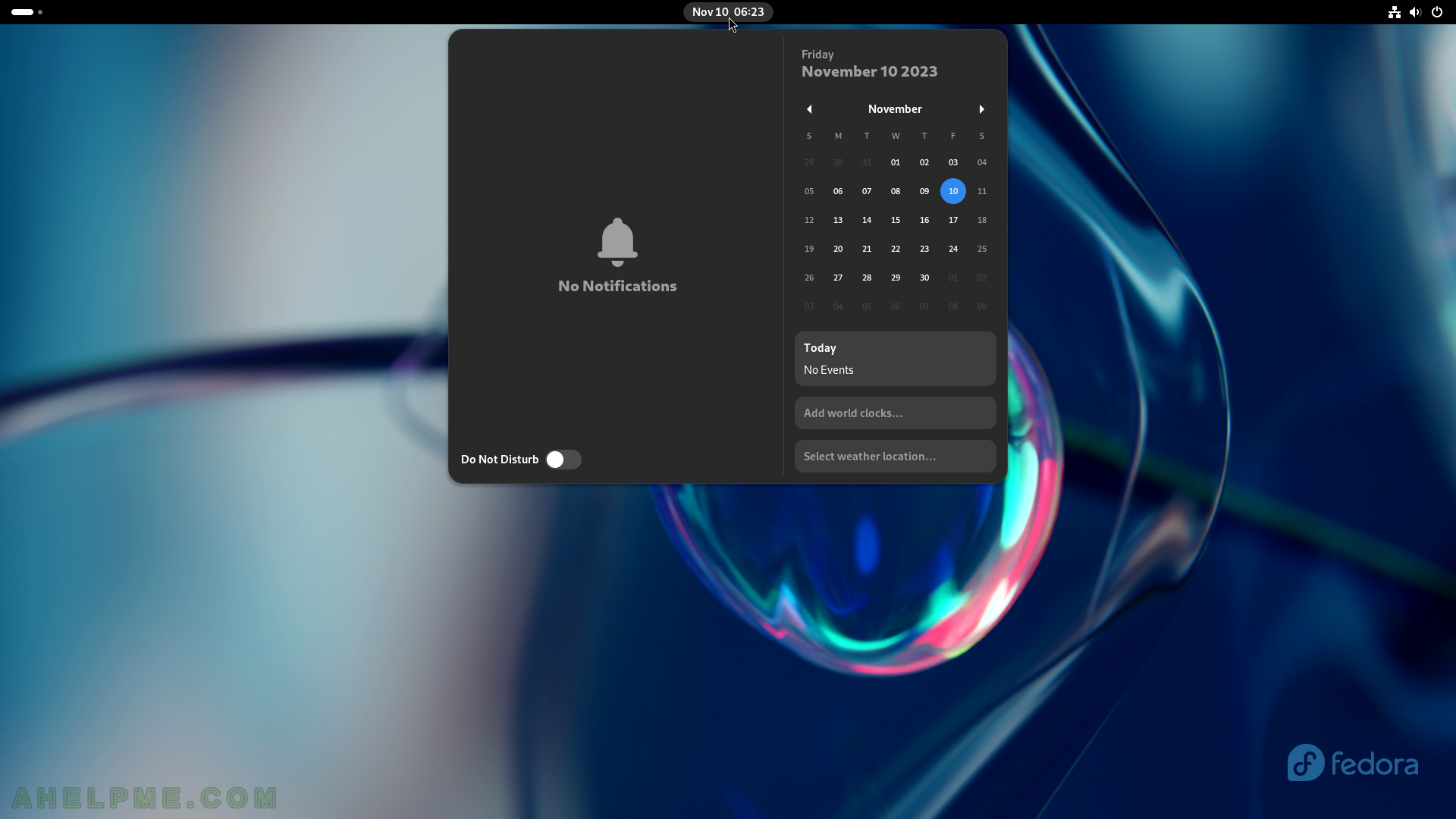
SCREENSHOT 7) Status menu
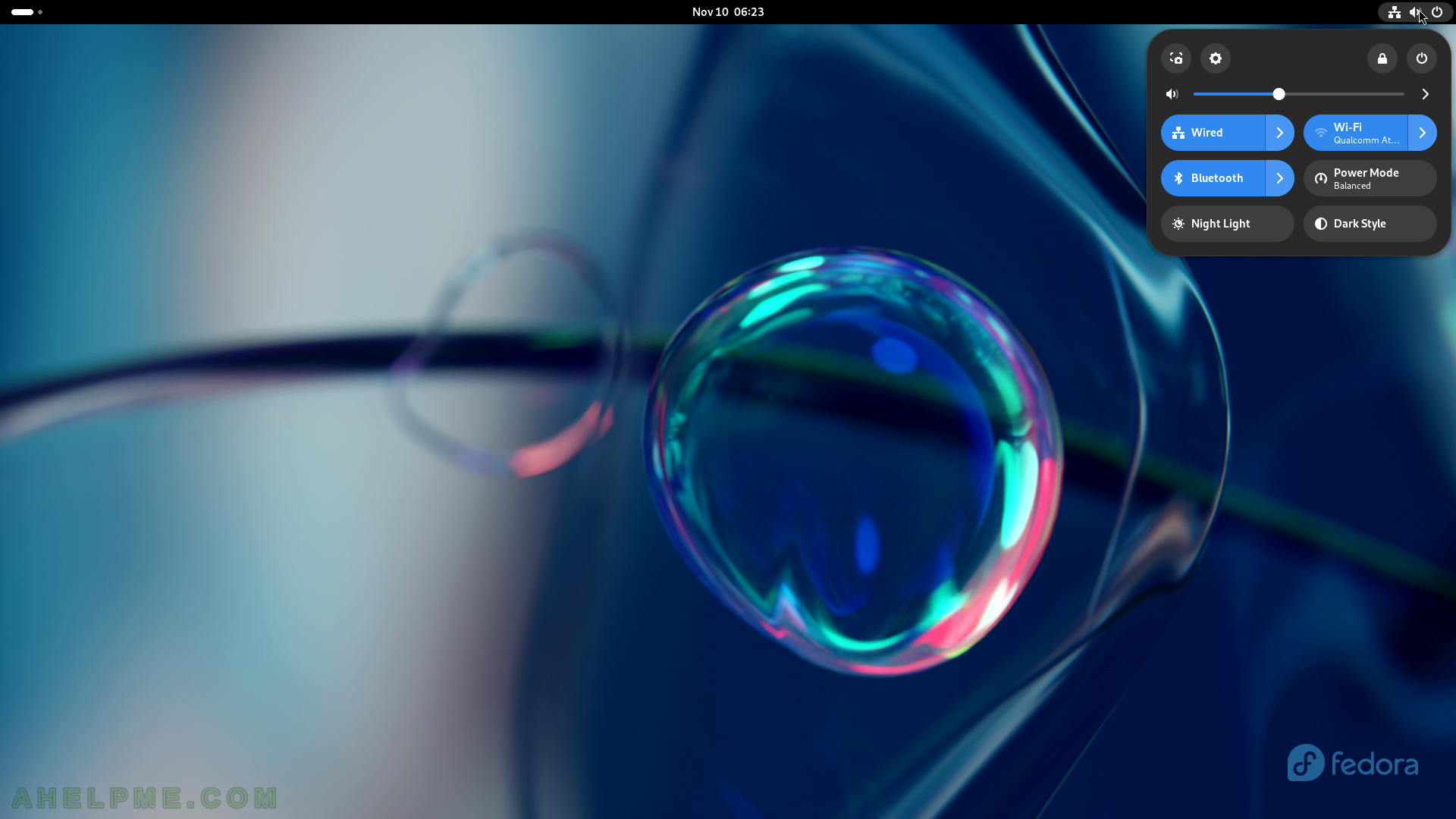
SCREENSHOT 8) Start Firefox, which icon is on the Dash.
Dash hosts the most used applications and the “All applications” button.
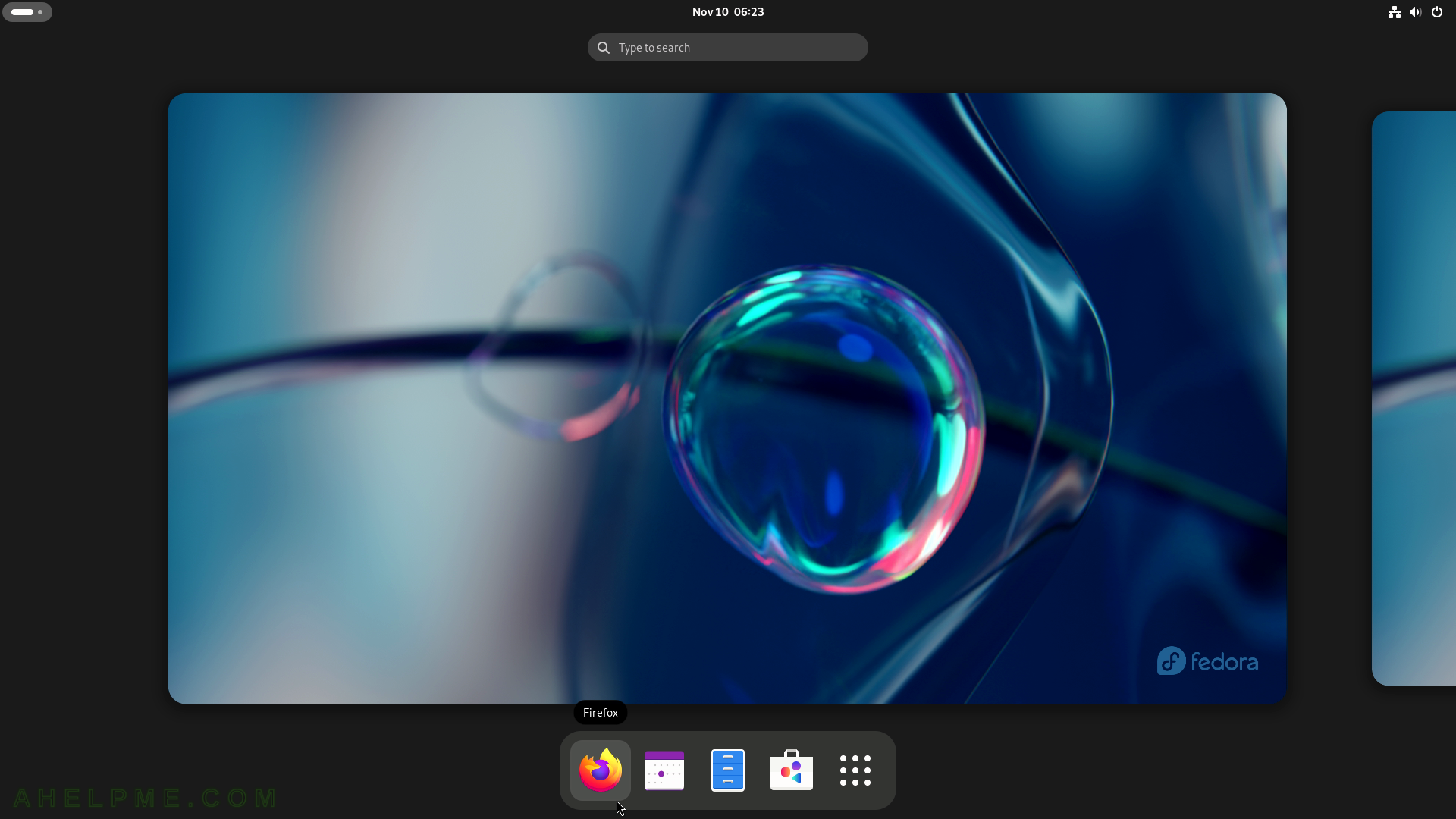
SCREENSHOT 9) Firefox 119.0.0
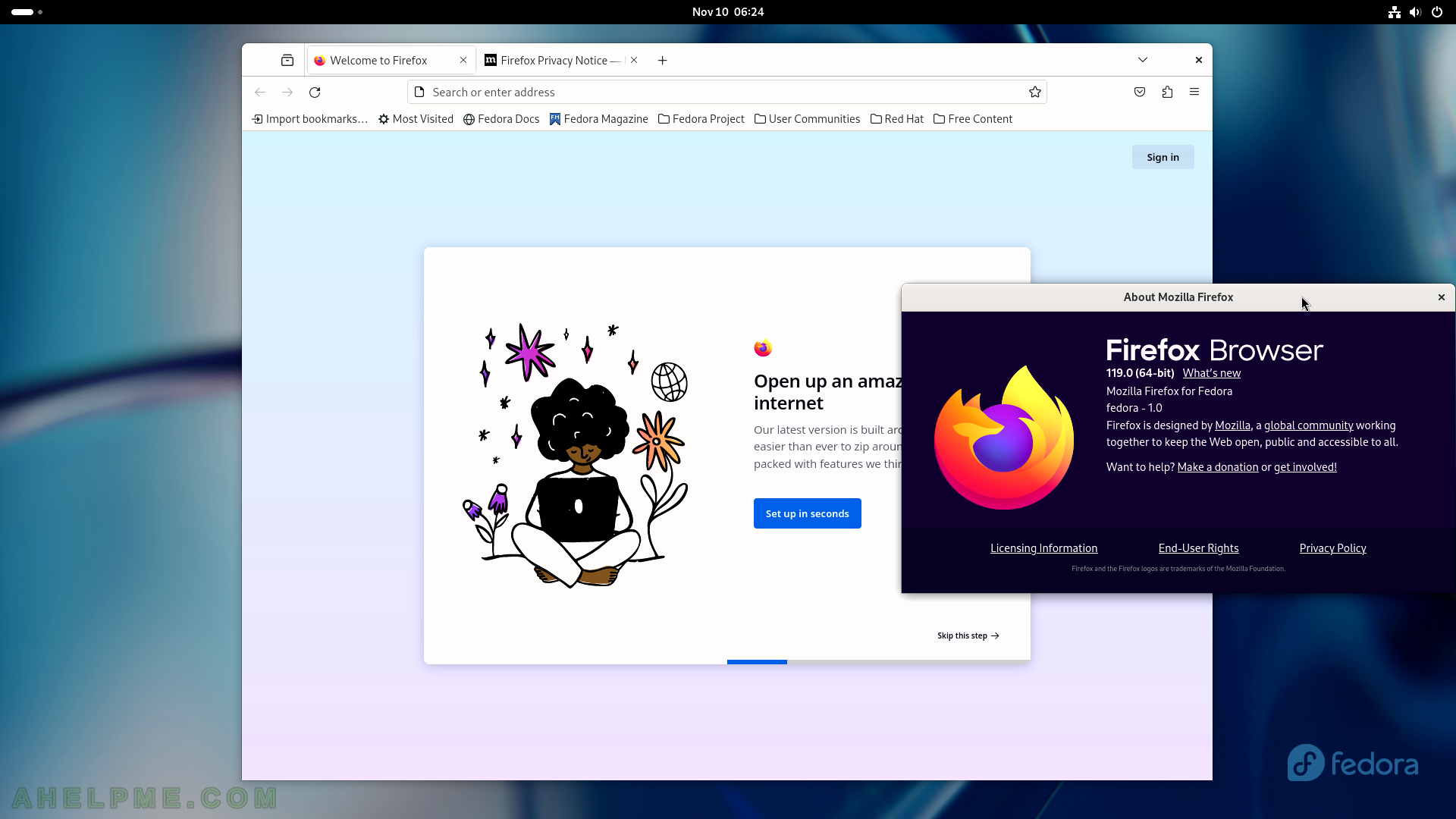
SCREENSHOT 10) The activities button clicked.
The Activity overview is shown with the Dash and “Show Apps” buttons. Click on “Show Apps”.
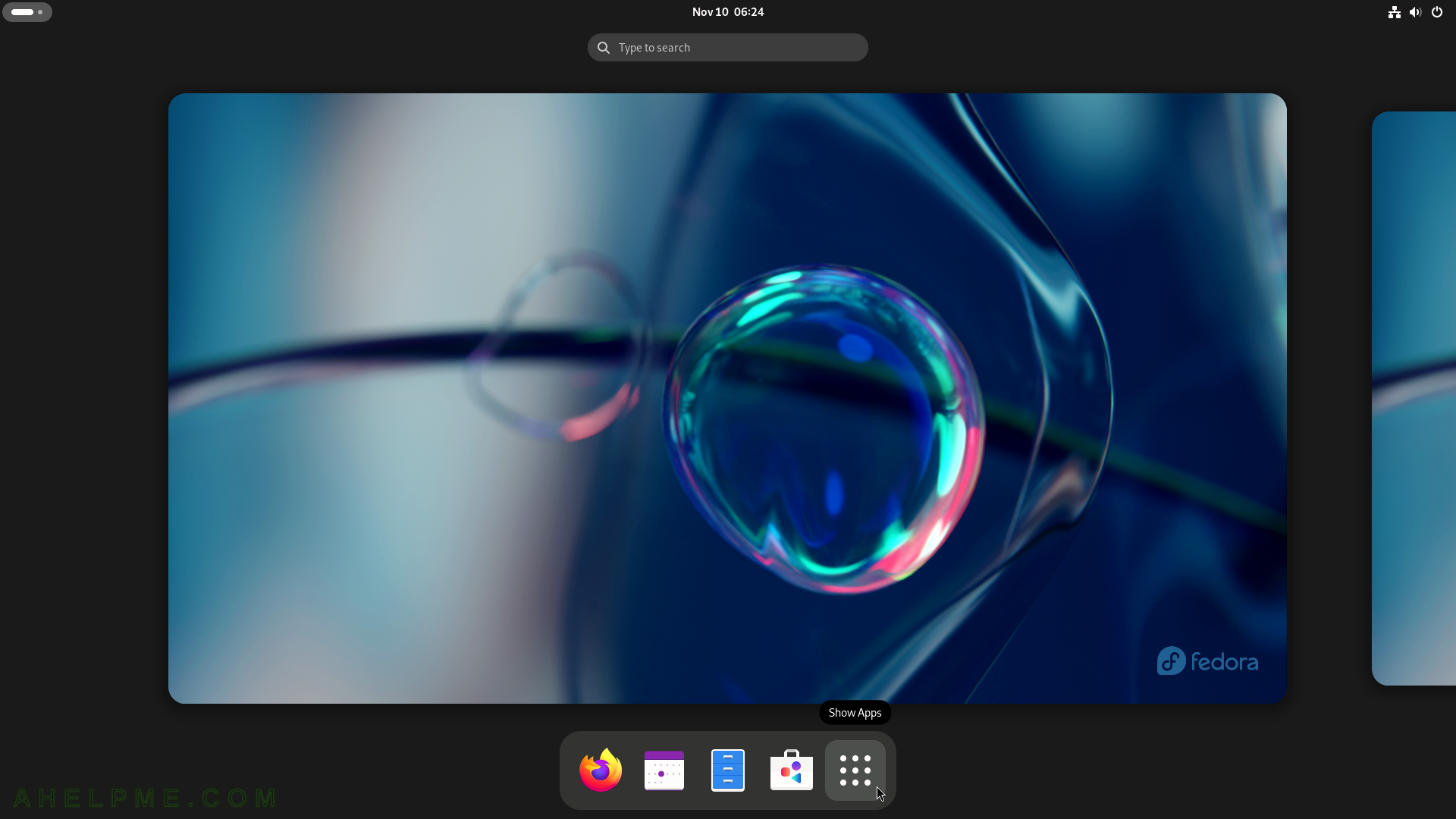
SCREENSHOT 11) All installed GUI applications.
There is a sub-group – Utilities.
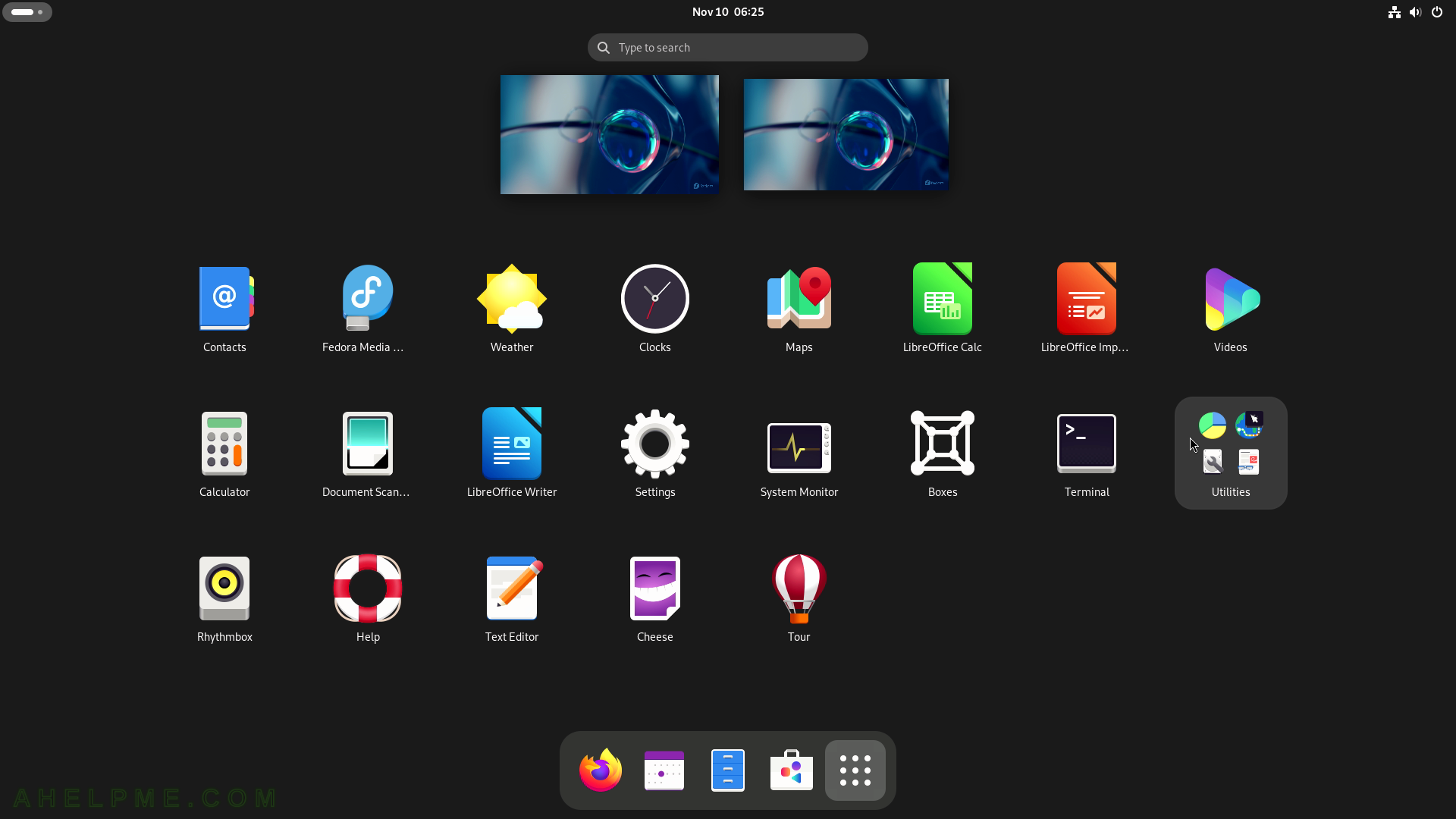
SCREENSHOT 12) All the GUI utility applications.
Click on some application to run it.
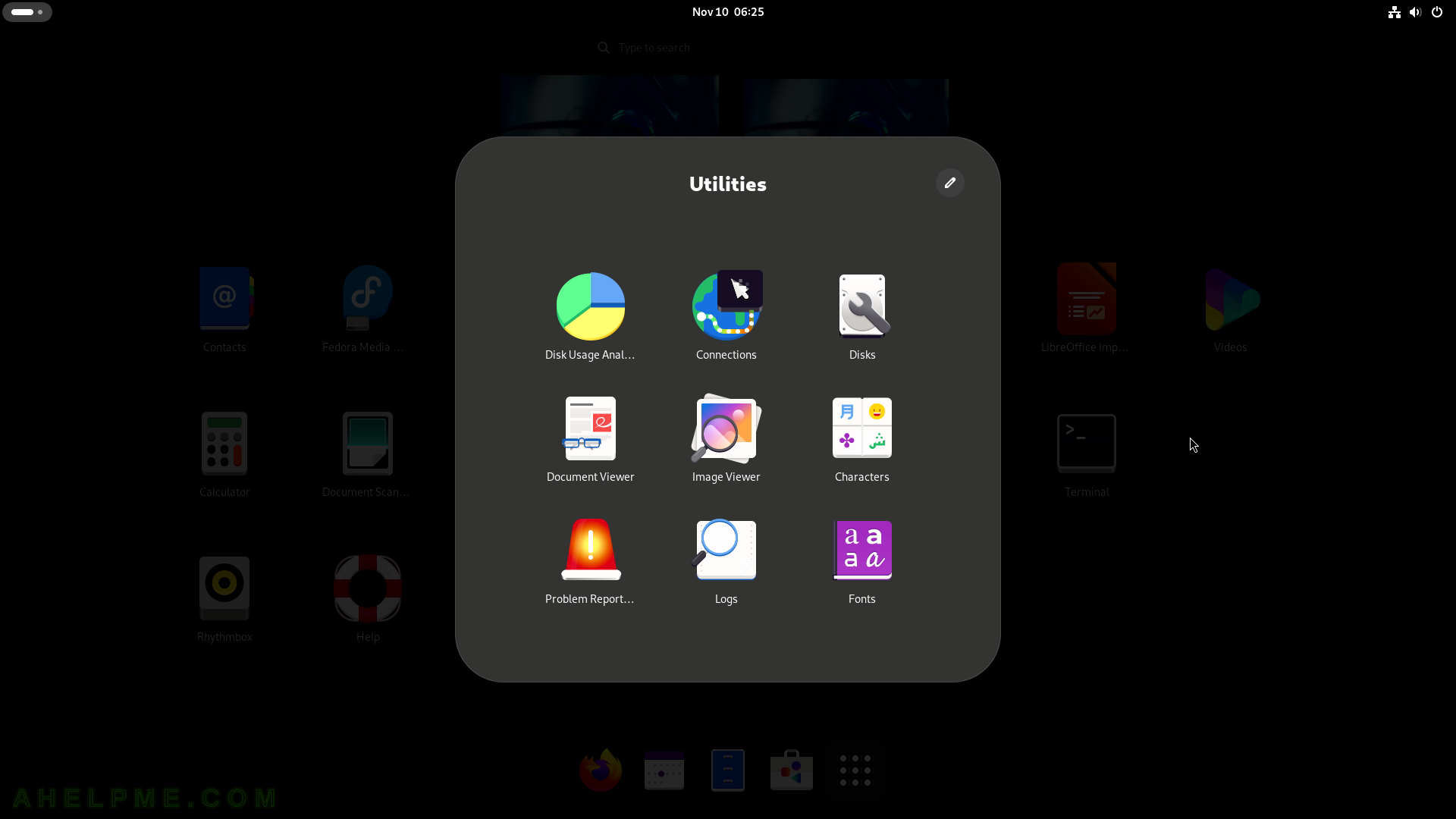
SCREENSHOT 13) Gnome switches between windows with the Alt+Tab keyboard buttons.
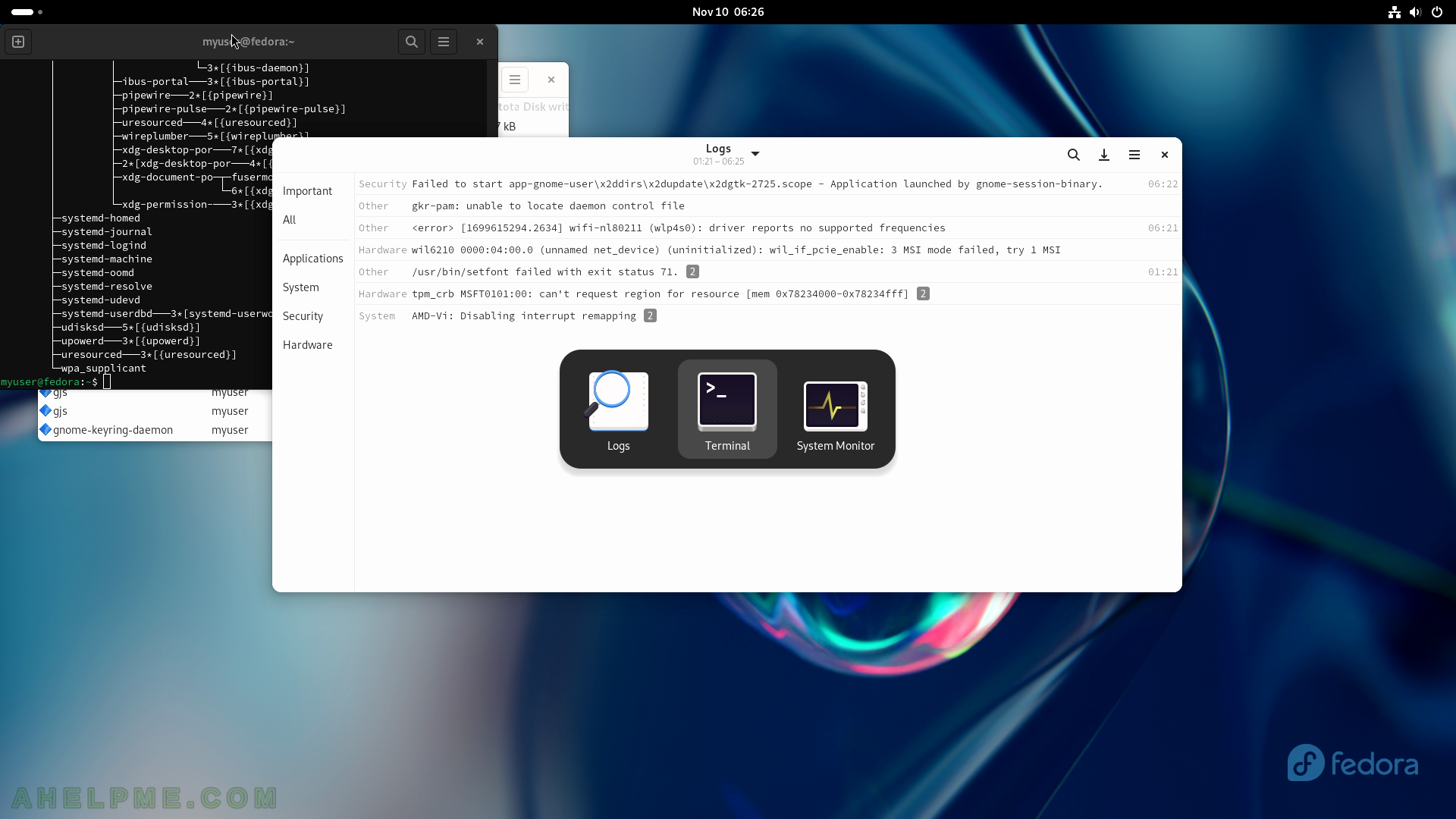
SCREENSHOT 14) Gnome – Activities with windows and started applications.
The second window is on the right with no program started yet.
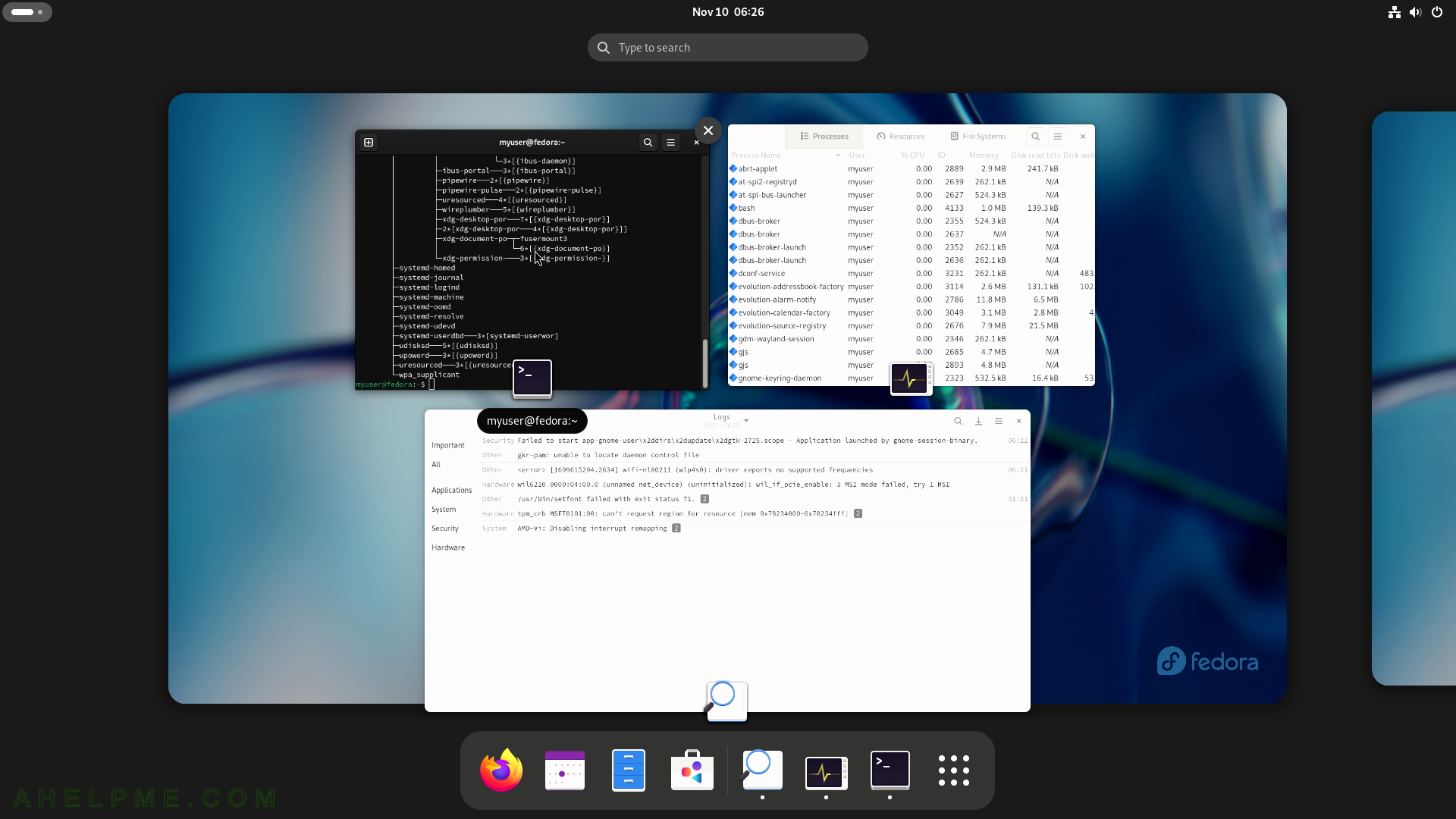
SCREENSHOT 15) Gnome – Activities with windows and started applications.
The second window is on the right with Firefox started. Click on the second window to bring it into focus.