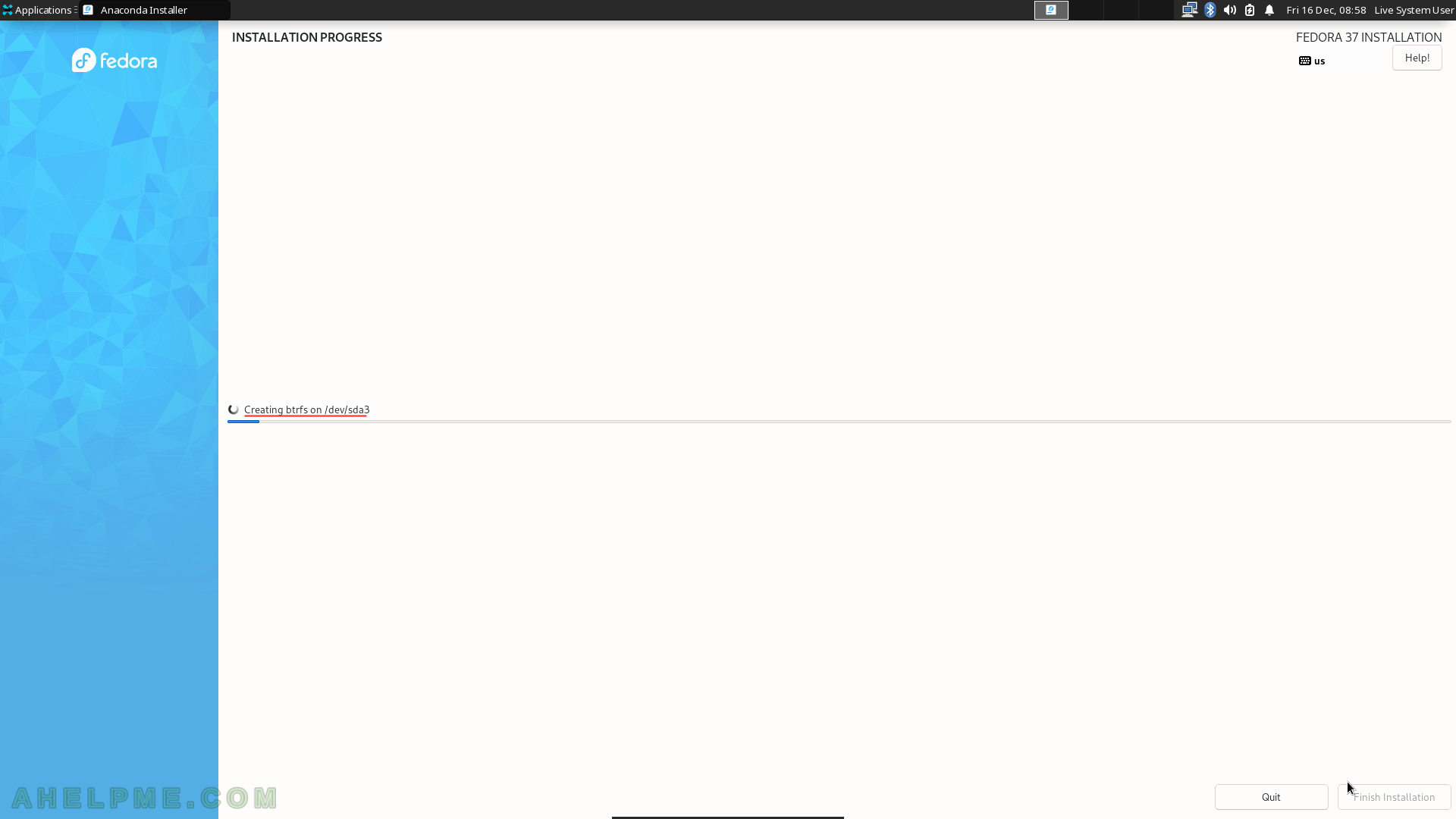SCREENSHOT 11) As stated before, this article is to show the installation procedure, which installs Fedora 37 Xfce Desktop on an entire disk, the option “Automatic” for the Storage setup means it will use the whole selected drive for the Fedora 37 Xfce Desktop.
This way is the easiest one, but be sure the destination disk, where the Fedora will be installed, is going to be completely erased and all data lost! Proceed only if you are sure the disk does not have anything valuable for you. If there are multiple disks the user should select the proper device (SSD/hard disk – sdb, sdc, or nvme). Clock on “Done” to proceed with the selected disk – sda, in this case.
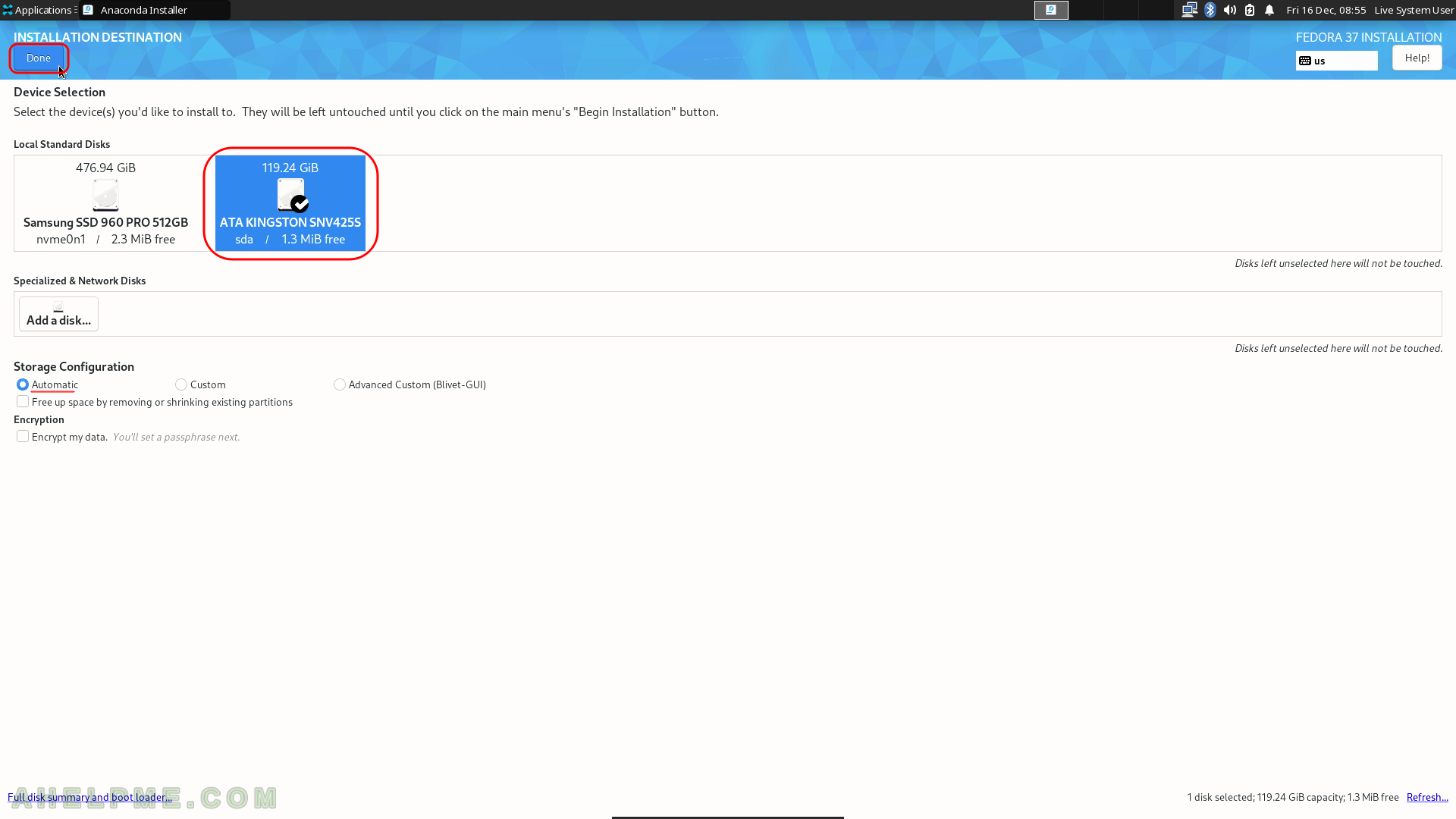
SCREENSHOT 12) Fedora 37 Xfce Desktop needs 4.48 GiB of available space on the selected disk at least!
If there is below the requested size of free (available disk) space the setup will offer you to free some space by removing existing data (partitions). If the selected disk is with important data and you do not know what you are doing, stop and don’t continue! If this hard drive is with no important data you may proceed by clicking on “Reclaim space”.
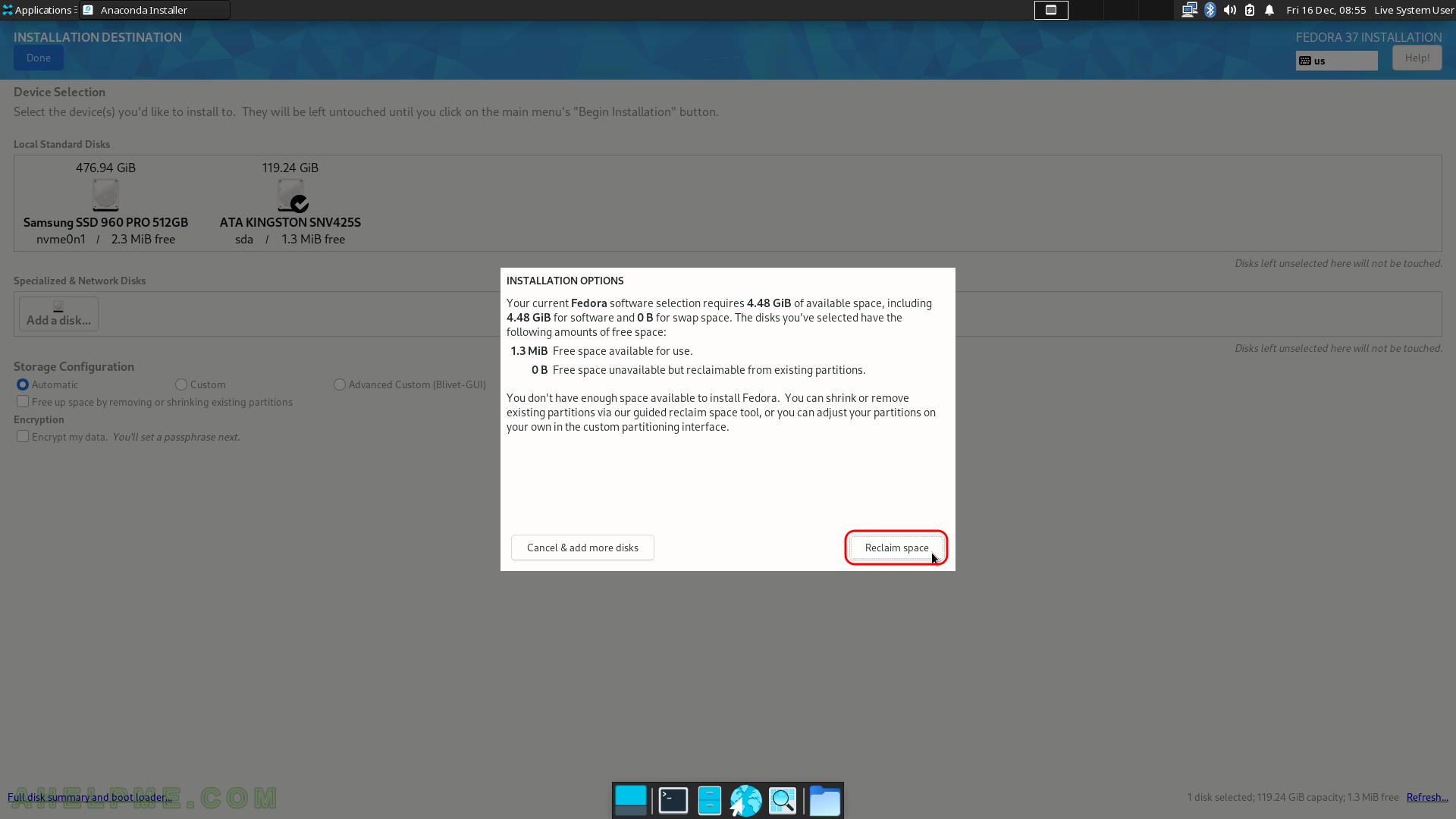
SCREENSHOT 13) Delete all of the data is the easiest way when you have unnecessary data on the disk and you decided to remove all the data from the disk.
Click on “Delete all” if this is the case. Be careful not to remove something you might need in the future! If you know what you are doing you can free some space (make it available i.e. enough unpartitioned space (~5.6 GiB at least), which is what the setup needs to proceed) by deleting or shrinking the existing partitions. Here the two partitions in the device sda are going to be permanently deleted.
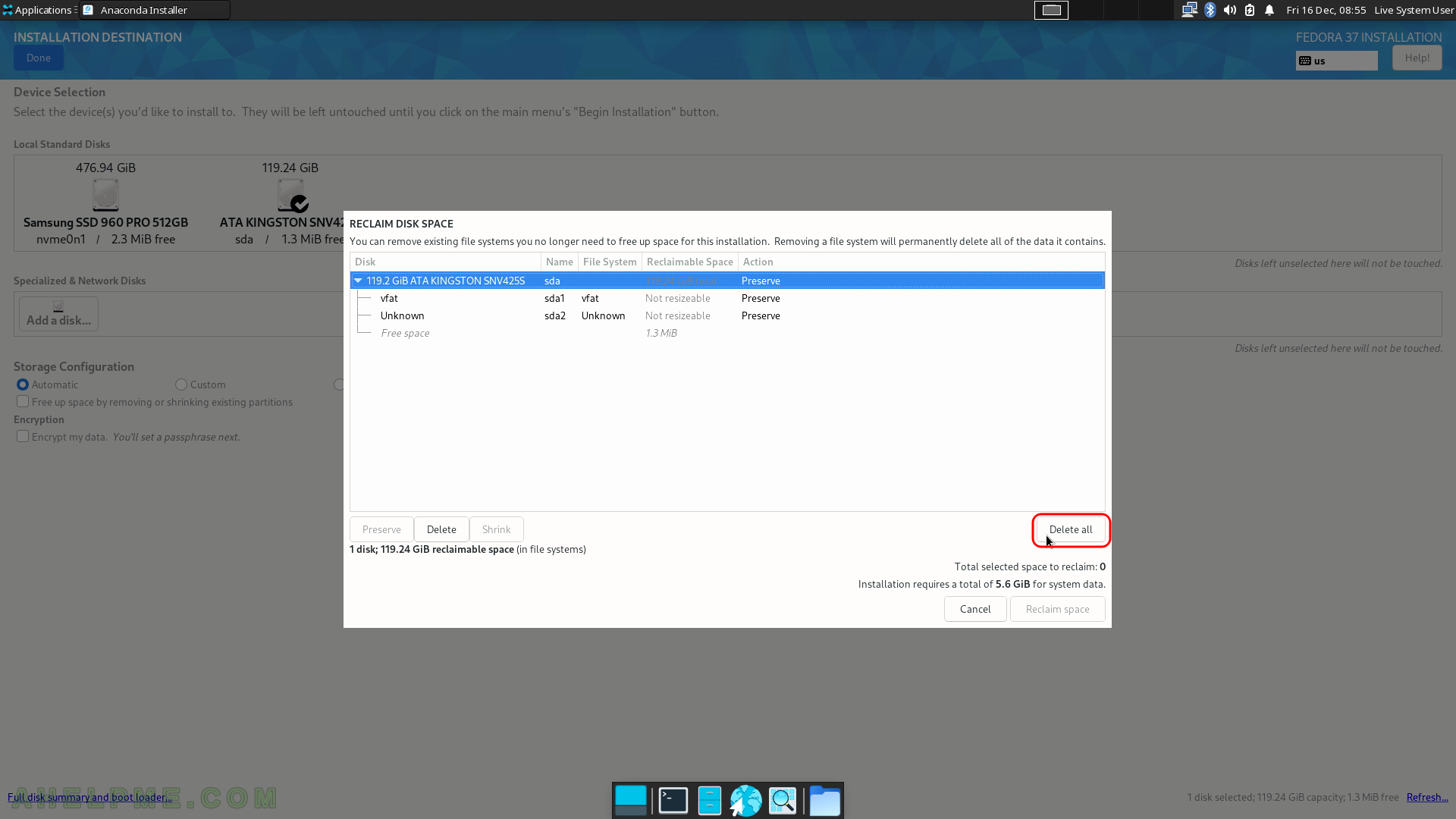
SCREENSHOT 14) Click on “Reclaim space” to confirm the operation in the previous step – deleting or shrinking partitions.
You can see the operations in the “Action” column, which will be performed on the selected disk after the installation setup begins its actual work. In our case, we wanted to delete all data on the disk, so there are two Delete actions pending…
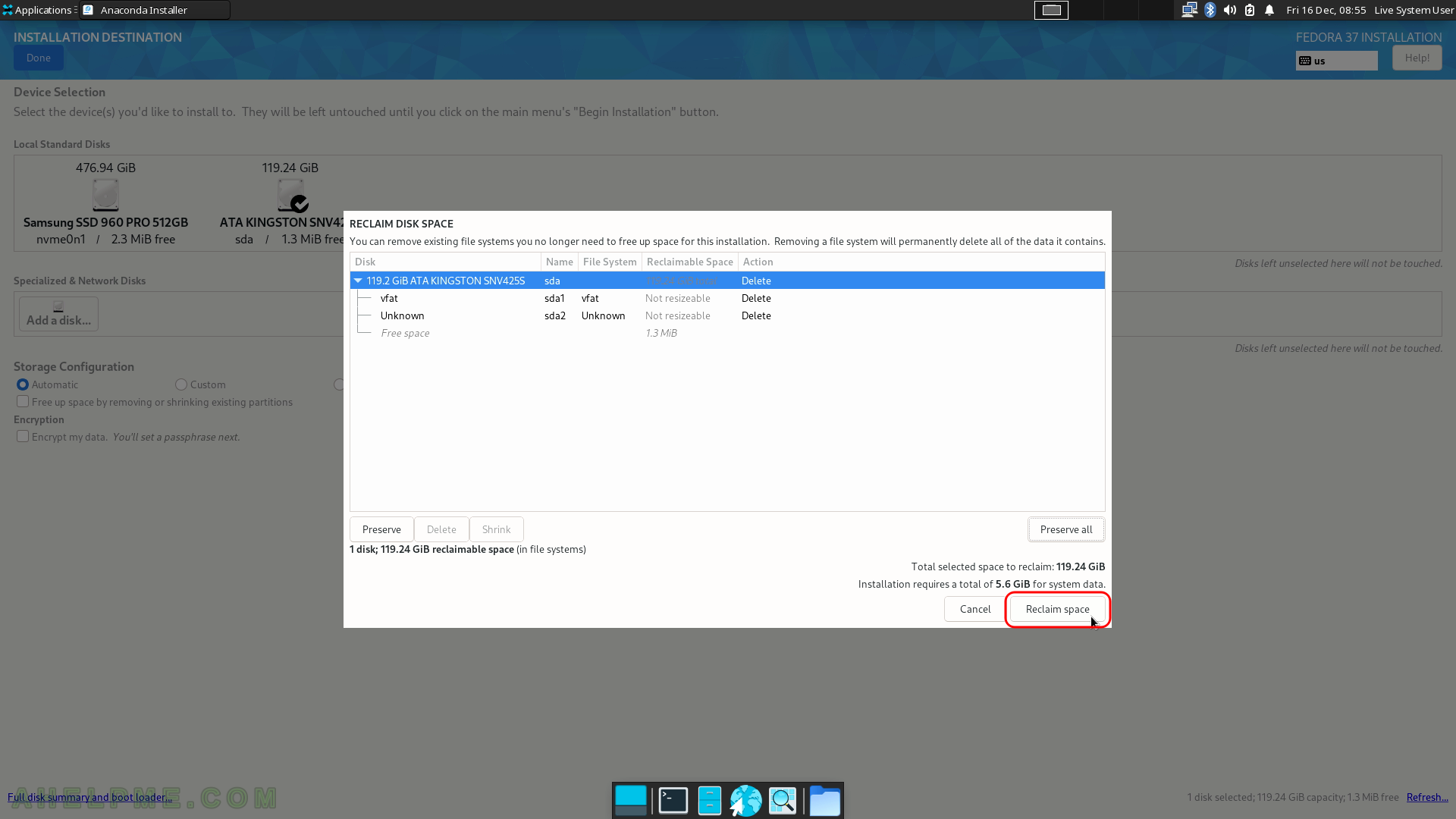
SCREENSHOT 15) Click on “Root Password” if you want to be able to log in as root by activating the root user.
It’s not a mandatory step to add another administrative user, but it is good to have the ability to log in locally by the root.
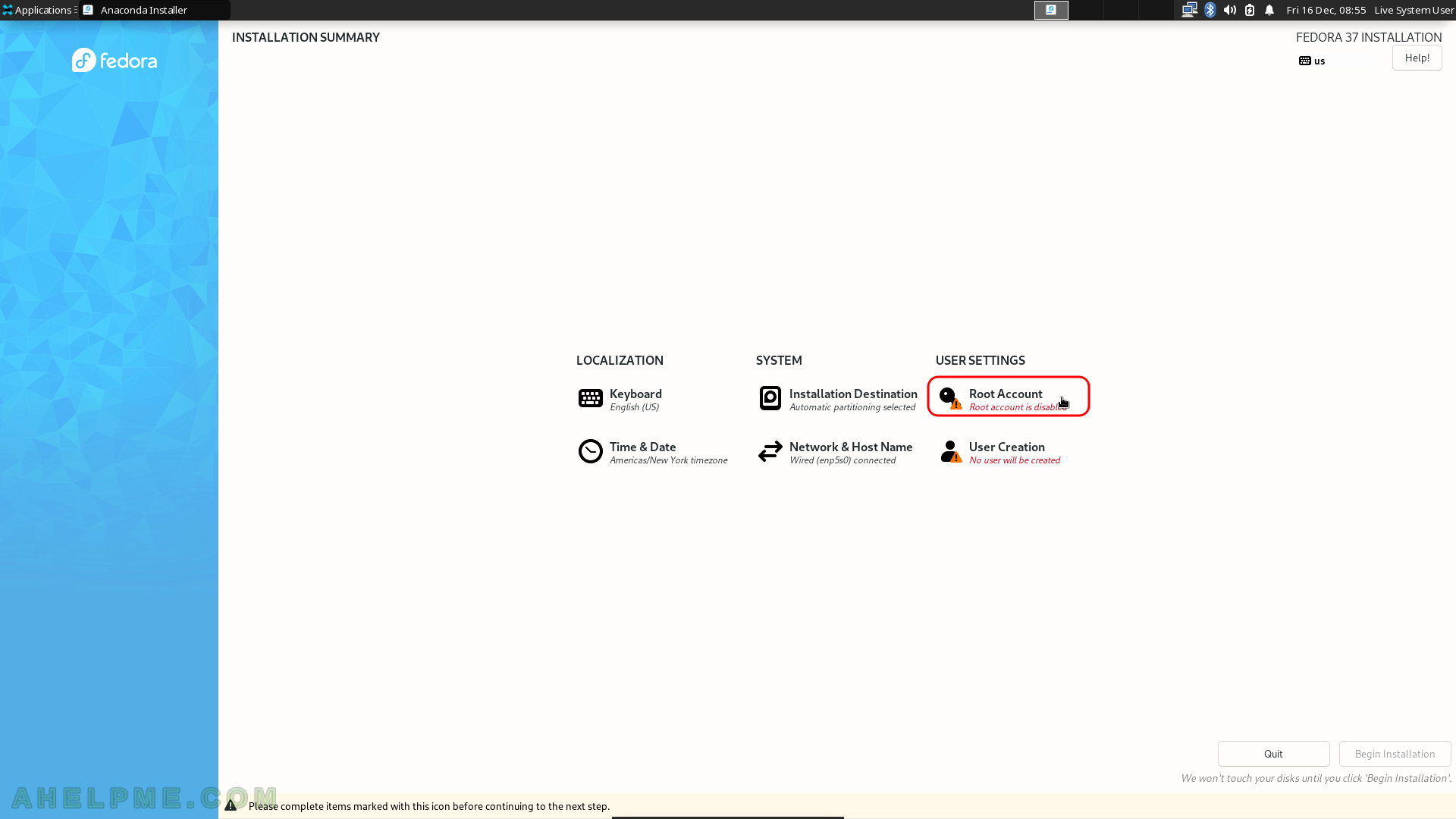
SCREENSHOT 16) Set the root password and confirm it.
First, enable the root account by clicking on the option box – “Enable root account” second, by default, no root login is permitted using the ssh server, but this could be changed here by checking “Allow root SSH login with password”.
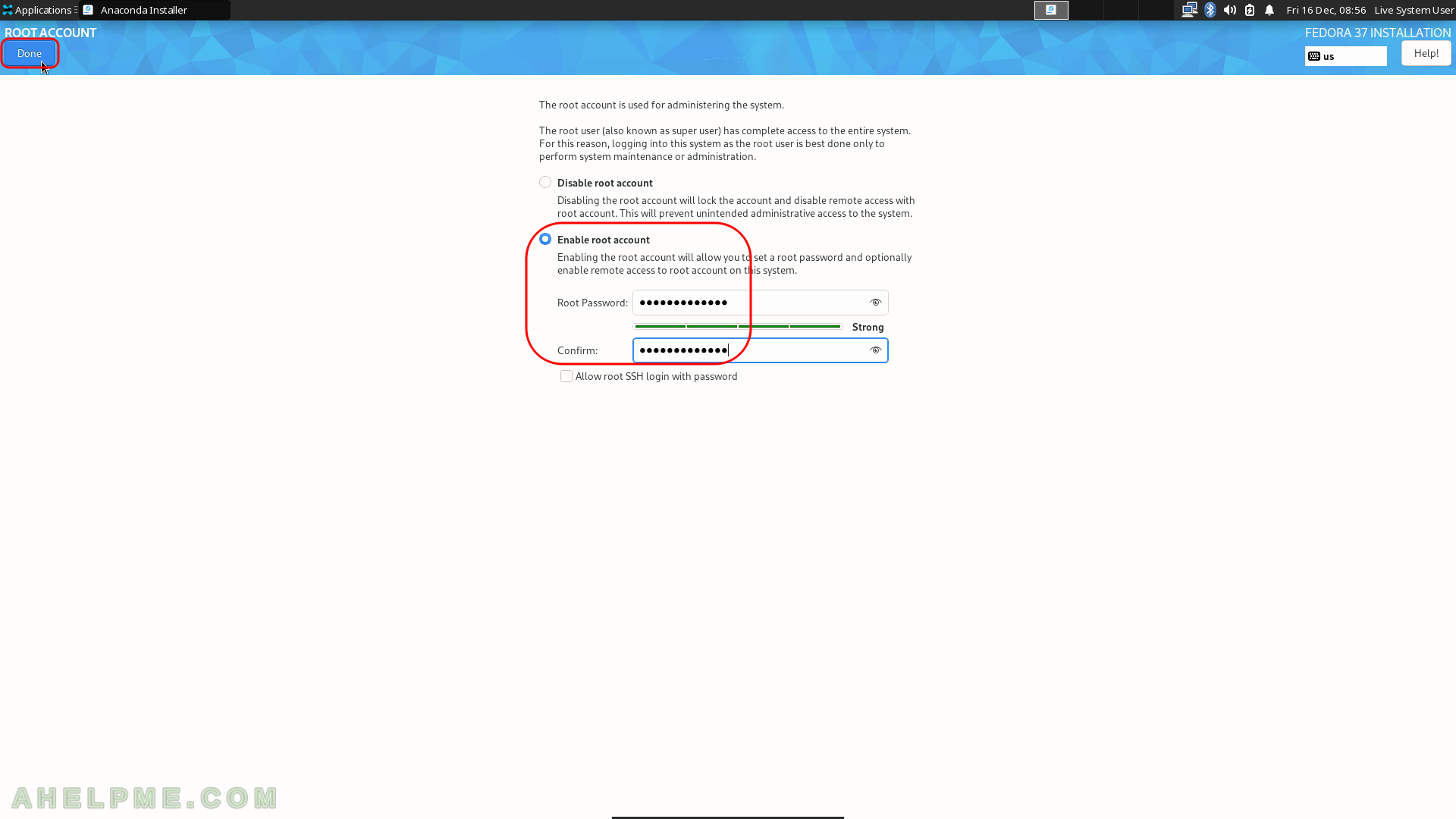
SCREENSHOT 17) Click on “User Creation” – create an ordinary user (with administrative privileges).
This is a desktop setup you need an ordinary user to use the system.
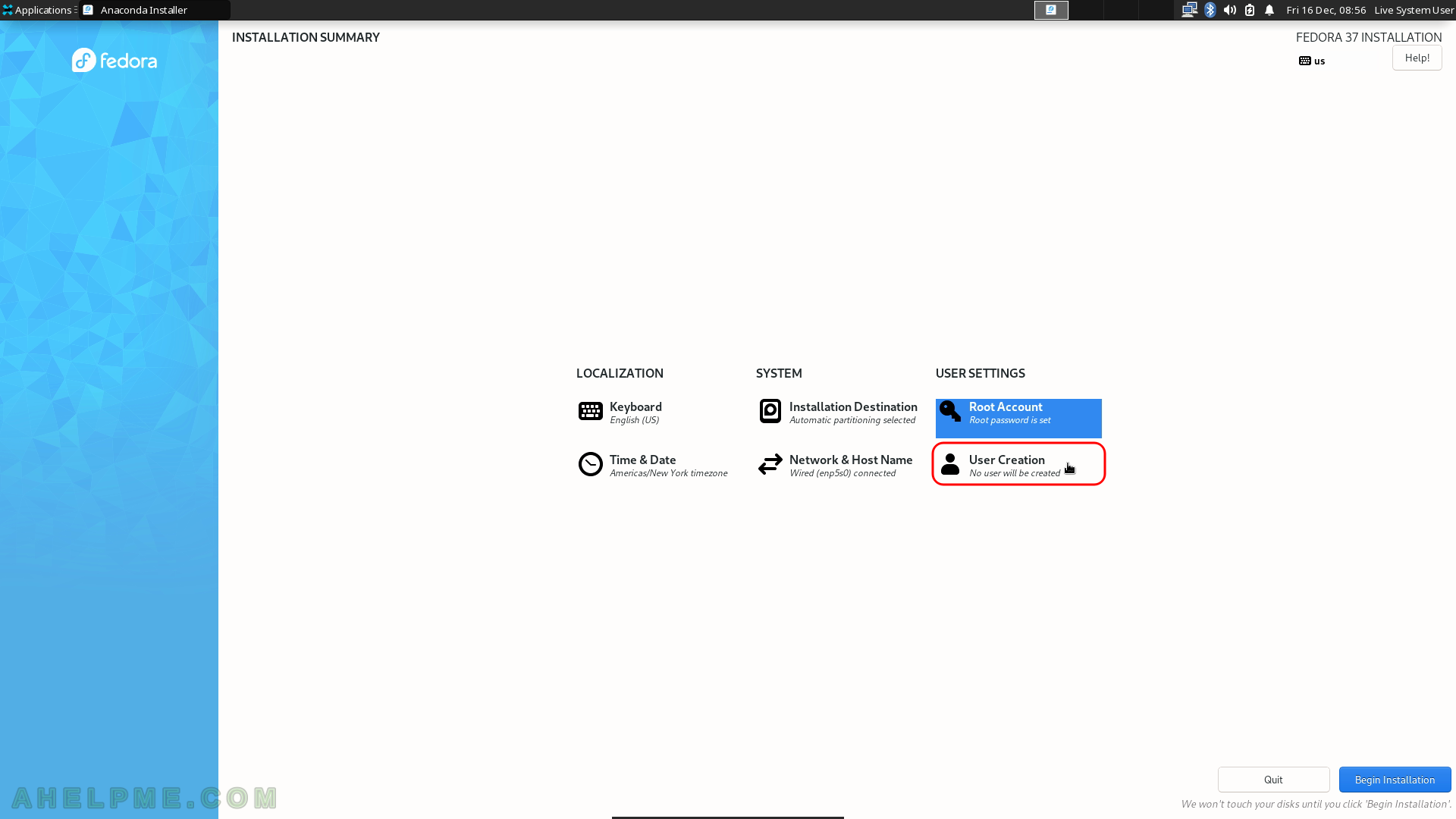
SCREENSHOT 18) Create a user and check “Add administrative privileges to this user account (wheel group membership)” to be able to escalate user privileges when you need to administrate the system.
Fill in the name and the password according.
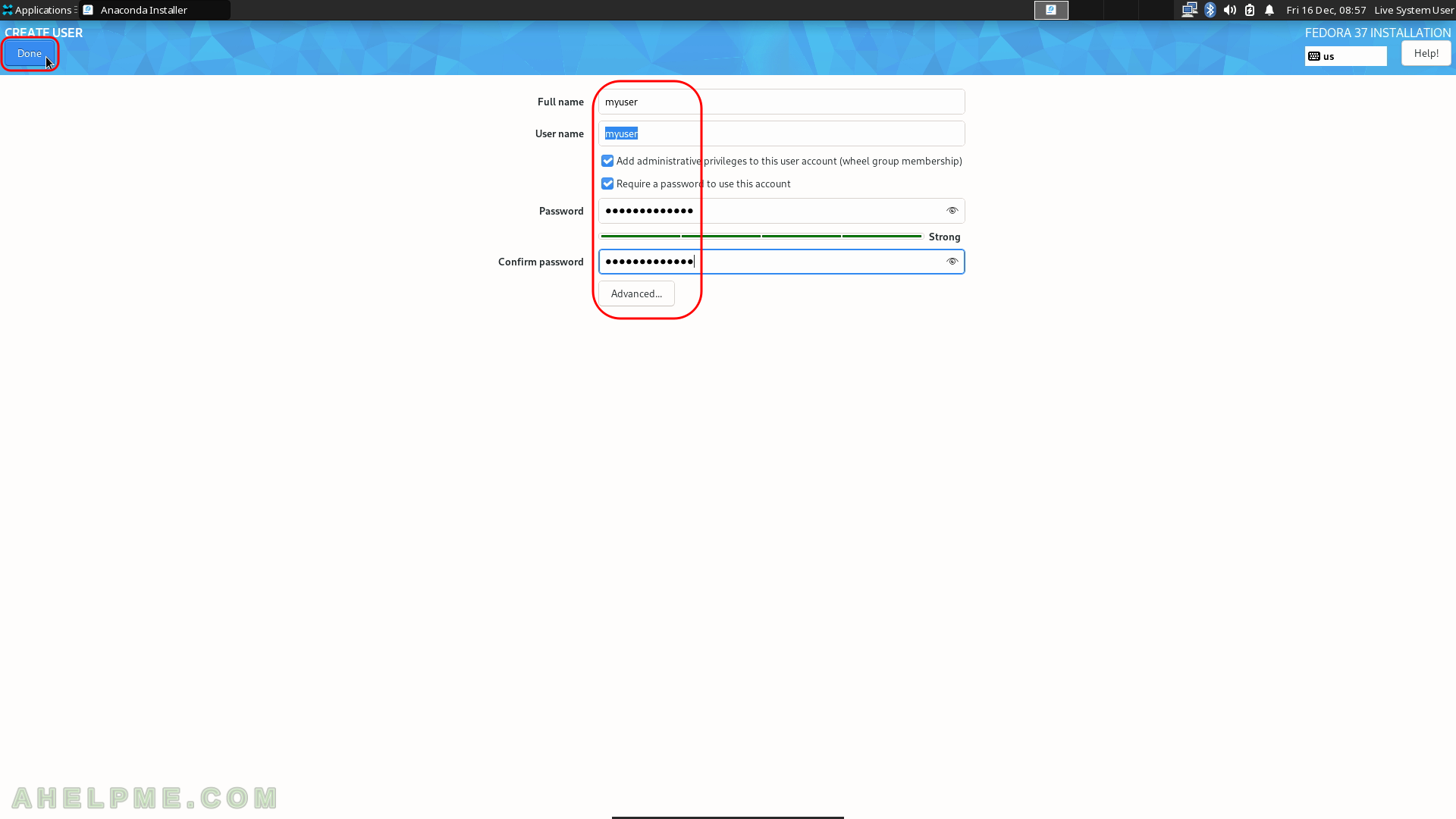
SCREENSHOT 19) Now the installation setup is configured and by clicking on “Begin Installation” the actual installation on your selected hard drive begins.
The actual installation begins and first, the disk must be prepared, so after clicking the very button the disk layout will be changed according to the previous steps.
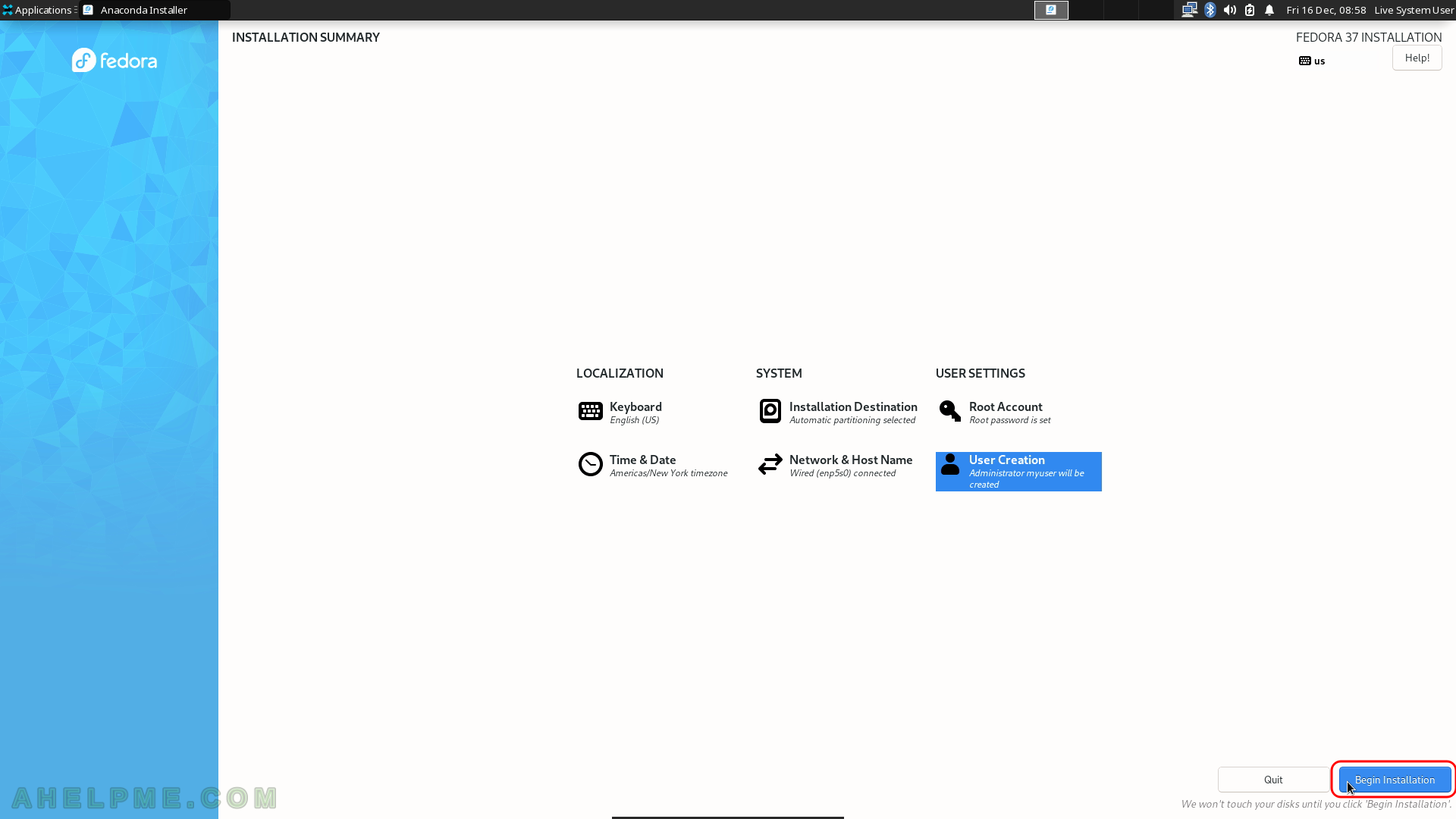
SCREENSHOT 20) After the “Begin Installation”, the new disk layout is created and the old data/partitions are deleted.
Note, up to this step there were no changes applied on the selected disk. Now, the setup will modify the hard disk layout to the chosen one during the previous steps. This is the moment when the disk is modified and the old data is removed permanently.