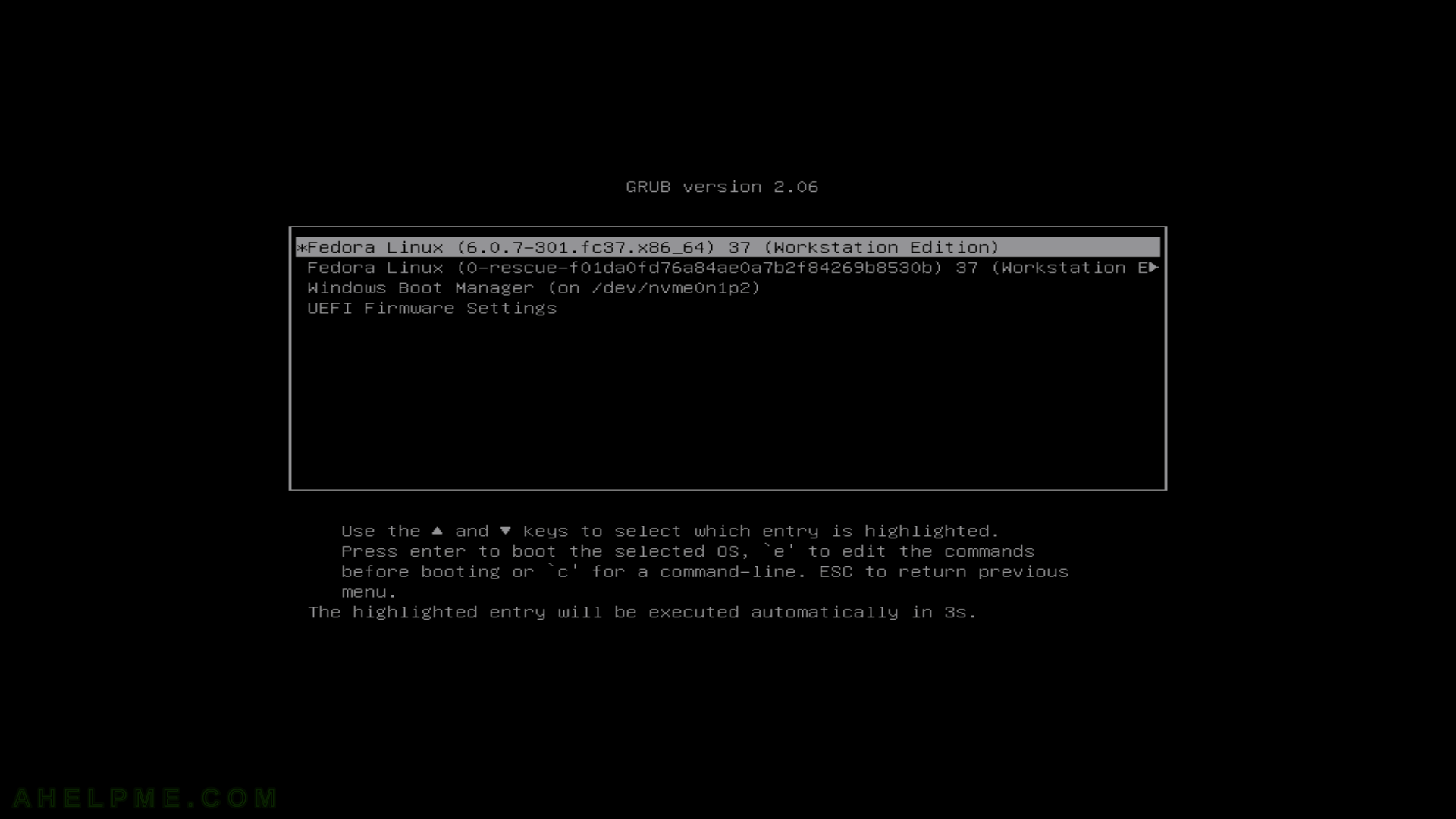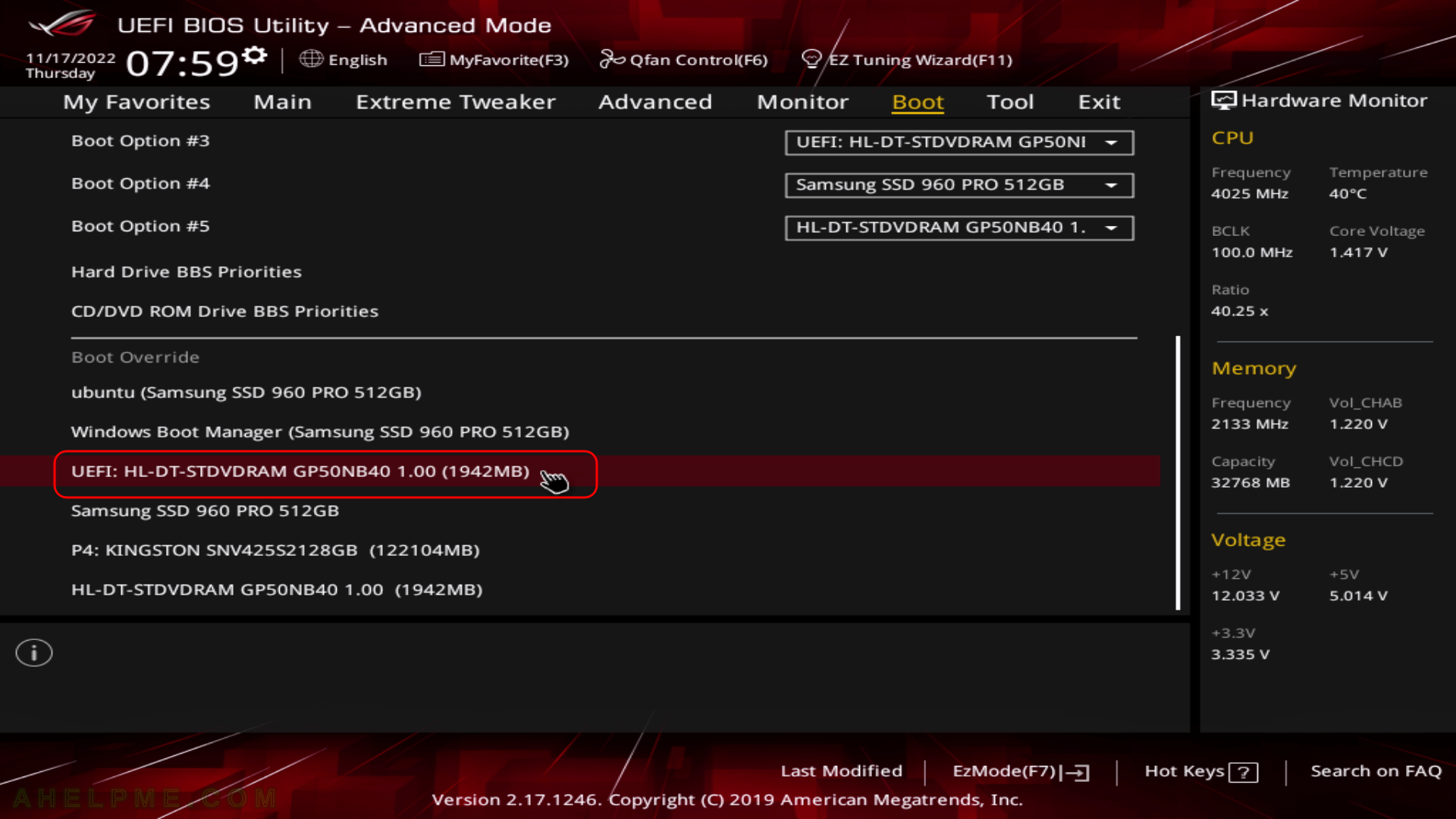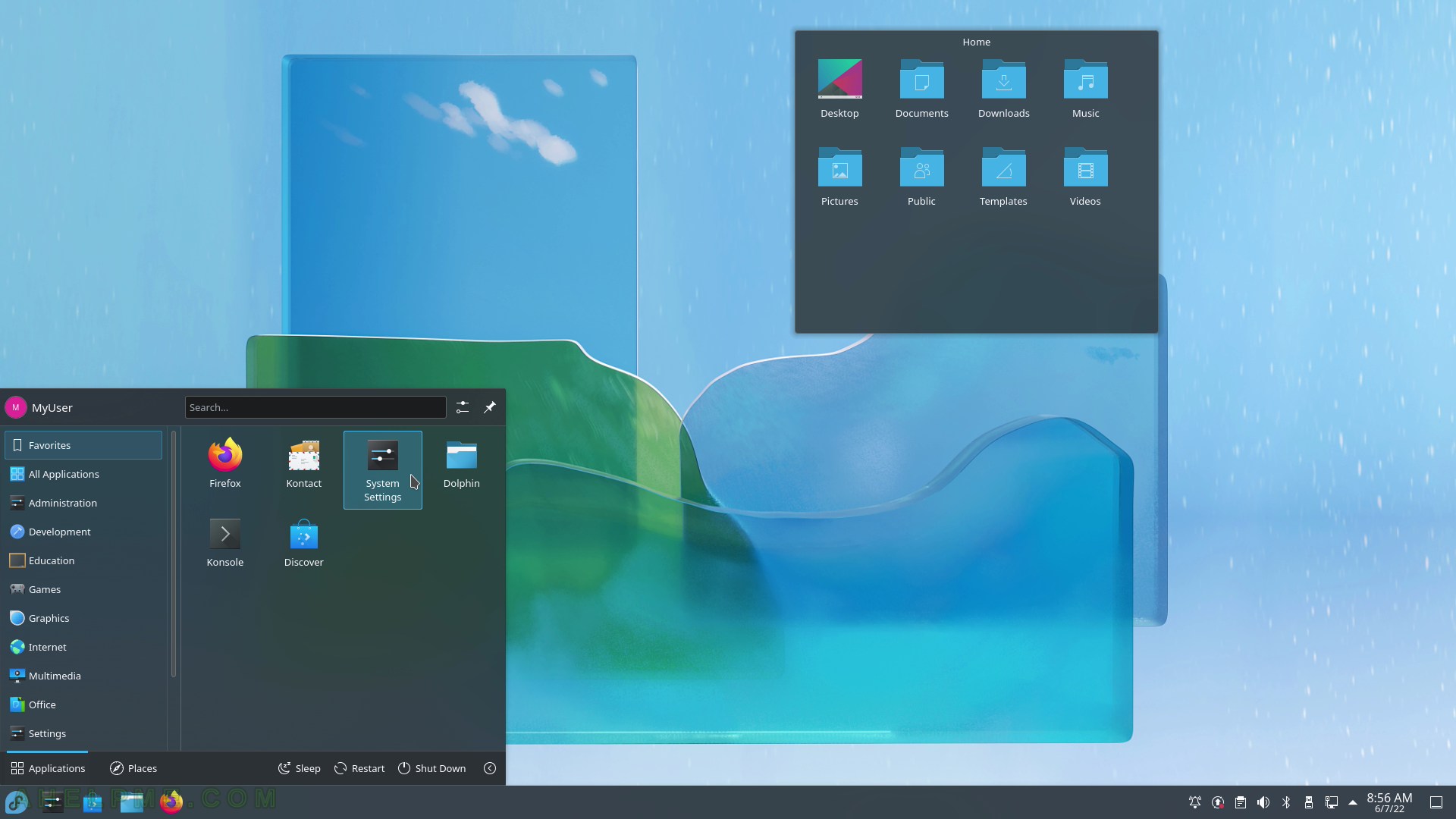This tutorial will show you the simple steps of installing a modern Linux Distribution Fedora 37 Server edition. Fedora line offers many bleeding-edge Linux technologies than the more enterprise CentOS of the same RPM Linux family.
In fact, if the user needs a server with the latest Linux stable software Fedora server is the right and easy choice for a server!
Here are some basic data from the default installation setup settings:
- Installed packages – ~678 occupying 1.7G of space.
- 3 partitions when using automatic partition layout – boot efi, boot and root.
- xfs used for the root partition.
The Fedora 37 Server comes and updates to the latest stable Linux:
- Linux kernel : 6.0.11.
- Python : 3.11
- GLibc : 2.36
- OpenSSL : 3.0.5
- systemd : 251.8
More detailed software overview here – Software and technical details of Fedora Server 37 including cockpit screenshots.
Of course, one can expect the latest version of GCC (12.2.1), PHP (8.1.13), GO (1.19.3), MySQL Server (8.0.31), PostgreSQL (14.3), Nginx (1.22.1), Apache (2.4.54) and so on. Almost all of them are the latest stable version on their Internet sites.
Just be careful, the Fedora life cycle is 13 months from the release to the EOL (End of Life)! Of course, a dist-upgrade is supported and indeed, it has been flawless for years!
We used the following ISO for the installation process from https://getfedora.org/en/server/download/:
https://download.fedoraproject.org/pub/fedora/linux/releases/37/Server/x86_64/iso/Fedora-Server-netinst-x86_64-37-1.7.iso
It is a LIVE image so you can try it before installing it. The easiest way is to download the image and burn it to a DVD or USB stick disk and then follow the installation below (a USB flash drive could be also created from this ISO). The netinstall installation is as simple as having a good Internet connection to download the packages, the installation wizard automatically detects the closest mirror, from which it will download the packages. Essentially, the network does not differ from the ordinary installation except it expects to download the packages from the Internet.
SCREENSHOT 1) If you booted from the DVD/USB you would get this first screen – select “Install Fedora 37” and hit Enter
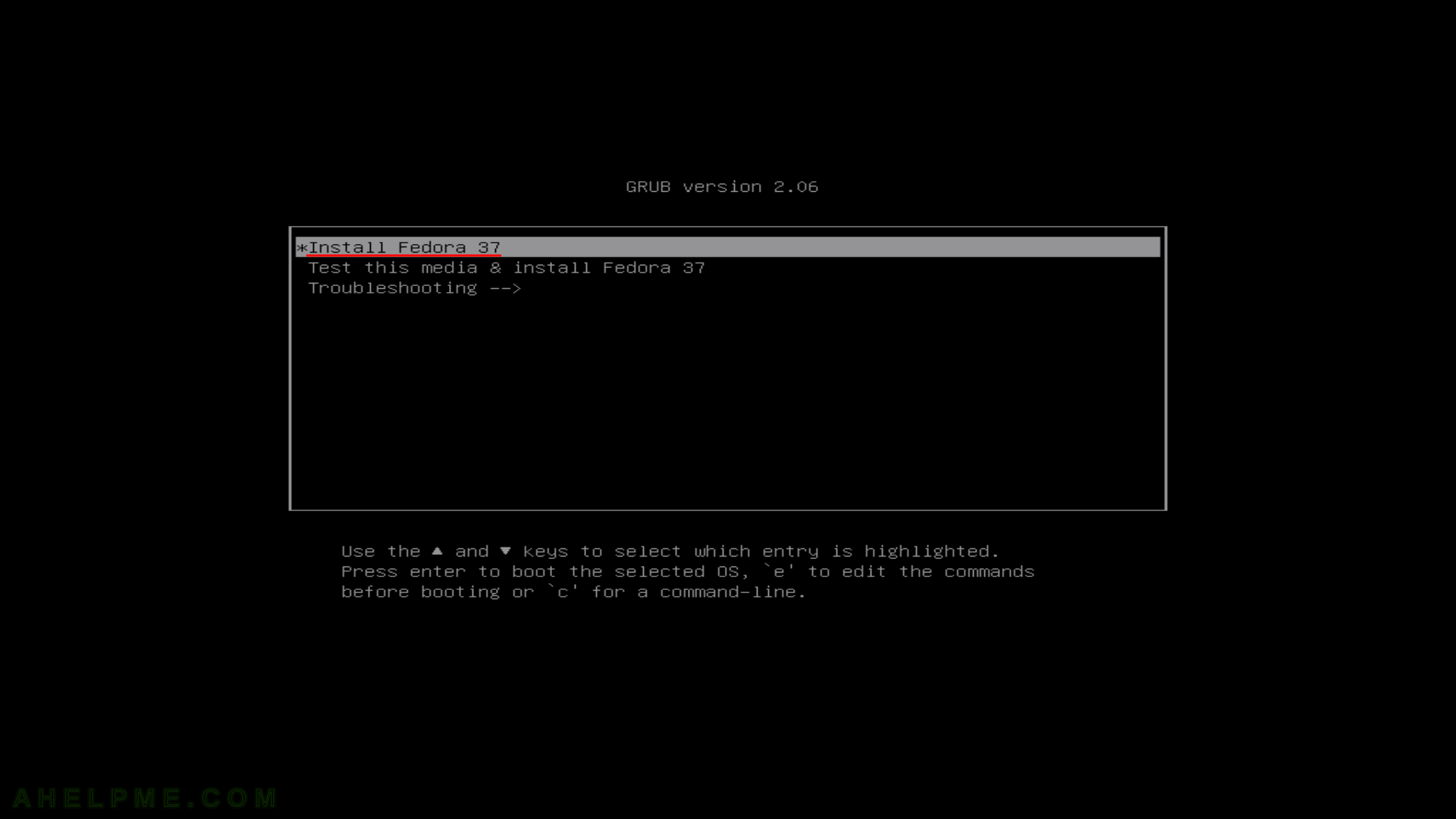
Keep on reading!