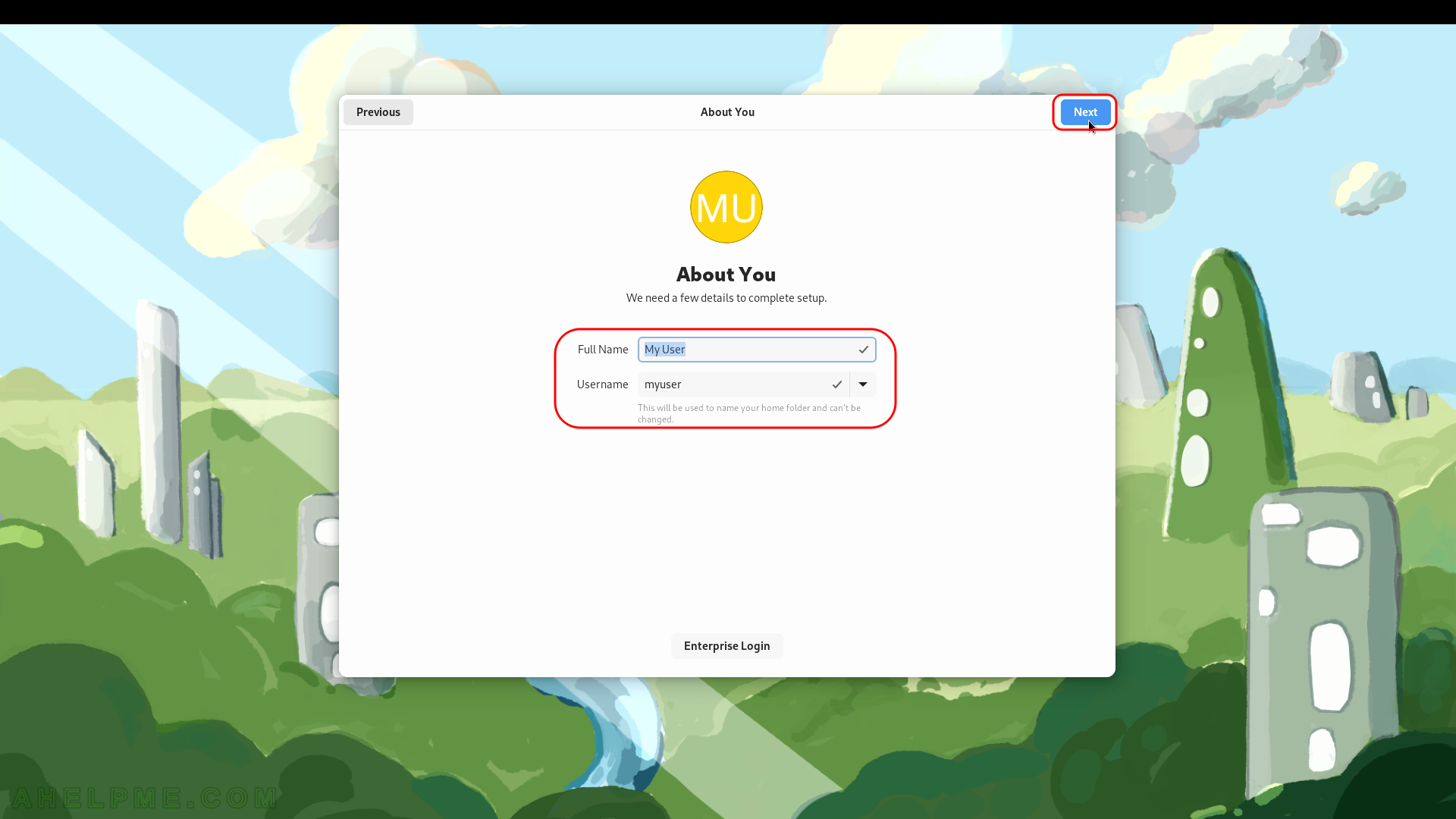SCREENSHOT 21) A request to the user is issued to confirm the restart of the computer.
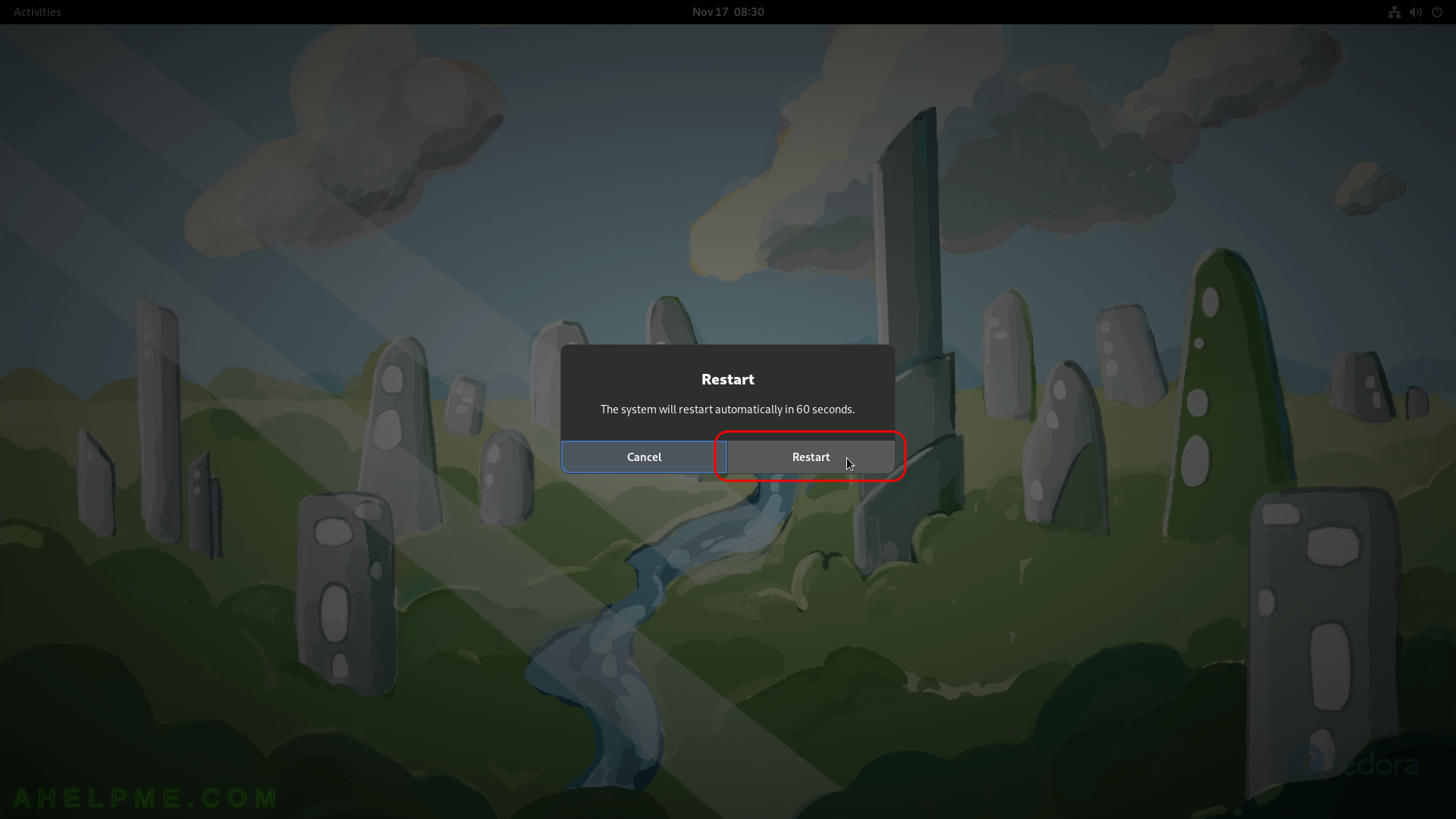
SCREENSHOT 22) Freshly installed Fedora Workstation 37 is the default boot option in the booting program (grub2).
As you can see we have one more Operating system – Windows 10. The setup found these options and added to the boot menu. The kernel version is shown – 6.0.7-301.
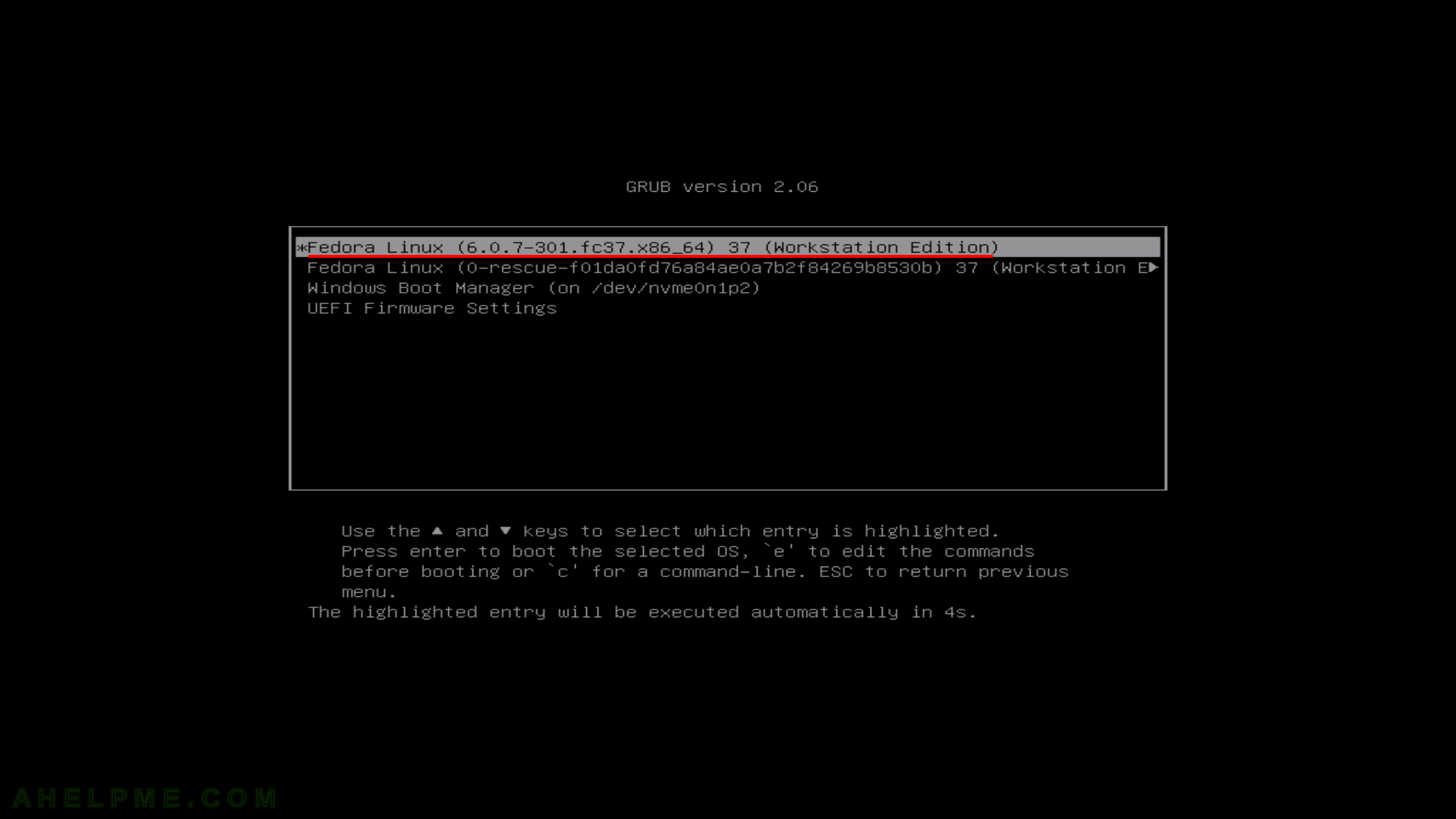
SCREENSHOT 23) The Fedora Workstation 37 is loading…
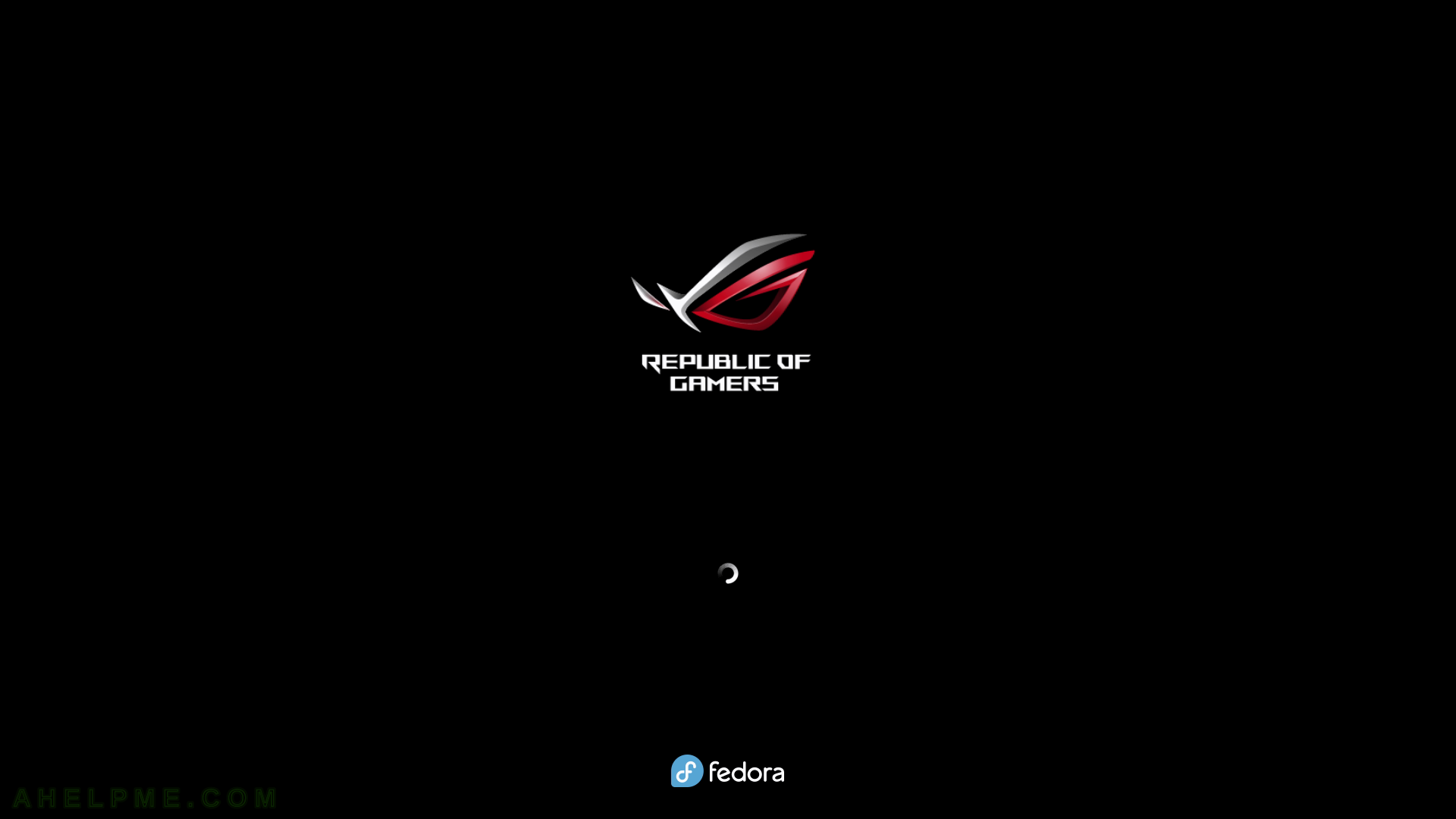
SCREENSHOT 24) The Fedora 37 setup is started on the first login.
Configure the user part of the installation. Welcome screen of the last step of the setup. Click on “Start Setup” button.
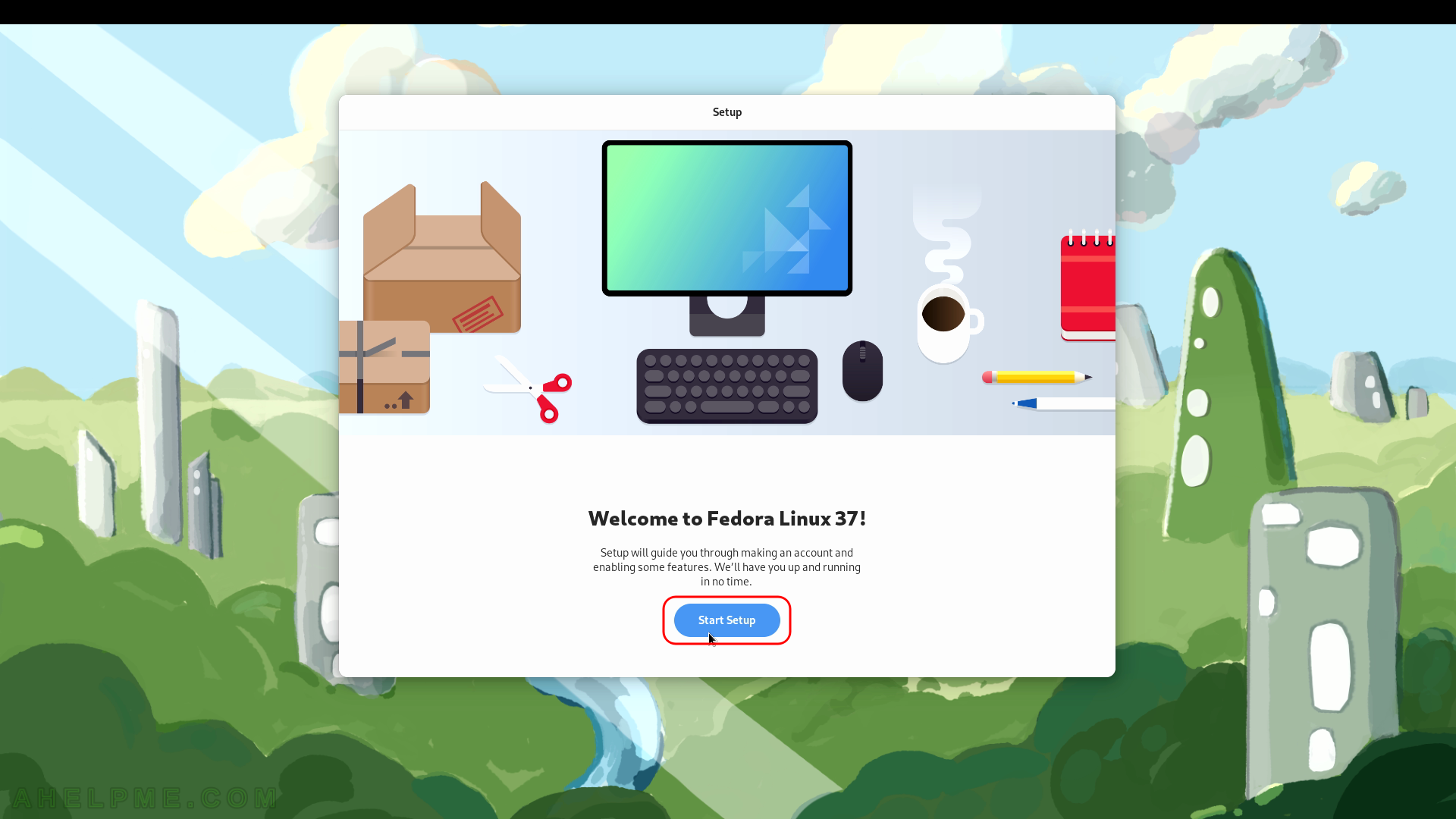
SCREENSHOT 25) Choose your Wi-Fi spot or skip it, because the current computer uses the wired network.
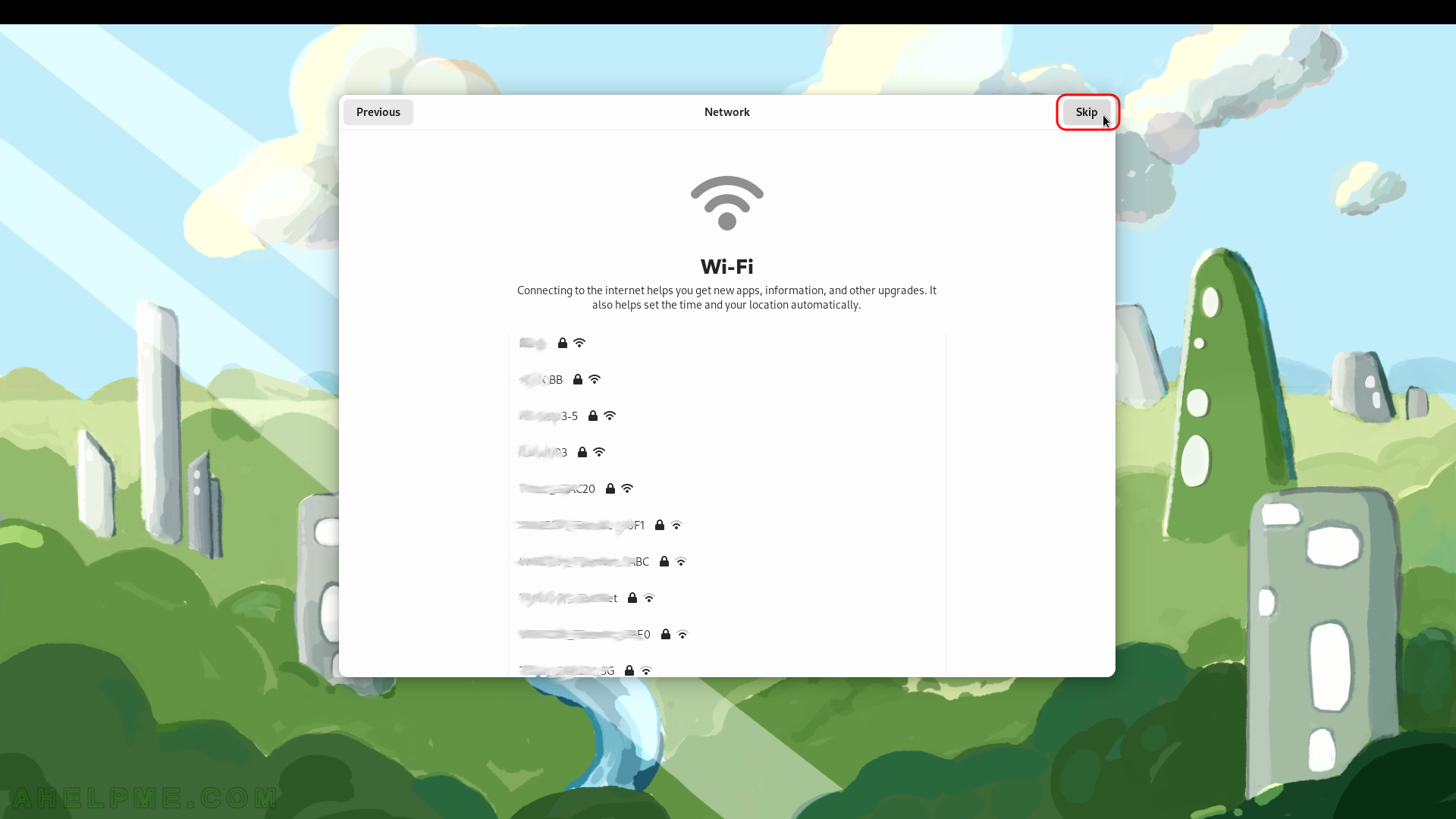
SCREENSHOT 26) Tune the user and computer privacy settings, these are defaults on the screen.
Locations and Automatic Problem Reporting are ready. It is good to report problems and bugs. Click on “Next”.
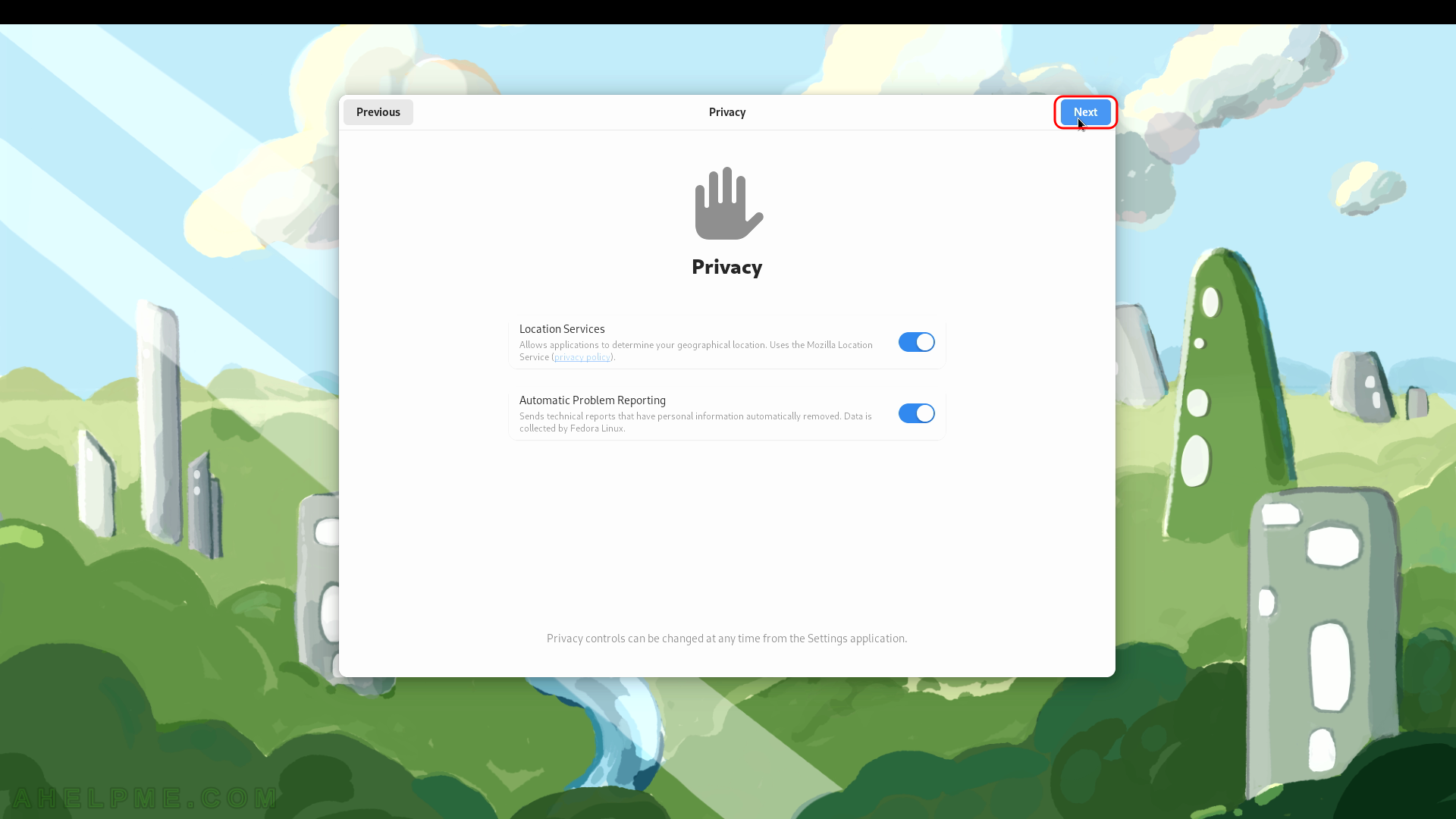
SCREENSHOT 27) Enable 3rd party repositories from the start.
For example, NVIDIA proprietary driver is installed from such a repository. By default, they all are disabled. Skip or enable them. In Fedora Settings they could be enabled, too.
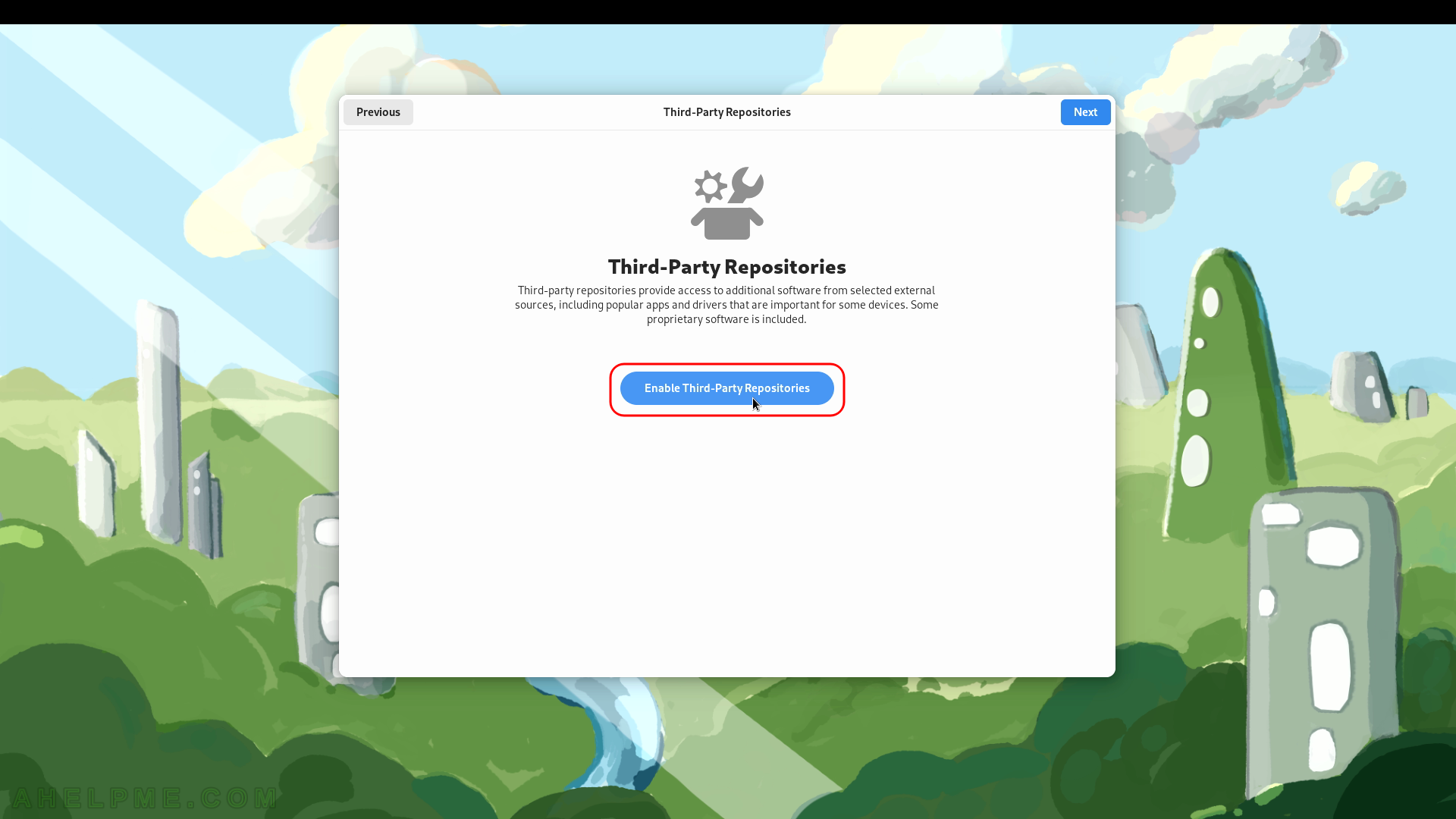
SCREENSHOT 28) The third party repositories are enabled. Click next to continue.
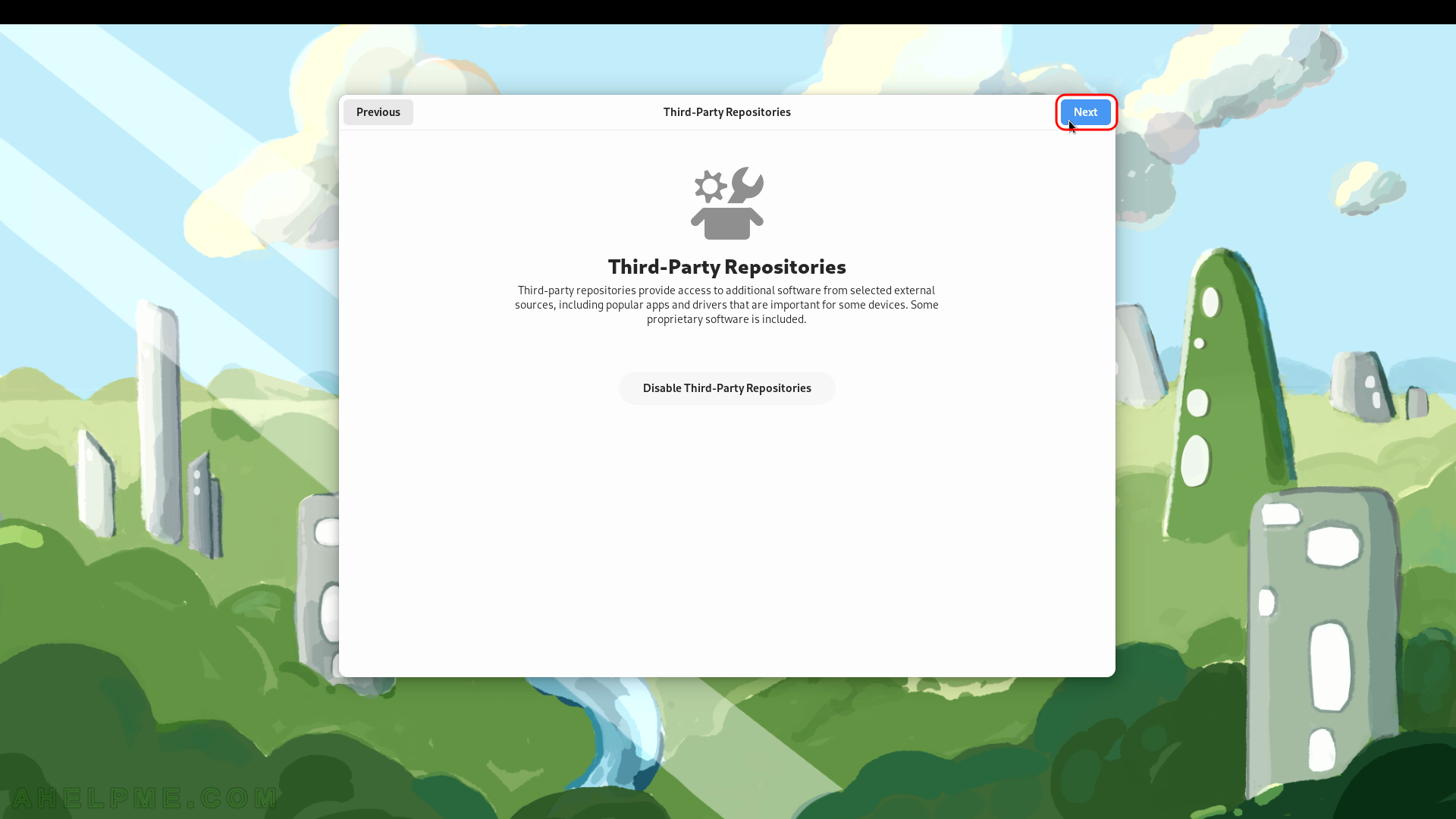
SCREENSHOT 29) Connect your online (cloud) accounts.
If the user has cloud accounts this is the moment to configure them, some of them offer shared folders to sync with the cloud. Click on “Skip” if do not have such accounts or you do not want to use them with this installation.
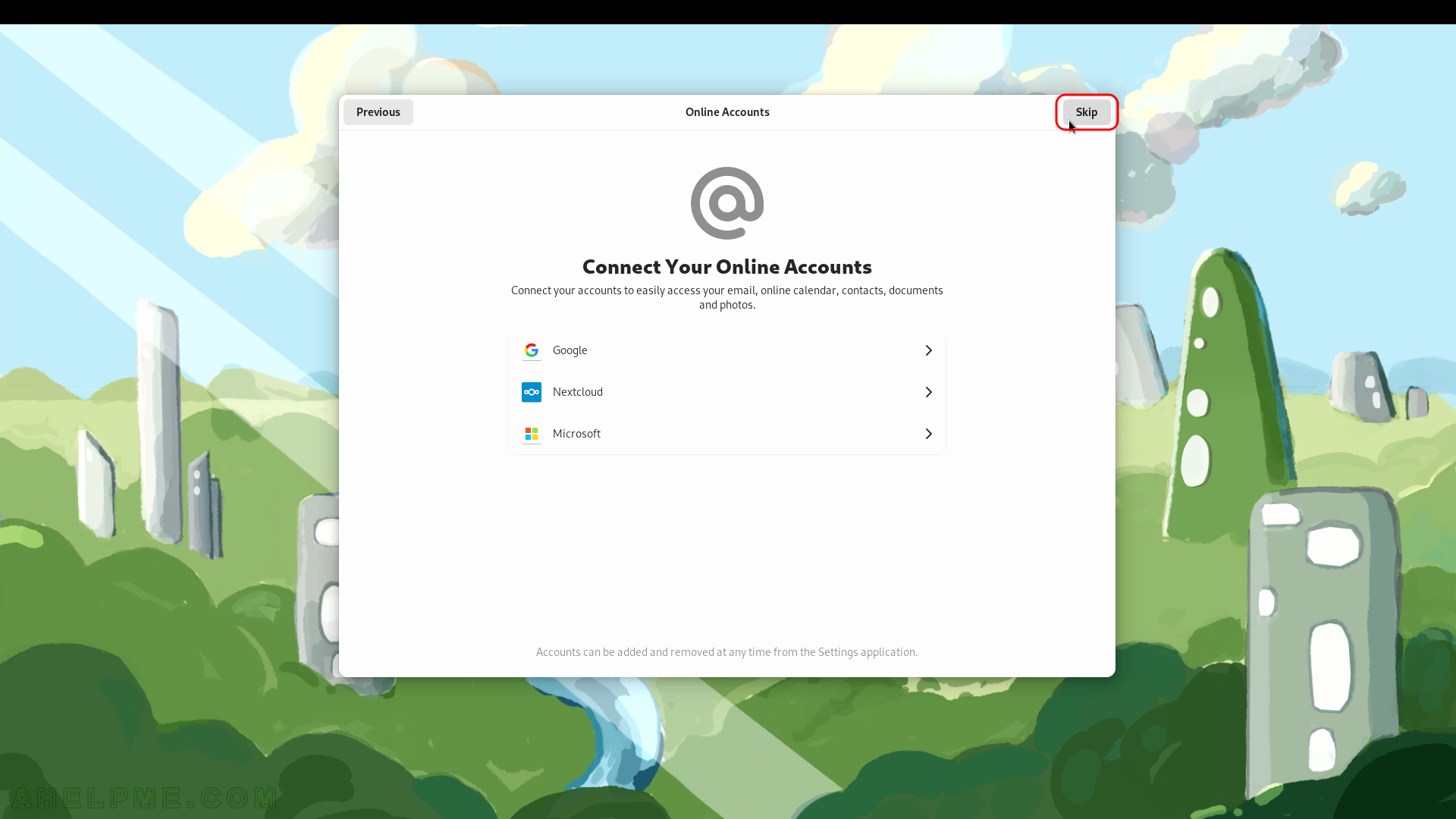
SCREENSHOT 30) Fill in your name and username to log in.
This user will have administrative privileges. It can escalate to root with sudo. Click on “Next”.