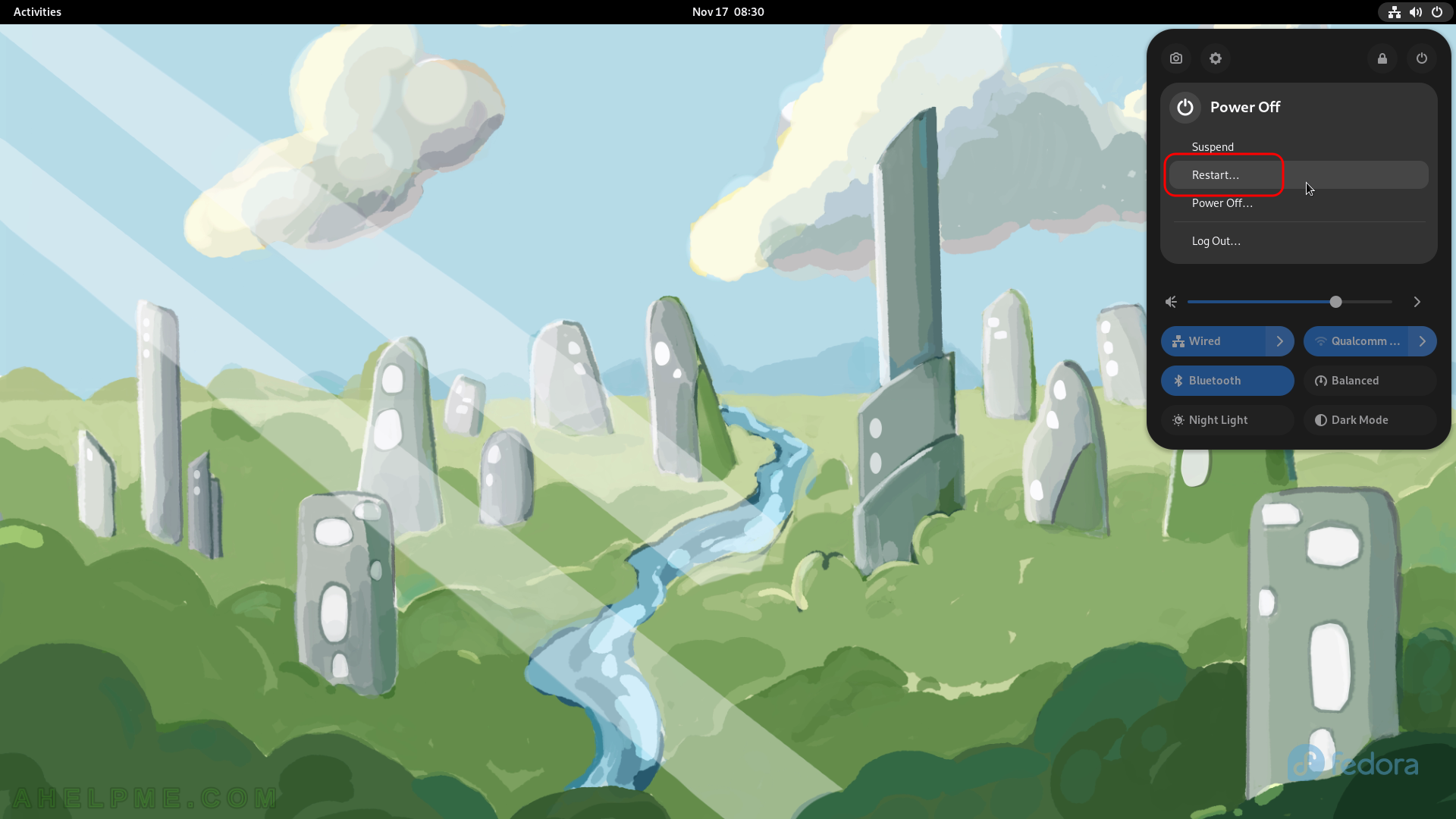SCREENSHOT 11) Fedora Workstation 37 needs ~6 GiB of available space on the selected disk at least!
If there is below the requested size of free (available disk) space the setup will offer you to free some space by removing existing data (partitions). If the selected disk is with important data and you do not know what you are doing, stop and don’t continue! If this hard drive is with no important data you may proceed by clicking on “Reclaim space”.
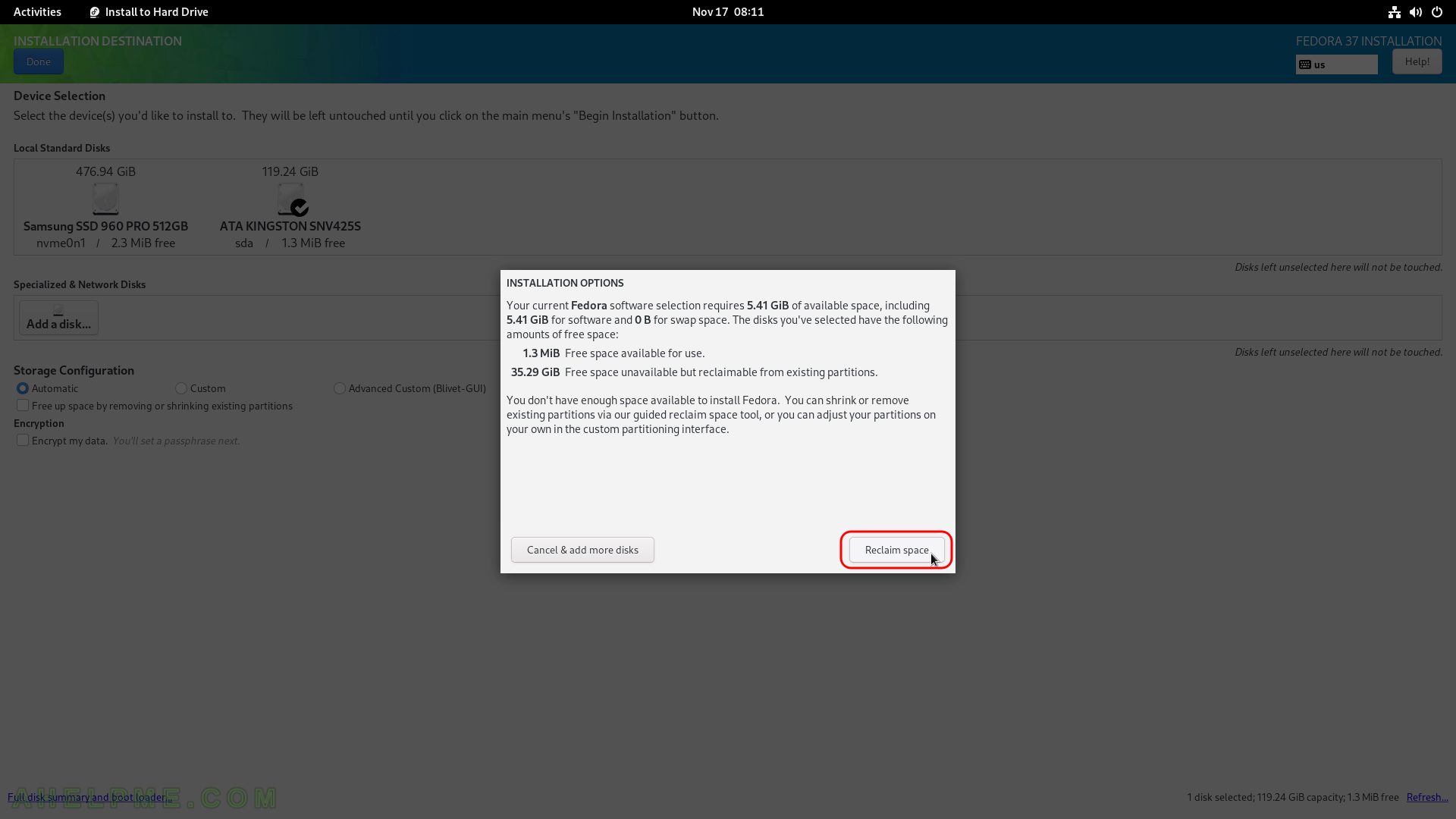
SCREENSHOT 12) Delete all of the data is the easiest way when you have unnecessary data in the disk and you decided to remove all the data from the disk.
Click on “Delete all” if this is the case. Be careful not to remove something you might need in the future! If you know what you are doing you can free some space (make it available i.e. enough unpartitioned space (~6 GiB at least), which is what the setup needs to proceed) by deleting or shrinking the existing partitions.
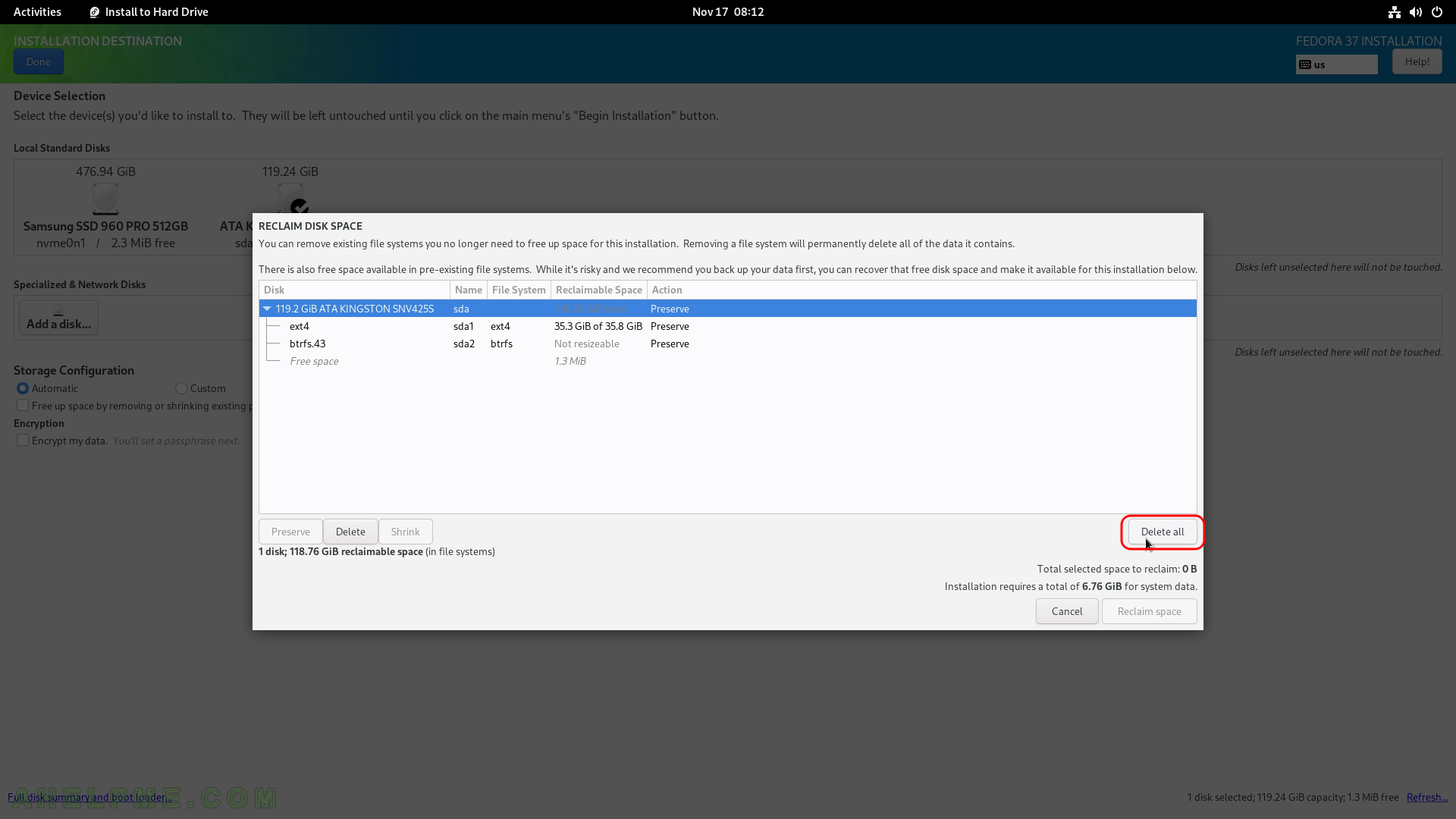
SCREENSHOT 13) Click on “Reclaim space” to confirm the operation in the previous step – deleting or shrinking of partitions.
You can see the operations in the “Action” column, which will be performed on the selected disk after the installation setup begins its actual work. In our case, we wanted to delete all data on the disk, so there are two Delete actions pending…
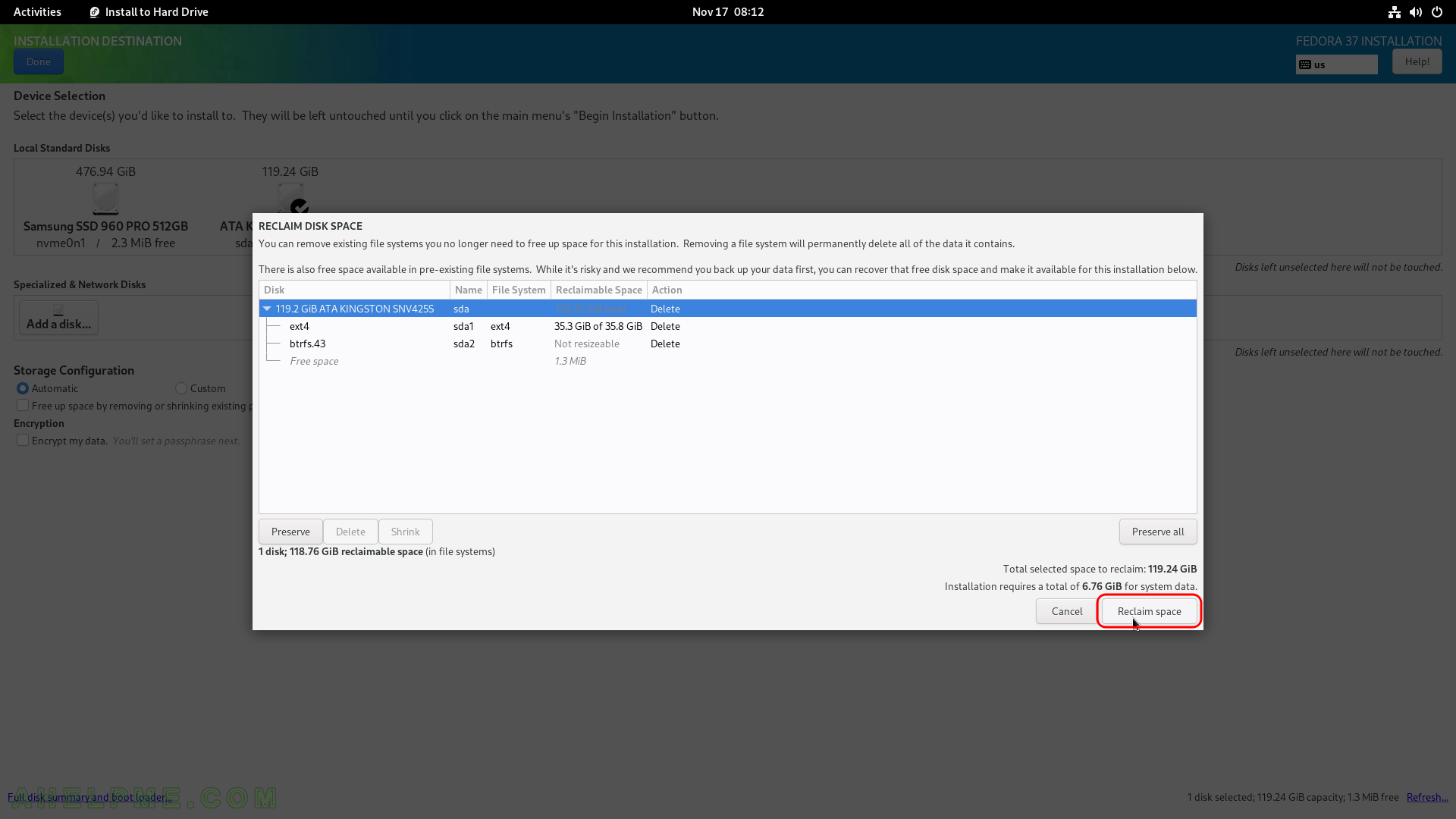
SCREENSHOT 14) Now the installation setup is configured and by clicking on “Begin Installation” the actual installation on your selected hard drive begins.
The actual installation begins and first the disk must be prepared, so after clicking the very button the disk layout will be changed according to the last 3 steps.
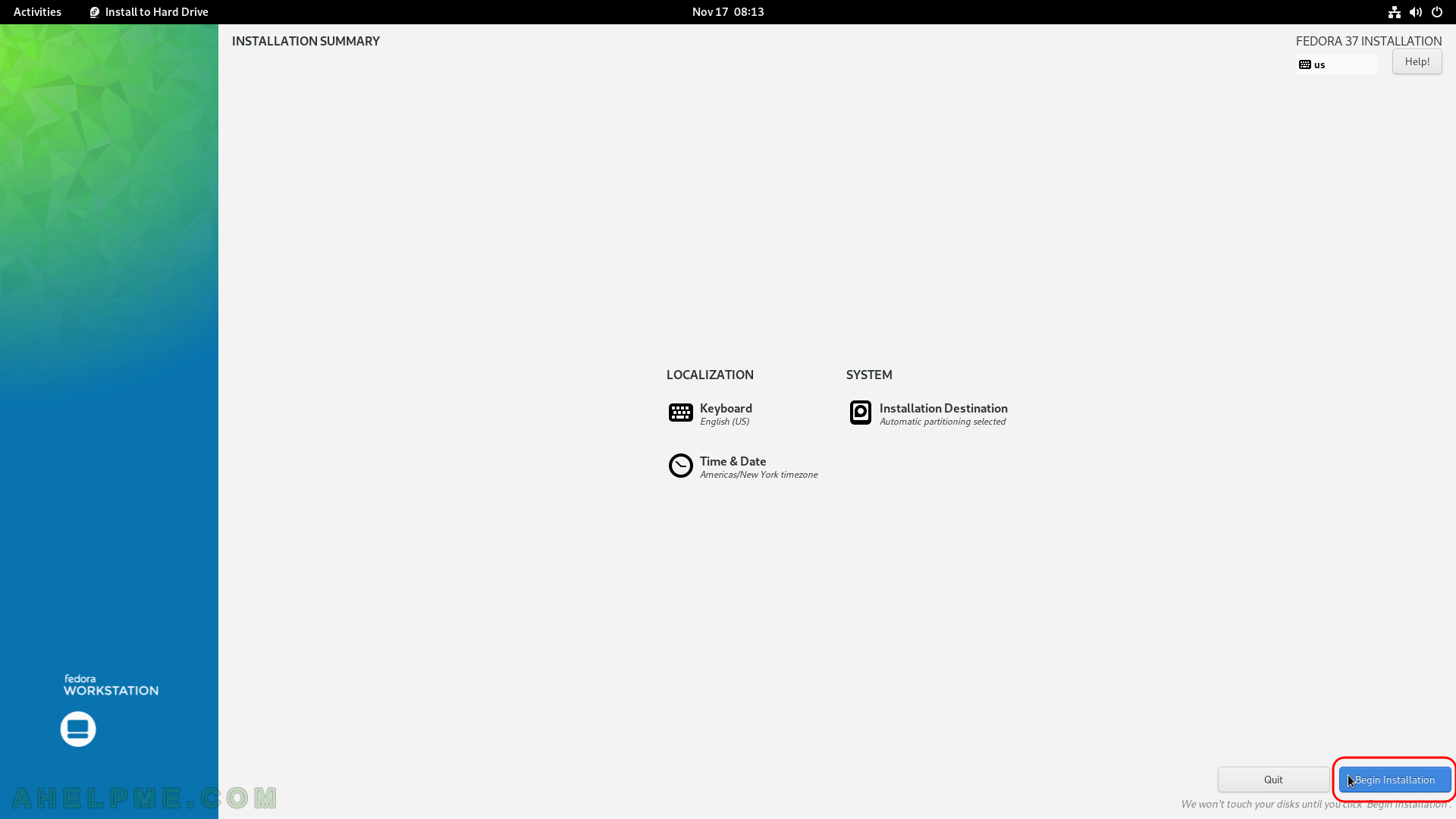
SCREENSHOT 15) After the Begin Installation, the disk layout is made and the old data/partitions are deleted.
The partitions are formatted.
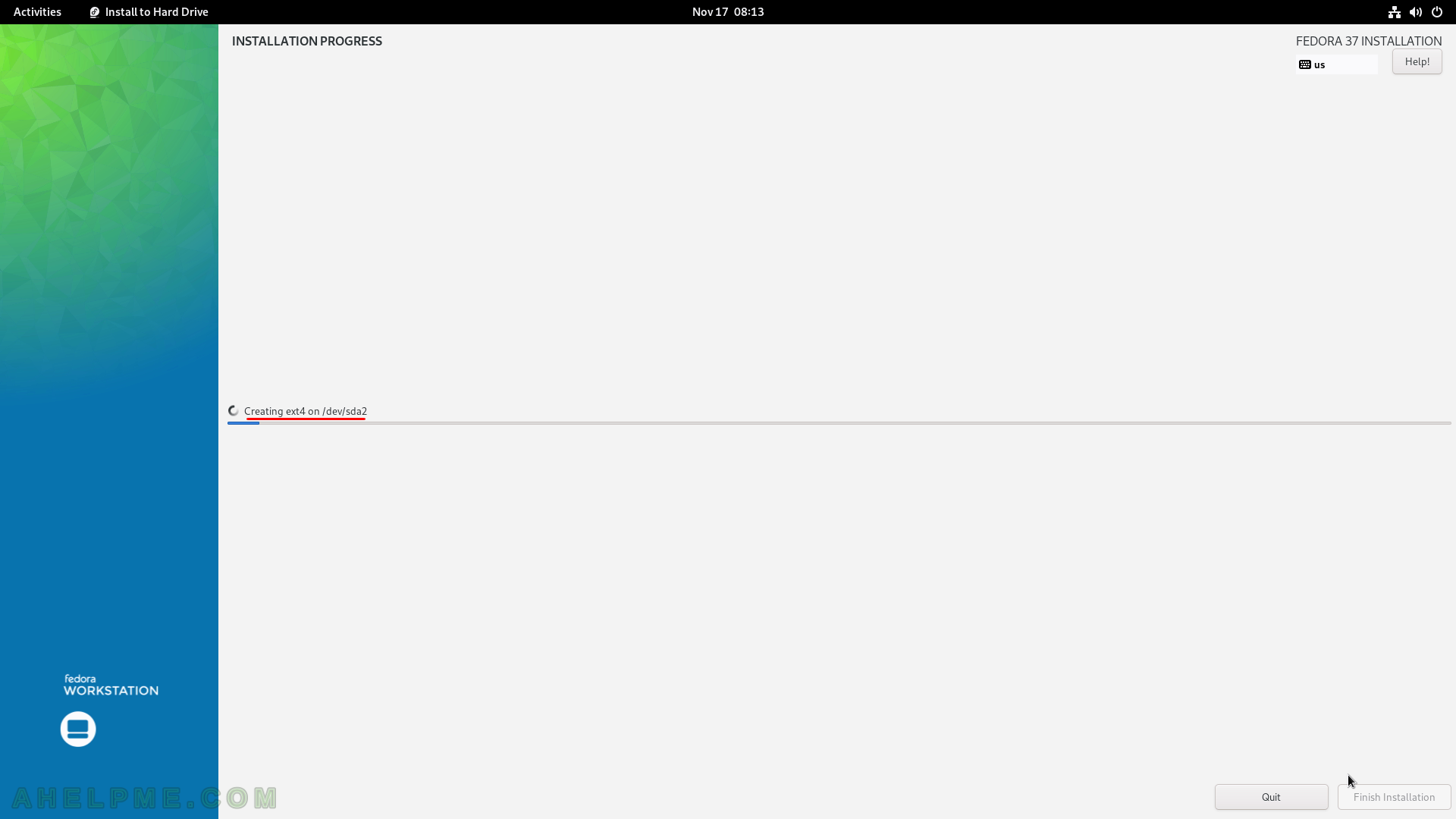
SCREENSHOT 16) The setup is still working… Installation progress is at 11%.
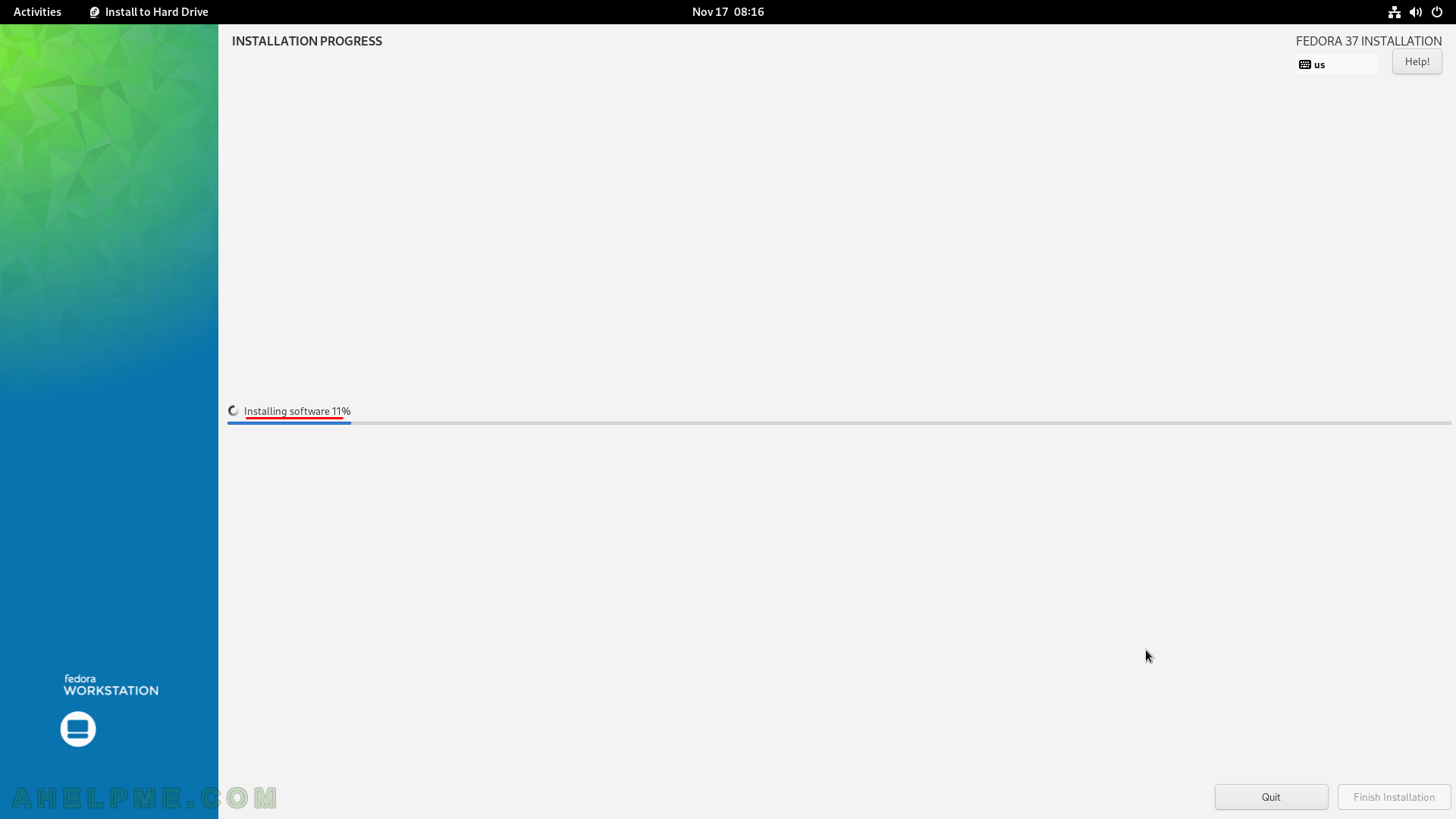
SCREENSHOT 17) After installing all the packages the boot loader is installed.
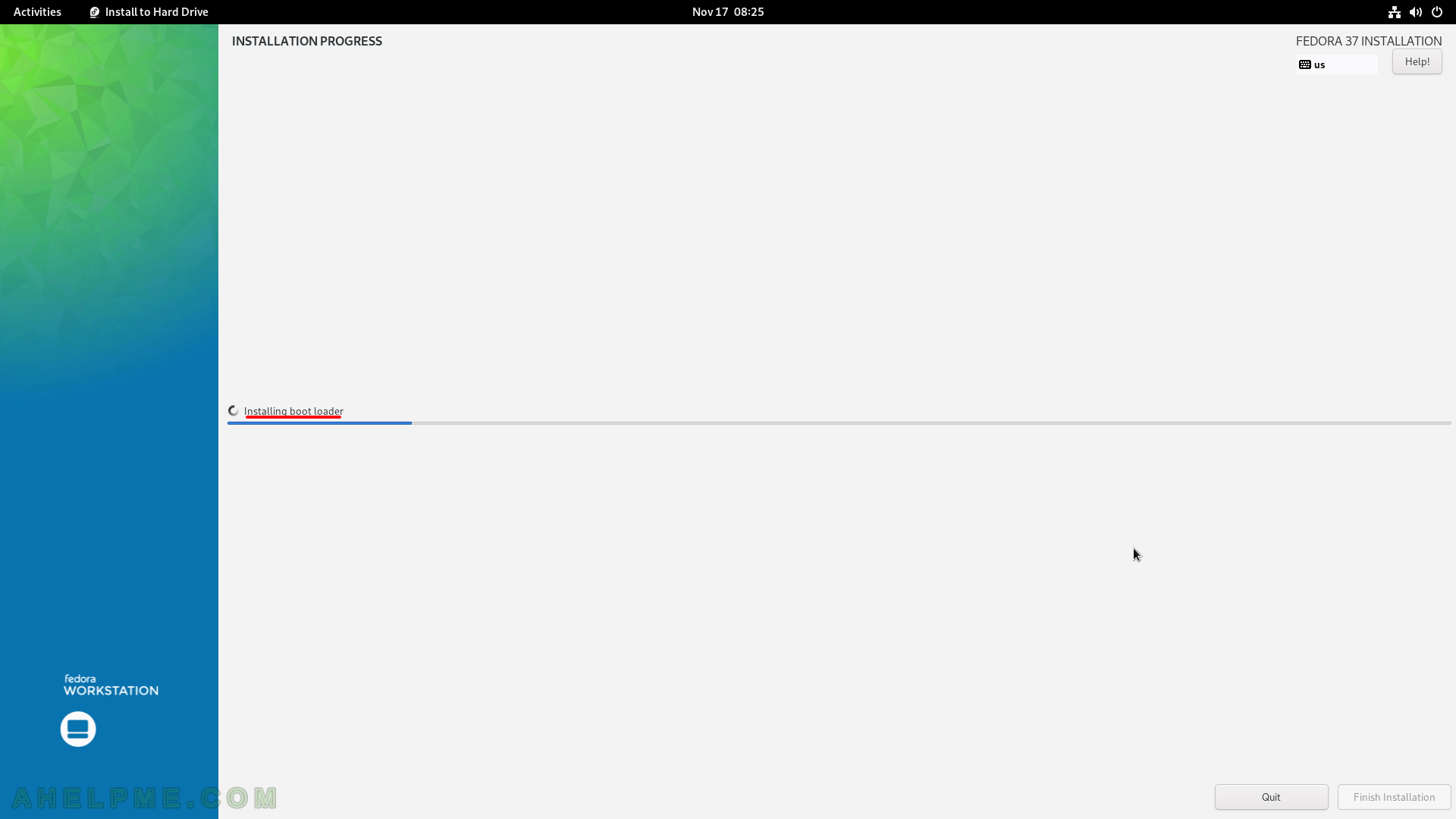
SCREENSHOT 18) The installation has finished.
You should quit the installation program.
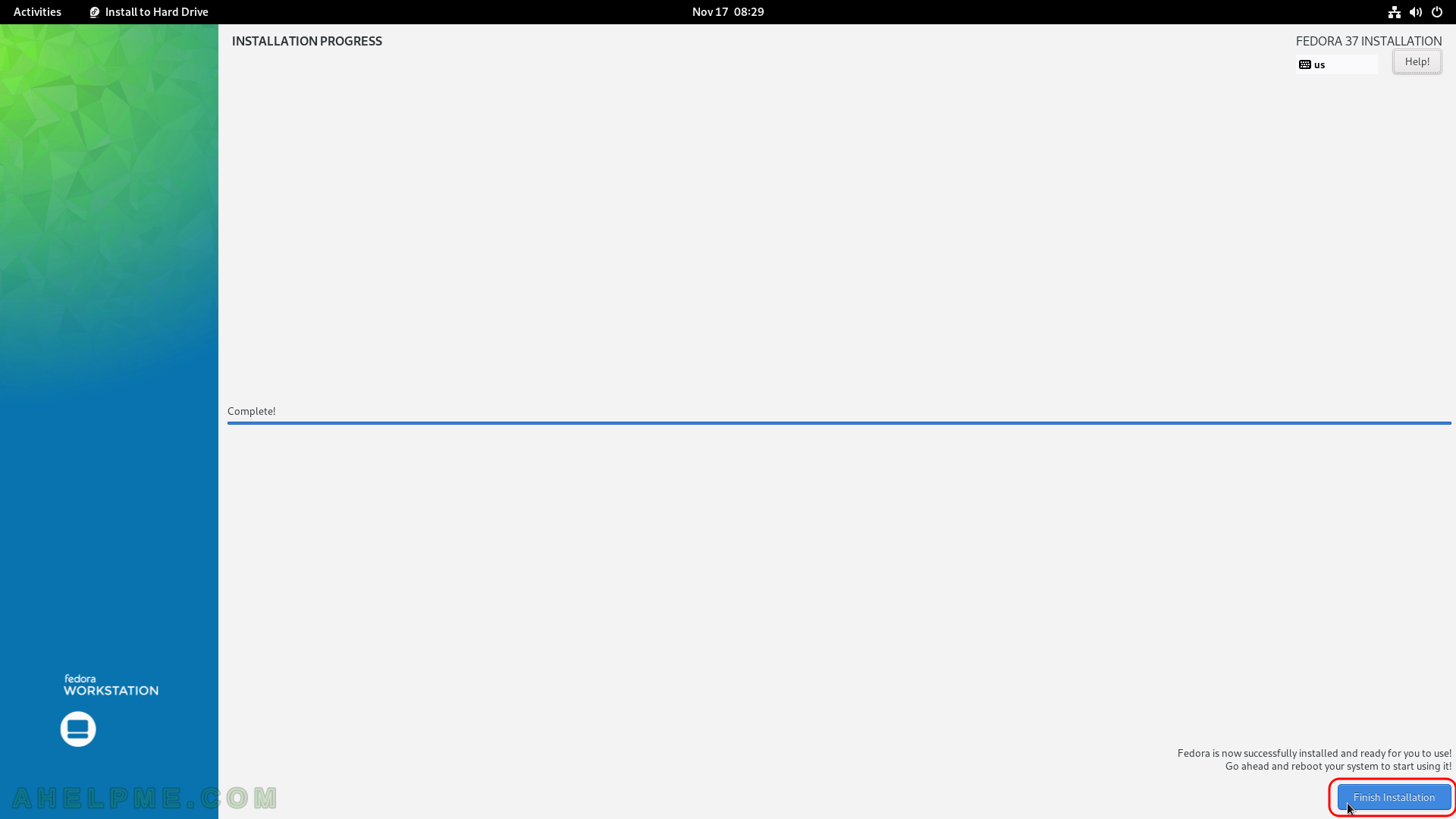
SCREENSHOT 19) You are still in the Live image, so click on the top right corner and then click on the power button as shown.
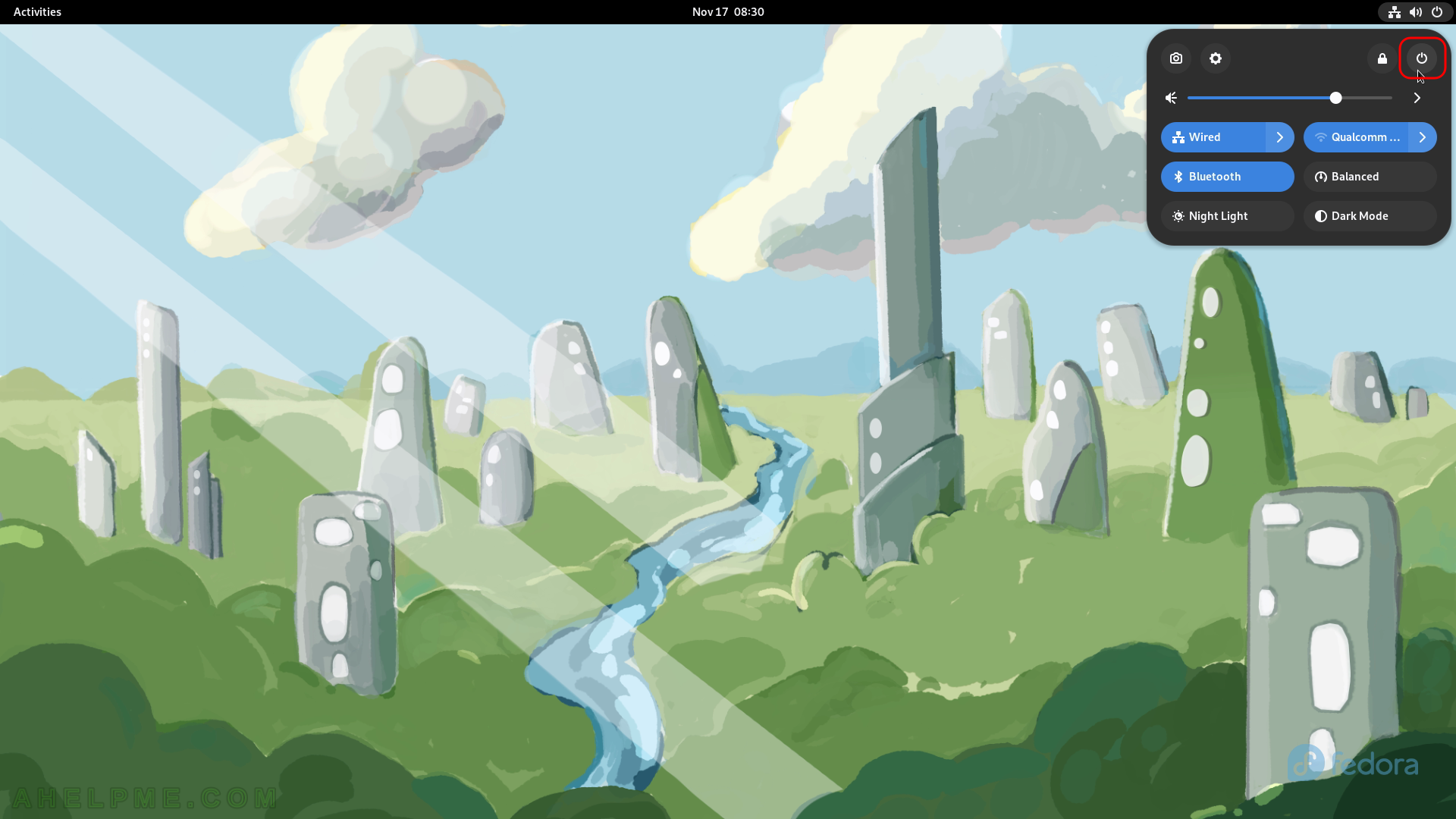
SCREENSHOT 20) Click on the “Restart…” button to restart the machine.