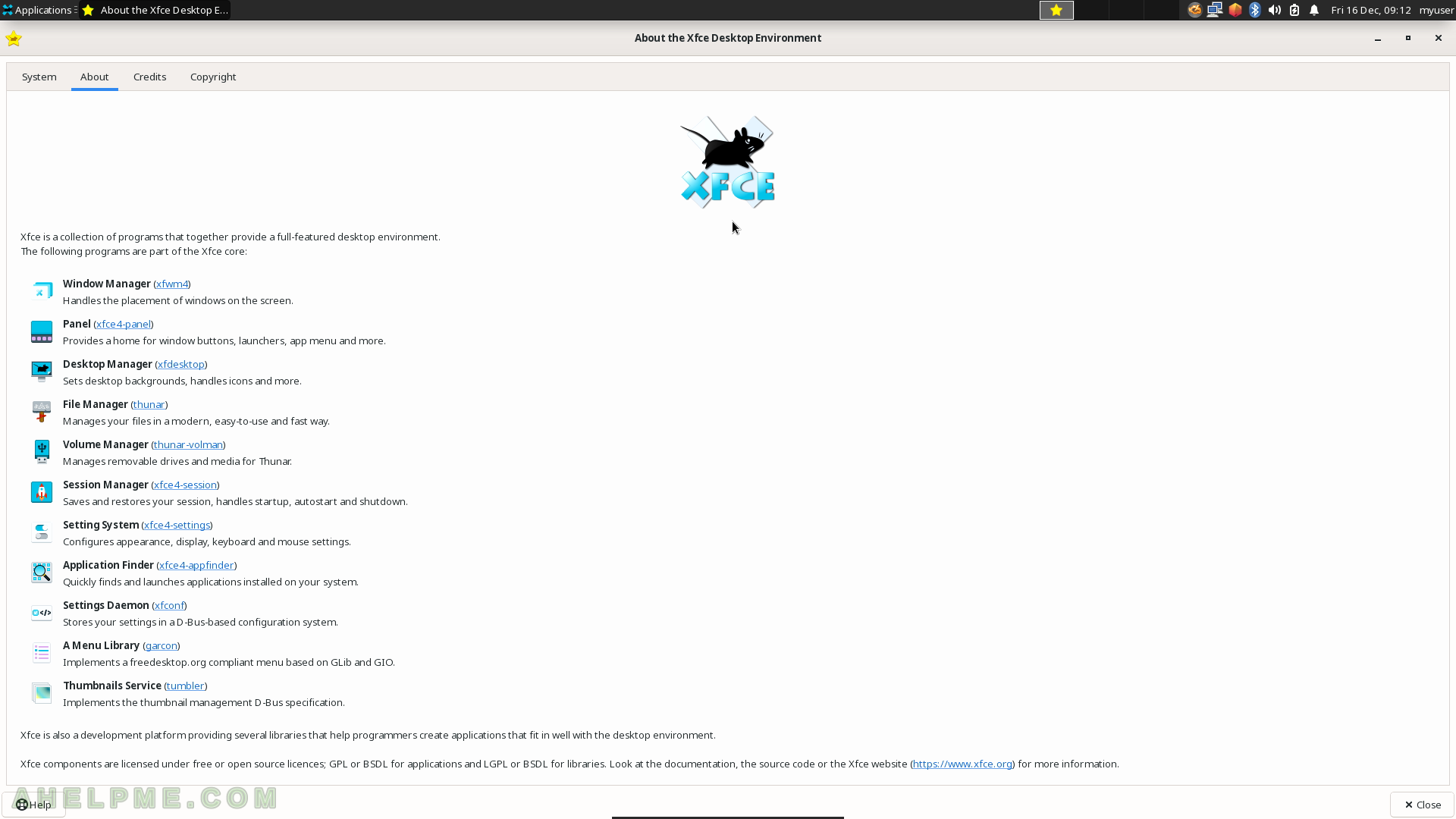SCREENSHOT 21) The setup is still working… Installation progress is at 67%.
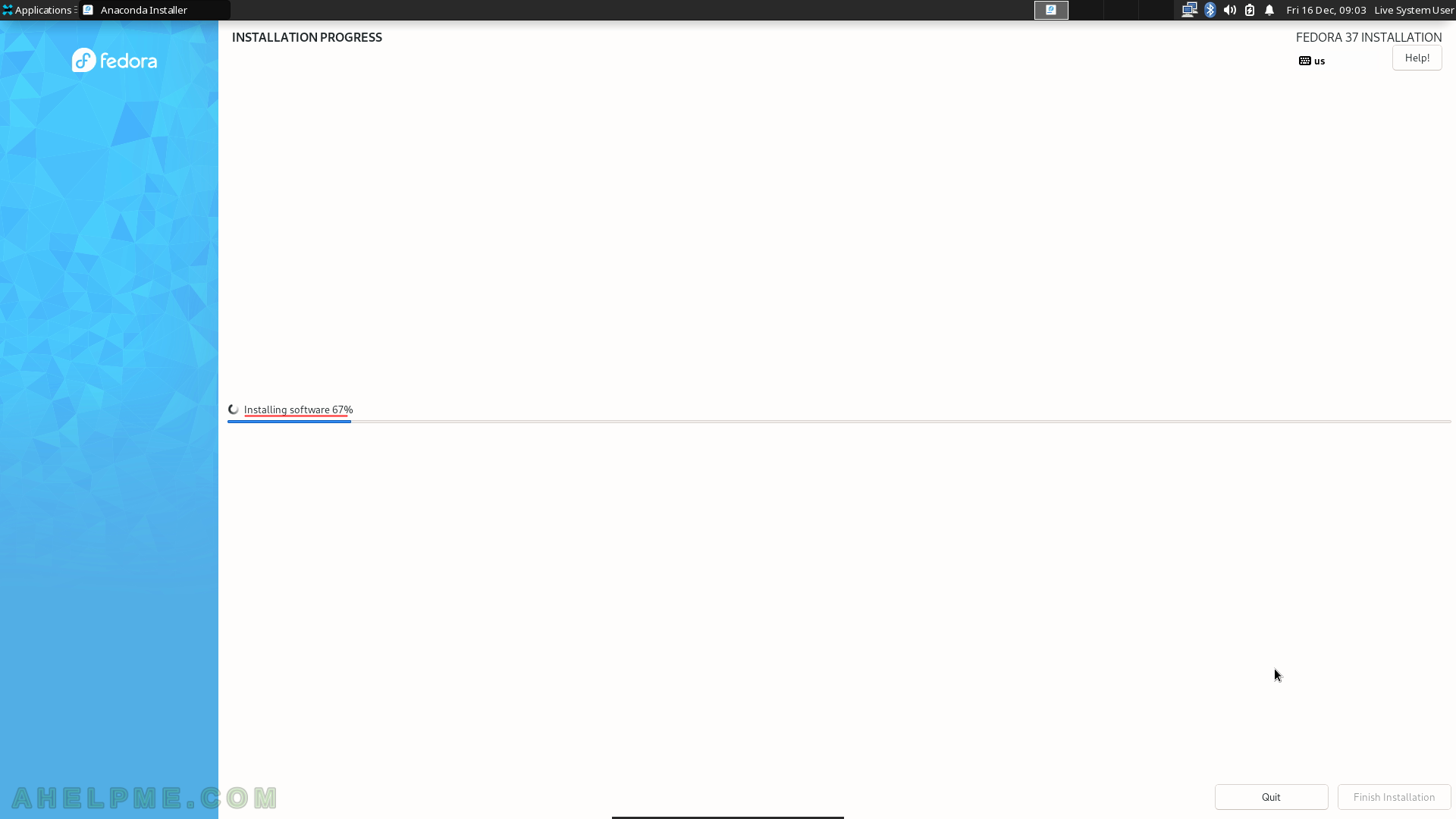
SCREENSHOT 22) The last step, the setup is installing the booting program.
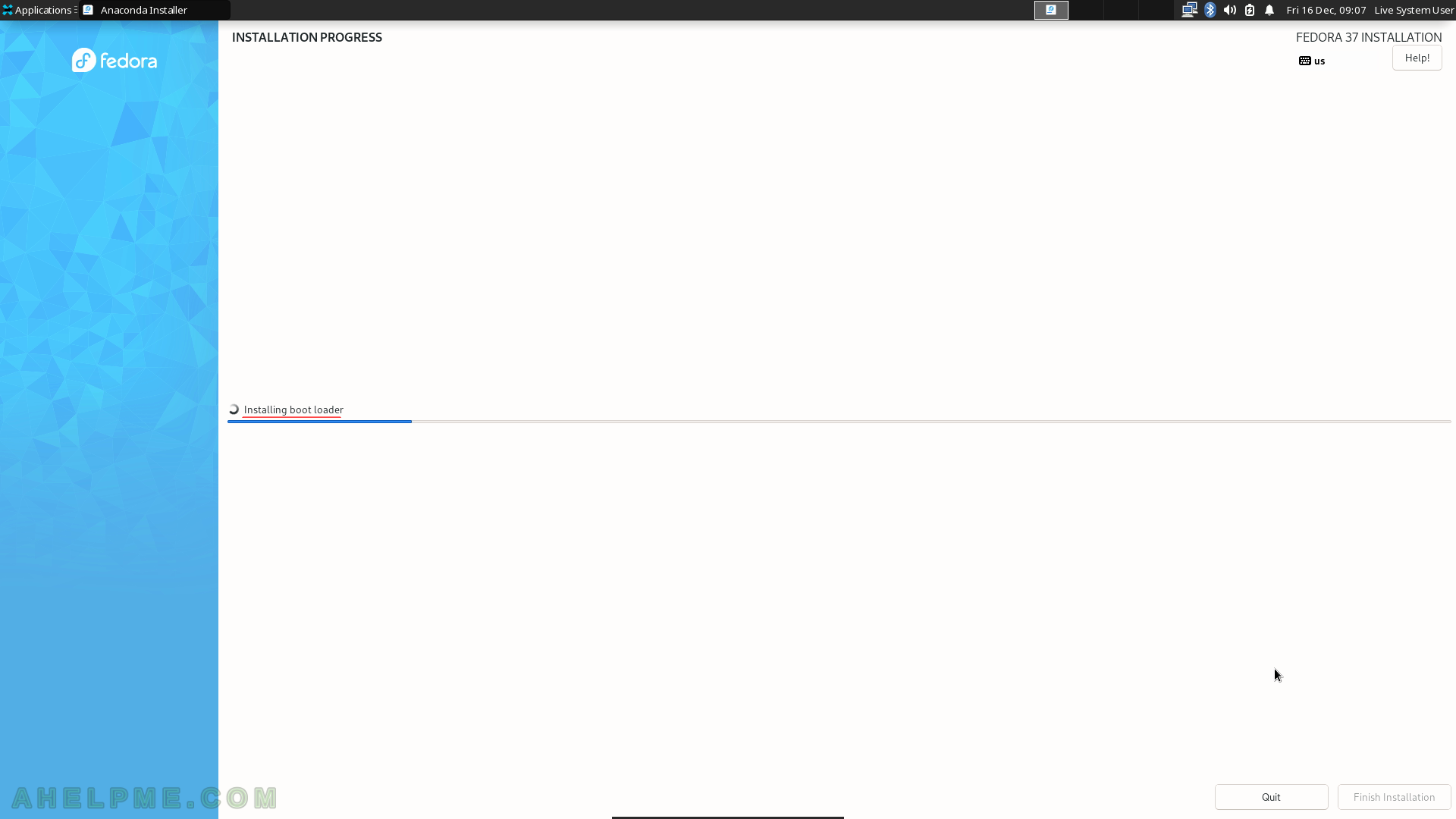
SCREENSHOT 23) The installation has finished.
Quit the installation program.
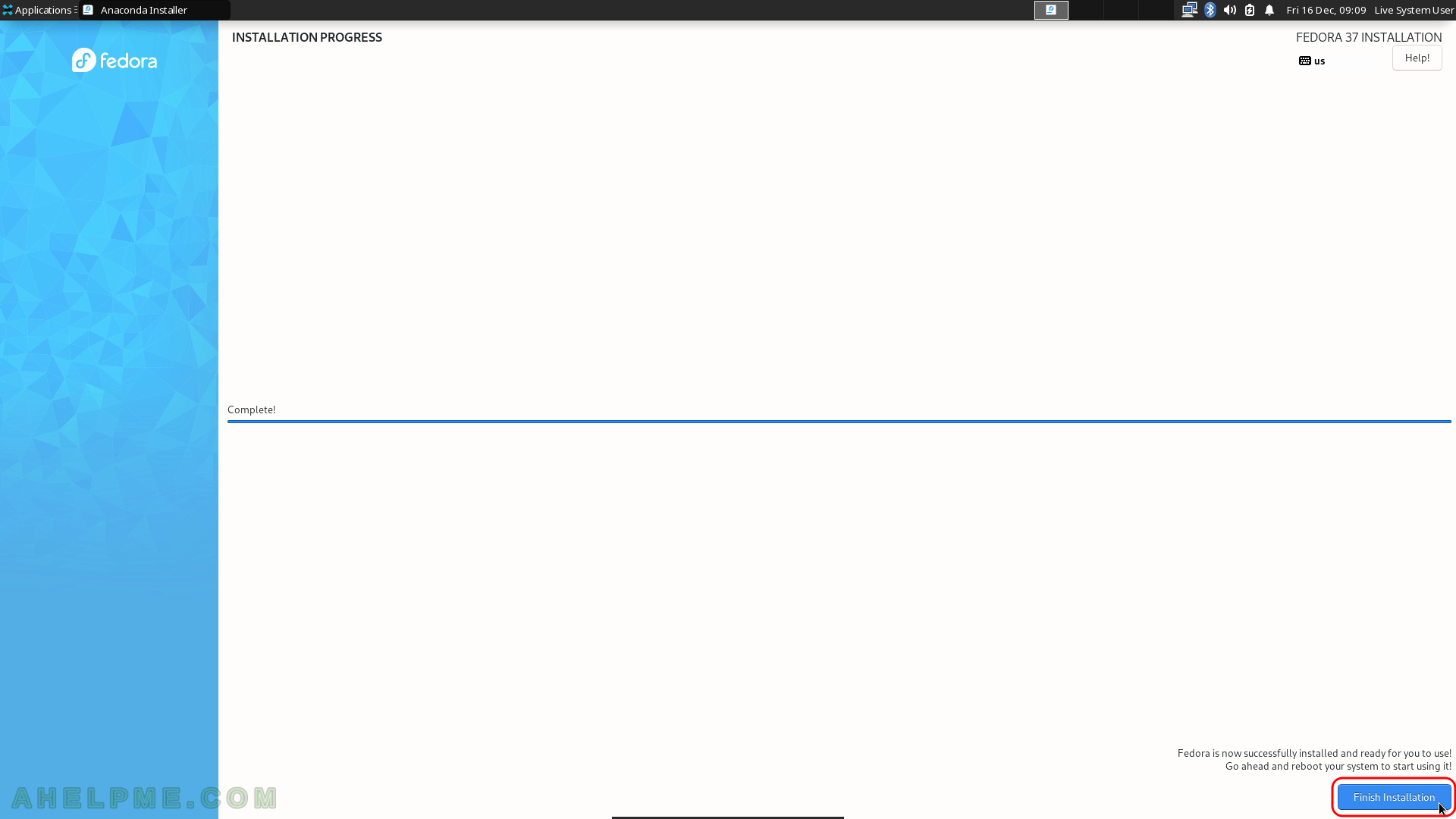
SCREENSHOT 24) The user is still in the Live image, so click on the top left corner on “Applications” and then click on “Log Out” as shown.
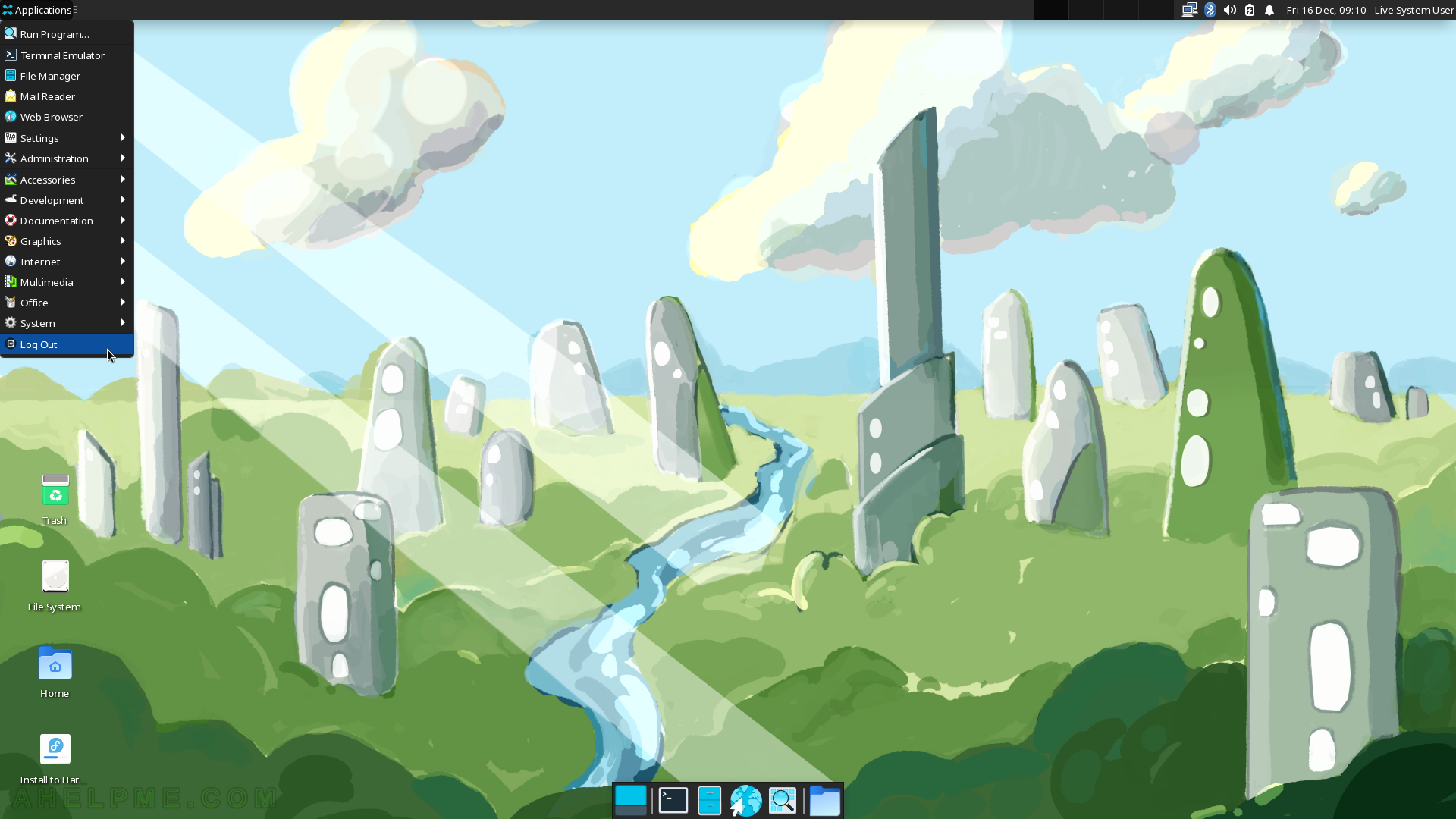
SCREENSHOT 25) Click on “Restart” to restart the computer.
The user may unplug or eject the installation media – the USB or CD/DVD Disk.
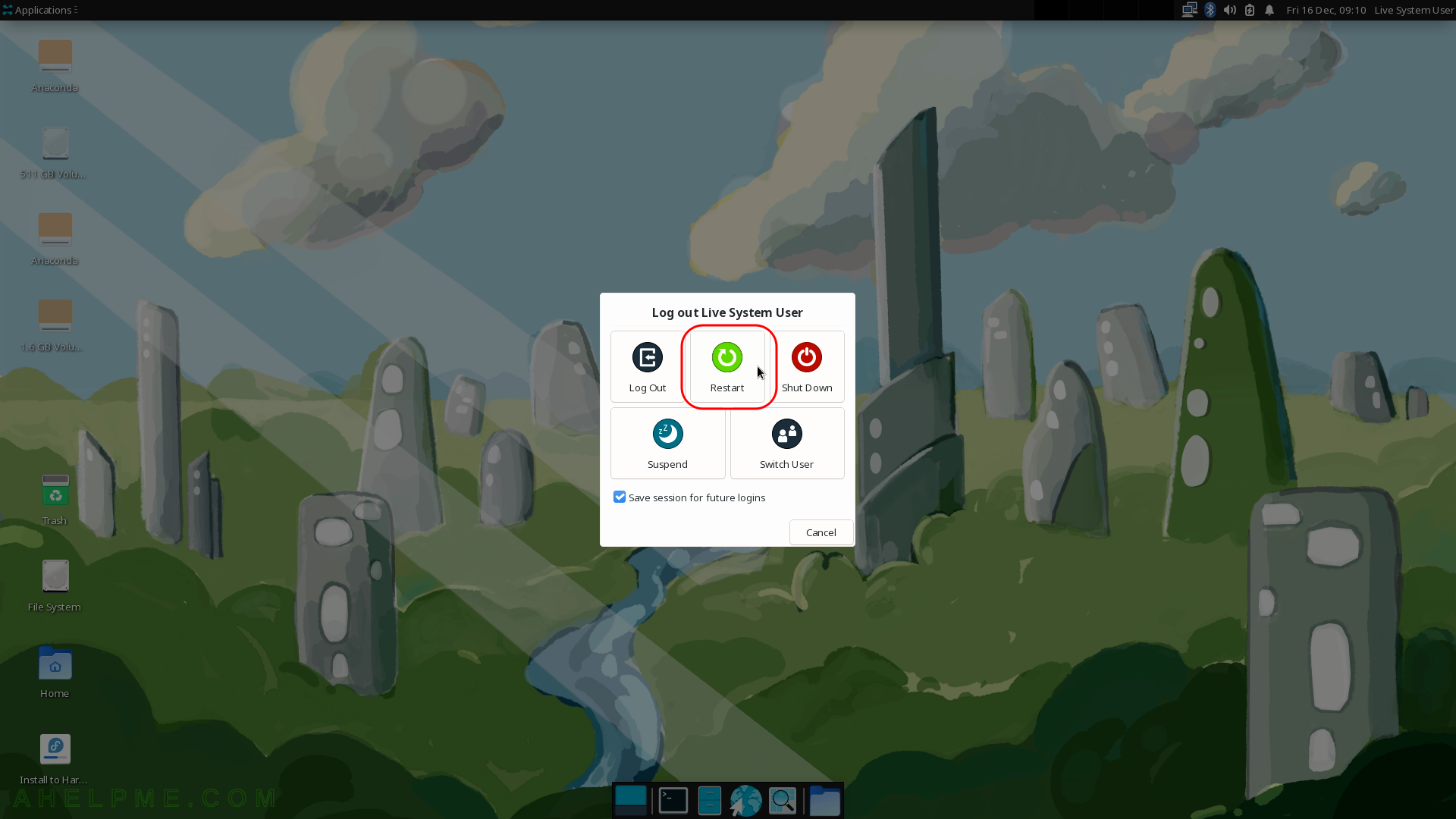
SCREENSHOT 26) Freshly installed Fedora 37 Xfce Desktop is the default boot option in the booting program (grub2).
There are more options if more OSes are preset in the computer. The setup found these additional Operating Systems and added them to the boot menu. The kernel version is shown – 6.0.7-301.
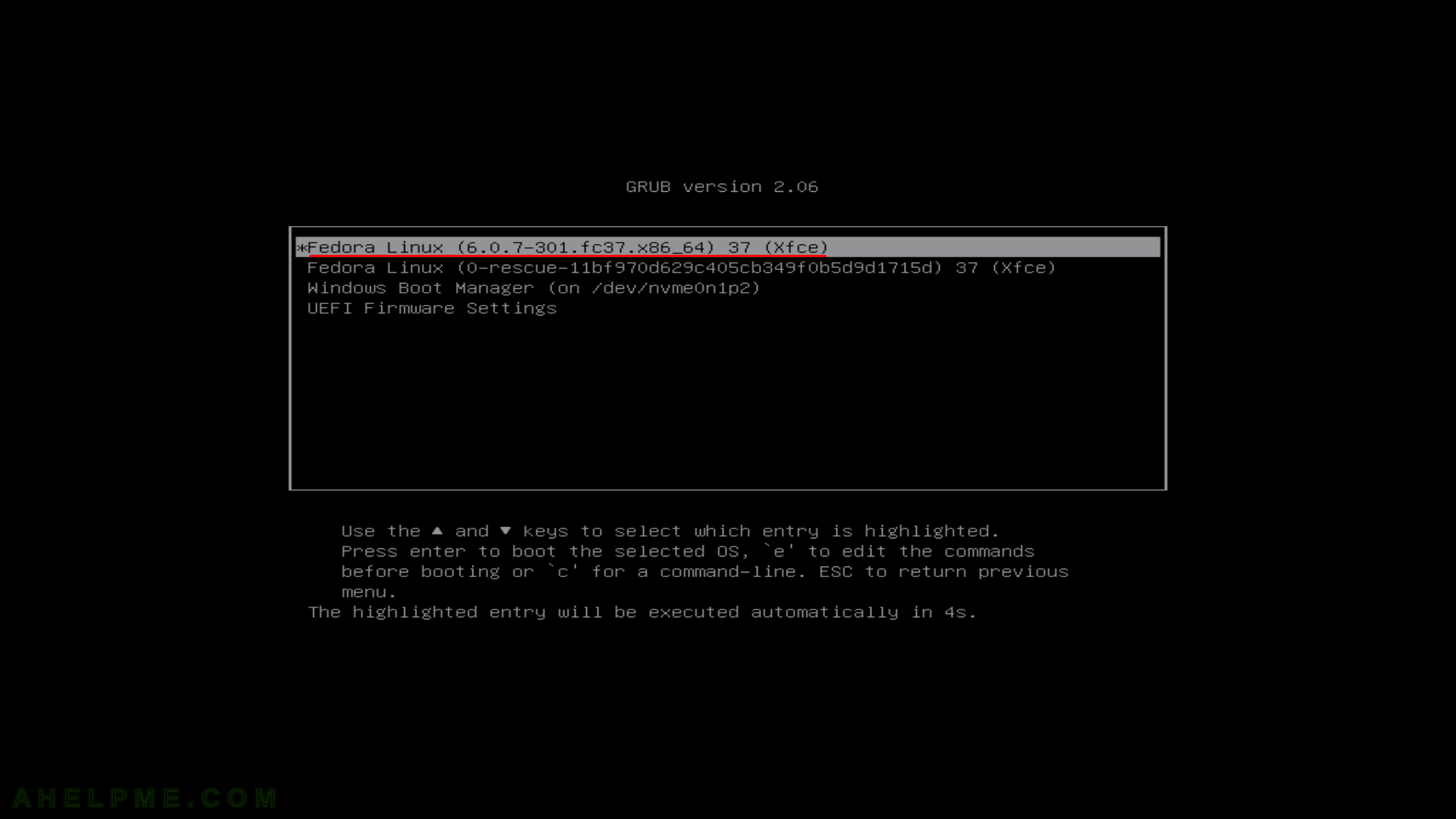
SCREENSHOT 27) Select your user and log in with the proper password.
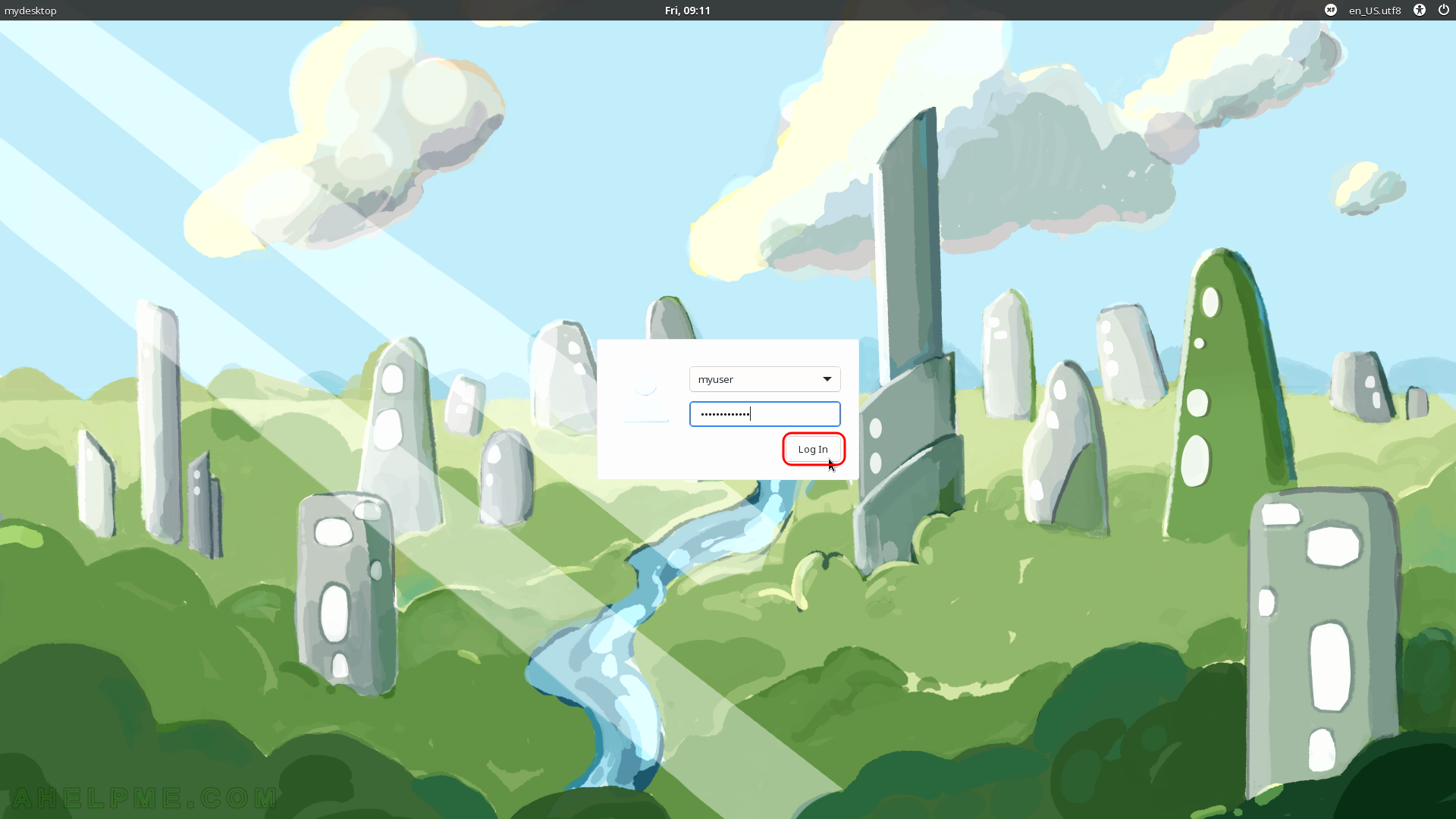
SCREENSHOT 28) This is the default look of the Xfce Desktop.
All of the panels (i.e. toolbars) could be rearranged and customized.
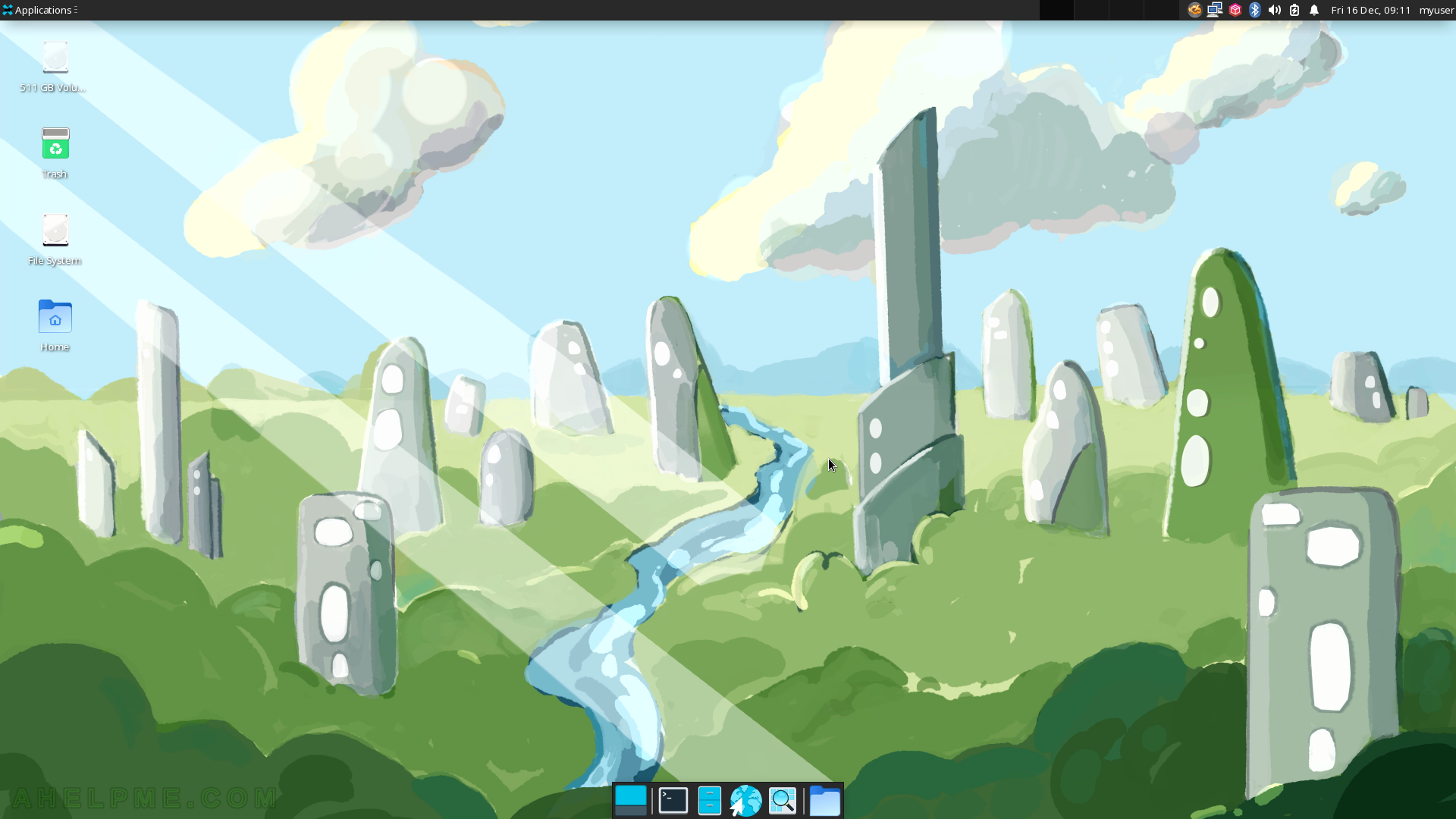
SCREENSHOT 29) Click on the top left corner “Applications” button to show the main menu.
Expand the System sub-menu and click on “About Xfce” to show Xfce and system information.
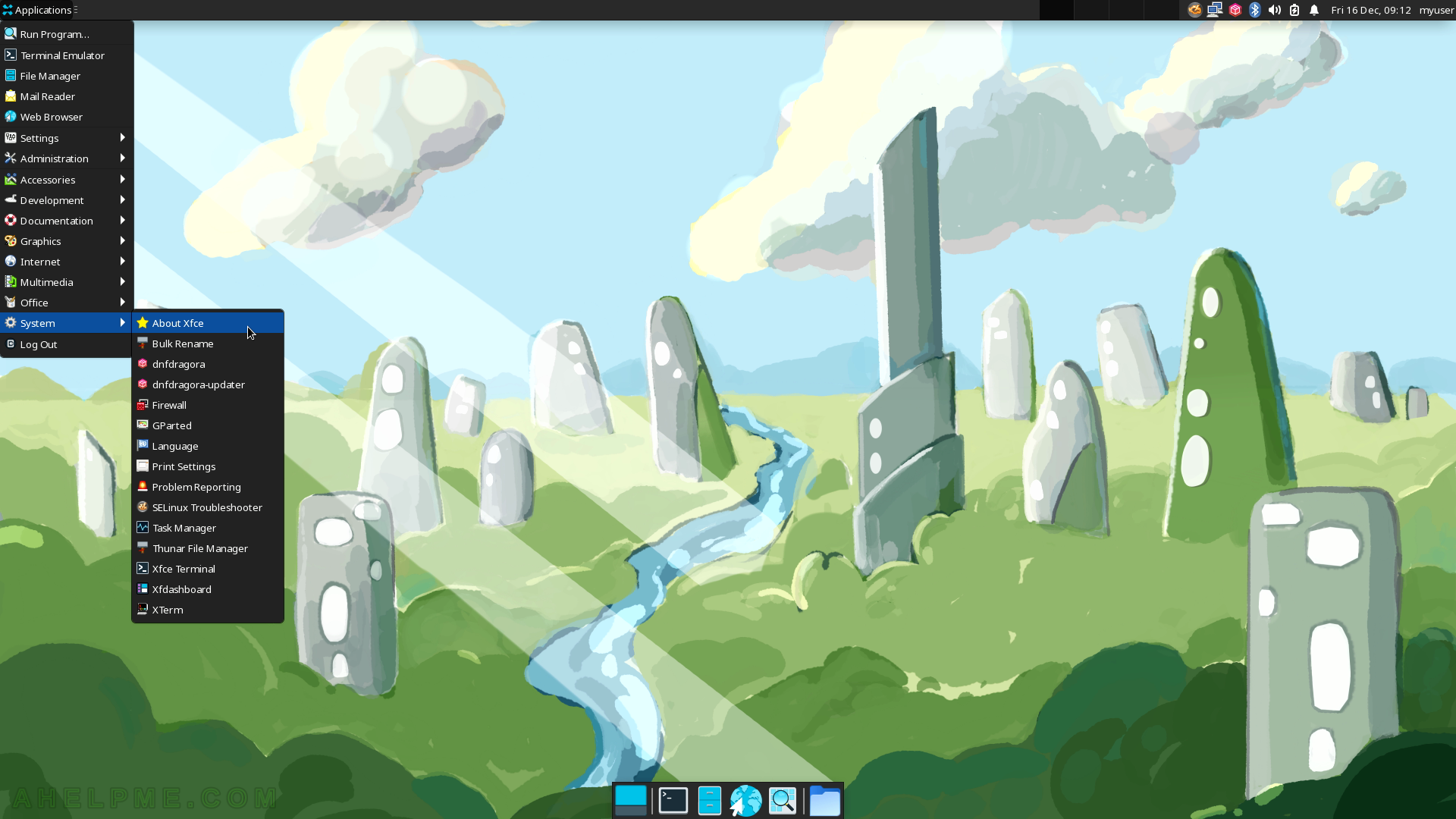
SCREENSHOT 30) System information for this computer.
OS name is Fedora Linux 37 (Xfce) and the Xfce version is 4.16.
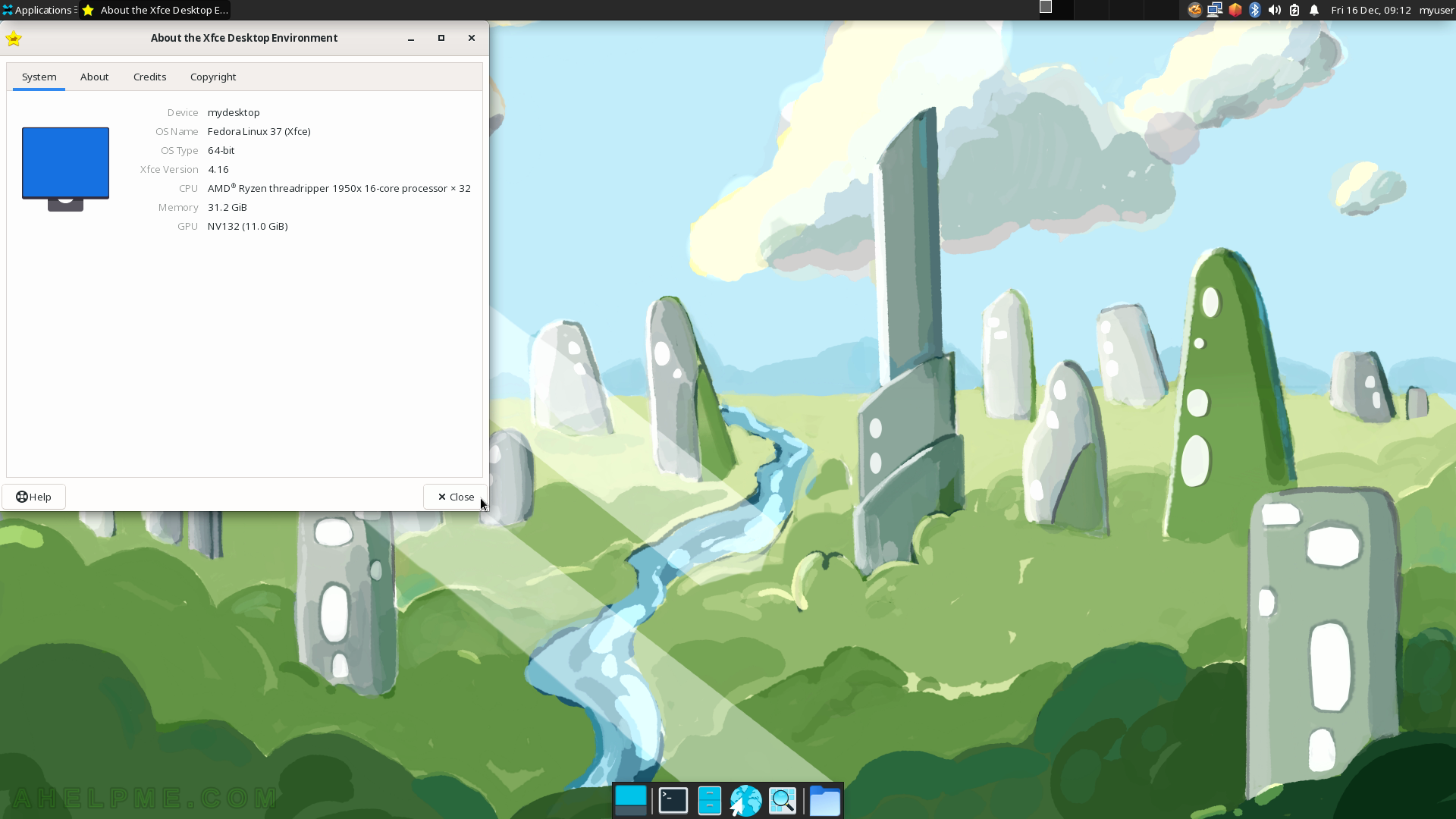
SCREENSHOT 31) A brief introduction of what is Xfce and the main parts it includes.
The building blocks of Xfce are Windows Manager, Panel, Desktop Manager, File Manager, Volume Manager, Session Manager, Setting System, Application Finder, Settings Daemon, A Menu Library, and Thumbnails Service.