After the tutorial of Install Fedora Workstation 37 (Gnome GUI) this tutorial is mainly to see what to expect from a freshly installed Fedora 36 Workstation – the look and feel of the GUI (Gnome – version 43.0).
- Xorg X11 server – 1.20.14 and Xorg X11 server XWayland 22.1.5 is used by default
- GNOME (the GUI) – 43.0
- linux kernel – 6.0.7
The idea of this tutorial is just to see what to expect from Fedora 37 Workstation (Gnome) – the look and feel of the GUI, the default installed programs, and their look and how to do some basic steps with them. Here the reader finds more than 204 screenshots and not so much text the main idea is not to distract the user with much text and version information and 3 meaningless screenshots , which the reader cannot see anything for the user interface, but these days the user interface is the primary goal of a Desktop system. More reviews of this kind will follow in the future …
For all installation and review articles, real workstations are used, not virtual environments!
SCREENSHOT 1) Fedora Linux (6.0.7-301.fc37.x86_64) 37 (Workstation Edition)
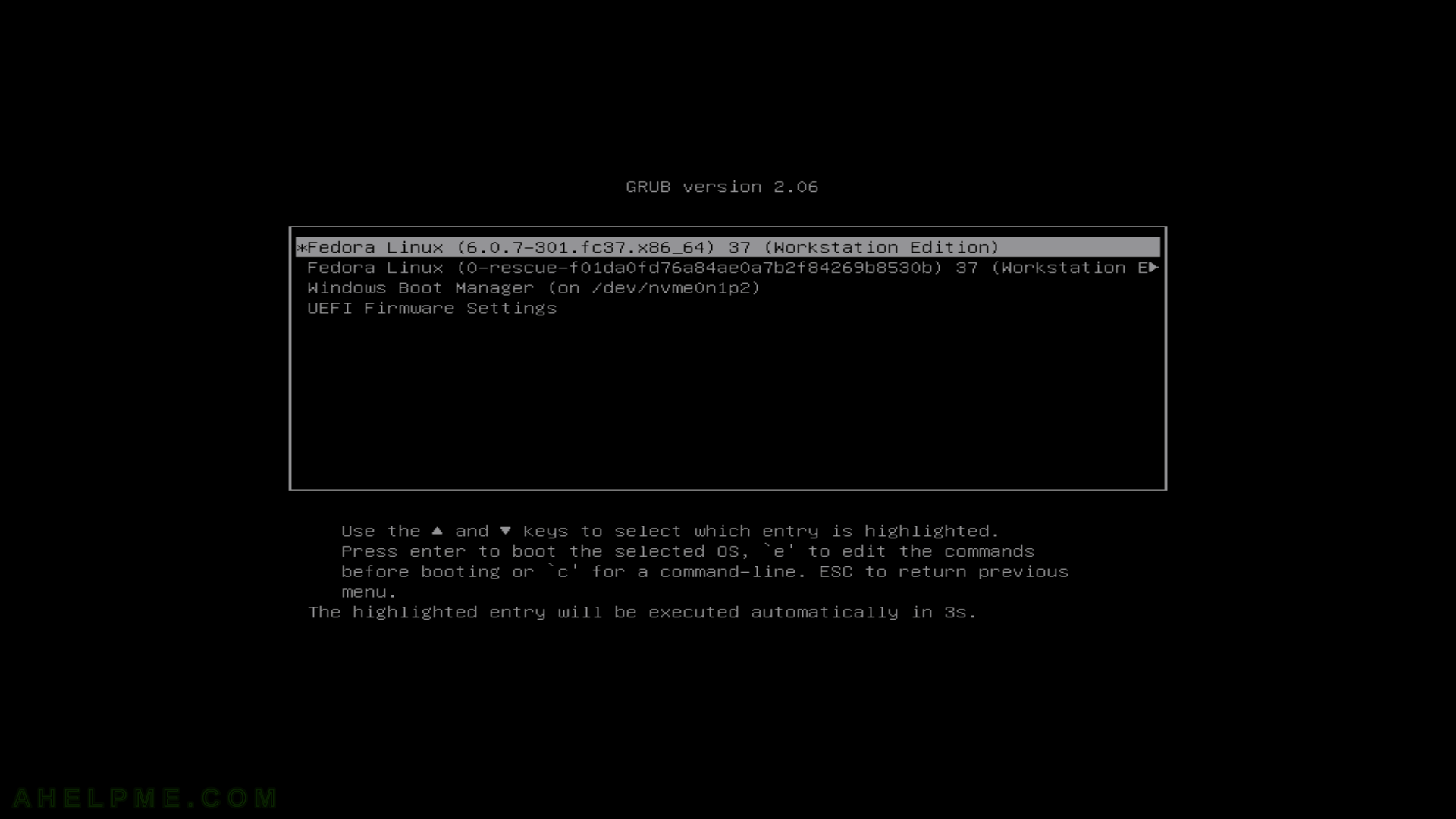
Keep on reading!











