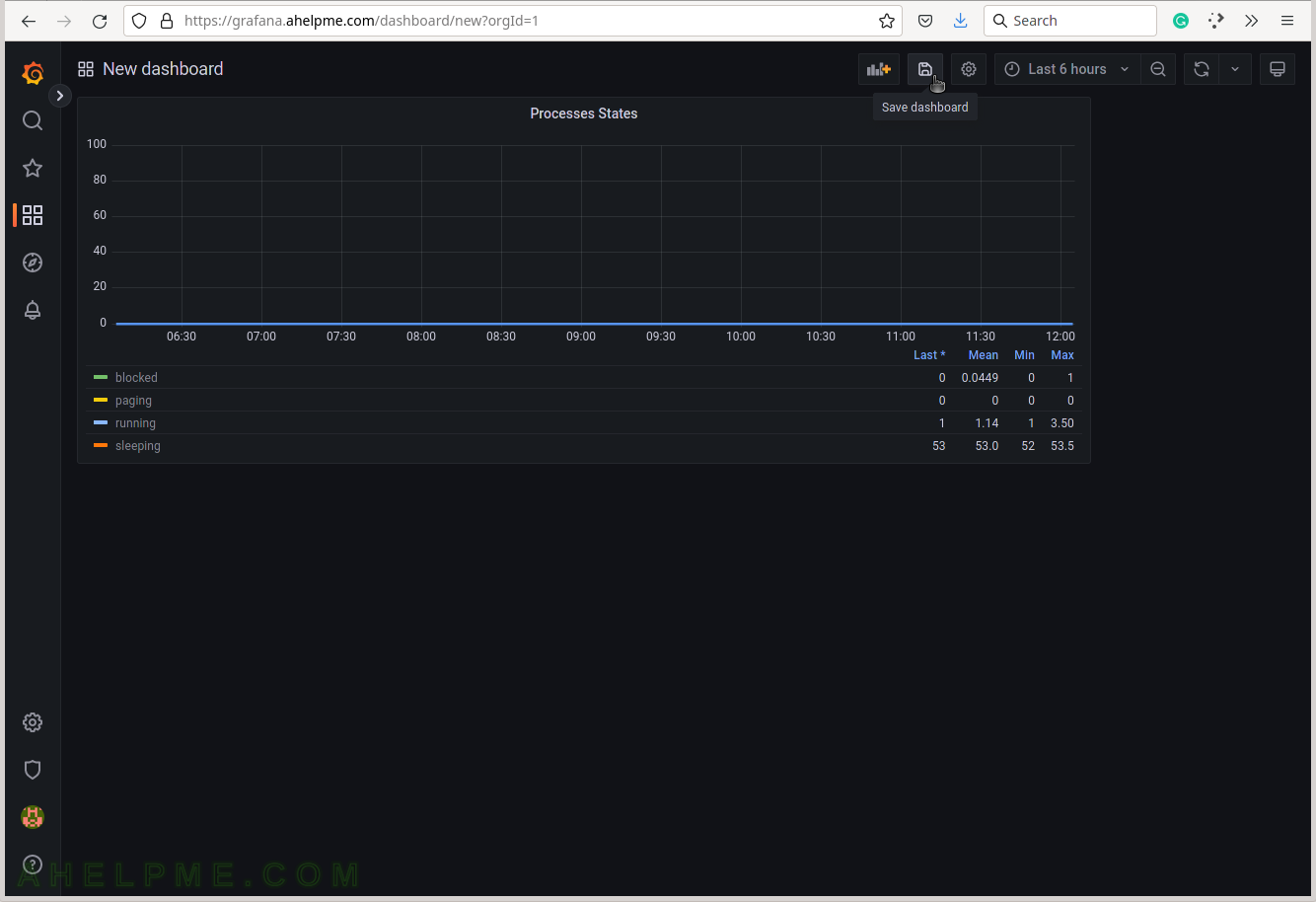SCREENSHOT 21) Change the size of the panel if needed by hovering and clicking on the panel’s right bottom.
Move the mouse and the panel and the graph will expand.
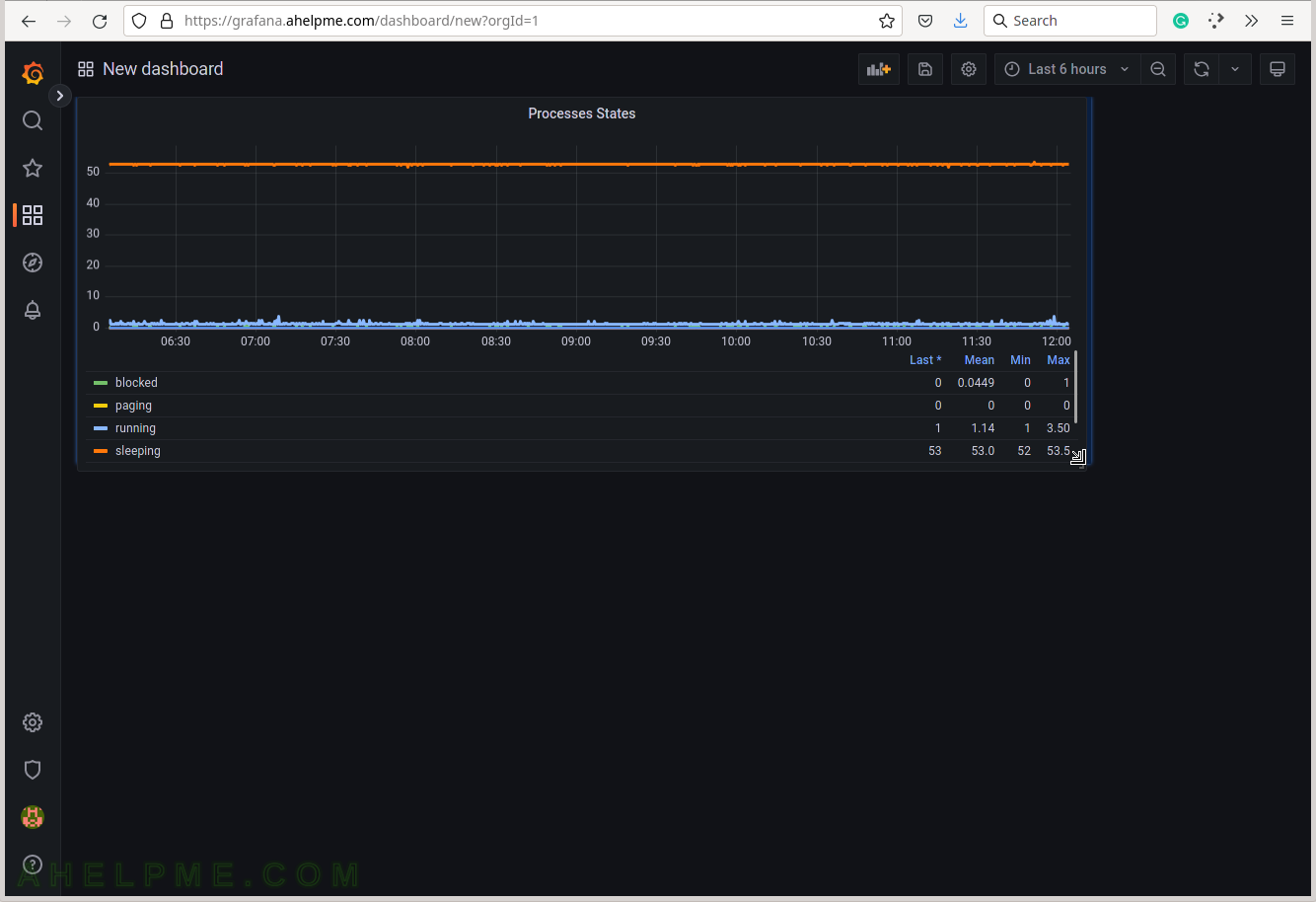
SCREENSHOT 22) The Processes states sub-menus.
Click on sub-menu “View” to expand it. There are 6 more menu items – Edit, Share, Explore, Inspect, More… and Remove.
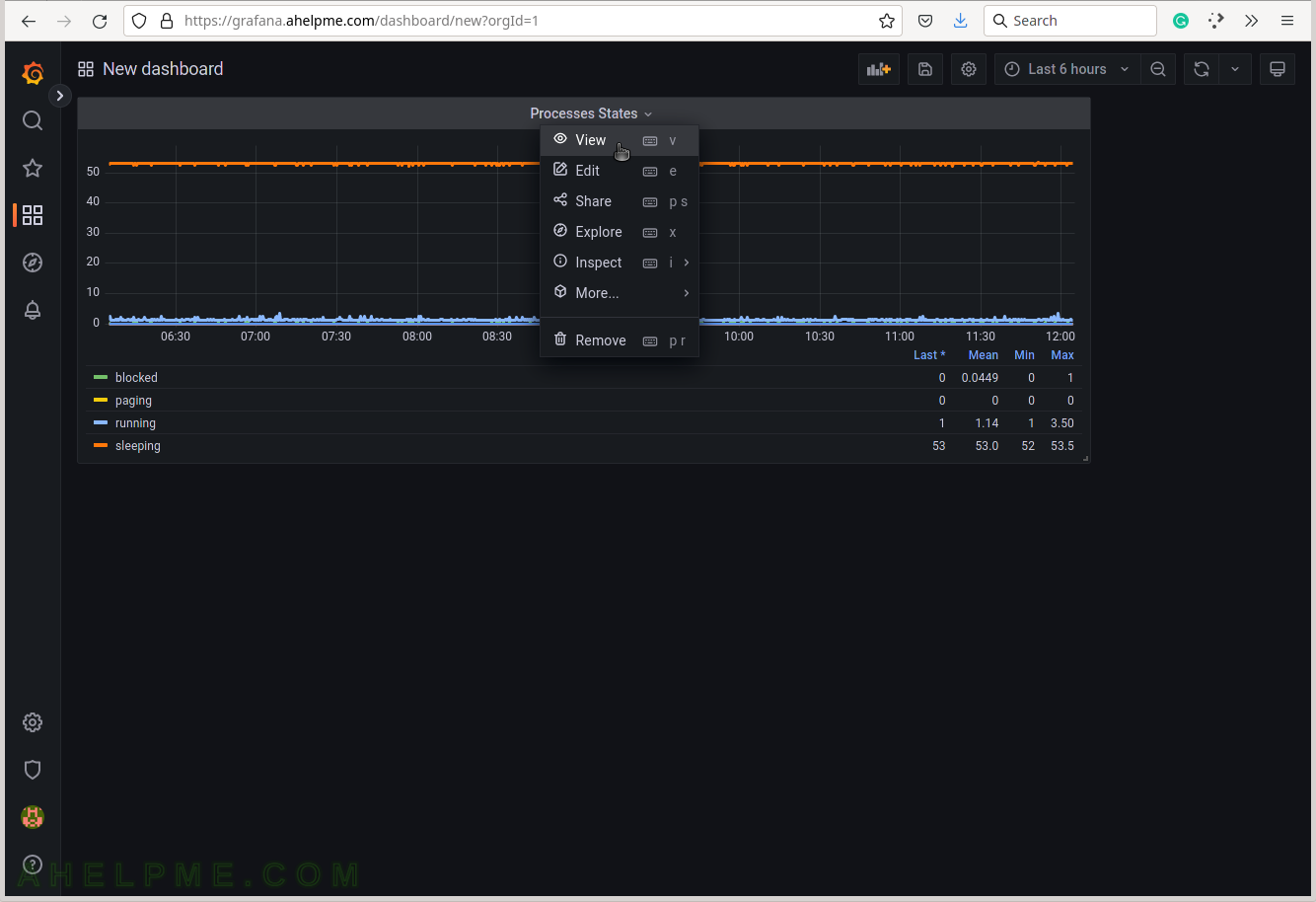
SCREENSHOT 23) There is a View mode, which will bring the graph as a full page graph.
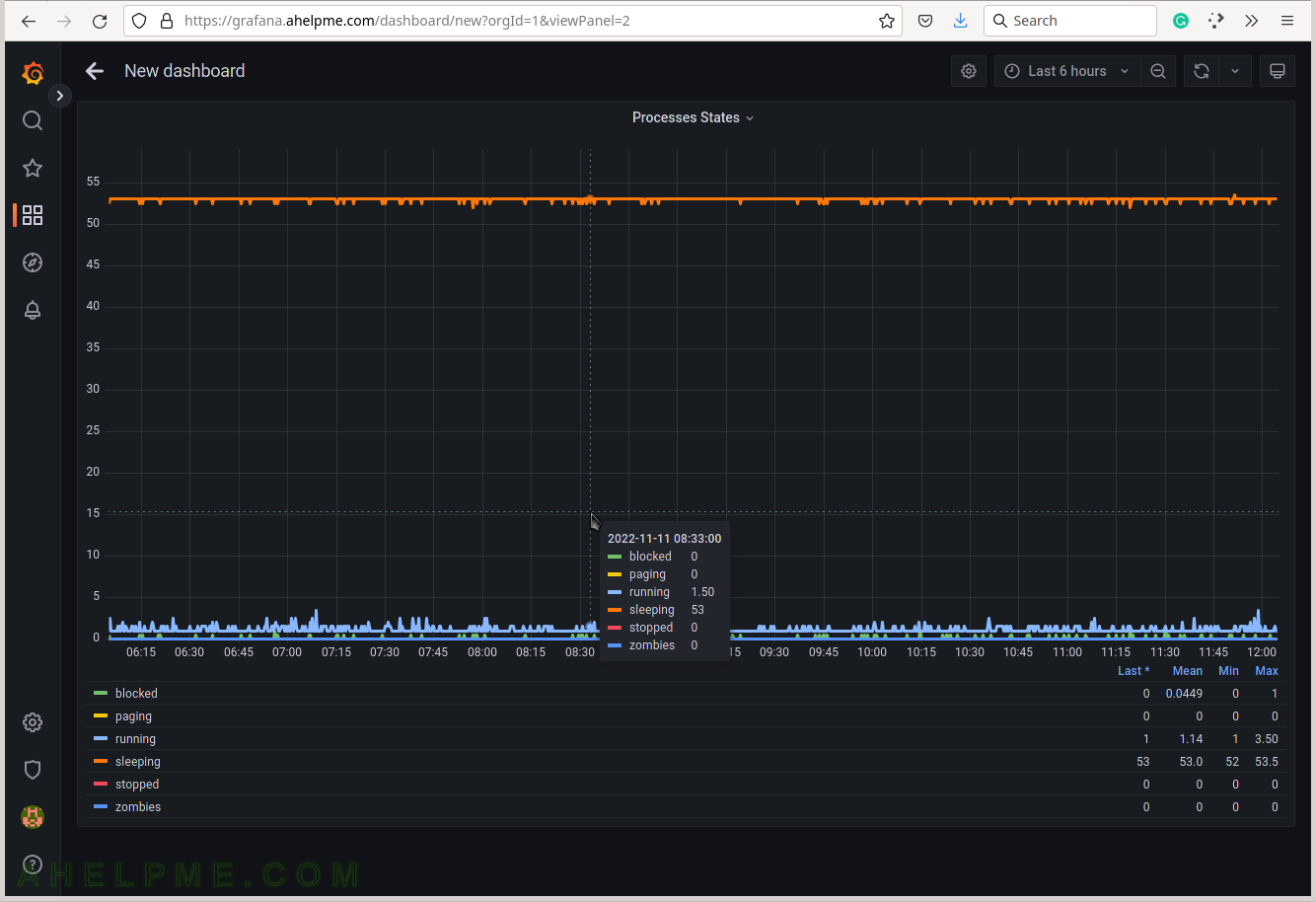
SCREENSHOT 24) By clicking on the blocked in the legend all of the other Processes states are hidden and the blocked graph line is scaled in the graph.
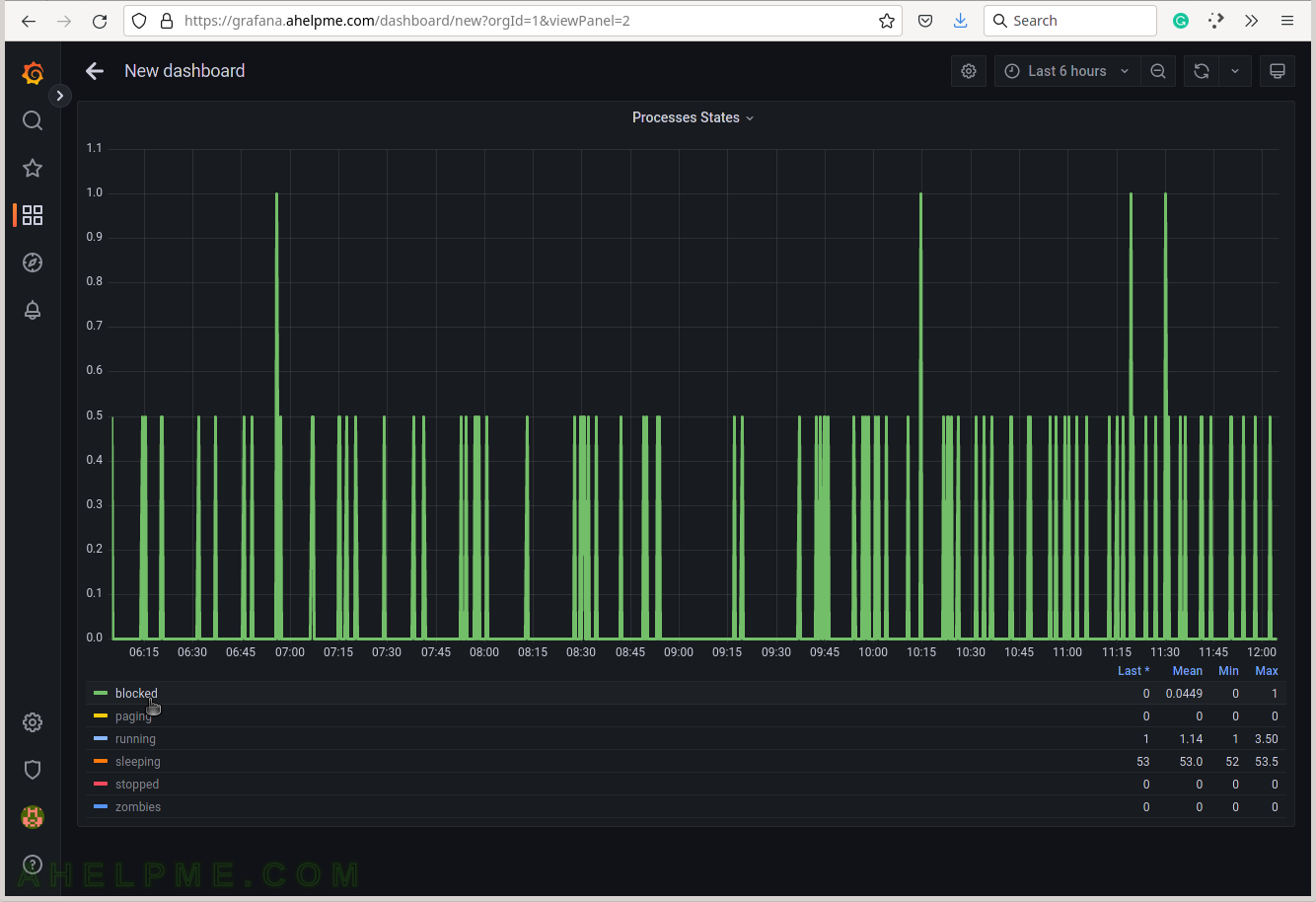
SCREENSHOT 25) By clicking on the paging in the legend all of the other Processes states are hidden and the paging graph line is scaled in the graph.
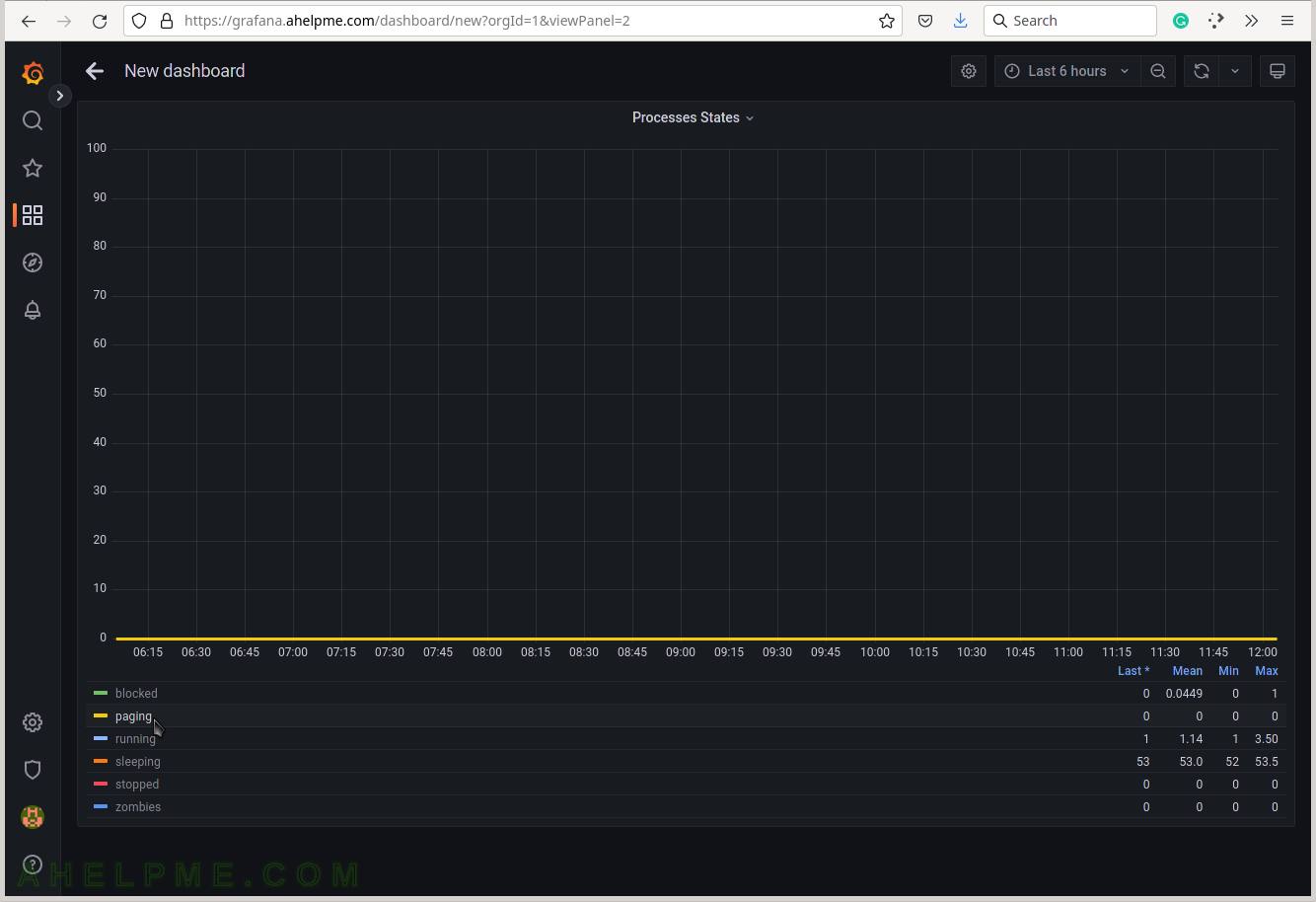
SCREENSHOT 26) By clicking on the running in the legend all of the other Processes states are hidden and the running graph line is scaled in the graph.
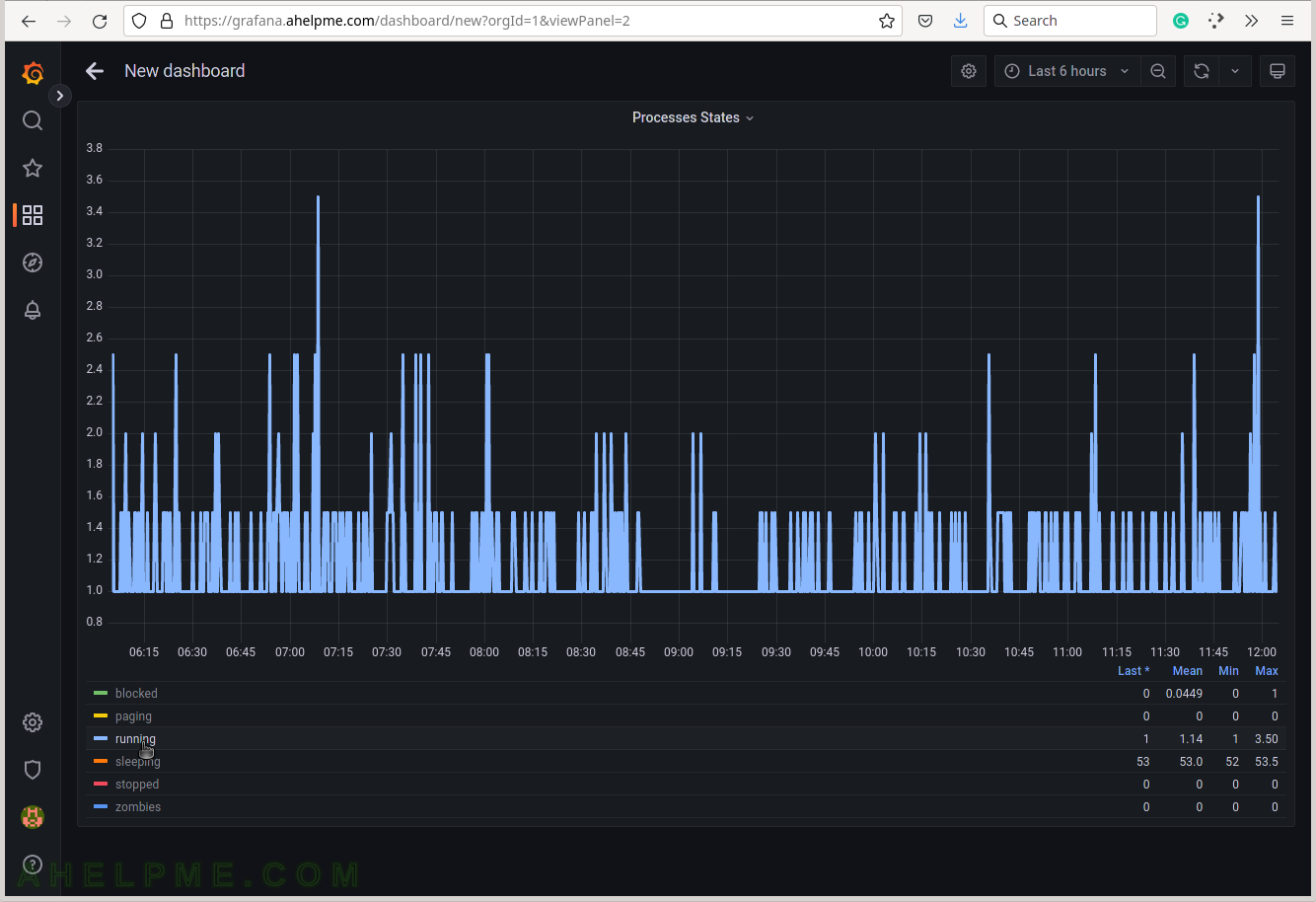
SCREENSHOT 27) By clicking on the sleeping in the legend all of the other Processes states are hidden and the sleeping graph line is scaled in the graph.
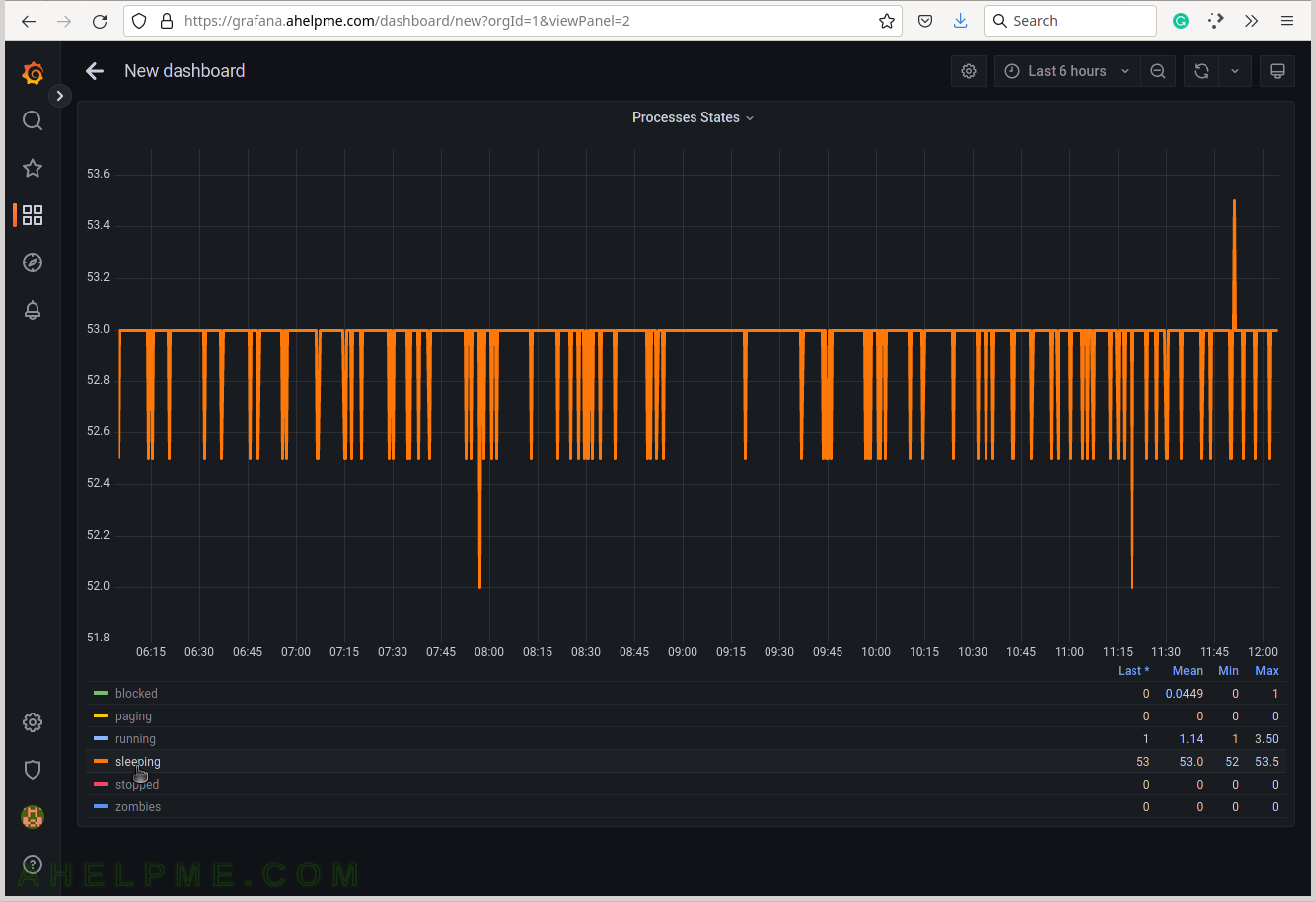
SCREENSHOT 28) By clicking on the stopped in the legend all of the other Processes states are hidden and the stopped graph line is scaled in the graph.
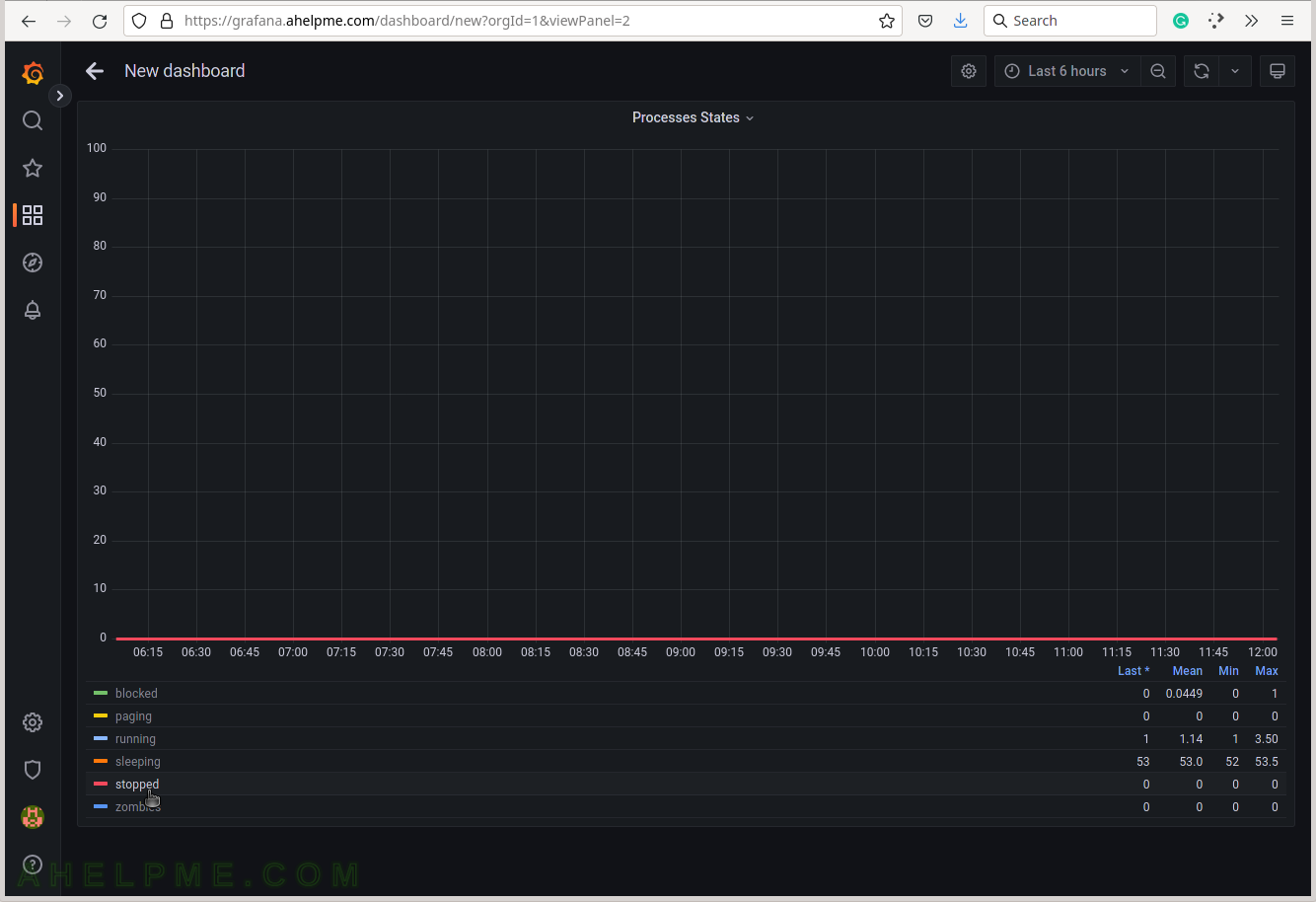
SCREENSHOT 29) By clicking on the zombie in the legend all of the other Processes states are hidden and the zombie graph line is scaled in the graph.
Then click on the back arrow in the left top corner to exit the View layout.
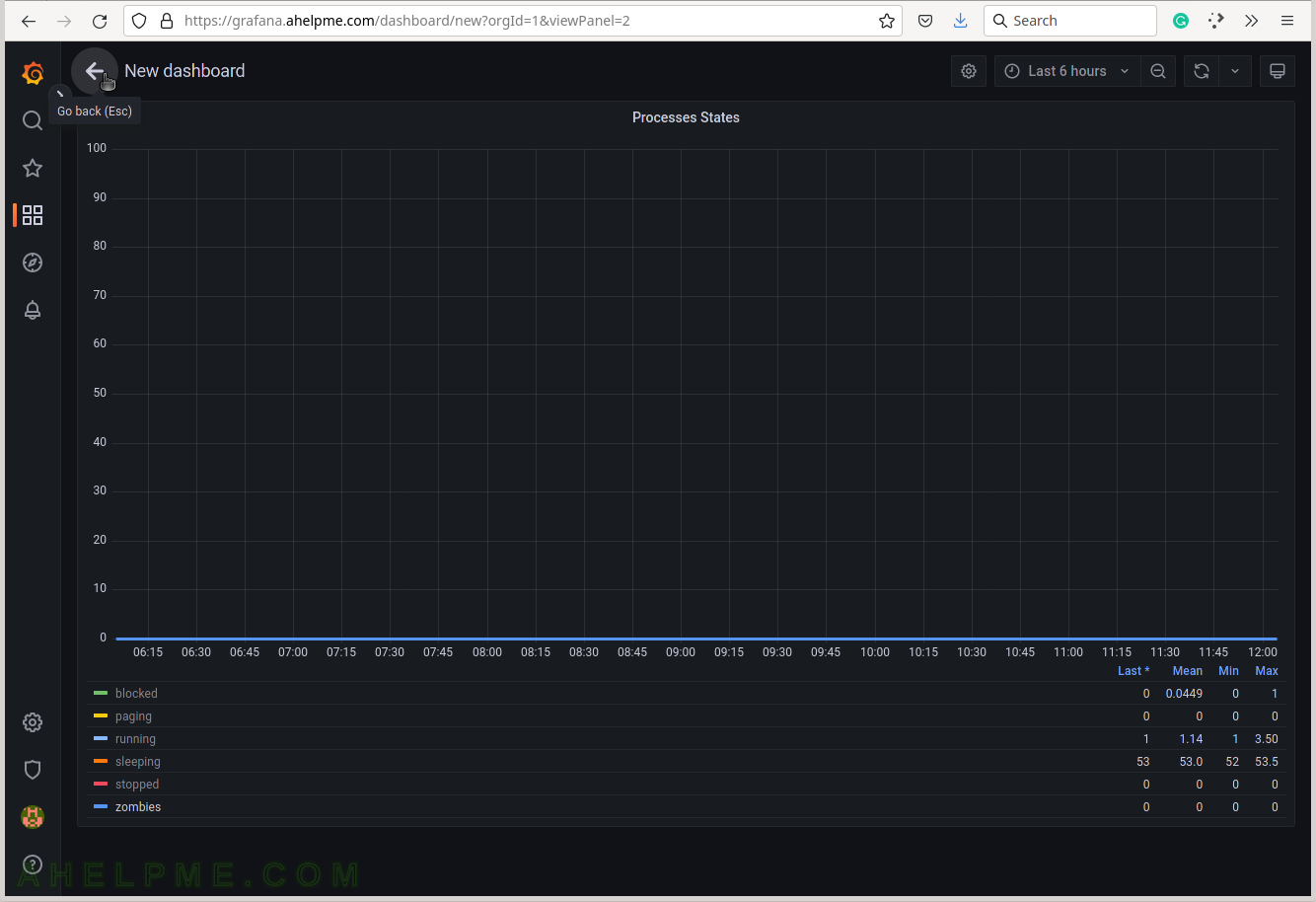
SCREENSHOT 30) Click on the right upper “Save dashboard” button to save the current dashboard.