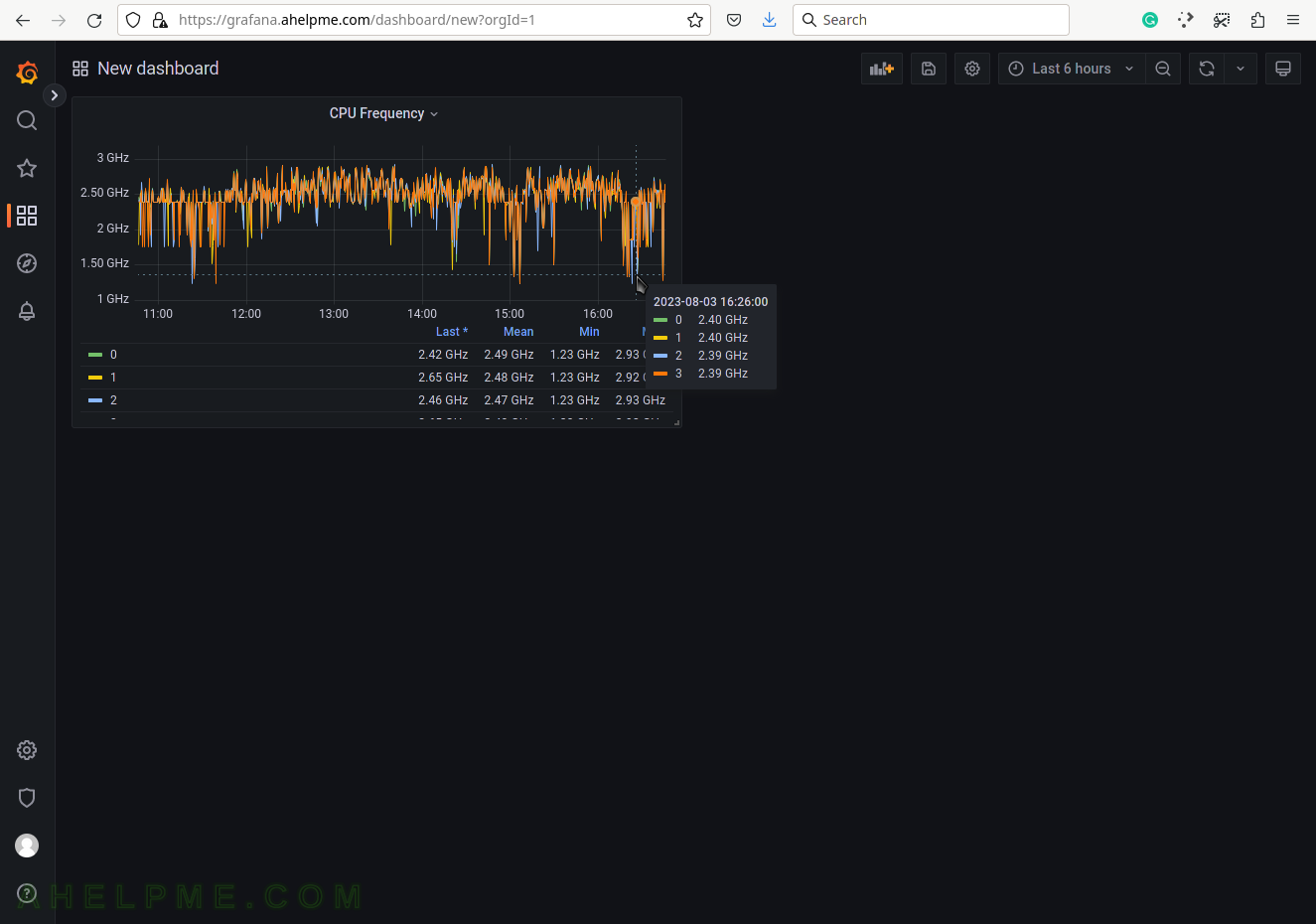SCREENSHOT 11) Set the graph title to the right where is the graph options – CPU Frequency.
The query is ready and several graph options follow.
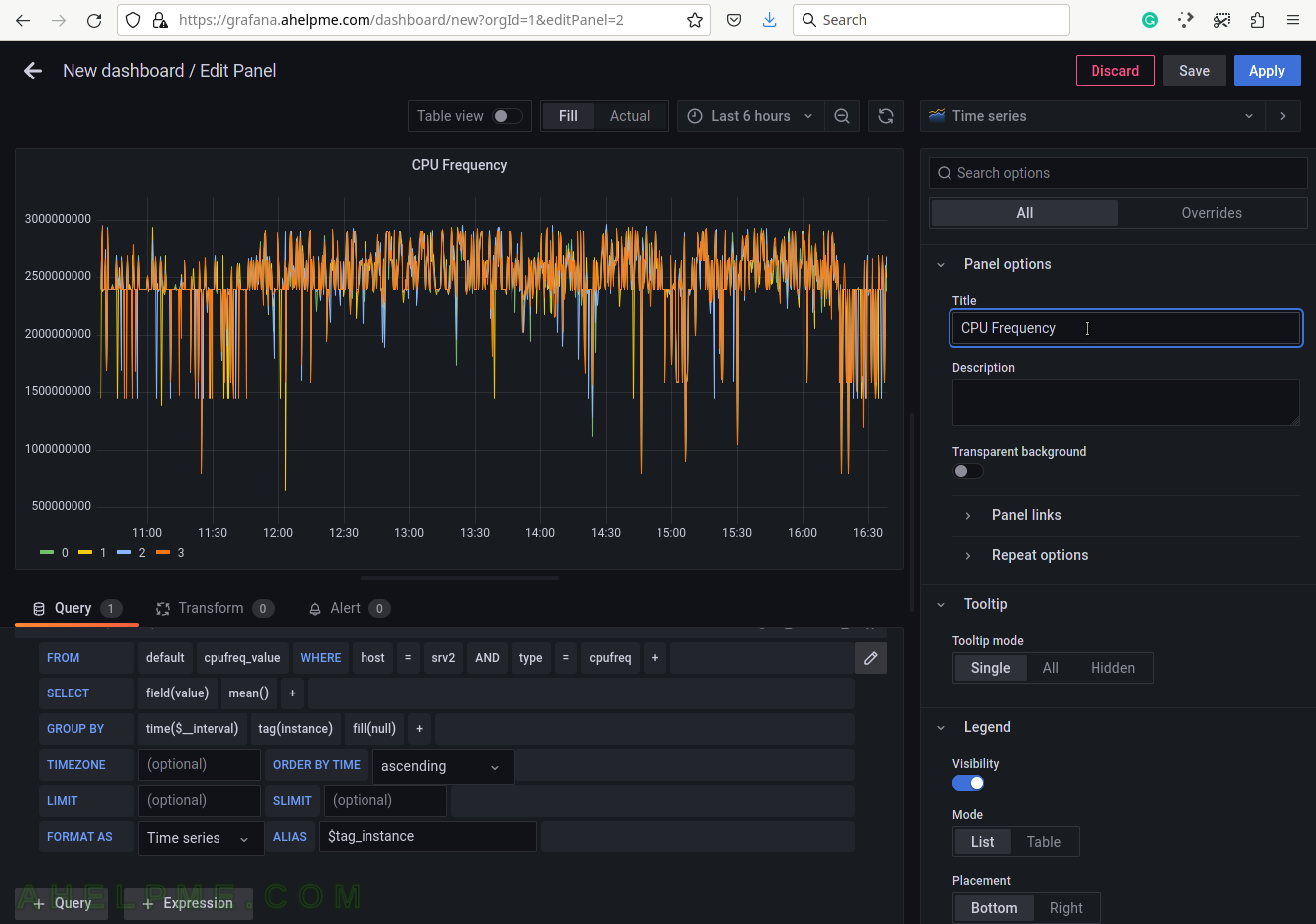
SCREENSHOT 12) Set the “Tooltip mode” to “All” to show all the queries’ results for a given time in the tooltip.
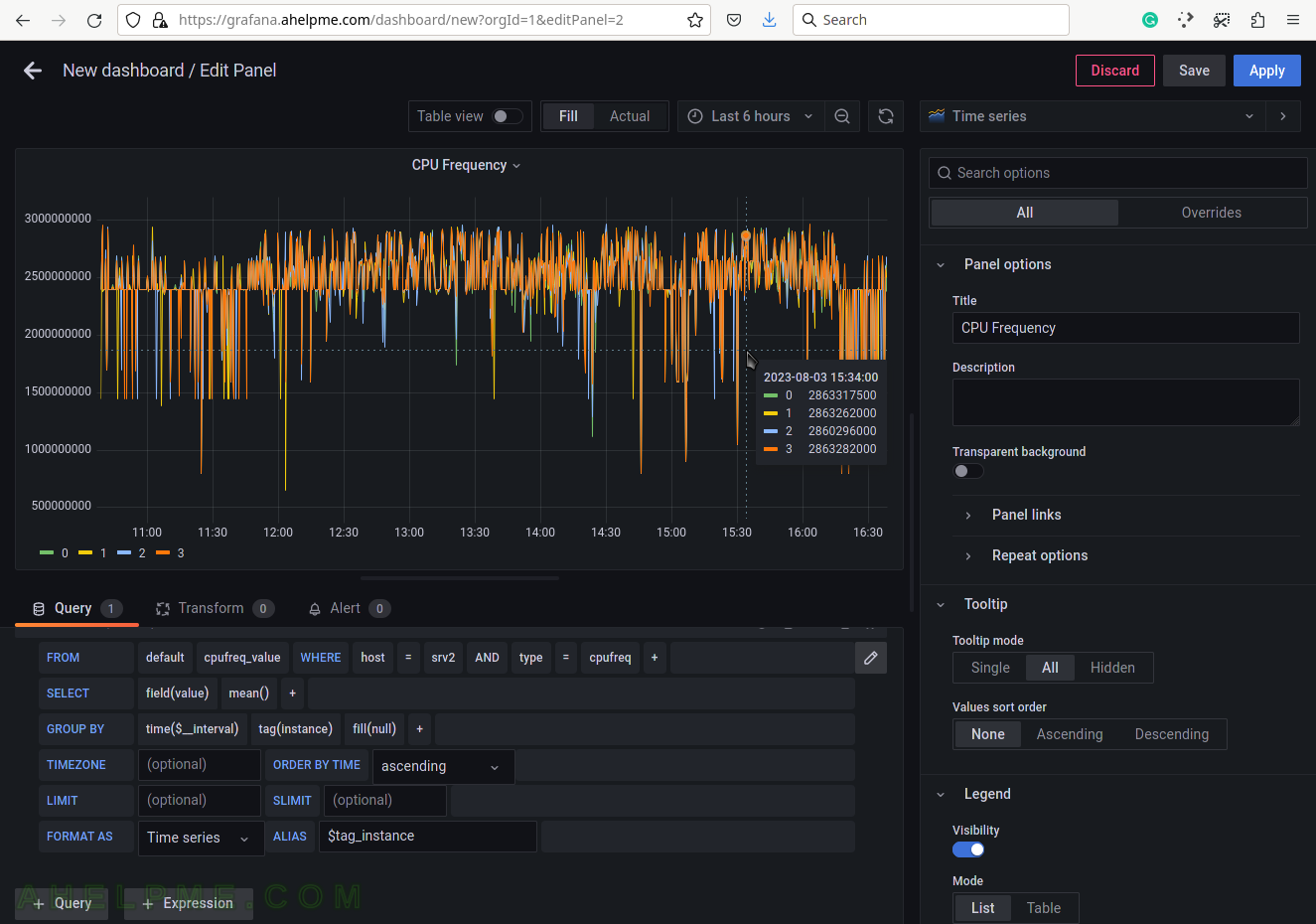
SCREENSHOT 13) Select the legend type “Table” for better visibility.
Scroll down if needed.
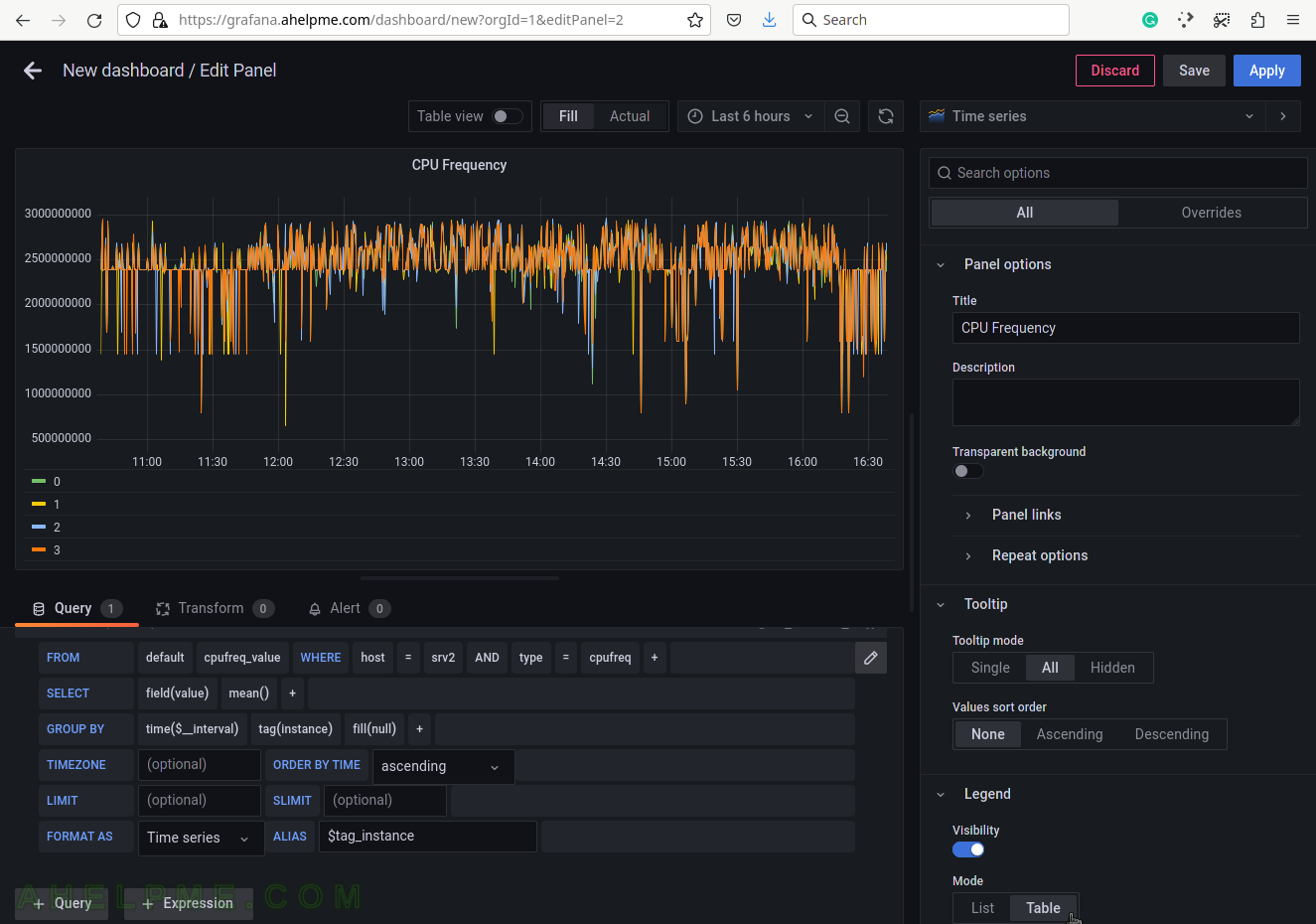
SCREENSHOT 14) Add additional values in the legend for the measurements like the current value of the measurements and so on.
Add “Last*” and select another values.
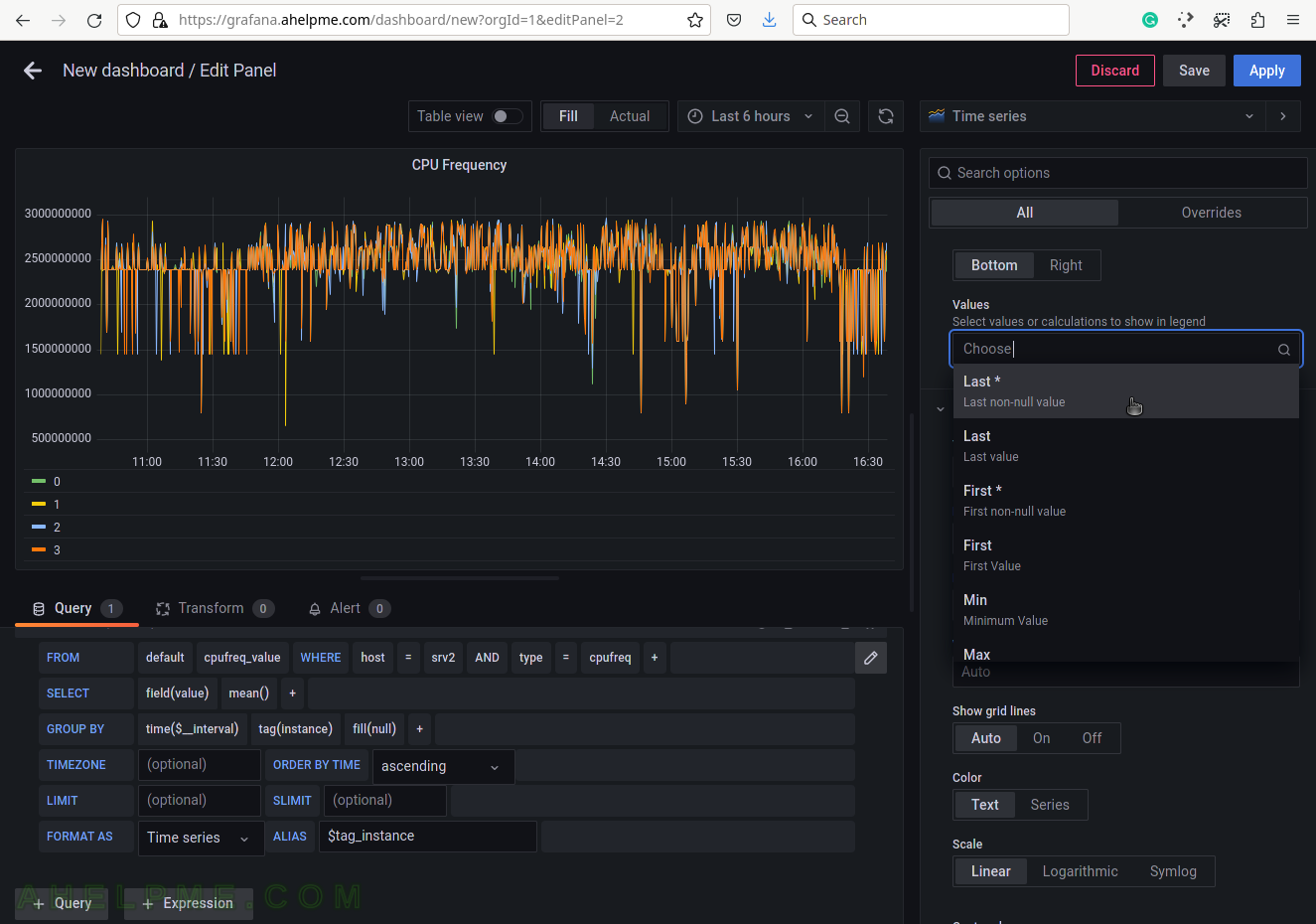
SCREENSHOT 15) 4 calculations are selected to be shown in the graph legend – Last, Mean, Min, Max.
These 4 calculations are meaningful for the current measurement – CPU frequency. There are many more in the drop-down list.
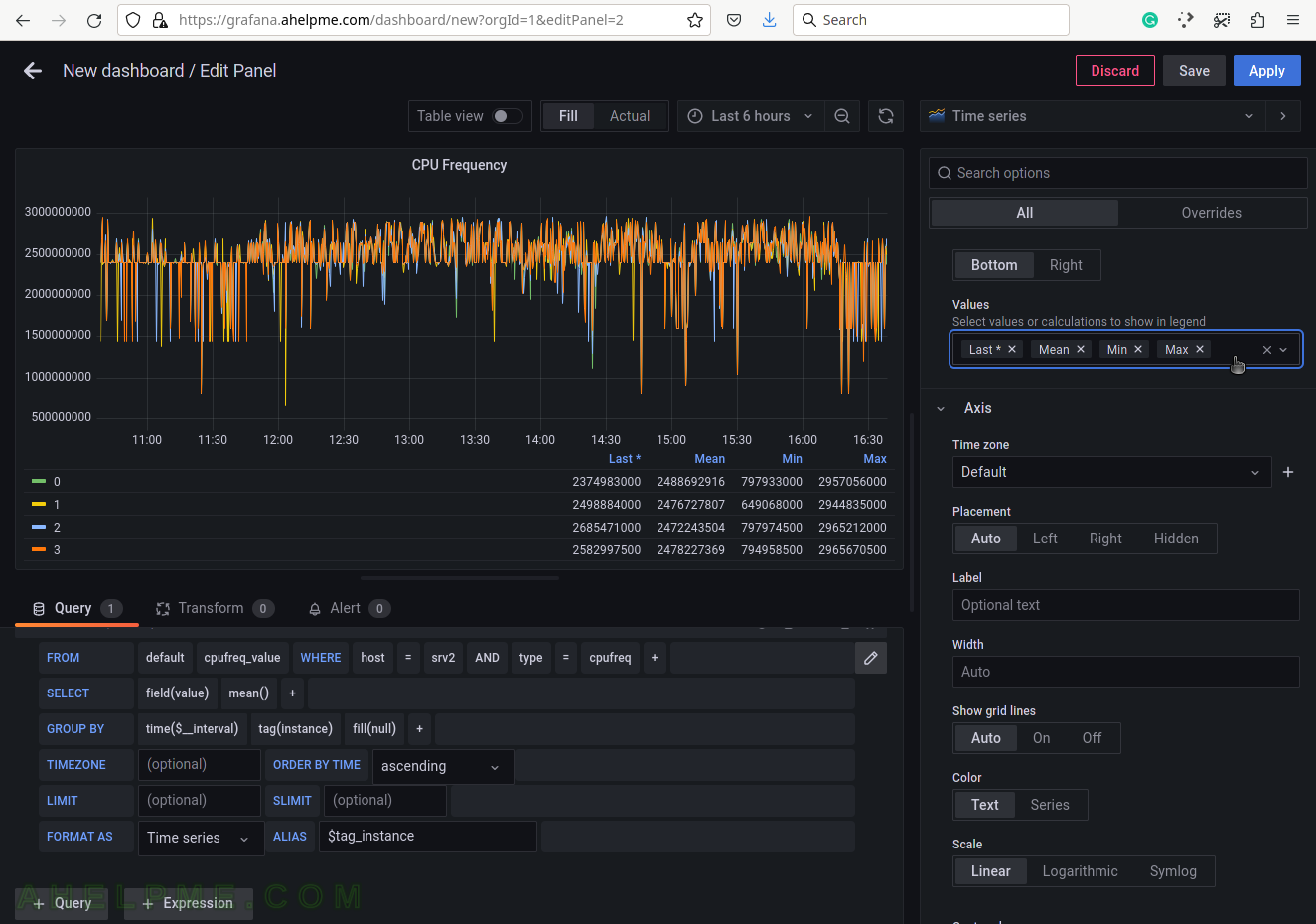
SCREENSHOT 16) Scrow down to the Graphs styles sub-menu and chose “Always” for the “Connect null values”
If there are some missing values there won’t be gaps in the graphs.
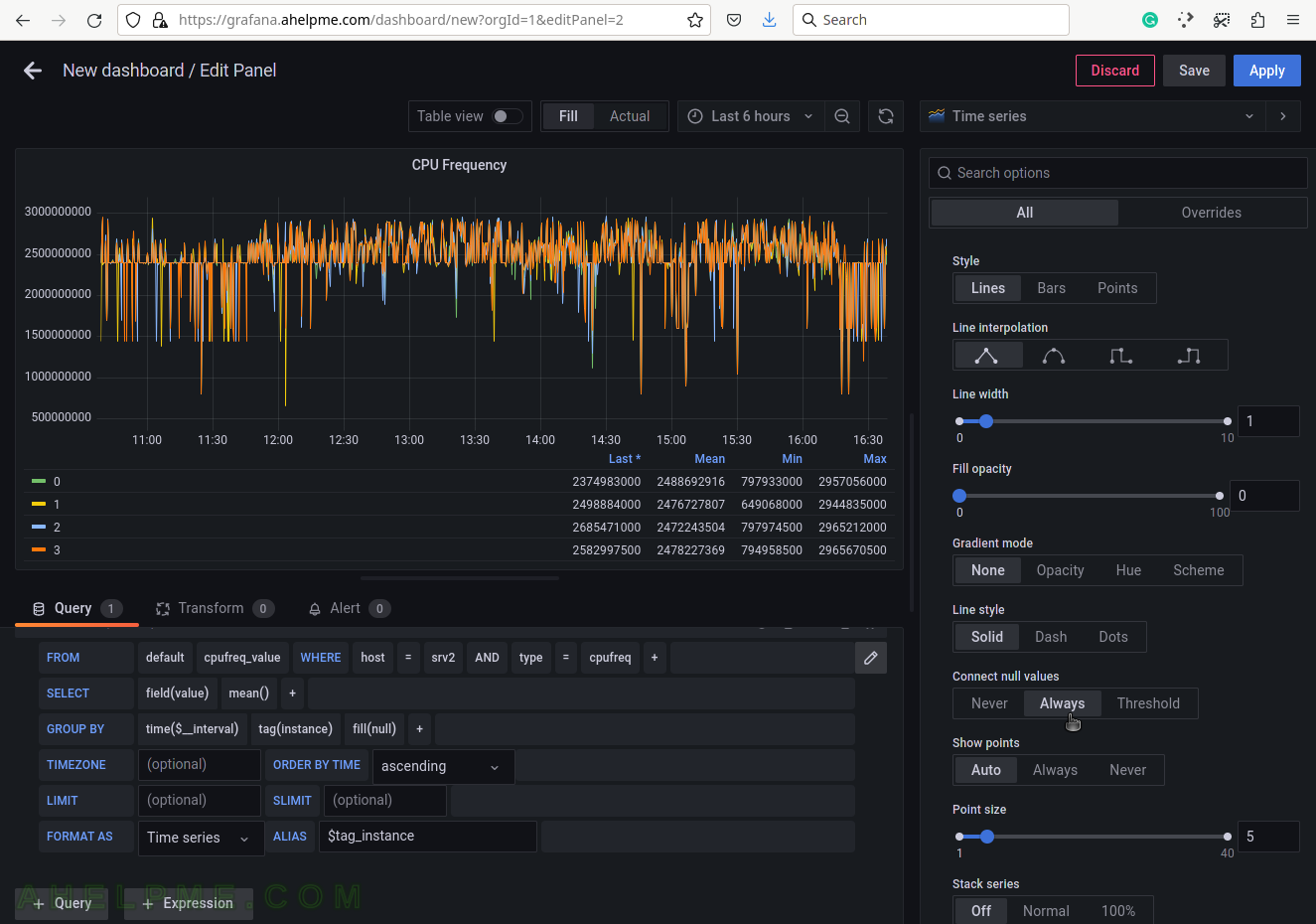
SCREENSHOT 17) Increase the lines width in the graph for better readability.
For this example, it would be better not to increase the line width. So it will be left to 1 as it is by default.
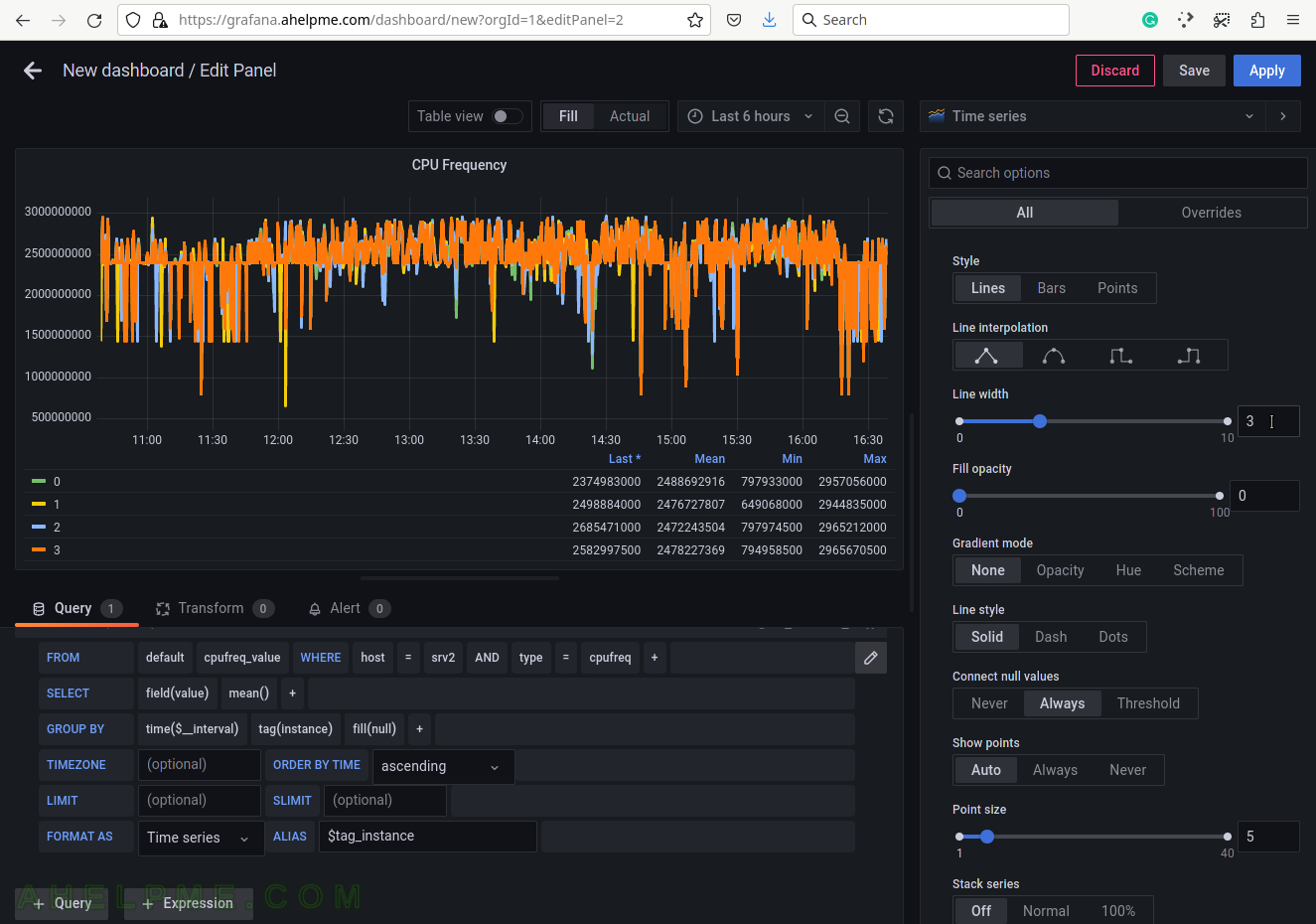
SCREENSHOT 18) The units of the CPU Frequency are bytes in Hertz, so “Hertz” should be selected.
If your system – ARM, RISC-V, or other OS like other Unix systems reports in different units, you may cross-check it with the Query Inspector to find what are the real units. Sometimes, the units from the systems are in Kilobytes, Megabytes or bytes, or even bits, sometimes there are in jitters or hertz, Megahertz, and so on. Here is the place to set the proper units so the graph has a neat and meaningful representation of what the graph lines are.
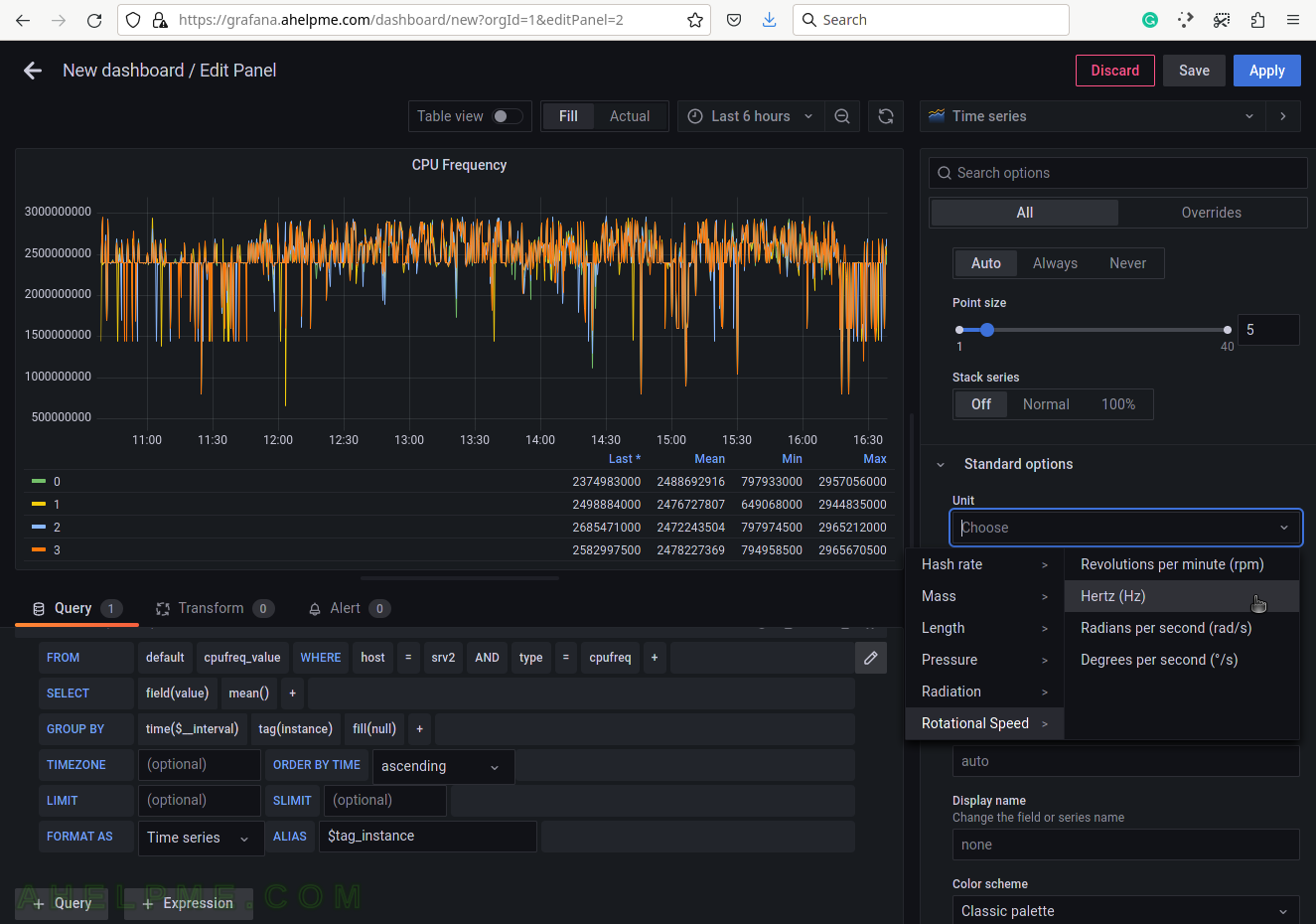
SCREENSHOT 19) Apply all the graph modifications.
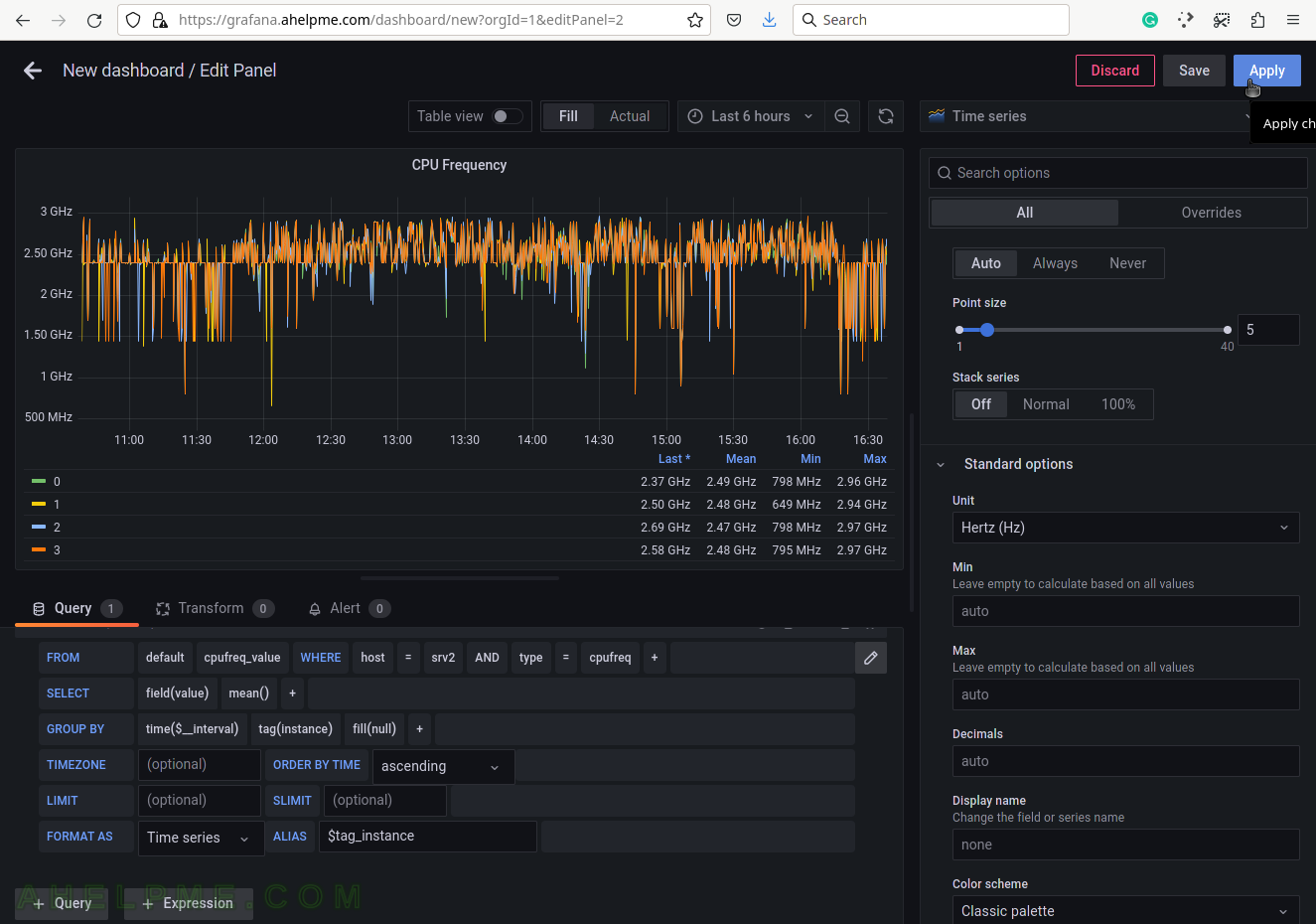
SCREENSHOT 20) The CPU Frequency graph with 4 lines is ready and can be resized.