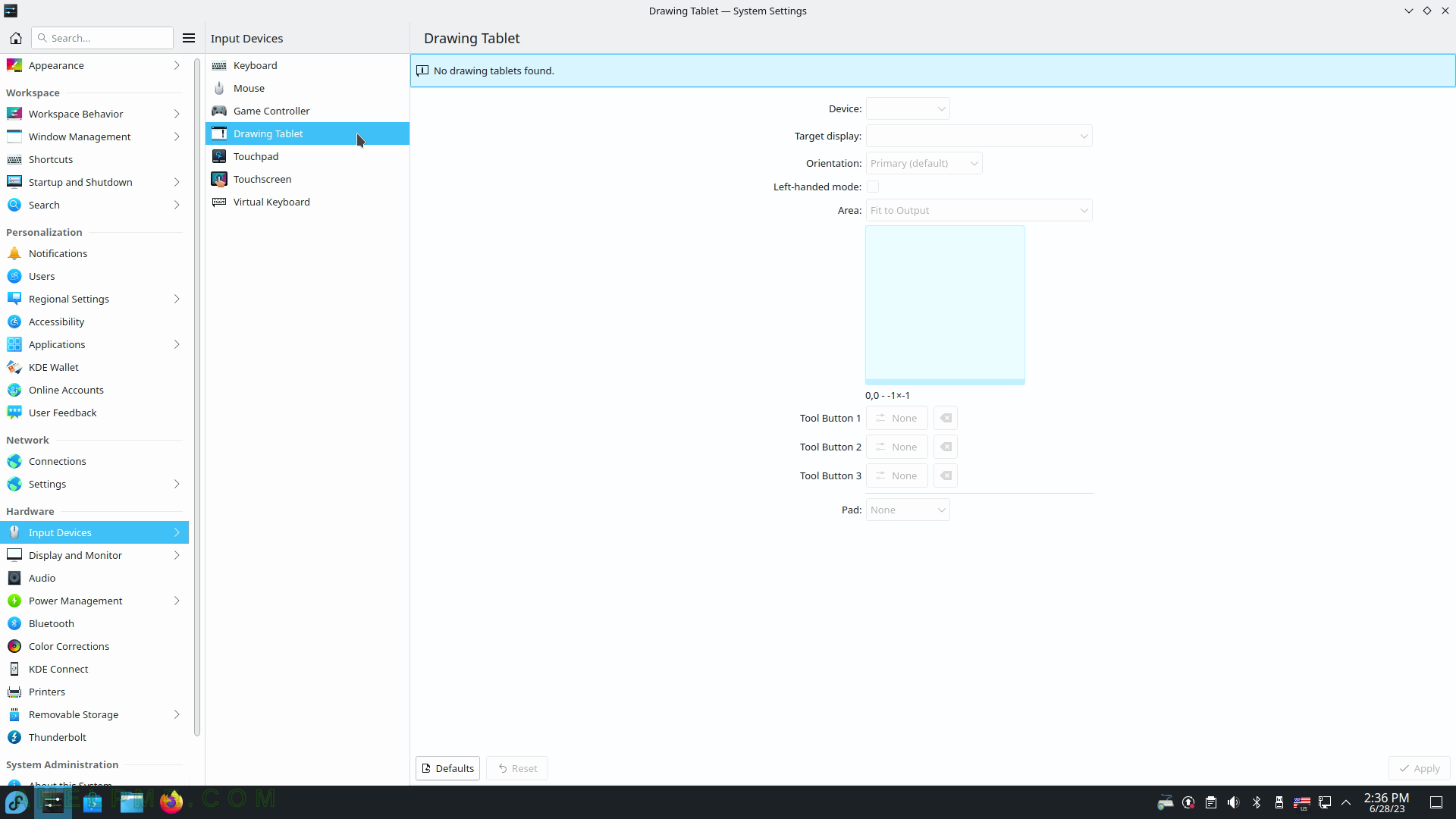SCREENSHOT 71) Apply the new settings – a new language layout is added.
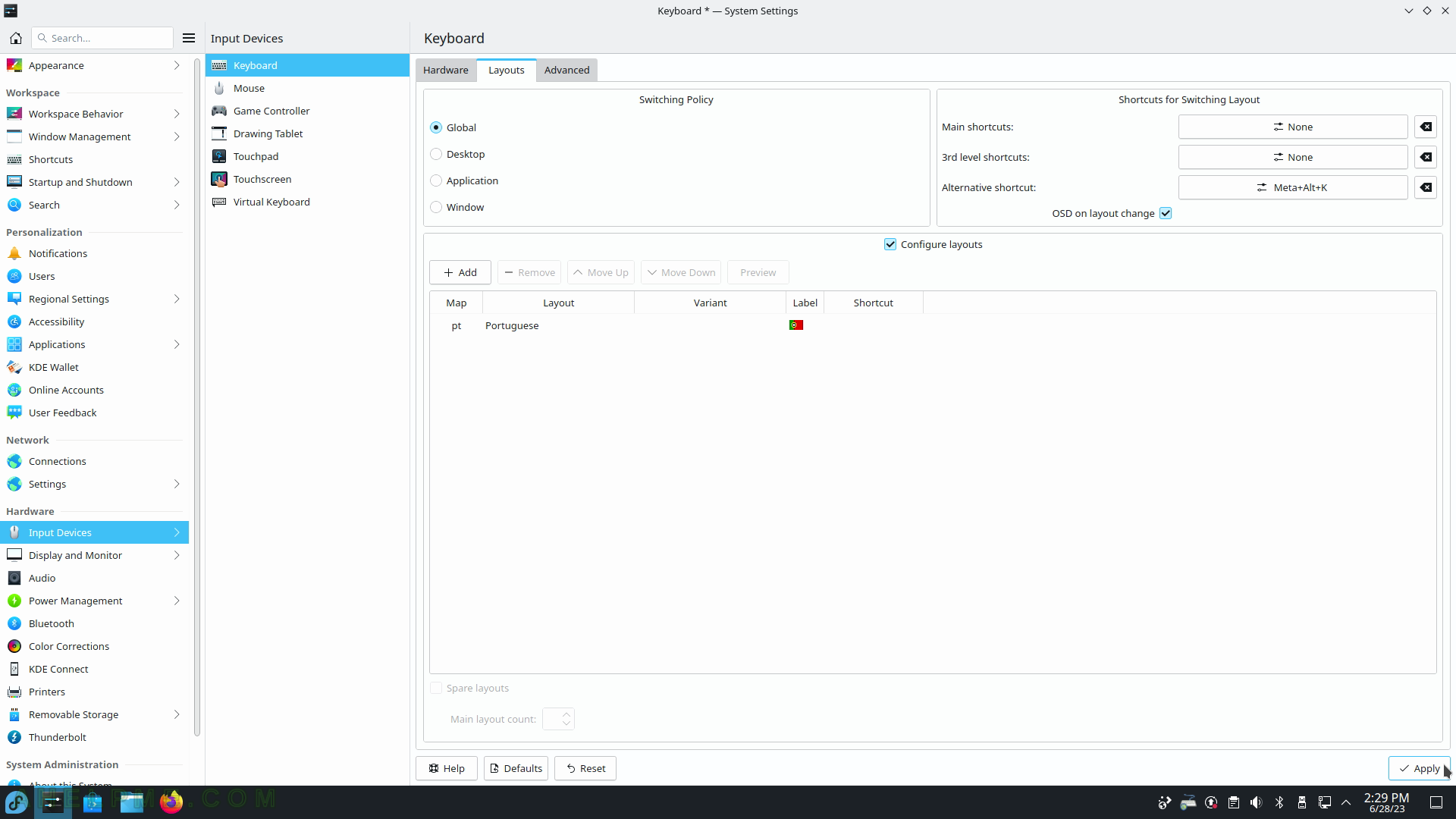
SCREENSHOT 72) Add the US or any other language.
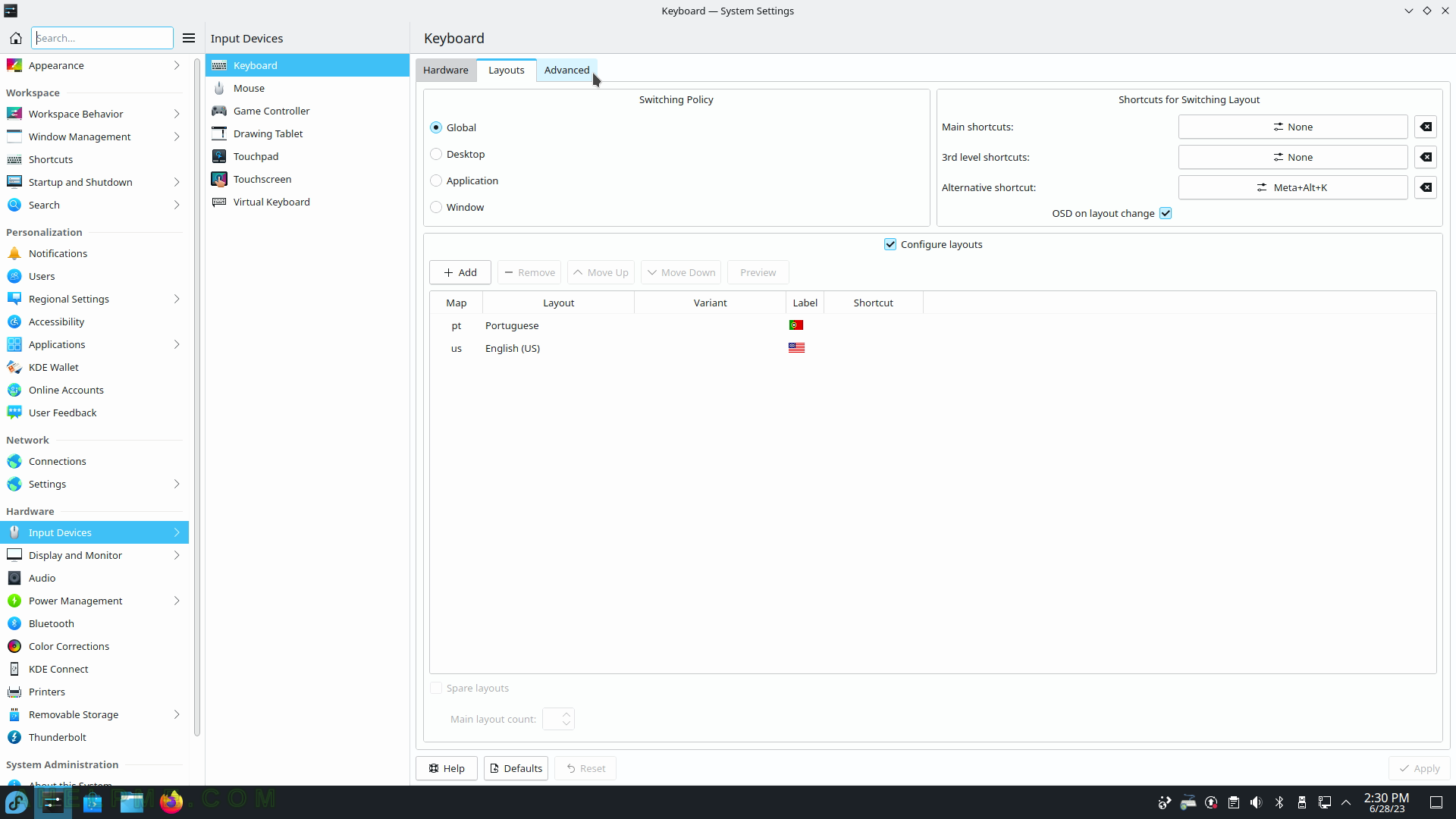
SCREENSHOT 73) A keyboard layout icon appears next to the clock on the toolbar panel – the system tray.
Switch the language layout with “Alt+K” or by clicking with the mouse over it.
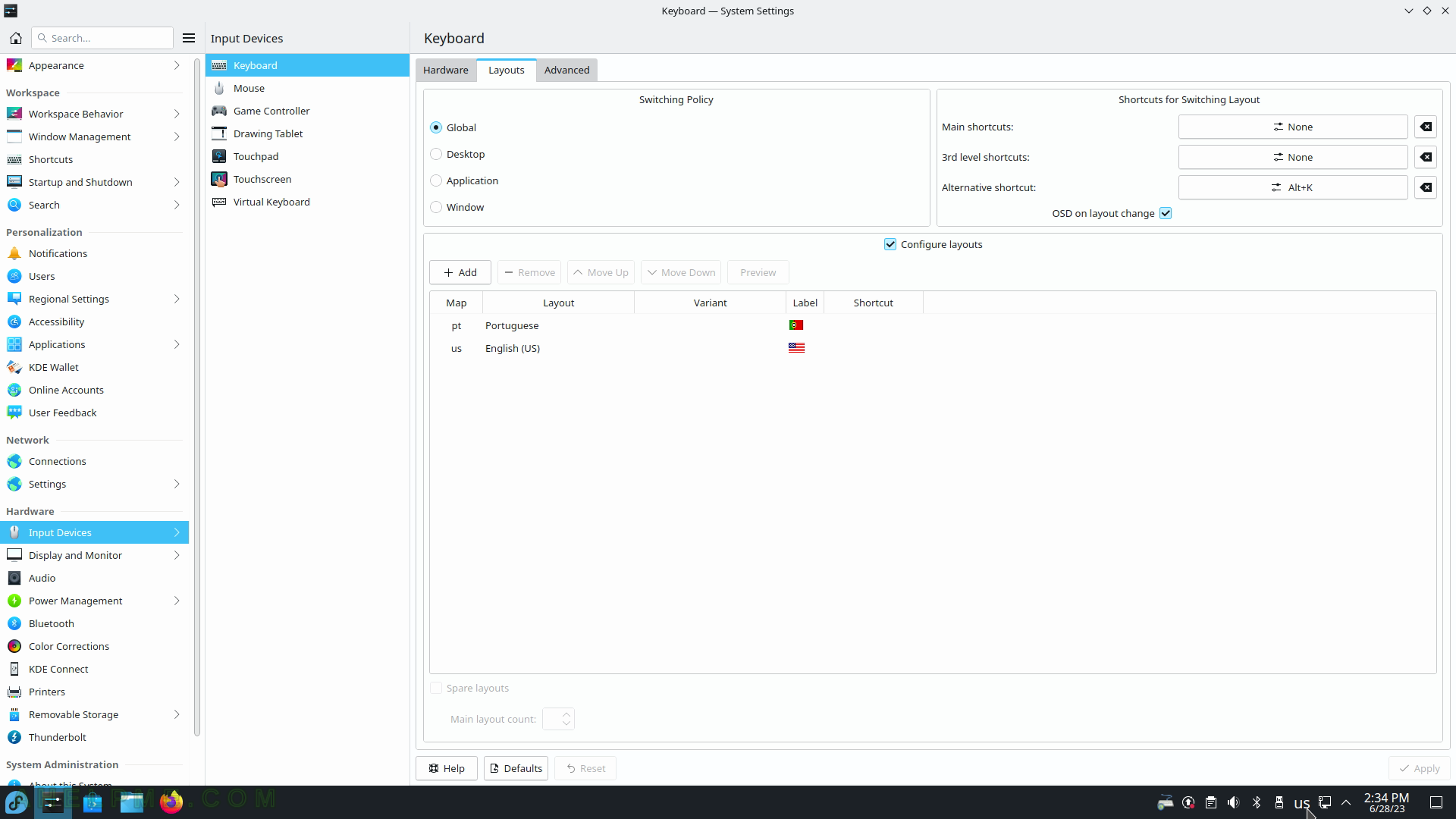
SCREENSHOT 74) Switch back to the US – a small notification window is displayed.
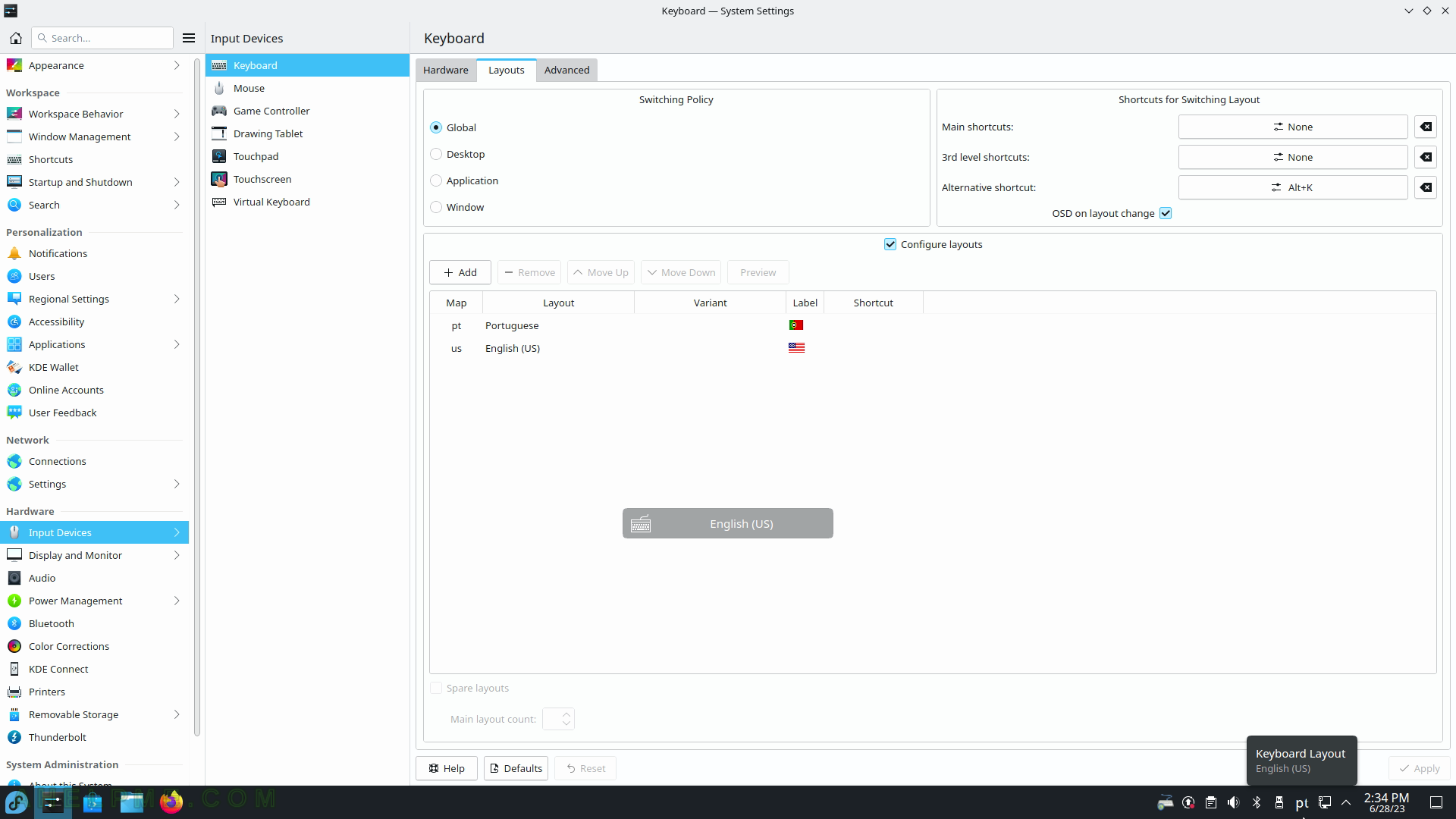
SCREENSHOT 75) Right-click on the keyboard layout system tray icon to show the context menu.
Available language layouts are displayed and a “Configure Keyboard Layout…” entry to edit its behavior.
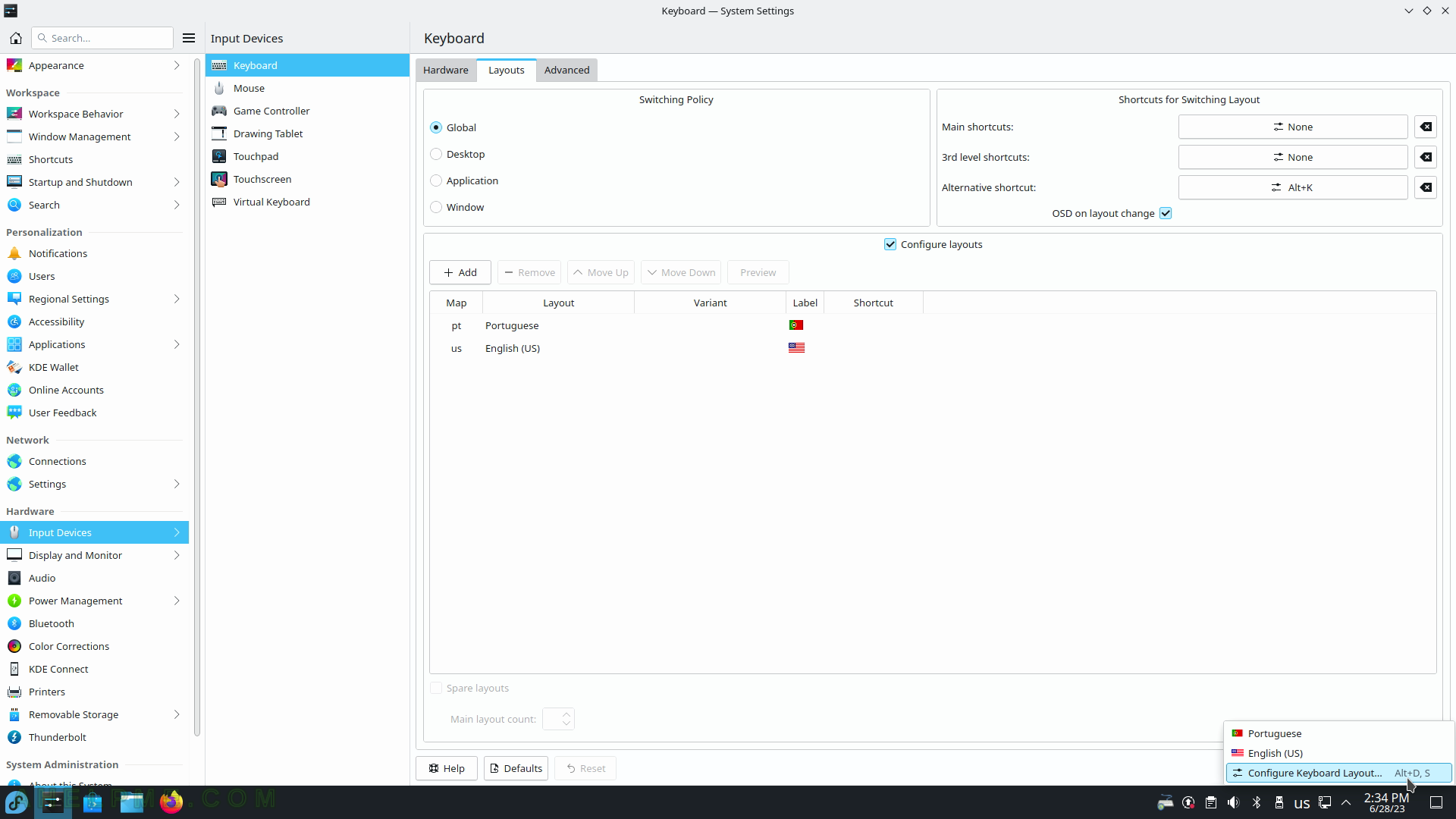
SCREENSHOT 76) There are different display styles.
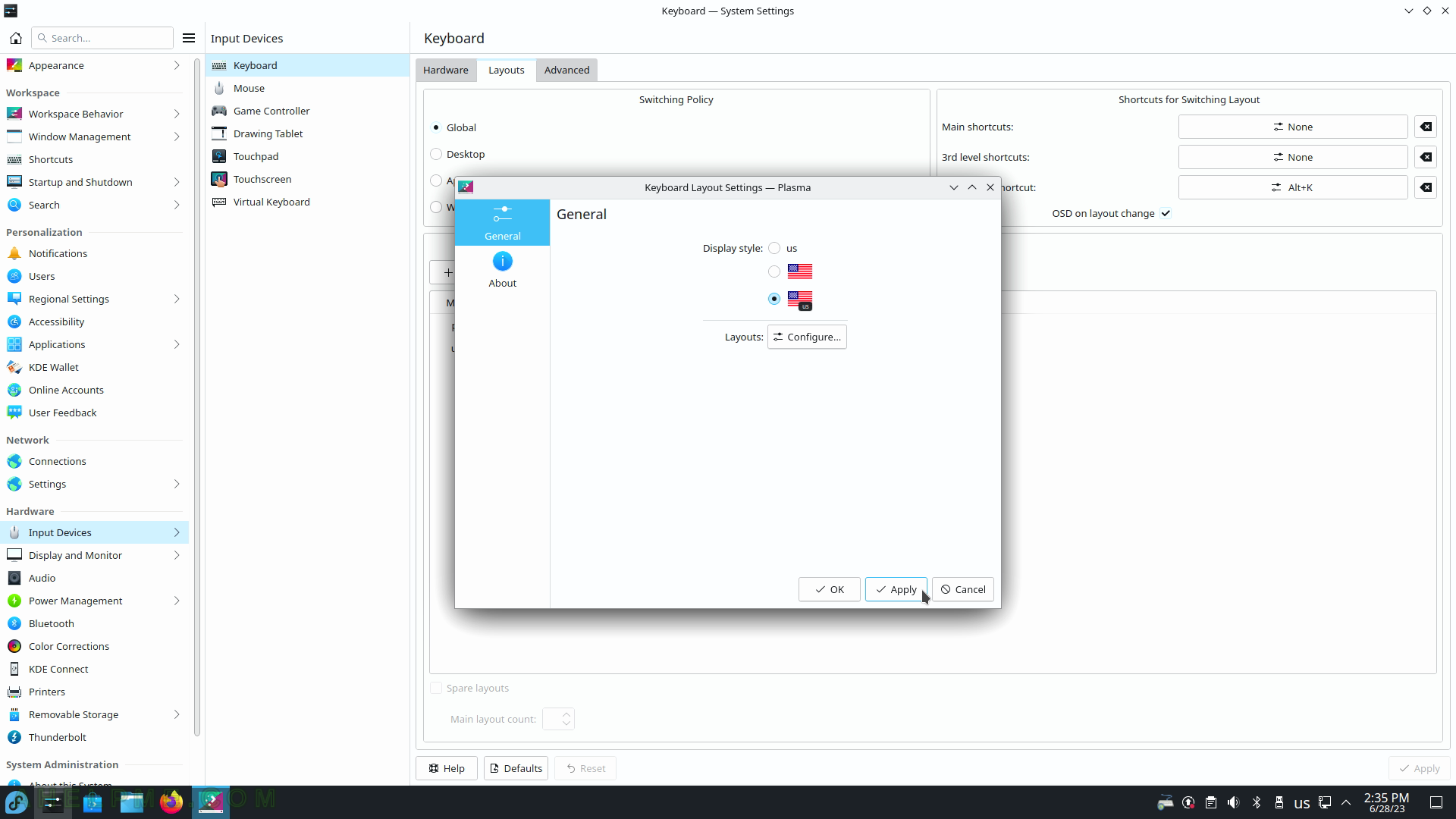
SCREENSHOT 77) More Keyboard options to configure.
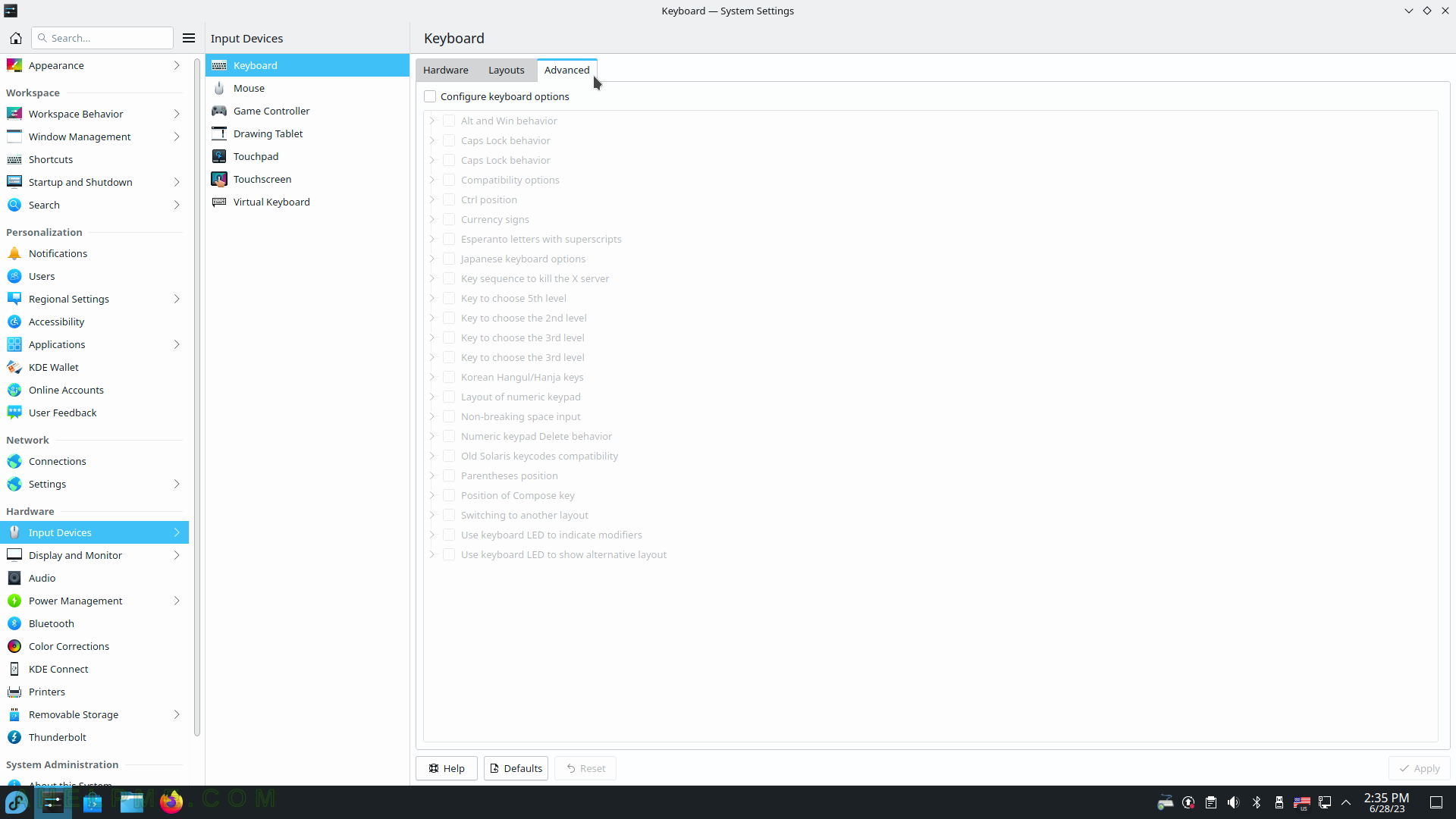
SCREENSHOT 78) Mouse configuration – pointer speed, acceleration profile, and more.
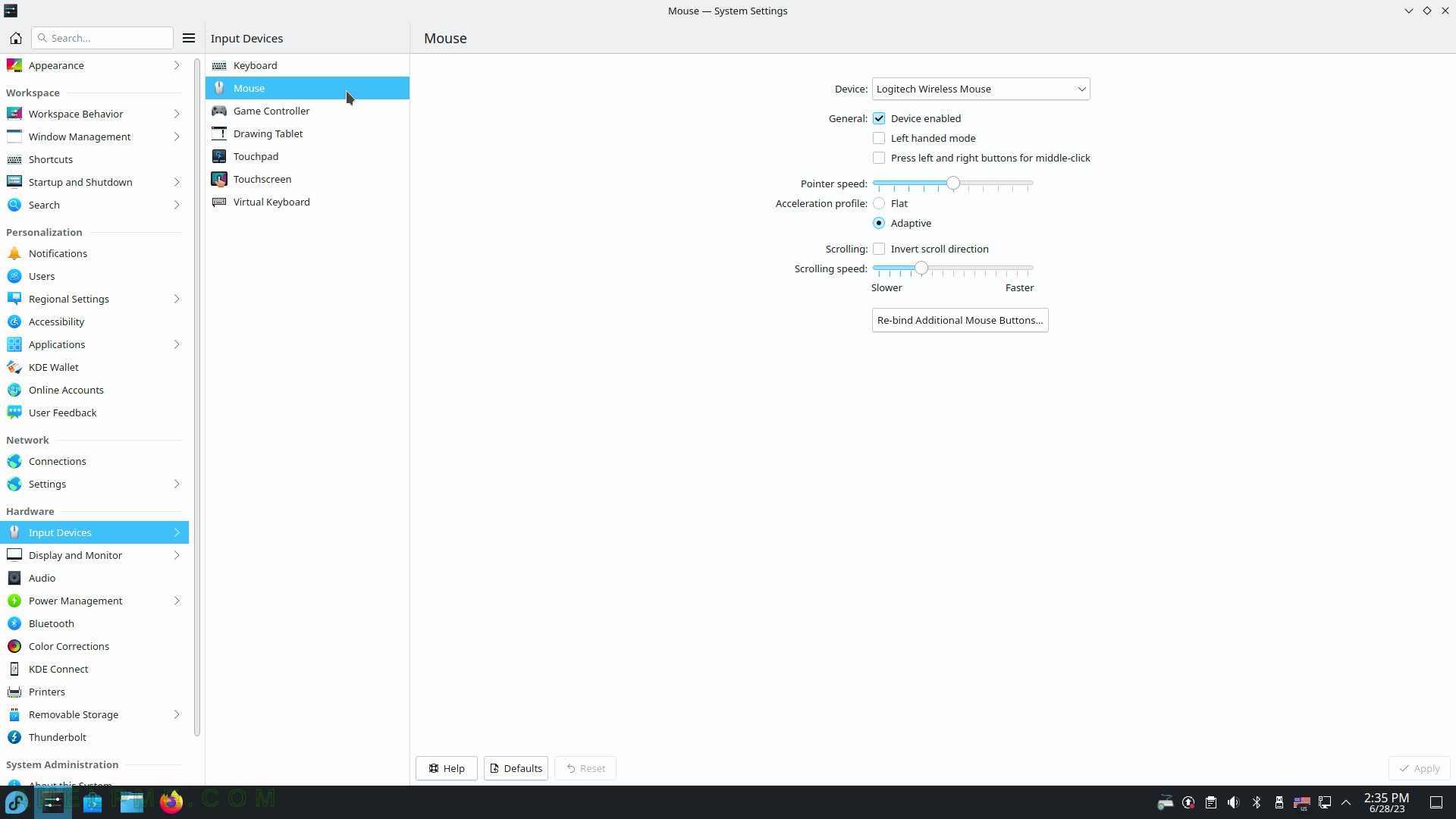
SCREENSHOT 79) Game Controller configuration – configure the device, buttons mapping, positions, and more.
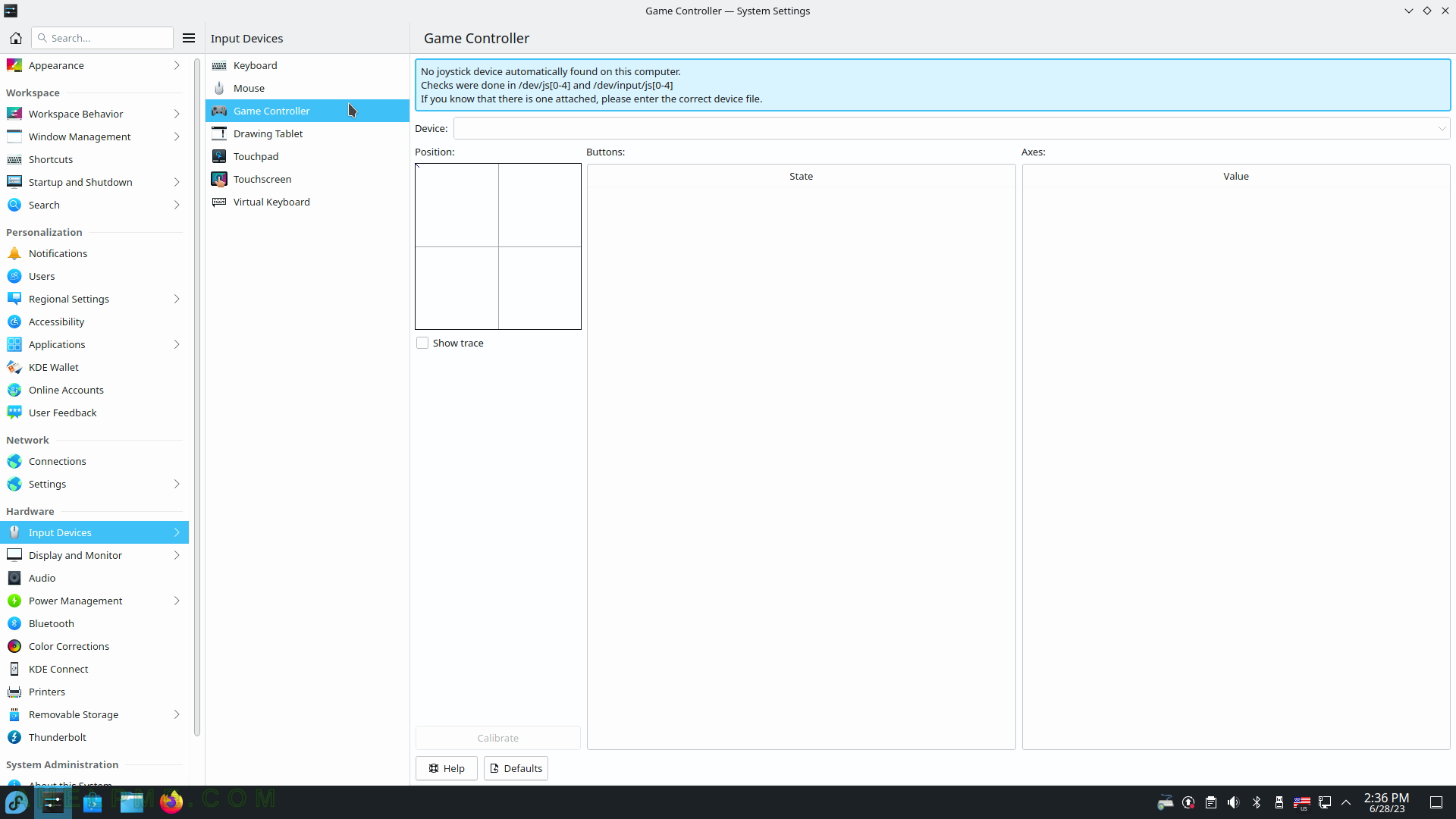
SCREENSHOT 80) Yet another input device may be connected to the machine – a drawing tablet.