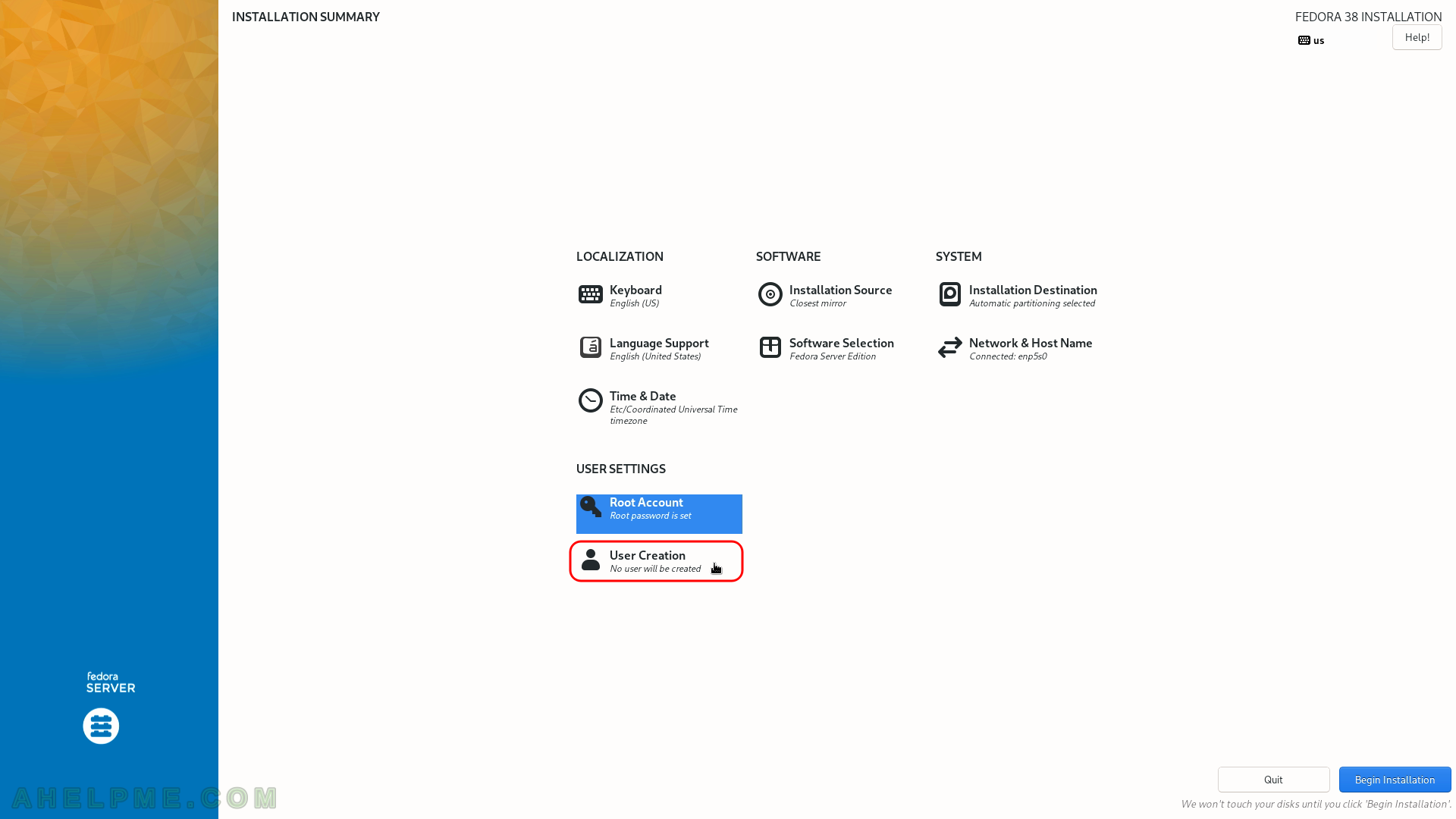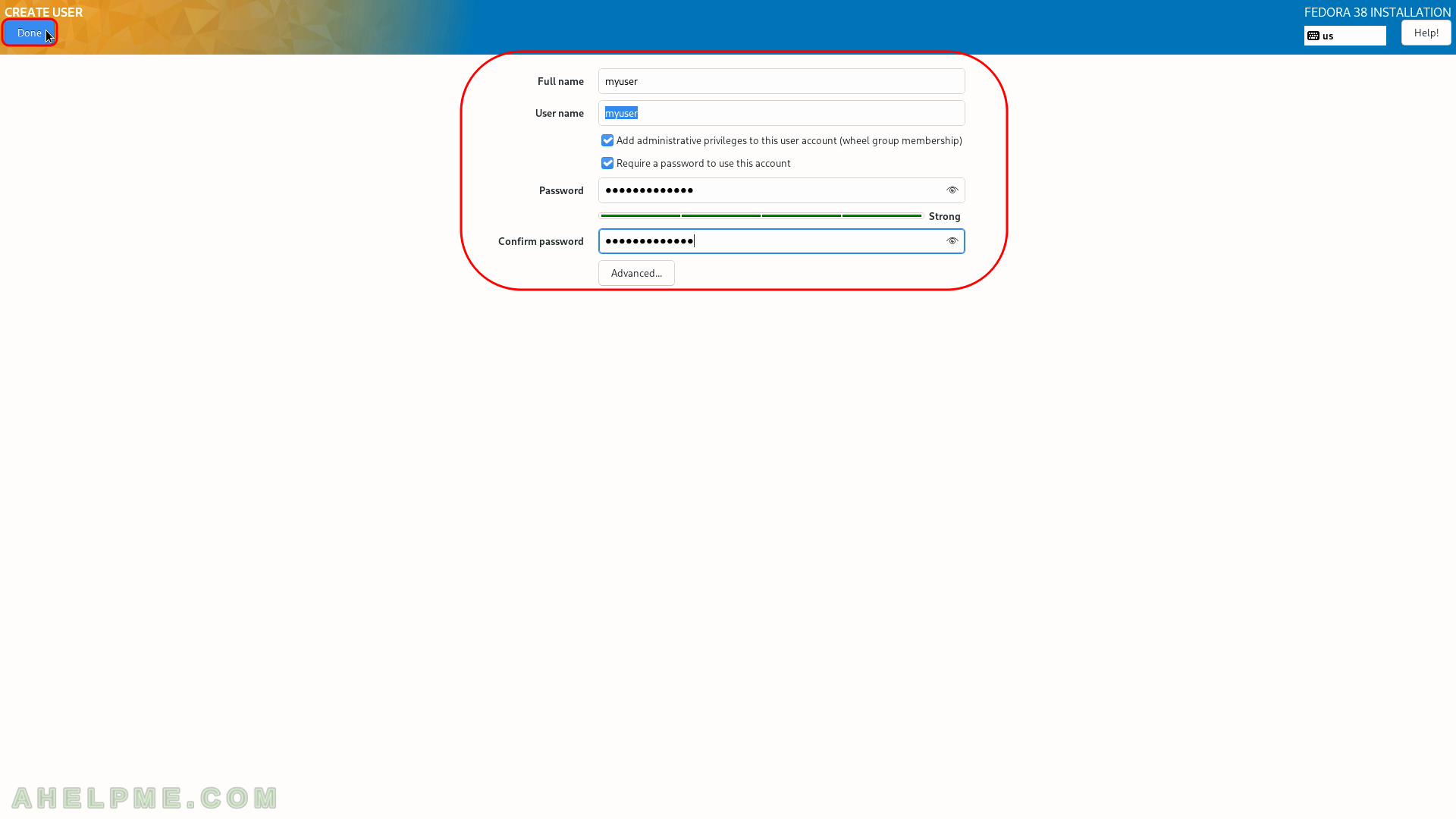SCREENSHOT 11) Delete all of the data is the easiest way when you have unnecessary data in the disk and you decided to remove all the data from the disk.
Click on “Delete all” if this is the case. Be careful not to remove something you might need in the future! If you know what you are doing you can free some space (make it available i.e. enough unpartitioned space (~2.96 GiB at least), which is what the setup needs to proceed) by deleting or shrinking the existing partitions.
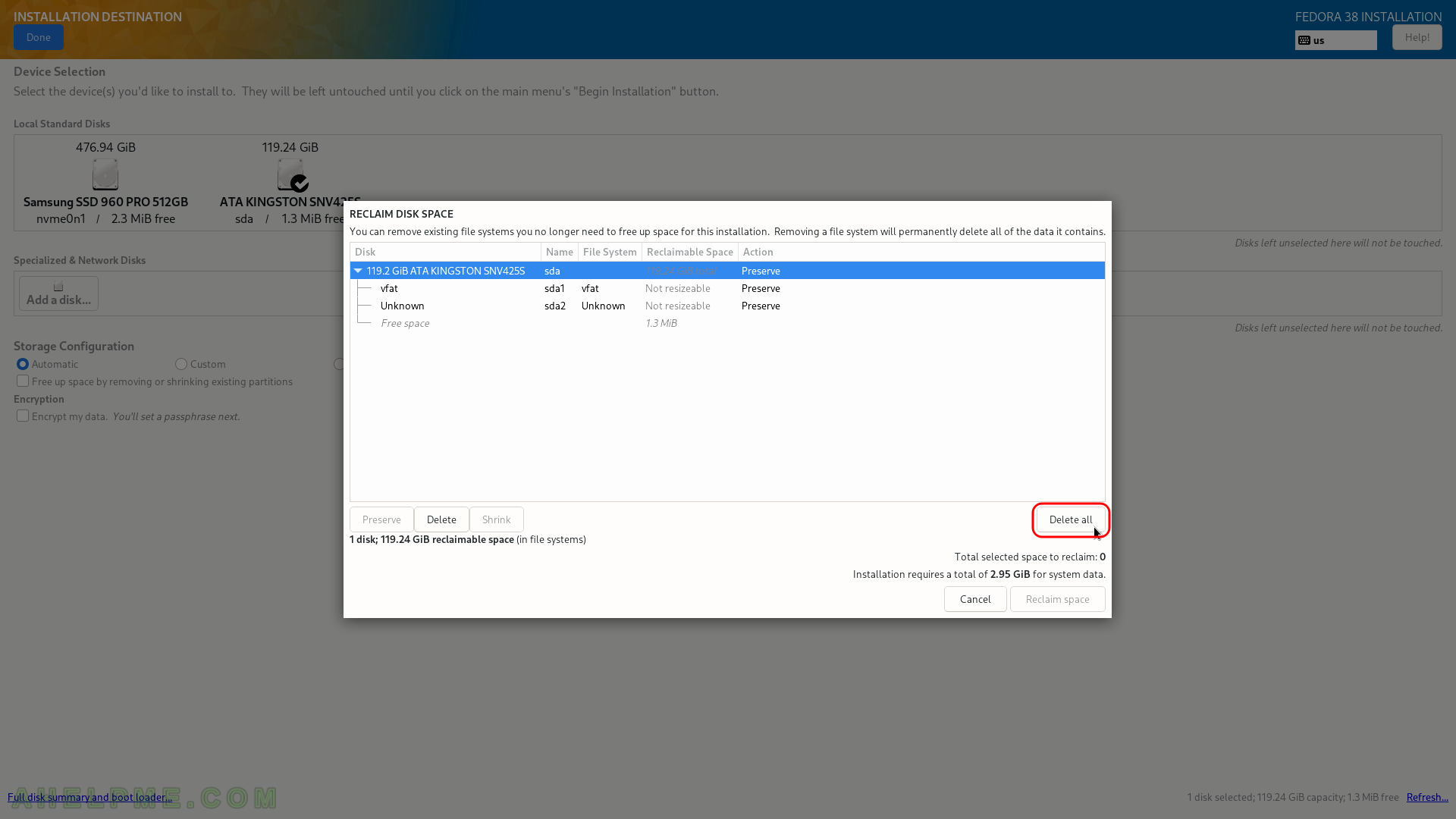
SCREENSHOT 12) Click on “Reclaim space” to confirm the operation in the previous step – deleting or shrinking partitions.
You can see the operations in the “Action” column, which will be performed on the selected disk after the installation setup begins its actual work. In our case, we wanted to delete all data on the disk, so there are four Delete actions pending…
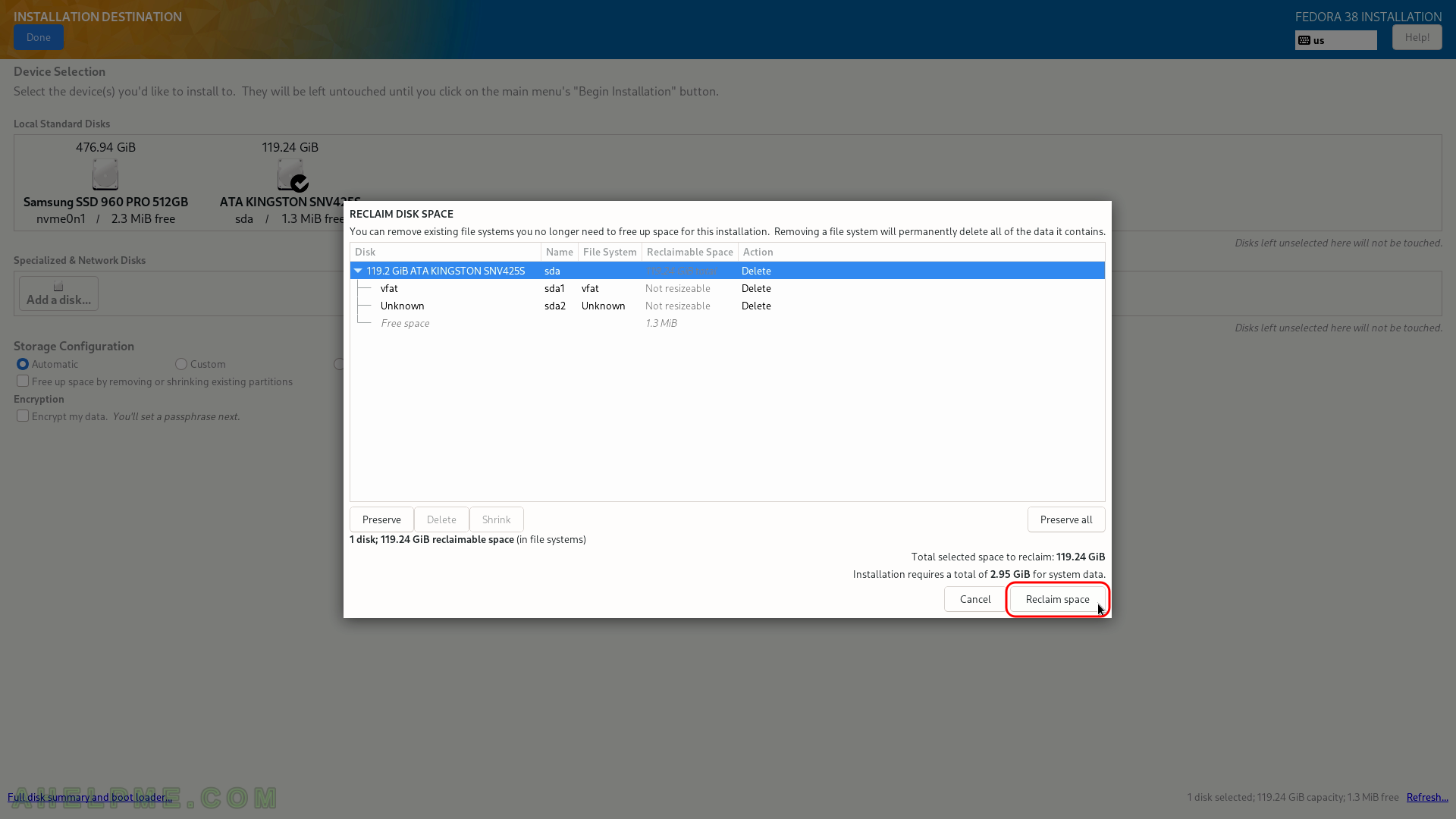
SCREENSHOT 13) Set the connectivity of your server.
Because this is a network installation you cannot proceed with the installation without a working network.
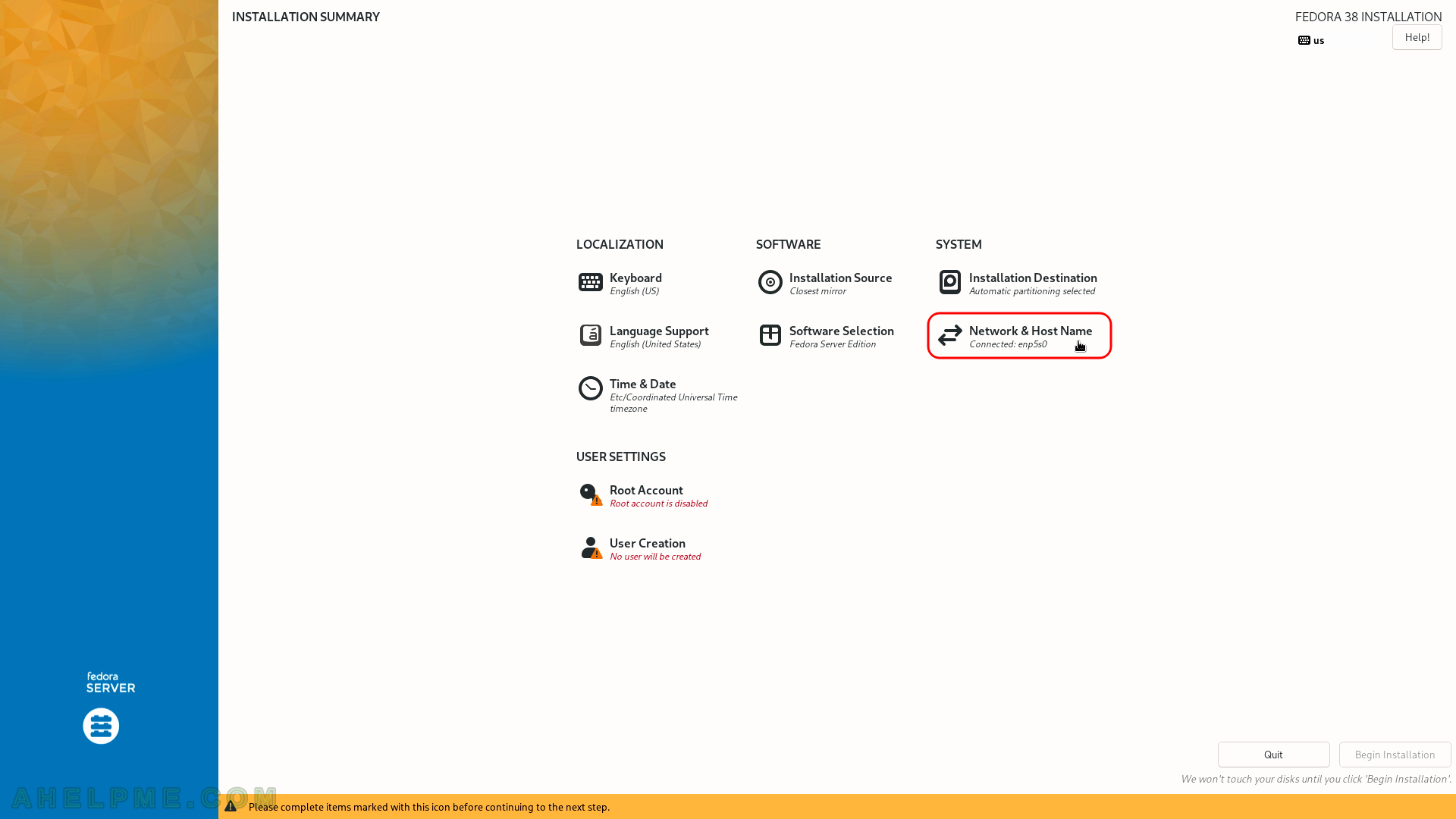
SCREENSHOT 14) Click on the network adapter you are going to use for the Internet to select it and then click on the “Configure…” button bottom right.
Set the hostname of your machine in the left bottom text box and click on “Apply”.
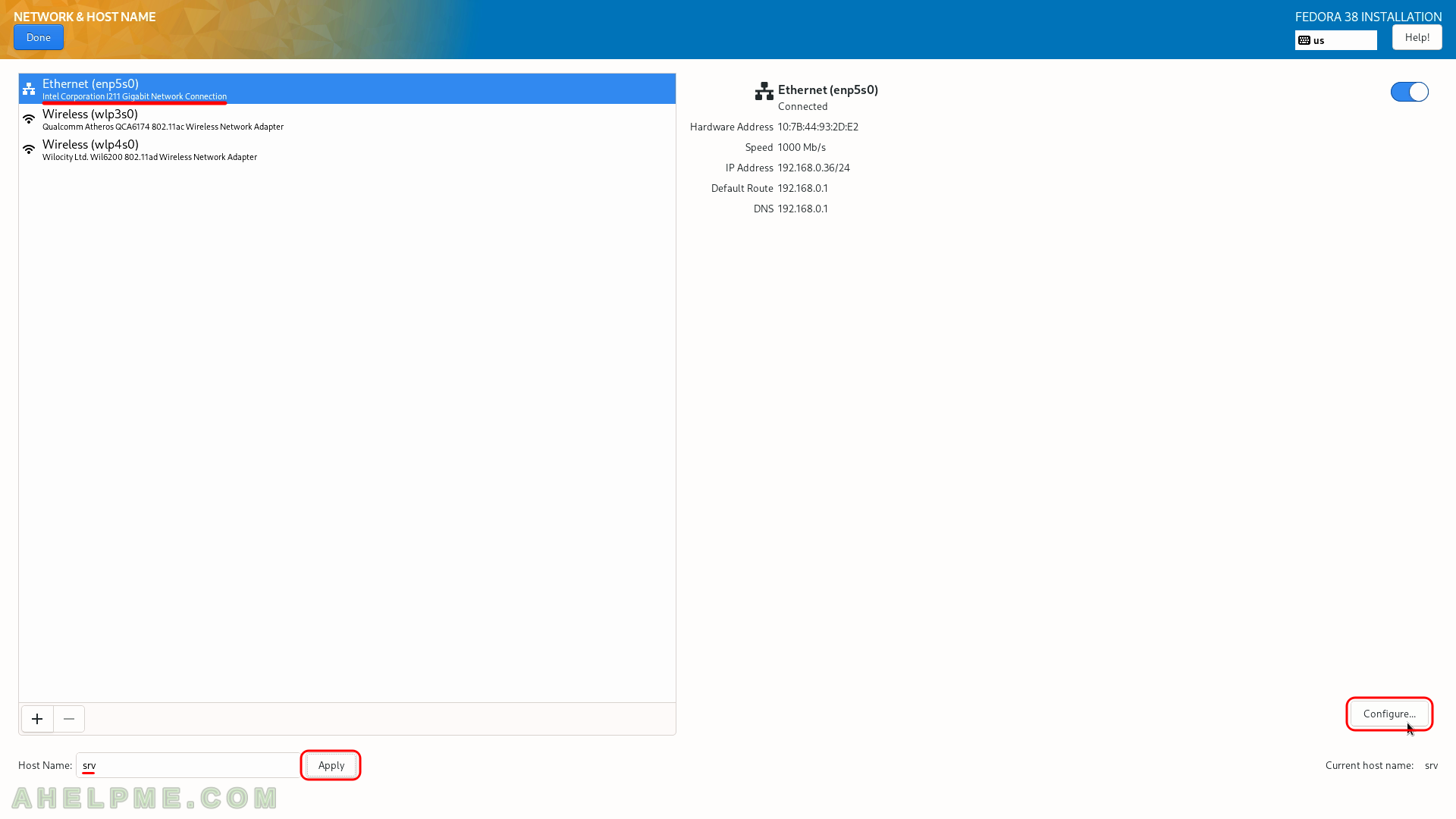
SCREENSHOT 15) Set the IP of the server
First, click on “IPv4 Settings” and set it to “Manual” from the dropdown menu “Method”, then click on “Add” and in each of the three text boxes fill the network settings of your choice. We have filled the text fields with local IP and settings. Add DNS servers separating them with commas and click on the “General” tab.
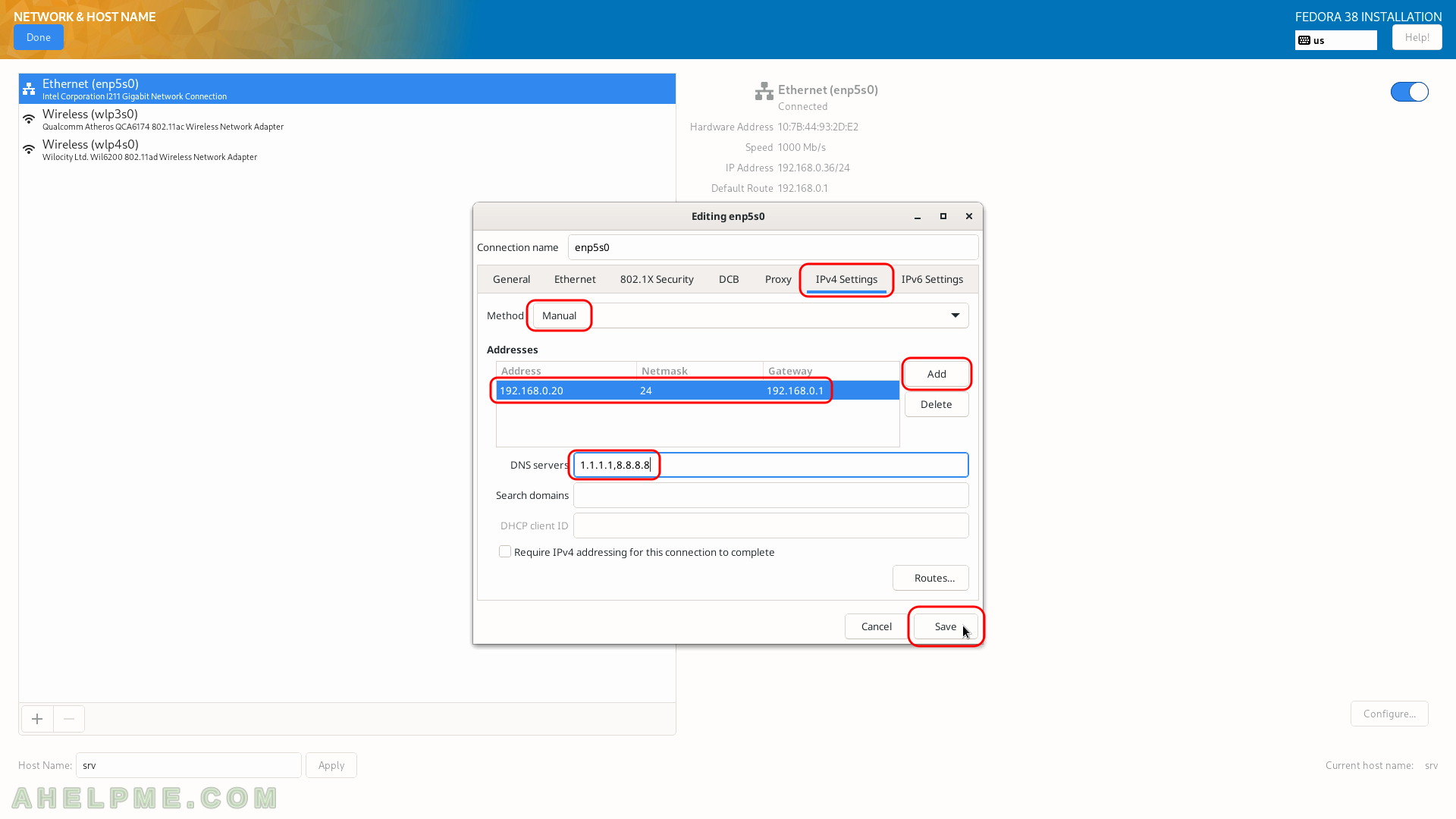
SCREENSHOT 16) Click on “Done” if you are ready.
You can see our ethernet adapter enp5s0 is configured successfully it has IP and the link is up (connected to the 1000 Mb/s network).
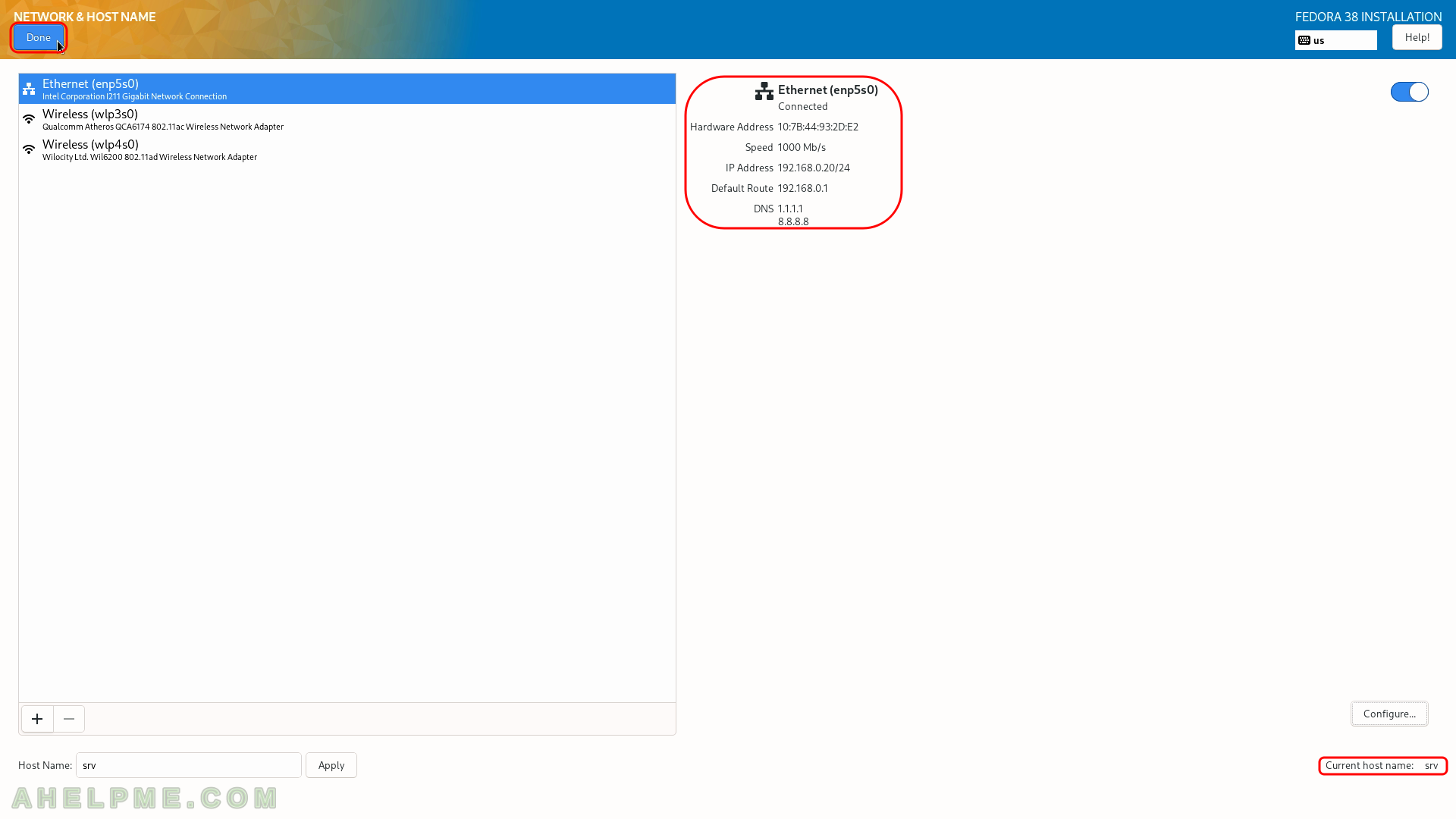
SCREENSHOT 17) Click on “Root Account” to set the password for the root user.
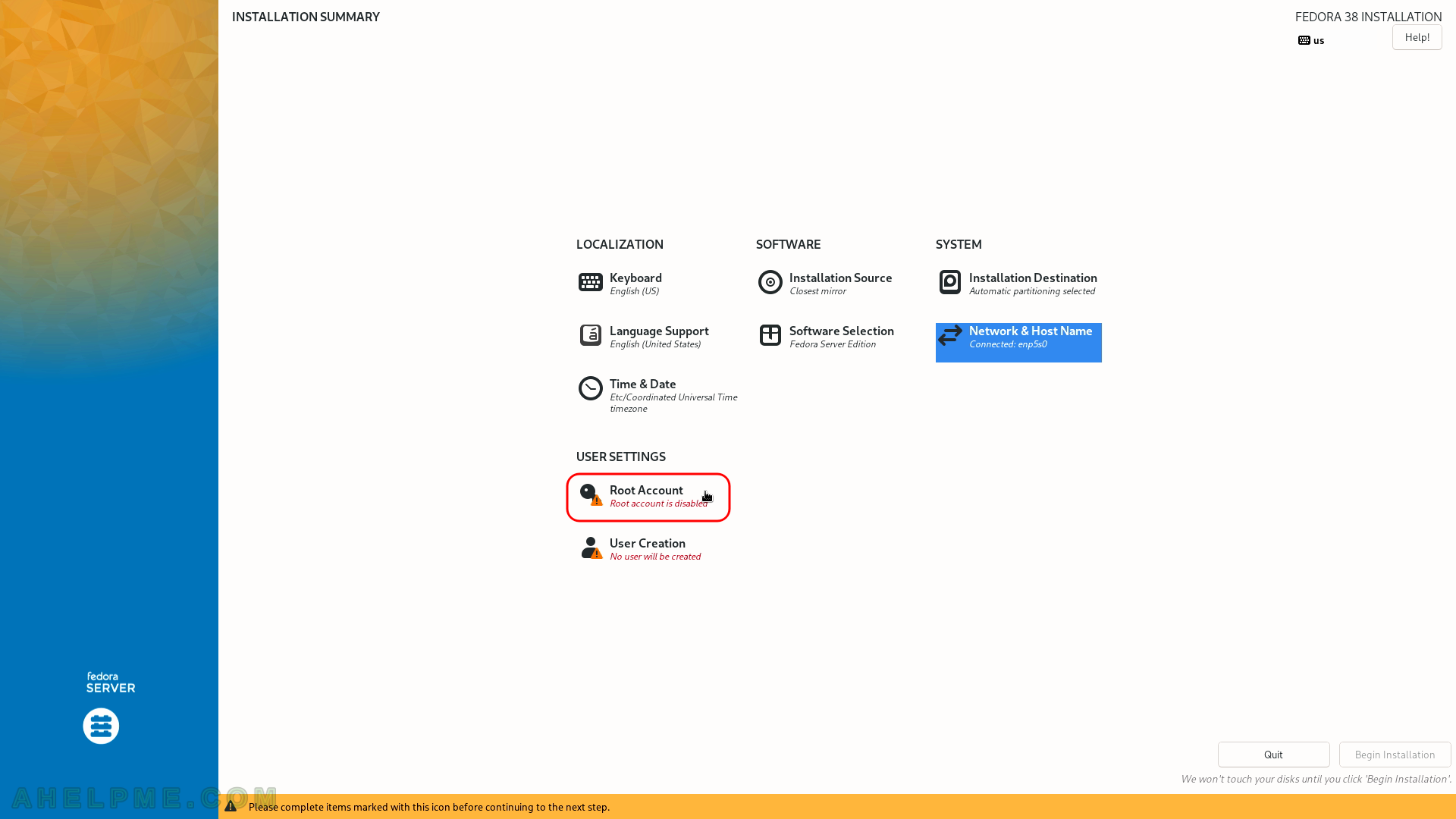
SCREENSHOT 18) Click on “Enable root account” to use the root account.
Set the password and then click on “Done”. “Allow root SSH login with password” – it would enable the root user to log in using SSH remotely to the server. By default, root SSH login has not been permitted for several years. Use a user with administrative privileges instead of the root user!
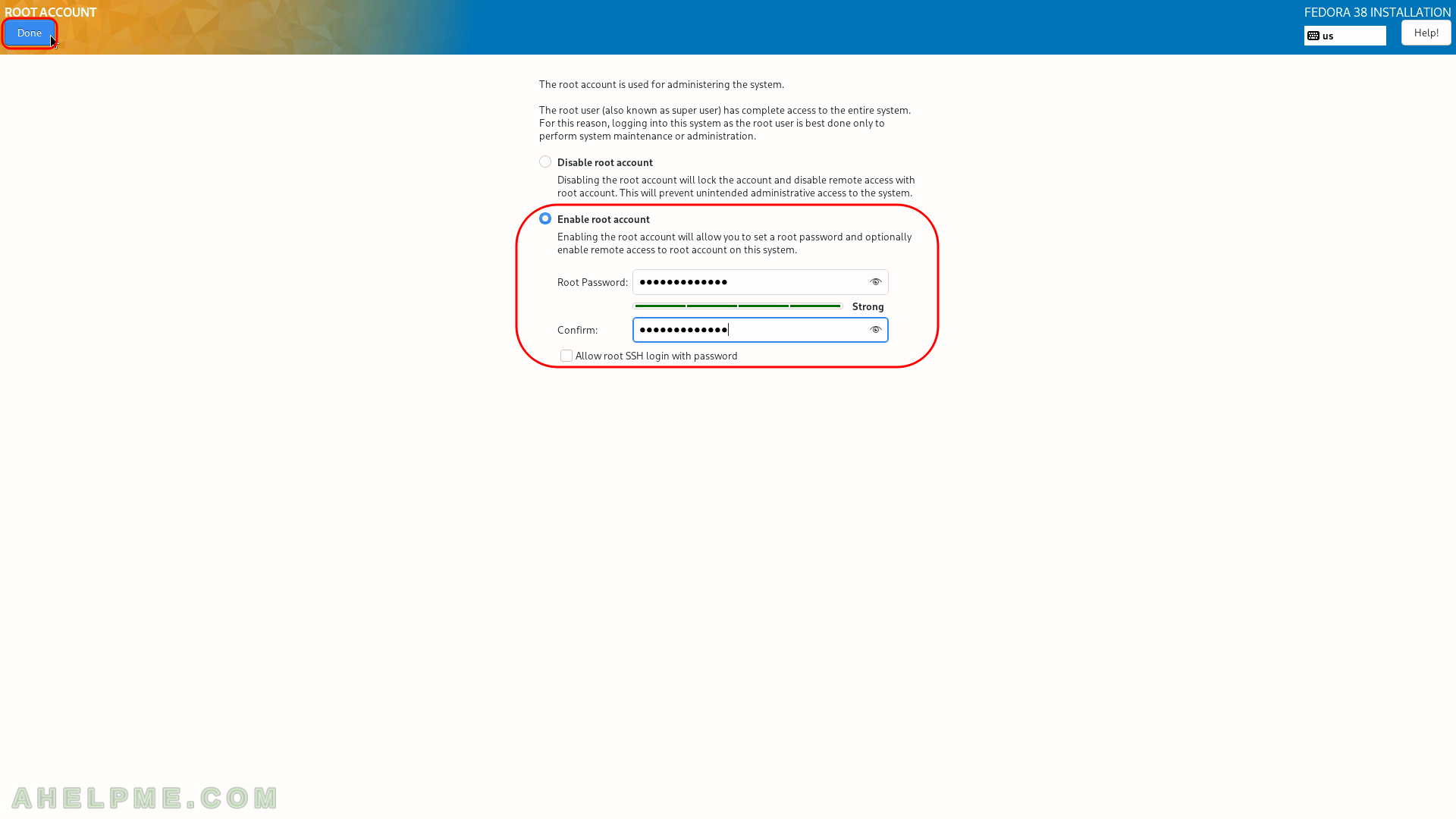
SCREENSHOT 19) Create at least one user with administrative privileges.
Click on “User Creation”.